Windows 11 初期設定でローカールアカウントを作成する方法
最終更新日
Windows11 Home のセットアップの初期設定で、特定の架空メールアドレスを使用することで簡単にローカルアカウントが作成可能になります。うまくいかない場合は。レジストリの編集でローカルアカウントユーザの作成ができます。Pro版は選択操作のみで、ローカルアカウントを作成することができます。
このページでは、Windows11 22H2以降のセットアップの初期設定でローカルアカウント作成する方法を紹介しています。
Windows11 のクリーンインストールでセットアップする方法は、下記のページをご覧ください。
Windows11 クリーンインストールのやり方
目次
Windows11の初期セットアップでローカルアカウントを作成する方法
ローカルアカウントを作成する簡単な対処法は、架空のメールアドレスを使用することで、簡単にローカルアカウントが作成可能になります。作成できない場合は、レジストリの編集で Microsoftアカウントをスキップしてローカルアカウントの作成ができます。
この方法でローカルアカウントが作成できない場合は、次項のレジストリの編集でローカルアカウントの作成に進んでください。
初期セットアップ時にローカルアカウントを架空のメールアドレスで作成する
2025/3/29にダウンロードし作成した24H2のインストールメディアで、この方法によるローカルアカウントの作成ができることは検証済みです。 ローカルアカウントの作成開始 初期セットアップの「Microsoft エクスペリエンスのロックを解除する」が表示されたら「サインイン」をクリックします。
 1.「Microsoft アカウントを追加しましょう」が表示されたら、下記のいずれかのメールアドレスを入力して「次へ」をクリックします。
1.「Microsoft アカウントを追加しましょう」が表示されたら、下記のいずれかのメールアドレスを入力して「次へ」をクリックします。- hoge@hoge.com
- no@thankyou.com
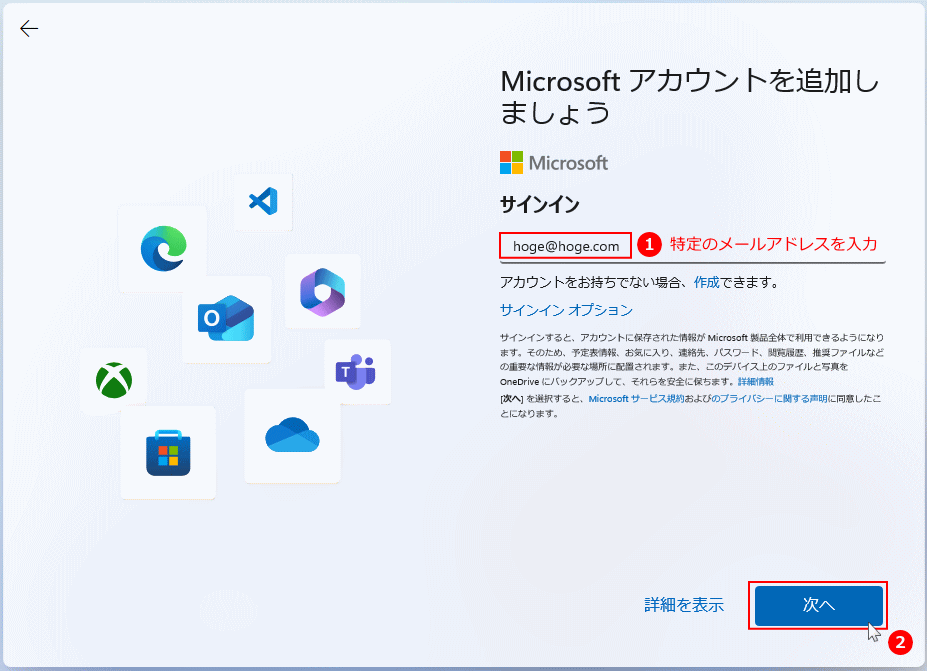 2. パスワードの入力画面が表示されたら、適当なパスワードを入力して「次へ」をクリックします。
2. パスワードの入力画面が表示されたら、適当なパスワードを入力して「次へ」をクリックします。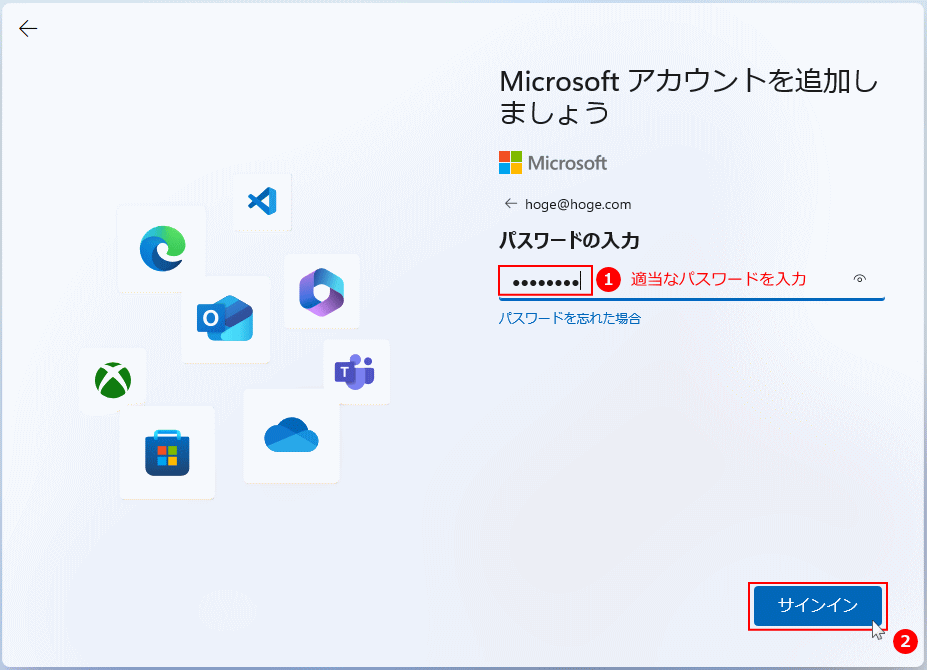 3.「問題が発生しました」とエラー画面が表示されたら「次へ」をクリックします。
3.「問題が発生しました」とエラー画面が表示されたら「次へ」をクリックします。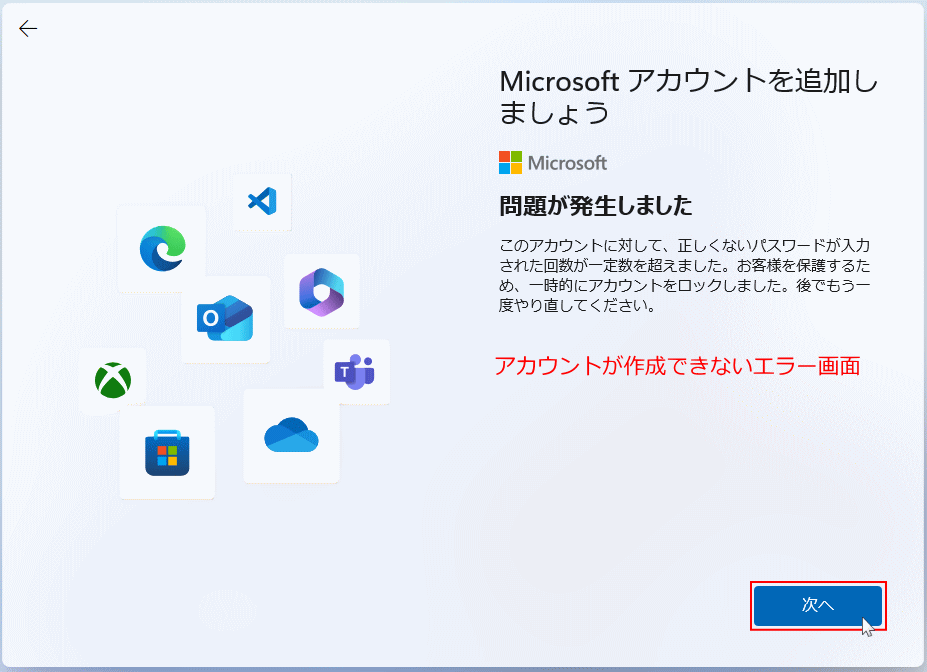 4. ローカルアカウント作成画面が表示されれば、セットアップ時のローカルアカウントユーザーの作成が可能になります。
4. ローカルアカウント作成画面が表示されれば、セットアップ時のローカルアカウントユーザーの作成が可能になります。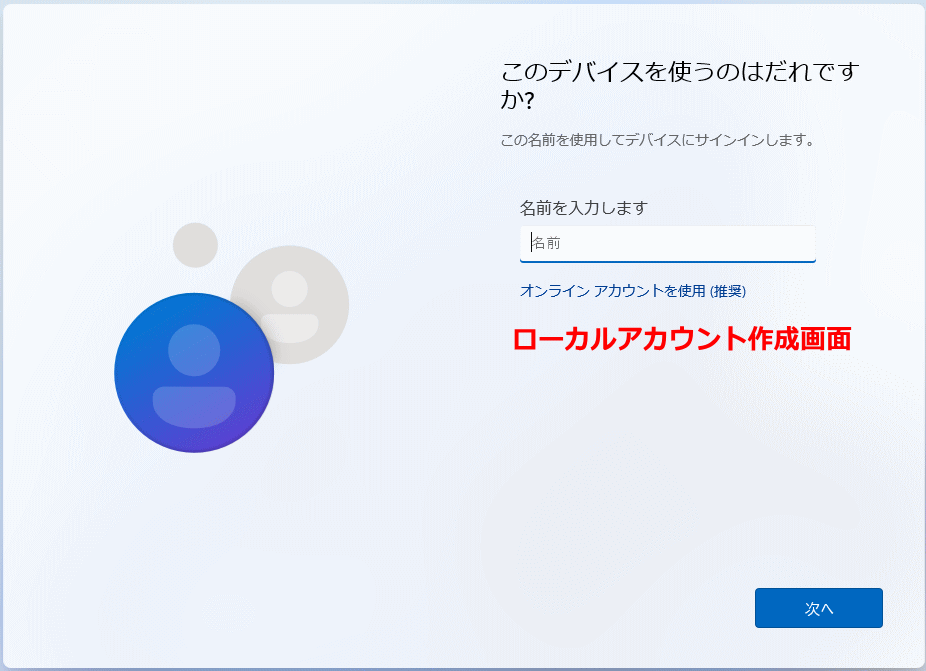 ローカルアカウントの作成方法は、このページのローカルアカウントユーザの作成に進んでください。
ローカルアカウントの作成方法は、このページのローカルアカウントユーザの作成に進んでください。
スポンサーリンク
初期セッアップ時にレジストリの編集でローカルアカウントを作成する
最初にインターネット接続を切断してから、レジストリの編集をして初期セットアップでローカルアカウントを作成できるようにします。
インターネット接続を切断する
最初に、初期設定画面でインターネット接続を切断する操作をします。また、説明はケーブル接続と Wi-Fiの接続に分けています。 ネットを切断する操作は、初期設定の最初から Microsoftアカウント作成までのどの画面で行っても問題ありません。■ ネットワークケーブルでネットに接続している場合
ネットワークケーブル接続なら、ケーブルを抜いてインターネット接続を切断します。ネット接続が切れたら、次項のローカルアカウント作成する操作に進んでください■ Wi-Fi でネットに接続している場合
- PC本体の操作で Wi-Fi を「オン/オフ」できるなら「OFF」にしてインターネット接続を切断します。ネット接続が切れたら、次項のローカルアカウント作成する操作に進んでください
- Wi-Fi が接続されない場所まで移動できるなら、移動してネットの接続を切ります。接続が切れたら、次項のローカルアカウント作成する操作に進んでください。
- PC本体で Wi-Fi の操作ができない、または移動もできない場合は、下記の「初期設定で Wi-Fi の接続を切断」の方法で、ネットの接続を切ってください。
1. 初期設定の画面上で、キーボードの「Shift」と「F10」を押して、コマンドプロンプトを起動します。
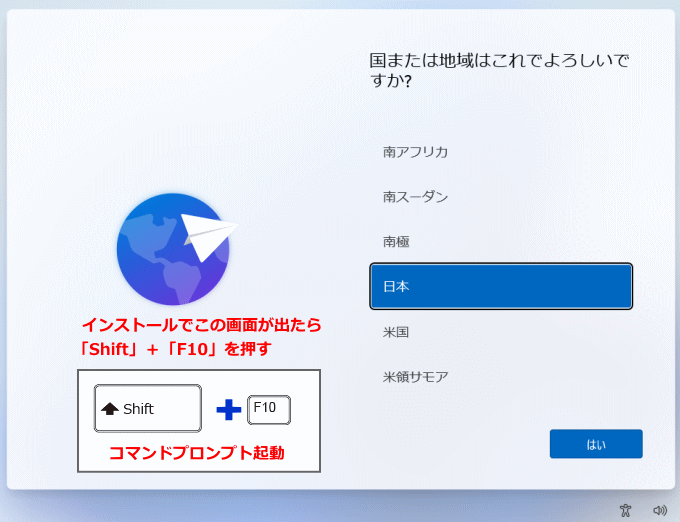 この操作は、アカウントの作成前ならどの初期設定の画面上でも問題ありません。
2. コマンドプロンプトに start ms-settings: と入力して「Enter」キーを押して、Windows の設定を開きます。
この操作は、アカウントの作成前ならどの初期設定の画面上でも問題ありません。
2. コマンドプロンプトに start ms-settings: と入力して「Enter」キーを押して、Windows の設定を開きます。
> start ms-settings:
 3. 設定が開いたら項目の「ネットワークとインターネット」をクリックします。
3. 設定が開いたら項目の「ネットワークとインターネット」をクリックします。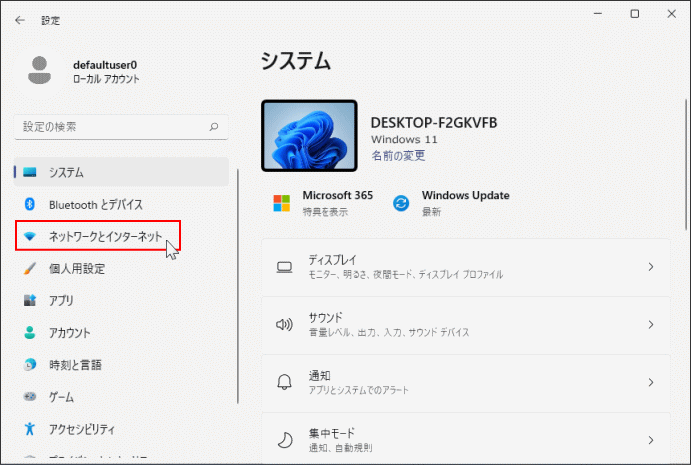 4.「Wi-Fi」にあるスイッチボタンをクリックして、「オフ」に変更します。
4.「Wi-Fi」にあるスイッチボタンをクリックして、「オフ」に変更します。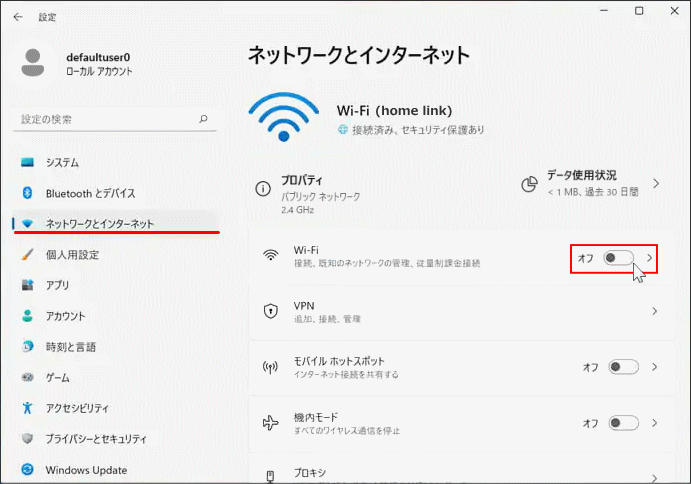 5. 設定画面の上部に「未接続」と表示されれば、Wi-Fi のネット切断は完了です。「X」ボタンで設定を閉じます。
5. 設定画面の上部に「未接続」と表示されれば、Wi-Fi のネット切断は完了です。「X」ボタンで設定を閉じます。
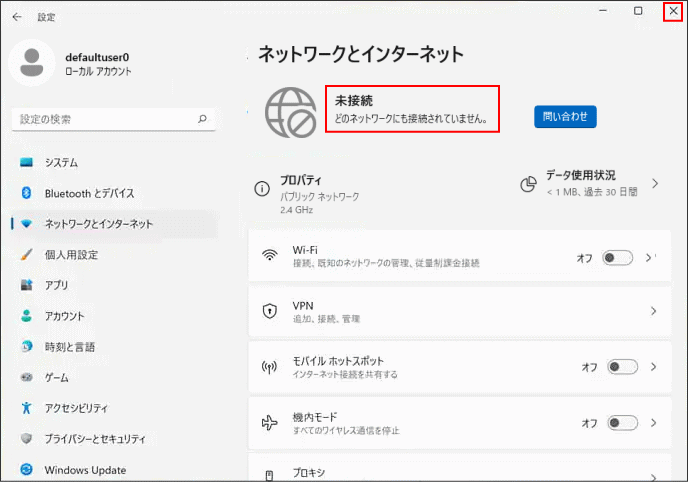
コマンドプロンプトは開いたままでOKです。次項のローカルアカウントを作成可能にするに進んでください
レジストリの編集でローカルアカウントを作成可能にする
ここでの操作は、レジストリエディターを起動してレジストリの編集で設定した後に、パソコンを再起動する2つの操作を行います。また、レジストリエディターを起動しなくても、入力する文字は長いですが、コマンドの入力実行でレジストリを自動で編集することも可能です。結果は同じなので、好きな方法で操作してください。
ローカルアカウントを作成する操作
■ レジストリエディターで編集
次で紹介しているコマンドでもできますが、入力文字が長いので間違えやすく、また入力が不便な場合はレジストリエディターでの編集が確実です。 1. キーボードの「Shift」と「F10」を押して、コマンドプロンプトを起動します。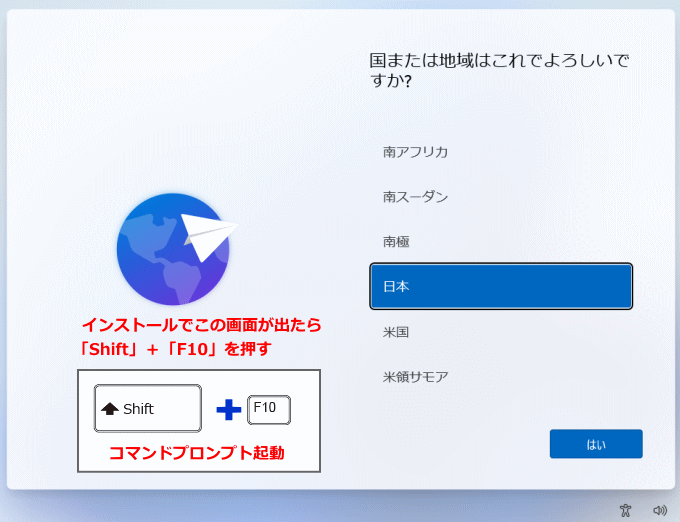 2. コマンドプロンプトに regedit と入力して「Enter」キーを押します。
2. コマンドプロンプトに regedit と入力して「Enter」キーを押します。
> regedit
 3. レジストリエディターが起動したら、キー名の横の「>」アイコンをクリックして、下記の順に展開して「OOBE」をクリックし選択状態にします。
3. レジストリエディターが起動したら、キー名の横の「>」アイコンをクリックして、下記の順に展開して「OOBE」をクリックし選択状態にします。
- HKEY_LOCAL_MACHINE
- SOFTWARE
- Microsoft
- Windows
- CurrentVersion
- OOBE
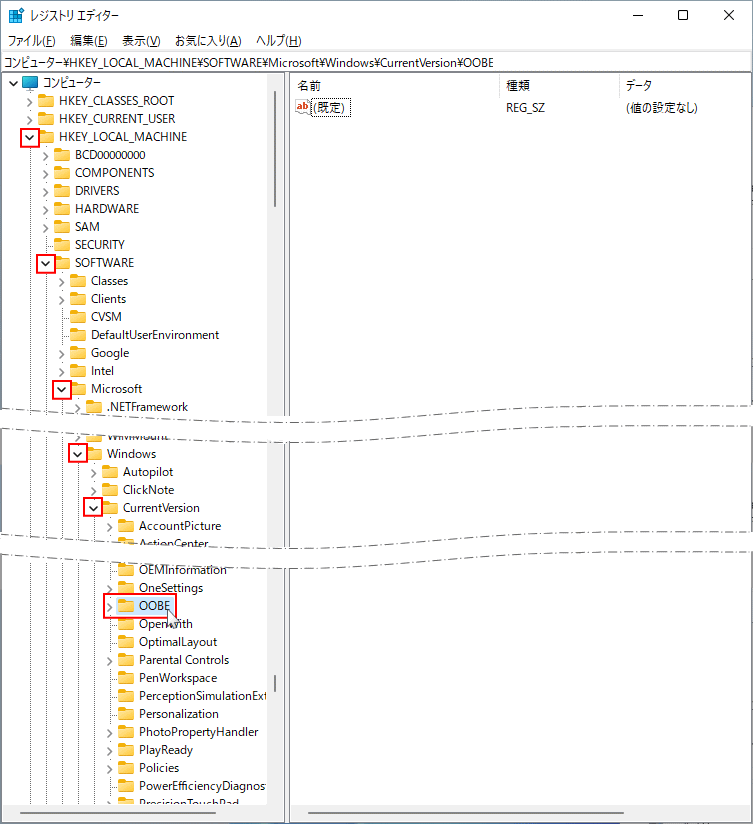 4. 新規に「値」を作成します。
4. 新規に「値」を作成します。「OOBE」を右クリックしたメニューの「新規」にマウス合わせ、表示されたサブメニューの「DWORD(32ビット)」をクリックして、新規に「DWORD値」を作成します。
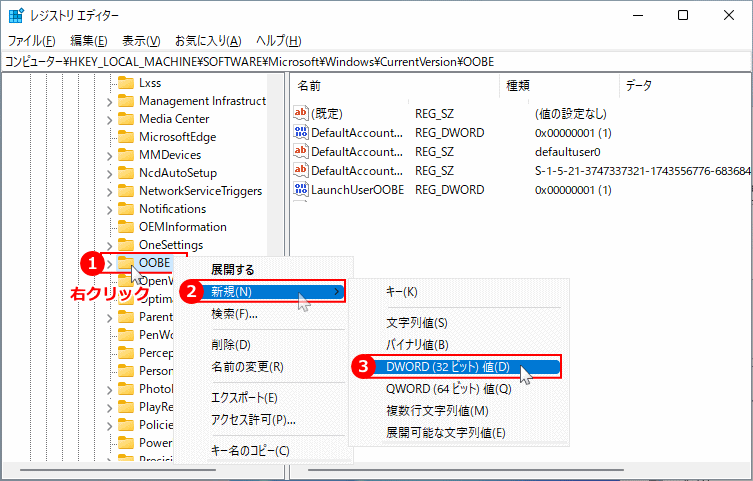 5. 値の名前を変更します。
5. 値の名前を変更します。新規に作成した「DWORD値」の名前を「BypassNRO」に変更します。
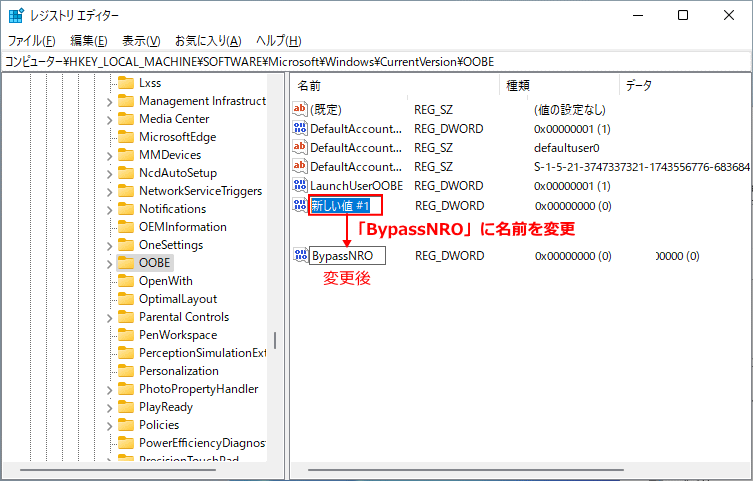 名前の変更は後からでも、値を右クリックしたメニューの「名前の変更」でもできます。
名前の変更は後からでも、値を右クリックしたメニューの「名前の変更」でもできます。6. 名前を変更した「BypassNRO」をダブルクリックして「値の編集」を開いて、値のデーター「0」を「1」に変更します。
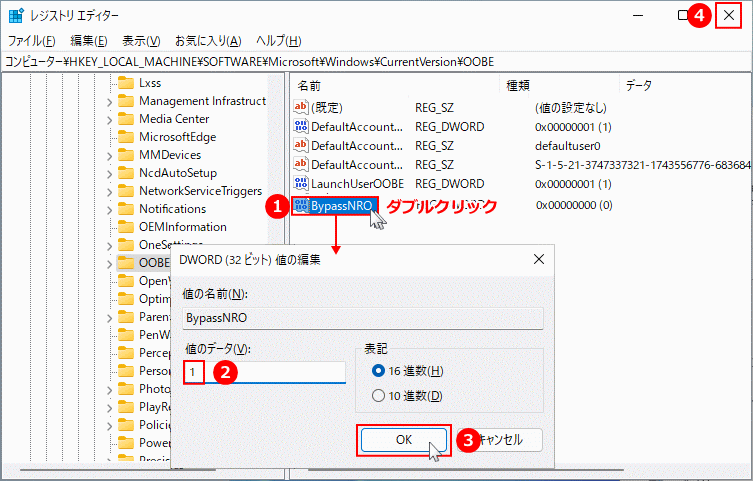
これでローカルアカウントを作成するレジストリの編集操作は完了です。「X」ボタンでレジストリエディターを閉じます。次のパソコンの再起動に進んでください。
■ コマンドの入力でレジストリの自動編集
下記のコマンドを、コマンドプロンプトに入力して「Enter」キーを押せば、上記の「レジストリの編集」と同じ操作が自動で実行され完了できます。> reg add HKLM\SOFTWARE\Microsoft\Windows\CurrentVersion\OOBE /v BypassNRO /t REG_DWORD /d 1 /f
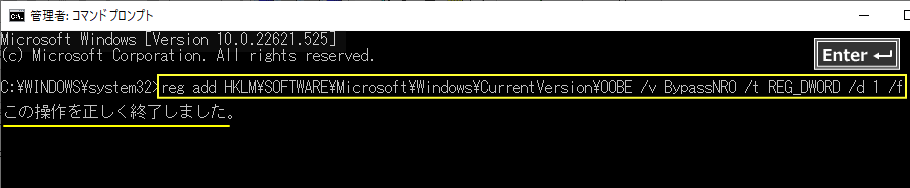
「この操作を正しく終了しました」と表示されれば、レジストリの自動編集は完了です。次のパソコンの再起動に進んでください。
レジストリの編集が完了したらPCを再起動
レジストリの編集が完了したら、下記のコマンドを、コマンドプロンプトに入力して「Enter」キーを押せば、パソコンが再起動します。> shutdown /r /t 0

後で初期設定するなら、シャットダウンでも問題ありません。シャットダウンは「/r」を「/s」に変更します。 これで、セットアップ時のローカルアカウントを作成する為のレジストリの編集は完了です。
shutdown コマンド Tips;
コマンドの再起動は「/r」オプションだけでもできますが、ダイアログが表示され待ち時間が必要になります。「/t」タイムオプションと「0」秒を追加すると直ぐに再起動することができます。
「/r」を「/s」オプションに変えると、再起動ではなくシャットダウンができます。
初期セットアップでローカルアカウントを作成する手順
ここでは、ネットワークの接続要求を回避しレジストリの編集後にPCを再起動した後に、ローカルアカウントユーザの作成方法を説明しています。 1. 再起動後に初期設定が始まると「お住まいの地域はこちらでよろしいですか?」と表示されるので、国名を確認し「はい」をクリックします。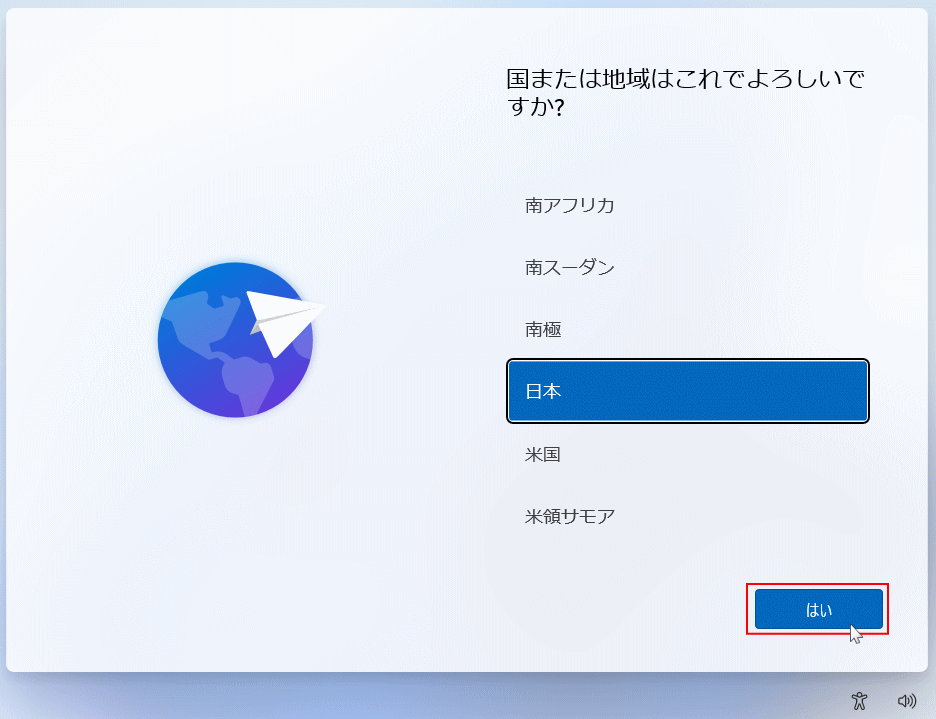 2. 「これは正しいキーボードレイアウトまたは入力方式でうすか?」と表示されたら、「はい」をクリックします。
2. 「これは正しいキーボードレイアウトまたは入力方式でうすか?」と表示されたら、「はい」をクリックします。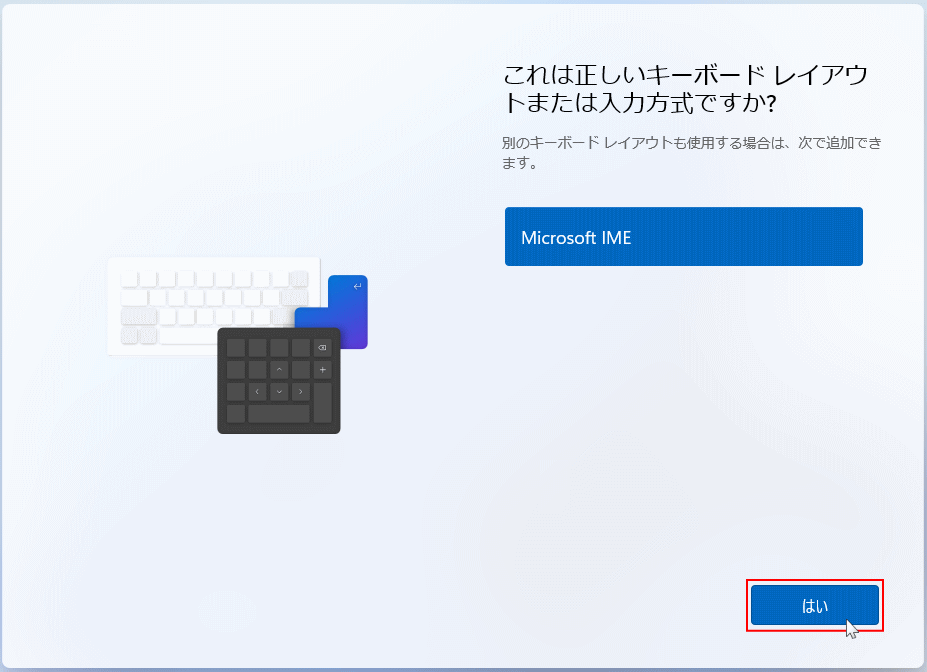 3. 「二つ目のキーボードレイアウトを追加しますか?」これは、日本語以外のキーボードレイアウトを追加するかの設定です。
3. 「二つ目のキーボードレイアウトを追加しますか?」これは、日本語以外のキーボードレイアウトを追加するかの設定です。必要が無ければ「スキップ」をクリックします。キーボードの追加は、インストール後でも設定ができます。
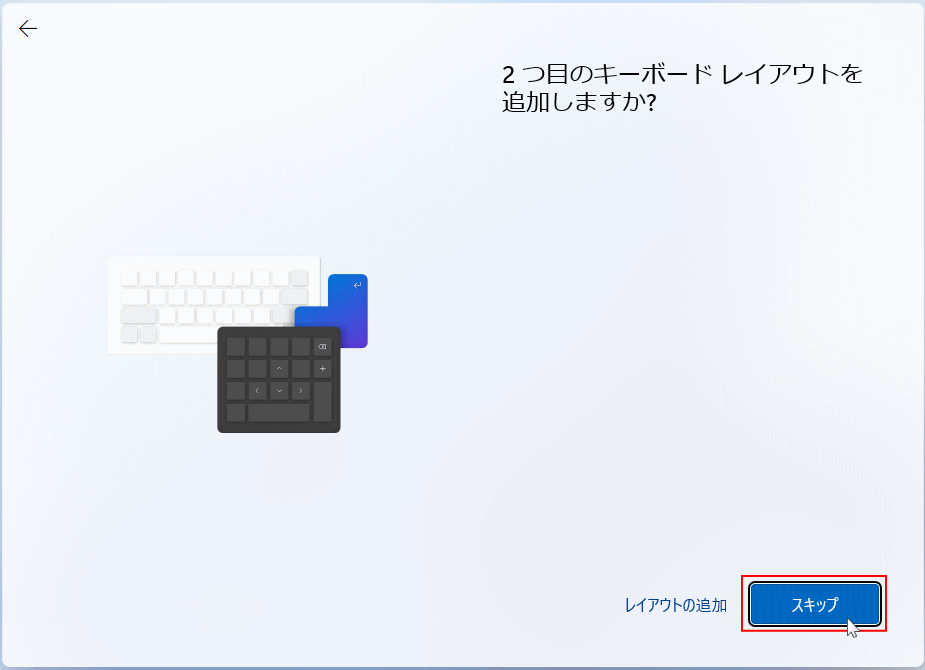 4.「ネットワークに接続しましょう」と表示されたら「インターネットに接続していません」をクリックします。
4.「ネットワークに接続しましょう」と表示されたら「インターネットに接続していません」をクリックします。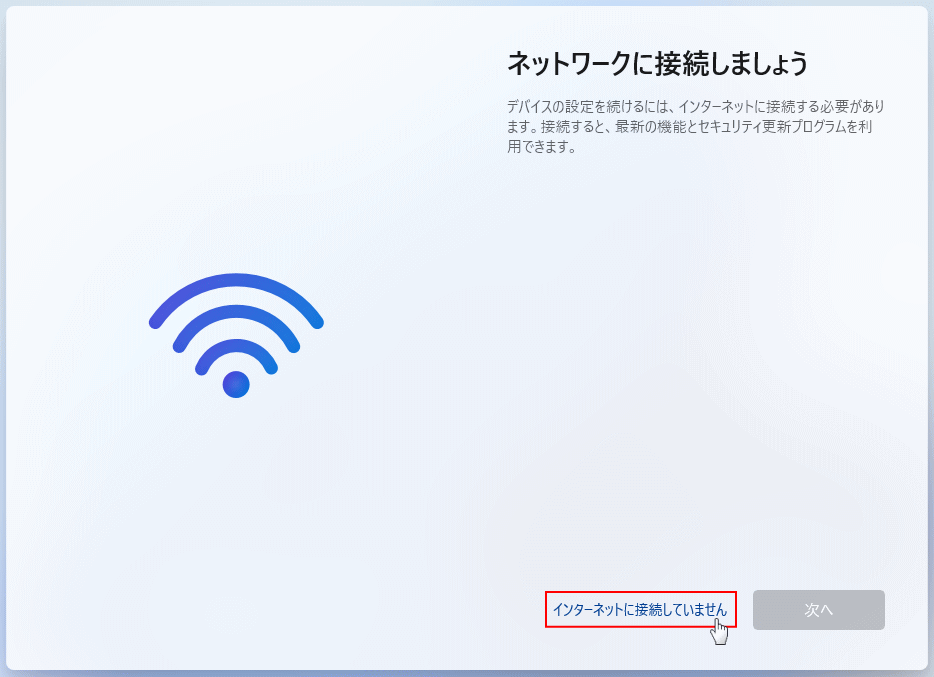 5.「今すぐ接続して、デバイスをすぐに使い始めましょう」と表示されたら「制限された設定で続行」をクリックします。
5.「今すぐ接続して、デバイスをすぐに使い始めましょう」と表示されたら「制限された設定で続行」をクリックします。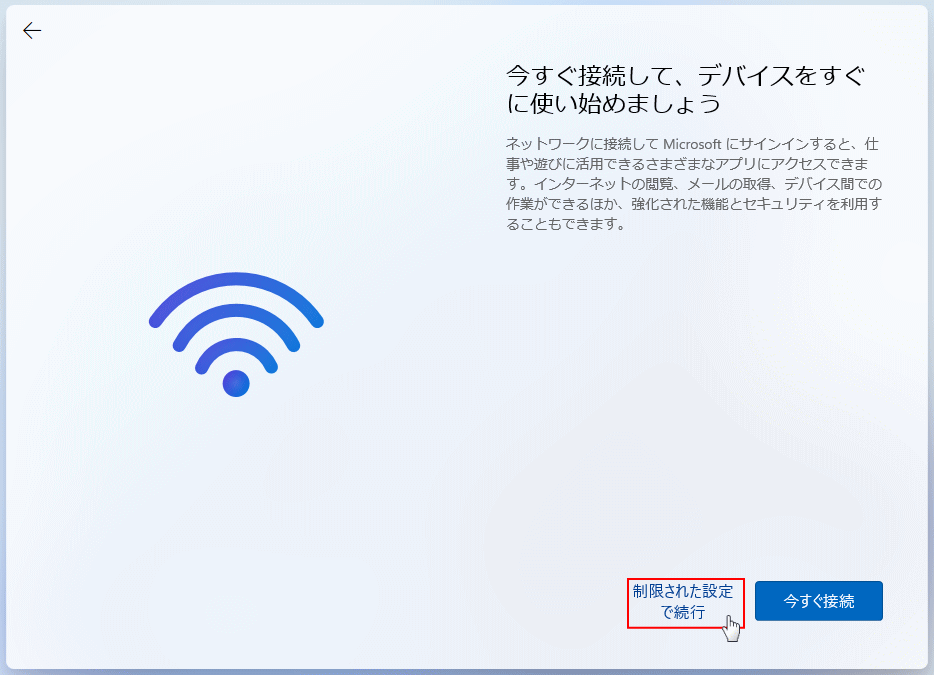
6. ここからローカルアカウントユーザの作成
「このデバイスを使うのはだれですか?」と表示されたら、「名前」のボックスに「ユーザーアカウント名」を入力して「次へ」をクリックします。
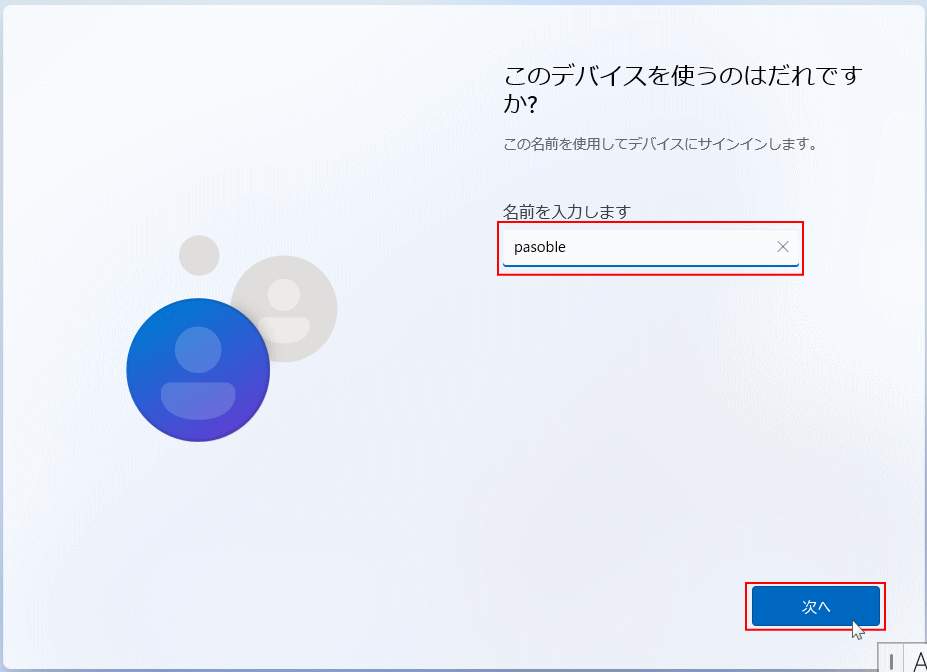
※ユーザー名は 「PCの名前」でも触れましたが、半角英数字を推奨します。日本語では国外制のアプリが使えないなど、問題が起こることがあります。 7. パスワードを設定します
- パスワードのボックスに、「パスワード」を入力して「次へ」をクリックします。
- 「パスワードの確認」画面が表示されるので、もう一度同じパスワードをボックスに入力して「次へ」をクリックします。
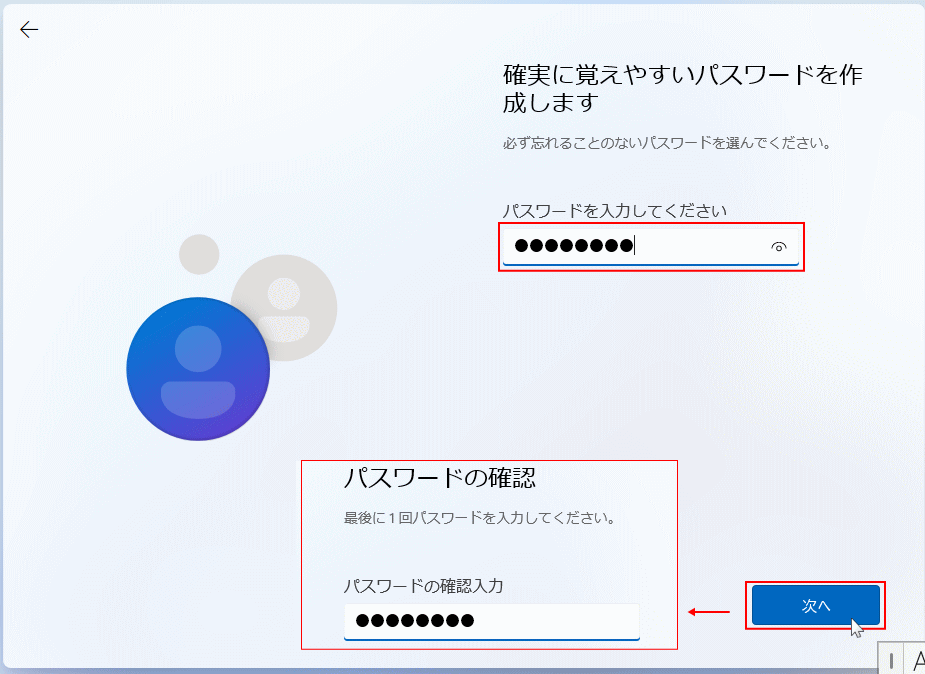 8. このアカウントのセキュリティの質問を作成します
8. このアカウントのセキュリティの質問を作成します※この設定は必須項目です。
- パスワードを忘れた場合に、質問に答えると処理できるようになります。
- 質問の内容を選択して「答え」を入力して「次へ」をクリックします。
- 質問と回答は、3種類の内容を設定する必要があります。
- 一度選択した質問の内容は使用できません。
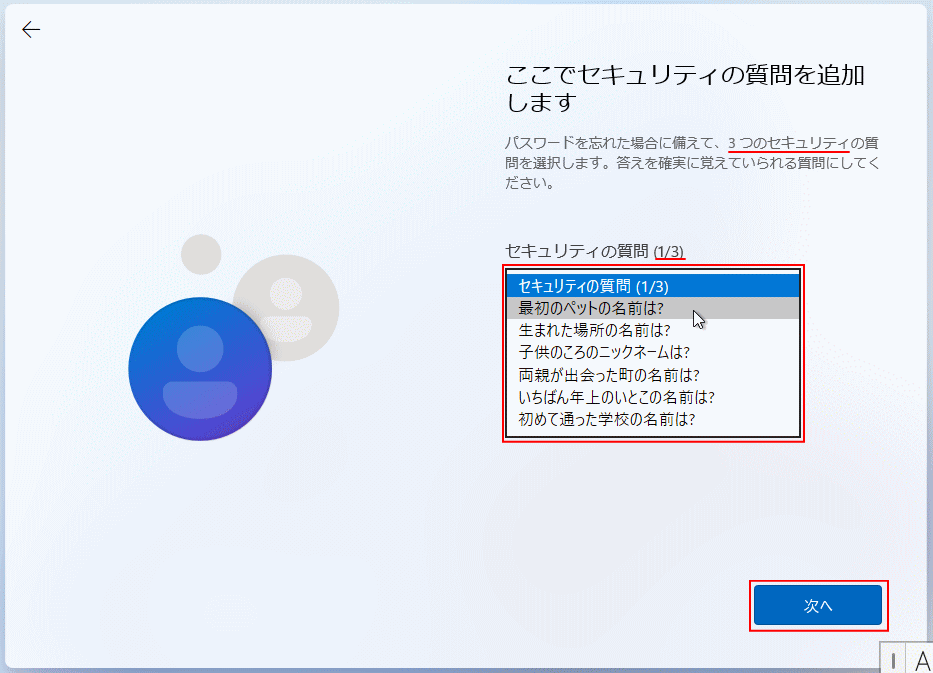
9. デバイスのプライバシーの設定の選択
- 位置情報や、Windows11 の利用状況などをMicrosoft社に送信するなどの設定かできます。スイッチボタンをクリックして無効(いいえ)、有効(はい)の設定ができます。
- 設定が終われば「次へ」をクリックすれば、更に設定が表示されるので設定して「次へ」をクリックします。
- 「同意」ボタンが表示されたらクリックします。クリックすると再起動して最終設定が開始されます。
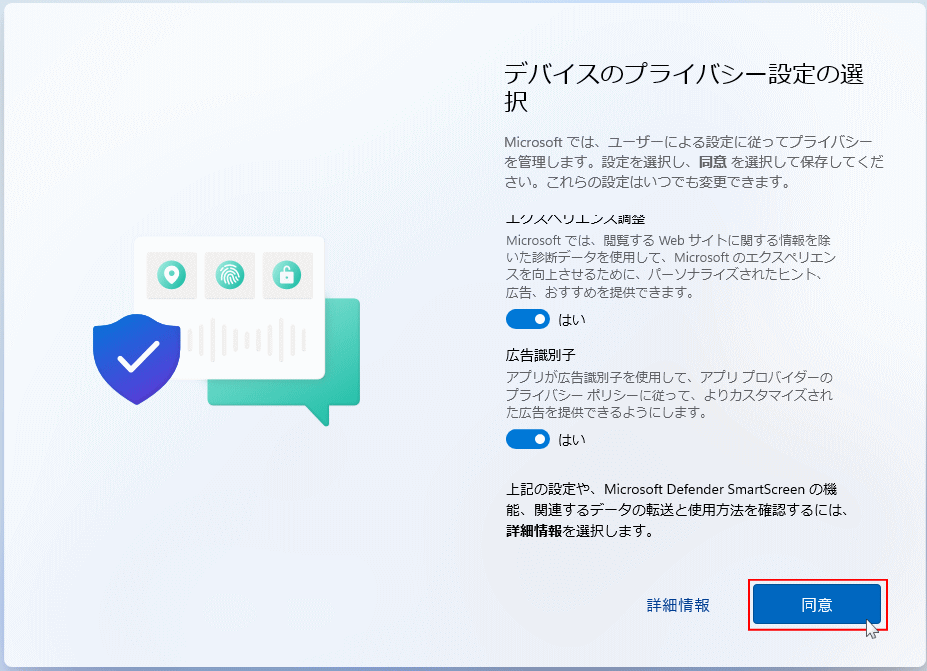 ※この設定はセットアップ後でも、「設定」の「プライバシーとセキュリティ」でより詳細な設定ができます。
10. Windows11 ローカルアカウントの作成でセットアップの最終構成
画面に「更新が進行中です。ここから更新します」と表示、色々とメッセージが表示され「サーフィンをしよう」とインストール中にゲームもできます。下部の更新中を確認すれば進行状況がチェックできます。
※この設定はセットアップ後でも、「設定」の「プライバシーとセキュリティ」でより詳細な設定ができます。
10. Windows11 ローカルアカウントの作成でセットアップの最終構成
画面に「更新が進行中です。ここから更新します」と表示、色々とメッセージが表示され「サーフィンをしよう」とインストール中にゲームもできます。下部の更新中を確認すれば進行状況がチェックできます。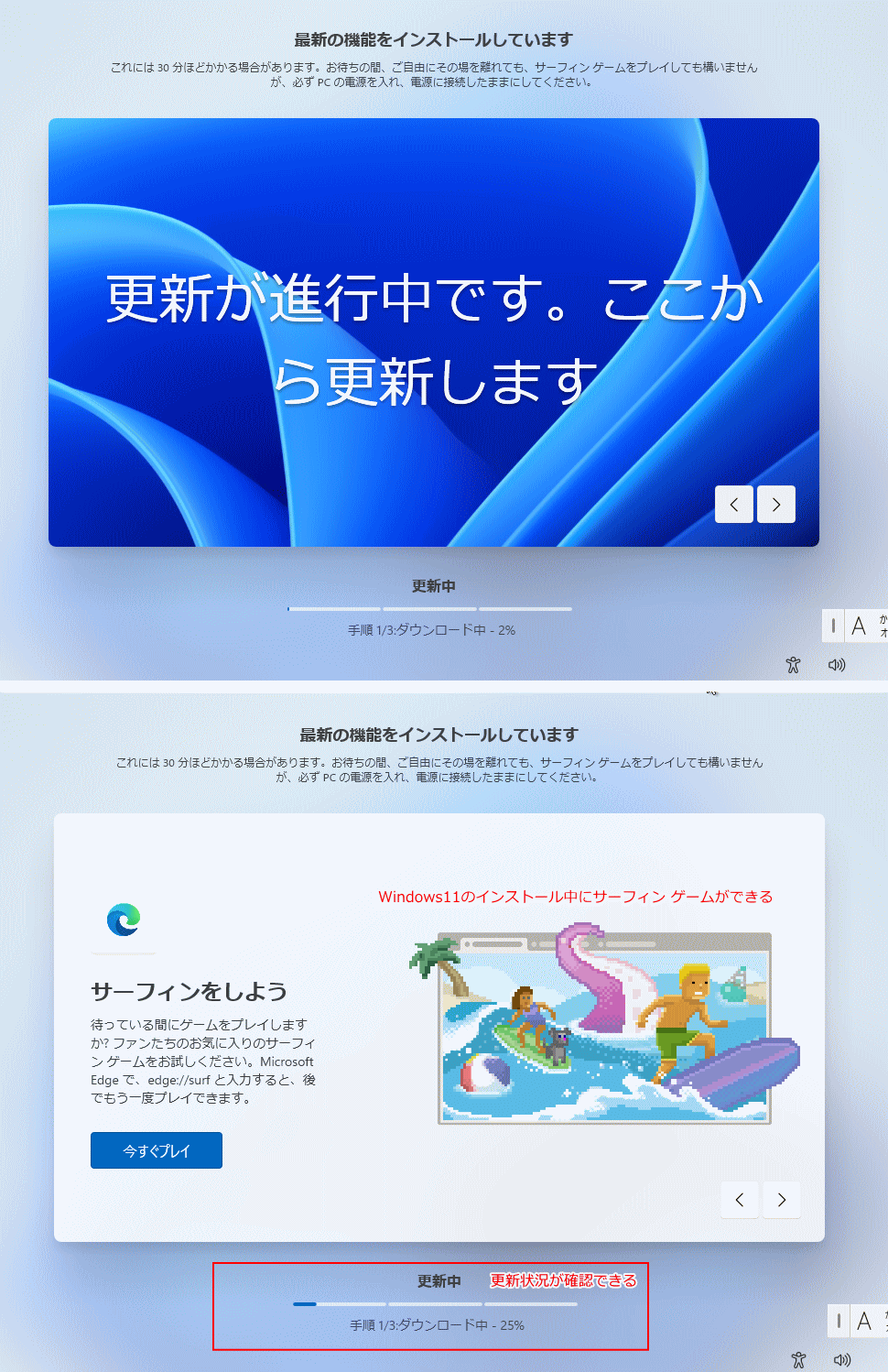
※このインストール画面の仕様は、24H2が公開された後に更新されました。
- 更新のダウウンロードとインストール終われば、自動で再起動されWindows11の構築が始まるのでそのまま待ちます。また、数回再起動します。
- こんにちはの表示の後に「これには数分かかる場合があります。」と表示され、別のメッセージが幾つか表示された後に、「もう少しで完了です」と表示さるので暫くそのまま待ちます。
- 環境により自動で再起動する場合もあります。また、なかなか進まないからと言って、強制終了するようなことは避けてください。
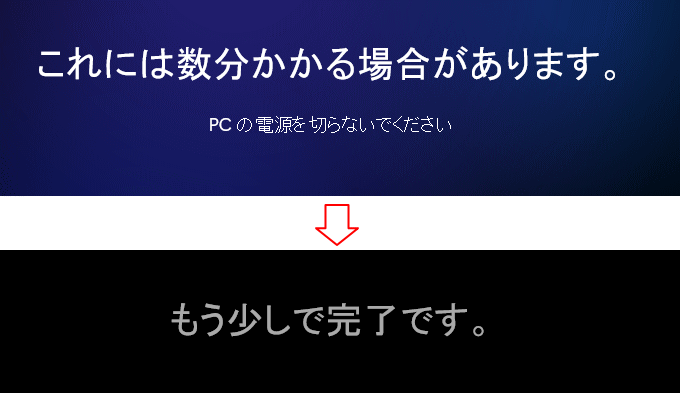 11.Windows11のホーム画面が表示されたら、ローカルアカウントユーザでのセットアップは完了です。
11.Windows11のホーム画面が表示されたら、ローカルアカウントユーザでのセットアップは完了です。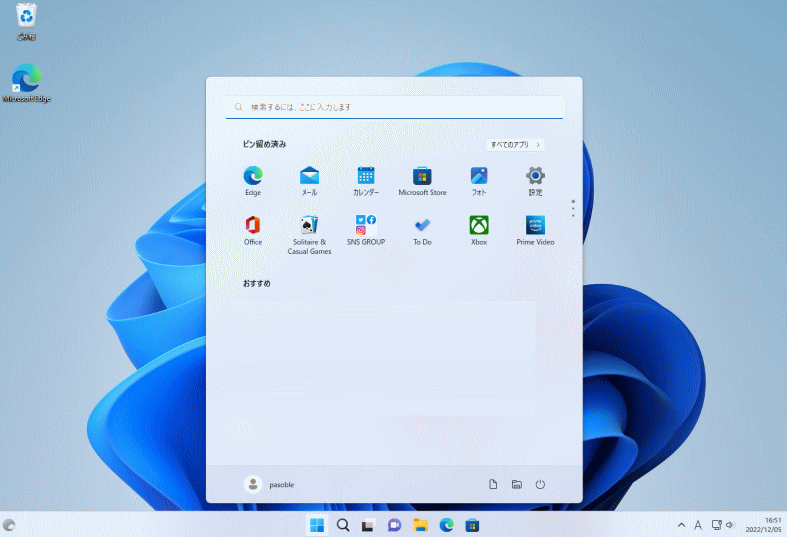 Wi-Fi のネットワークを切断を、設定から実行している場合は「オン」に戻してください。
Wi-Fi のネットワークを切断を、設定から実行している場合は「オン」に戻してください。
Pro版のセットアップの初期設定でローカルアカウントを作成する操作方法
Microsoft社は Pro版にもMicrosoftアカウントをの強制を検討しています。ここの方法でローカルアカウントが作成できない場合は、上記のレジストリの編集で対処してください。 1.「Microsoft エクスペリエンスのロックを解除する」が表示されたら「サインイン」をクリックします。
 2.「Microsoftアカウントを追加しましょう」の画面で「サインイン オプション」→「オフラインアカウント」と進み、次に「代わりにドメインに参加する」を選択するのがポイントです。
3. ローカルアカウントの作成ができるように操作する。
2.「Microsoftアカウントを追加しましょう」の画面で「サインイン オプション」→「オフラインアカウント」と進み、次に「代わりにドメインに参加する」を選択するのがポイントです。
3. ローカルアカウントの作成ができるように操作する。
- 「サインイン オプション」をクリックして、表示された画面の「オフライン アカウント」をクリックします。
- 「サインイン オプション」表示されたら、「代わりにドメインに参加する」をクリックします。
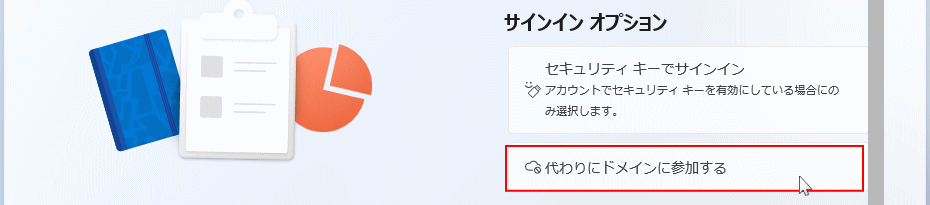
ここからのローカルアカウントの作成方法は、上述の初期設定でローカルアカウントユーザの作成 の「二回あるネットワークの接続要求」以外は同じなので、そちらをご覧ください。
スポンサーリンク

