Windows 11 SSD/HDDがアクセス拒否される場合の対処法
公開日
Windows11 外付けや増設したSSD/HHDを開こうとすると「アクセスが拒否されました」と表示され使用できない場合は、ディスクのプロパティのセキュリティ設定で「所有者」を変更すれば対処できます。 このページでは、SSD/HHDディスクドライブがアクセス拒否されて、中身が開けない時の対処方法を紹介しています。
目次
外付けや増設の「SSD/HHD」がアクセス拒否された時の対処手順
外付けや増設の「SSD/HHD」がアクセス拒否される問題は、ディスクドライブを違うバージョンで使用した後や、以前 Windows をインストールしていなどのディスクドライブで発生することがあります。1. アクセス拒否されたSSD/HDDのプロパティを開く
1-1. 「PC」を開き、アクセス拒否されるディスクドライブを右クリックしたメニューの「プロパティ」をクリックします。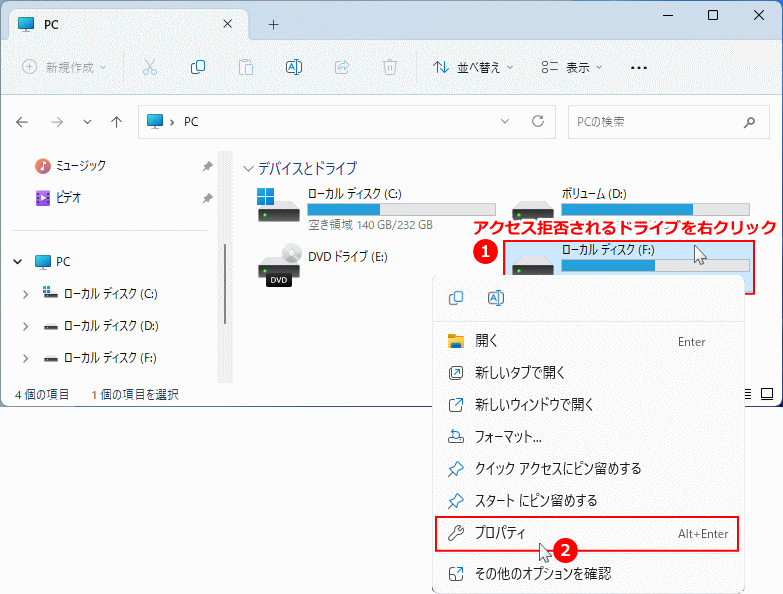 1-2. プロパティが表示されたら「セキュリティ」タブをクリックし、セキュリティの「詳細設定」をクリックします。
1-2. プロパティが表示されたら「セキュリティ」タブをクリックし、セキュリティの「詳細設定」をクリックします。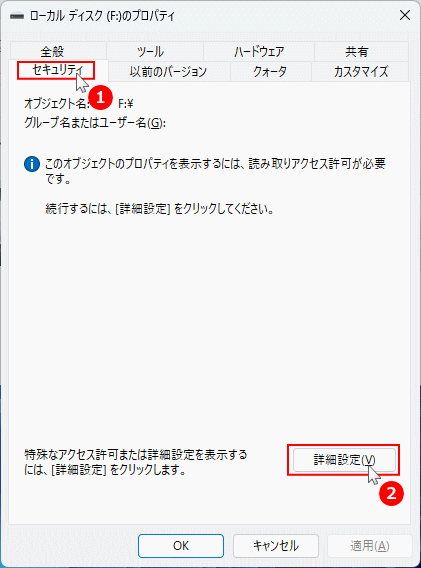
問題がないセキュリティ設定表示は、「Administrator」や「SYSTEM」などのユーザーのアクセス権が表示されます。
2. ディスクドライブのアクセス権の所有者を変更する
2-1. 「セキュリティの詳細設定」が表示されたら、「所有者:」の「変更」をクリックします。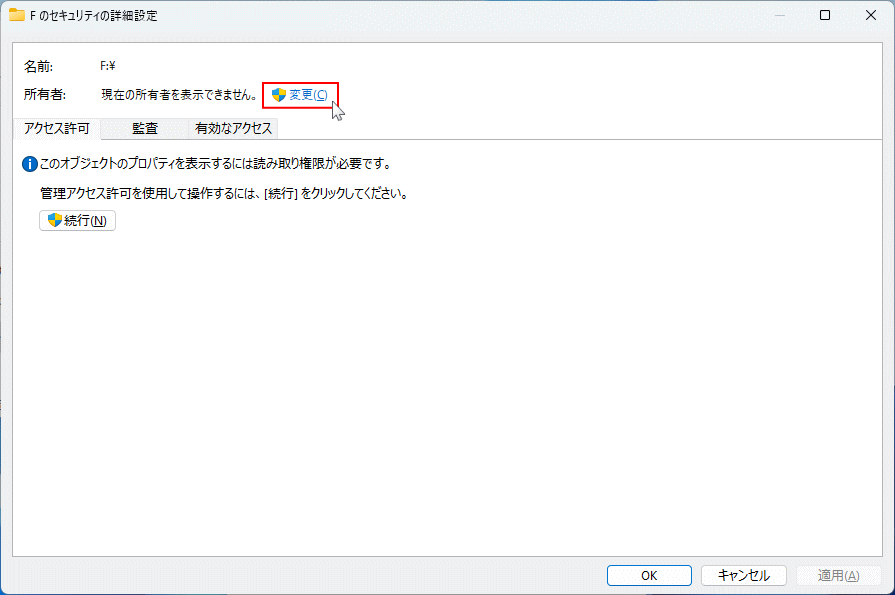 2-2.「ユーザーまたはグループの選択」が表示されたら「詳細設定」をクリックします。
2-2.「ユーザーまたはグループの選択」が表示されたら「詳細設定」をクリックします。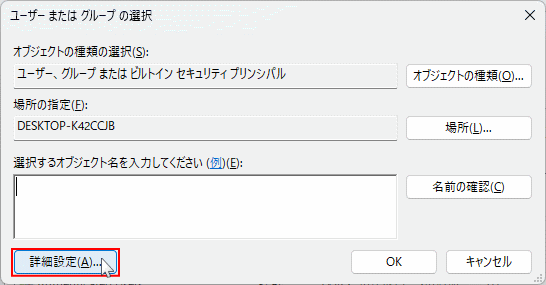 2-3.「ユーザーまたはグループの選択 詳細設定」が開いたら
2-3.「ユーザーまたはグループの選択 詳細設定」が開いたら
- 「検索」をクリックします。
- 「検索結果」ボックスで、「現在使用しているユーザー名(ここでは pasoble)」をクリックして選択状態にする。
- 「OK」をクリックします。
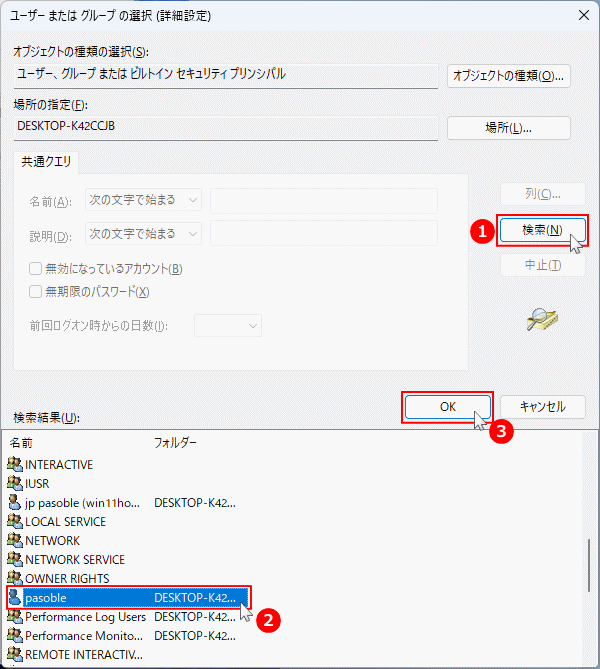 2-4.「ユーザーまたはグループの選択」で、ユーザー名を確認して「OK」をクリックします。
2-4.「ユーザーまたはグループの選択」で、ユーザー名を確認して「OK」をクリックします。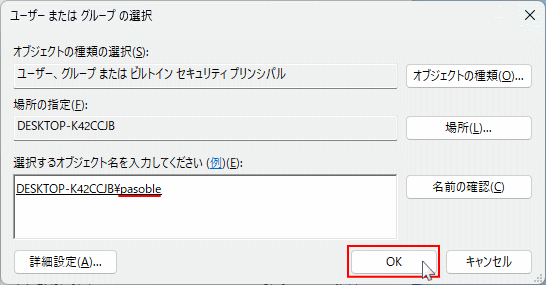 2-5. ユーザーの設定が閉じ「セキュリティの詳細設定」画面が表示されるので
2-5. ユーザーの設定が閉じ「セキュリティの詳細設定」画面が表示されるので
- 「サブコンテナーとオブジェクトの所有者を置き換える」のチェックボックスをクリックして選択状態にする。
- 「OK」をクリックします。
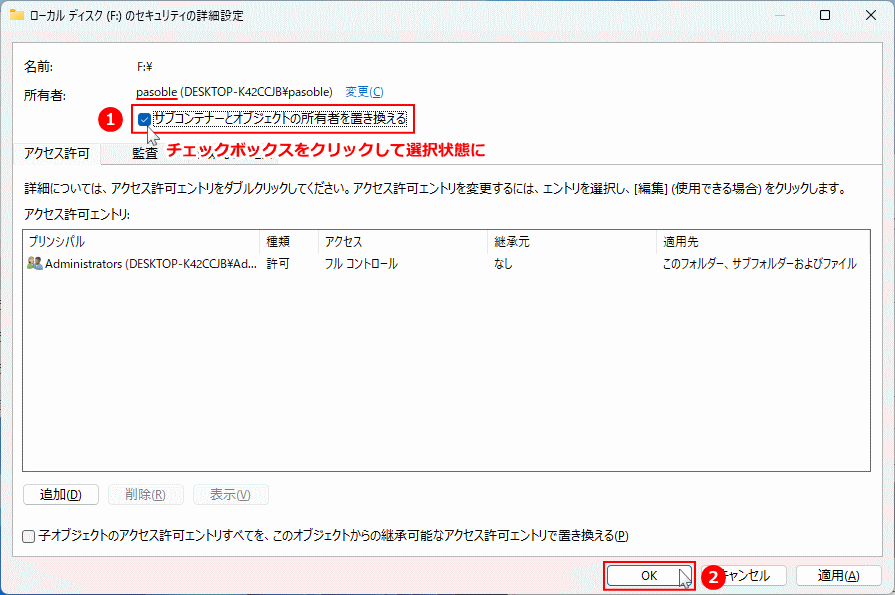 2-6. ダイアログボックスの選択操作で所有者の変更の完了
2-6. ダイアログボックスの選択操作で所有者の変更の完了「…フルコントロールで利用きるようにしますか?」と表示されたら「はい」をクリックします。
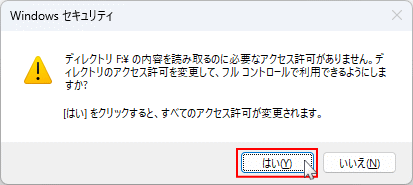
続いて「このオプジェクトの所有を取得した場合~アクセス許可の表示または変更を実行できます。」と表示されたら「OK」をクリックします。
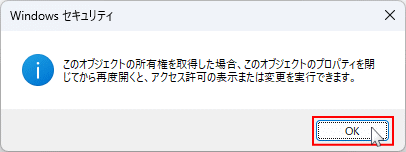
3.ディスクドライブにアクセスできるユーザーを追加する
ここまでの操作で「アクセス拒否」の問題は解決して、SSD/HDD は使用できますが、ユーザーを追加して他のパソコンやユーザーでも使えるようにしておきます。 3-1. 所有者の変更が完了したら、プロパティの「セキュリティ」画面が表示された状態になっているので「編集」をクリックします。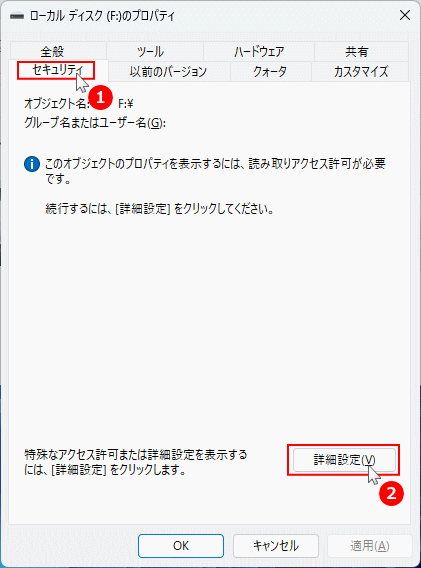
3-2.「ユーザーまたはグループの選択」が表示されたら「詳細設定」をクリックします。
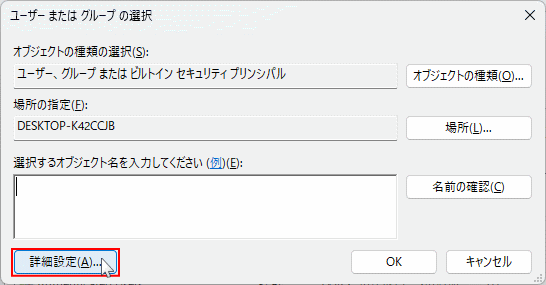 3-3.「ユーザーまたはグループの選択 詳細設定」が開いたら
3-3.「ユーザーまたはグループの選択 詳細設定」が開いたら
- 「検索」をクリックします。
- 「検索結果」ボックスで、「Administrator」をクリックして選択状態にする。
- 「OK」をクリックします。
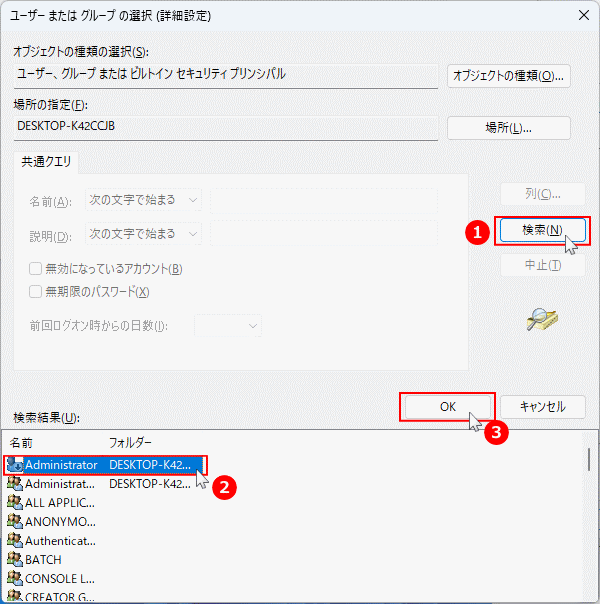
Administrator ユーザー
Windows の Administrator は基本的に管理者ユーザーです。PCを利用しているユーザー名が違っても「Administrator 管理者権限」があるなら、他のパソコンでも削除や変更ができます。 もし、管理者でないユーザーは読込だけに制限したい場合、この項目の末尾で説明しています。 3-4. Administrator ユーザーのディスクドライブのアクセス権を設定- ユーザーの追加が終われば、セキュリティ画面が表示さるので追加した「Administrator」をクリックして選択します。
- 「フルコントロール」のチェックボックスをクリックして、全てを選択した状態にします。
- 「OK」をクリックして完了です。
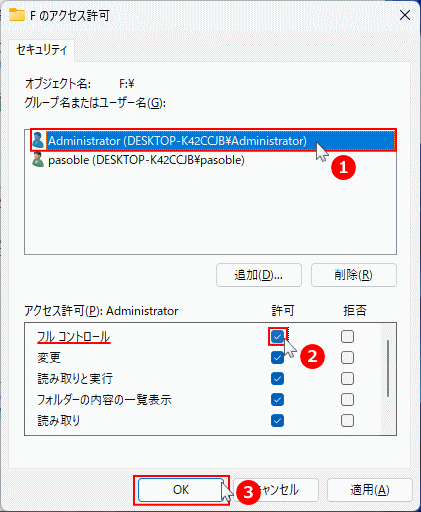
スポンサーリンク
アクセス制限を設定してユーザー(user)を追加する
ユーザーの追加方法は
1. 上述と同じ操作なので参考に、ディスクドライブを右クリックしたメニューの「プロパティ」から「セキュリティ」を開いて「編集」をクリックして、「追加」をクリックします。 2.「ユーザーまたはグループの選択 詳細設定」で
- 「検索」をクリックします。
- 「検索結果」ボックスで、「User」をクリックして選択状態にする。
- 「OK」をクリックします。
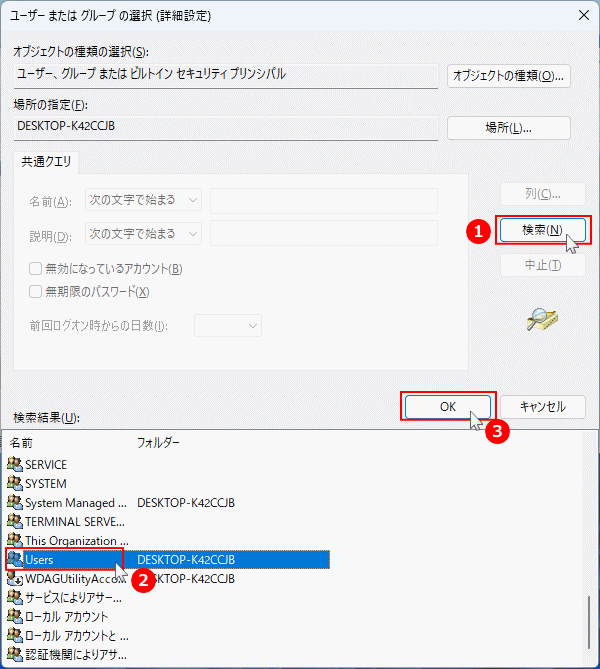 3.「フルコントロール」と「変更」のチェックボックスを選択状態にせず「OK」をクリックして、制限付きユーザーの作成は完了です。
3.「フルコントロール」と「変更」のチェックボックスを選択状態にせず「OK」をクリックして、制限付きユーザーの作成は完了です。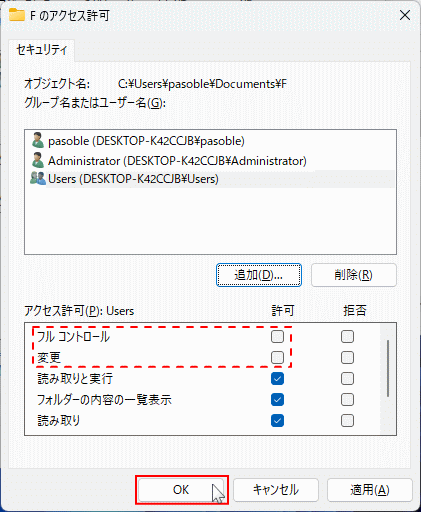
フォーマットしてもディスクドライブの容量が少ない状況は、以前に Windows をインストールしたディスクドライブに発生します。この解決方法下記のページで紹介しています。
Windows 11 SSD/HDD領域を初期化して完全フォーマット
アクセス拒否されたSSD/HHDの所有者が変更できない
SSD/HHDの所有者が変更できない要因は、アクセス拒否されたディスクドライブ内の一部のファイルが、起動している Windows11 のシステムに関連した一部と誤認識して「使用中」の状況になっていることが考えられます。 この場合は、セーフモードで起動すれば、SSD/HHDの所有者やアクセス権の設定変更ができます。 Windows11 をセーフモードで起動しても、このページで説明している方法と全く同じ操作で、アクセスが拒否されたSSD/HHDの対処ができます。
Windows11 をセーフモードで起動する方法は幾つかあります。詳しくは下記のページをご覧ください。
Windows11 をセーフモードで起動させる4つの方法
スポンサーリンク

