Windows 11 をセーフモードで起動させる4つの方法
最終更新日
Windows11 をセーフモードを起動する操作方法は、起動している状態または起動しない状況ともに、修復オプションを立上げて、オプション設定した後にセーフモードが起動できるようになります。また、セーフモードの起動には幾つかのやり方があります。
このページでは、セーフモード起動の主な4つの方法を紹介しています。
セーフモードで不具合を修復する方法は、下記のページをご覧ください。
Windows11 セーフモードでの修復方法5選
目次
スタートの再起動ボタンからセーフモードを起動
- スタートメニューを開きます。
- スタートが表示されたら電源ボタンをクリックします。
- キーボードの「Shift」キーを押したままにします。
- 電源メニューの「再起動」をクリックすれば、修復オプションを立ち上げることができます。
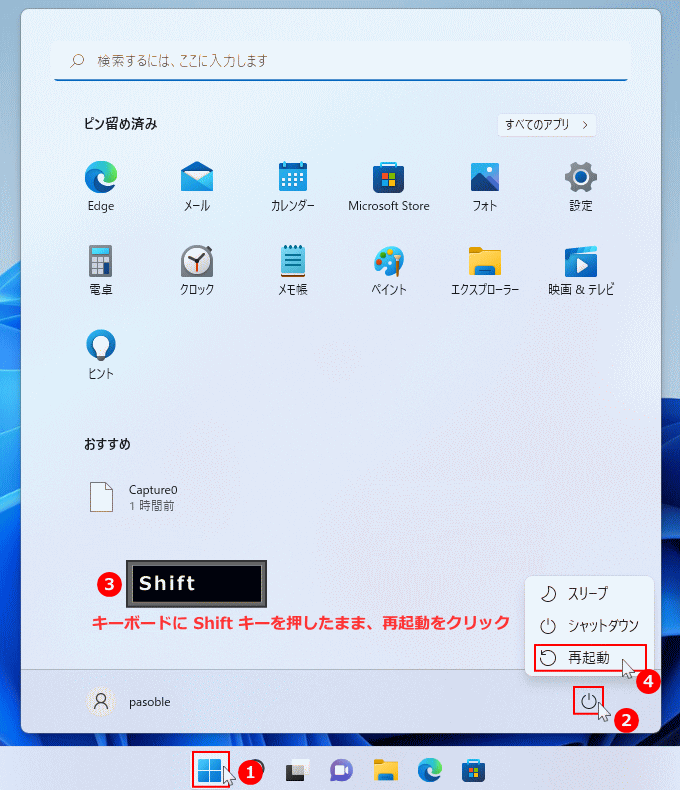 オプションが表示されたら、「セーフモードのオプション設定と起動」へ進んでください。
オプションが表示されたら、「セーフモードのオプション設定と起動」へ進んでください。
システム設定の回復からセーフモードを起動
1.「スタートボタン」をクリックして、スタートメニューの「設定」をクリックします。
 2.「設定」が表示されたら、項目のシステムを選択し「回復」をクリックします。
2.「設定」が表示されたら、項目のシステムを選択し「回復」をクリックします。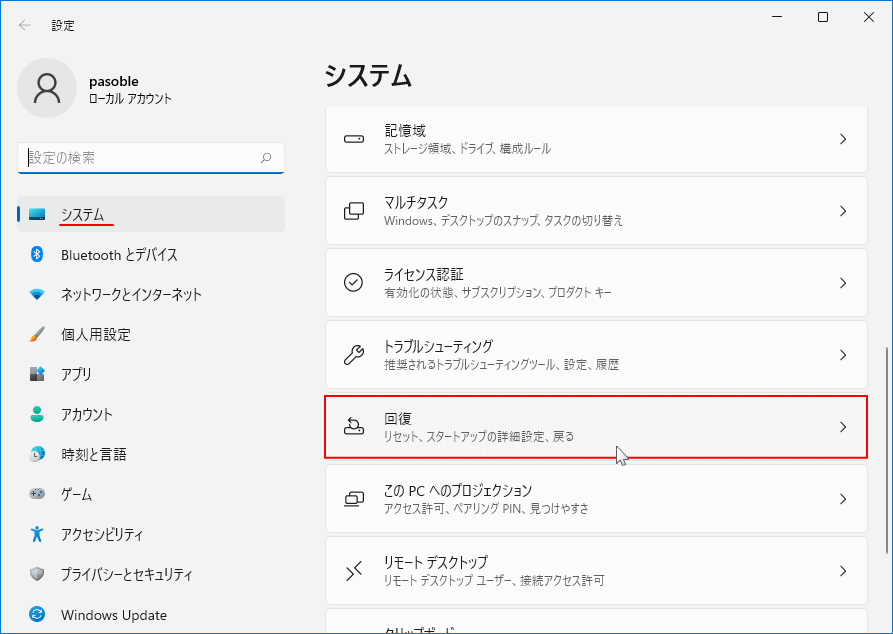 3. 「PC の起動をカスタマイズする」の「今すぐ再起動」をクリックすれば、修復オプションを立ち上げることができます。
3. 「PC の起動をカスタマイズする」の「今すぐ再起動」をクリックすれば、修復オプションを立ち上げることができます。
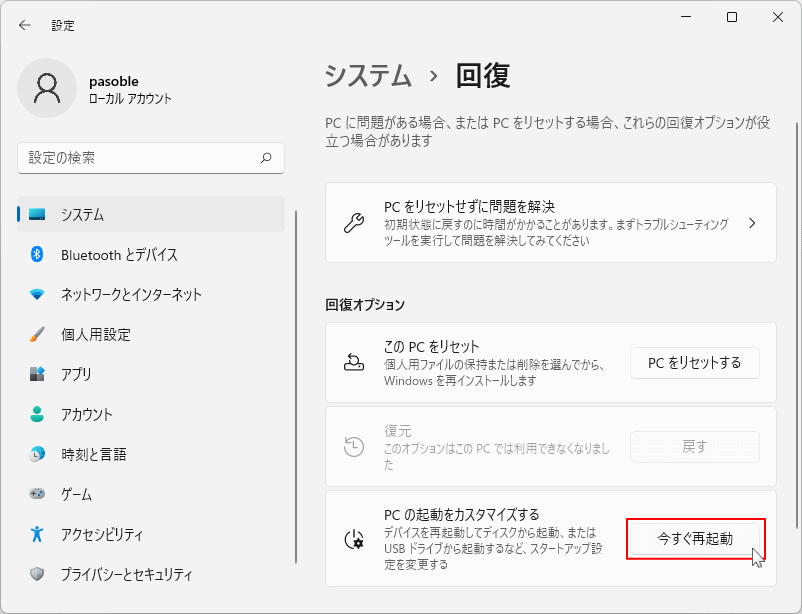 オプションが表示されたら、「セーフモードのオプション設定と起動」へ進んでください。
オプションが表示されたら、「セーフモードのオプション設定と起動」へ進んでください。
サインイン画面からセーフモードを起動
- サインイン画面で「電源ボタン」をクリックします。
- キーボードの『Shift』キーを押したままにします。
- 電源メニューの「再起動」をクリックします。
 「お待ちください」表示され再起動後に、「オプションの選択」画面が表示されます。
「お待ちください」表示され再起動後に、「オプションの選択」画面が表示されます。 オプションが表示されたら、「セーフモードのオプション設定と起動」へ進んでください。
オプションが表示されたら、「セーフモードのオプション設定と起動」へ進んでください。
Windows11 が正常に起動できない状況からセーフモードを起動
Windows11 が起動しない状況からセーフモードで起動するには、電源ボタンによる強制終了で修復オプションを立ち上げた後に、選択設定した後にセーフモードで起動するこごができます。
-
パソコンの電源スイッチを入れ、起動画面(くるくる回る)が表示されたら電源ボタンをシャットダウンするまで、押し続けて「強制終了」します。
※強制終了は二回以上続けて行う必要があります。
強制終了の電源ボタンの押すタイミングは、起動画面または「くるくる回る」画面が表示されたら、電源ボタンの長押で電源をきります。
※ パソコンによっては、Windows のロゴが表示されず、メーカのロゴや何も表示されない場合もあります。
※ パソコン本体は起動しているけど、Windows の起動画面すら表示されない場合も「強制終了」を試してみてください。
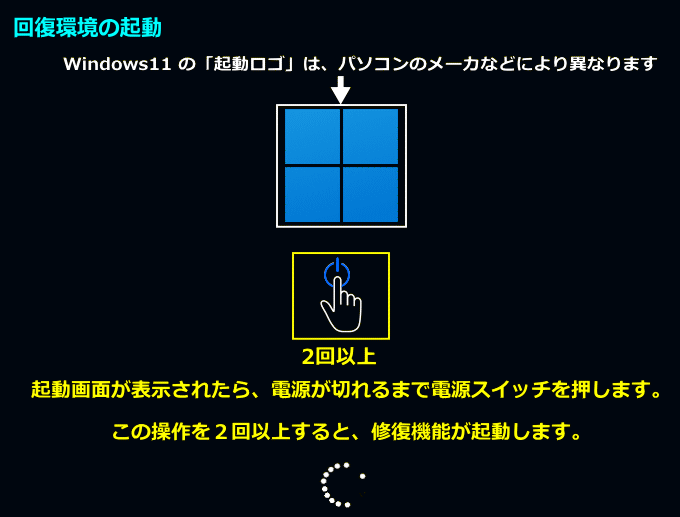
強制終了を二回以上続けて行い、「自動修復を準備しています」または「お待ちください」と表示されれば、そのまま待ちます。
自動修復が起動された場合は、起動画面に「自動修復を準備しています」と表示され、次に「PCを診断中」と表示されます。「回復」が表示されたなら、次の(2)へ進んでください。
診断中は、かなり時間がかかる場合もありますが、そのまま待ちます。
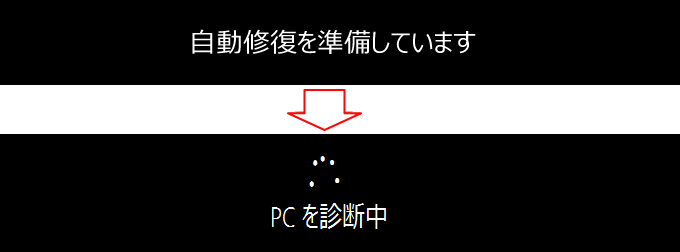
- 「自動修復」の画面が表示されたら「詳細オプション」をクリックします。

※24H2以降で表示が異なります
「PCを診断中」と表示された後に、ネットワーク接続など幾つかメッセージが表示され「現時点では、デバイスを自動的に修復できませんでした。」と黒色い画面が表示されたら「Enter キー」を押します。
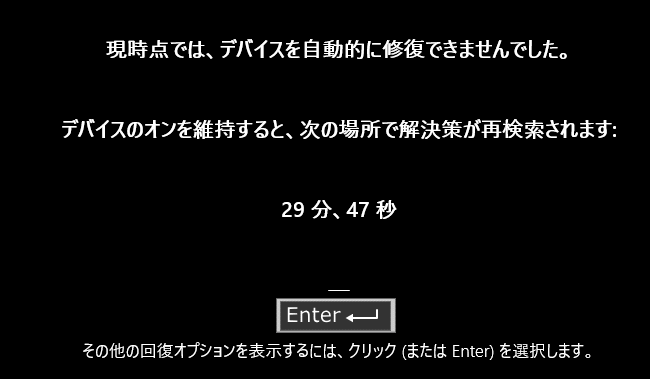
- 「トラブルシューティング」をクリックして、次の画面で「詳細オプション」をクリックします。「ここもバージョンにより異なる」
 24H2以降
24H2以降
24H2以降は最初の表示が異なります。一度、下図の画面で「トラブルシューティング」をクリックすることで、上記の画面が表示されます。
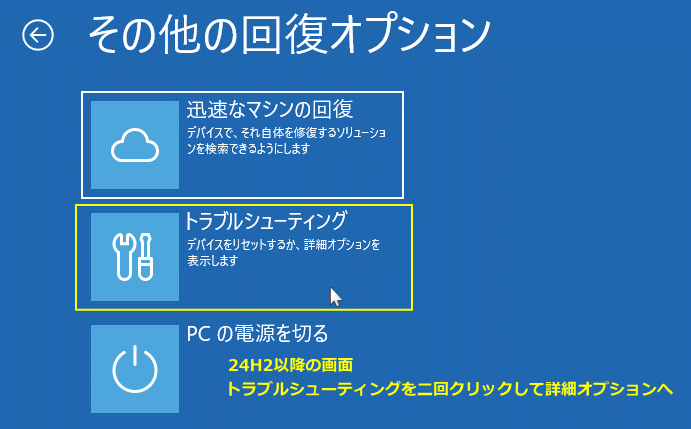
セーフモードのオプション設定と起動
1.「オプションの選択」が表示されたら「トラブルシューティング」をクリックし、次の画面で「詳細オプション」をクリックします。
 2. 詳細オプションで「スタートアップ設定」をクリックします。
2. 詳細オプションで「スタートアップ設定」をクリックします。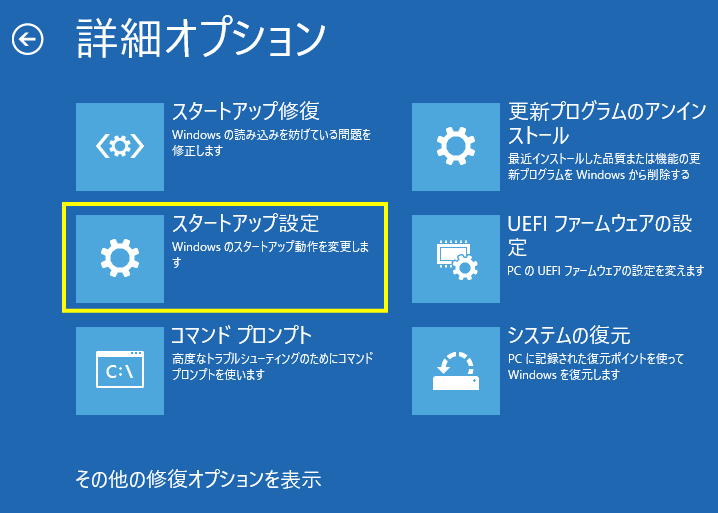 3. スタートアップ設定が表示されたら「再起動」をクリックします。
3. スタートアップ設定が表示されたら「再起動」をクリックします。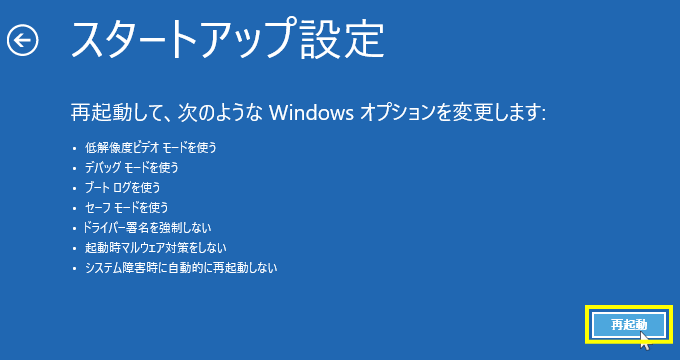 4. 再起動後にセーフモードで起動させるオプションが表示されるので、キーボードでオプションの番号を押せば、セーフモードで起動します。
4. 再起動後にセーフモードで起動させるオプションが表示されるので、キーボードでオプションの番号を押せば、セーフモードで起動します。基本的には「4」または「5」を押してセーフモードを起動
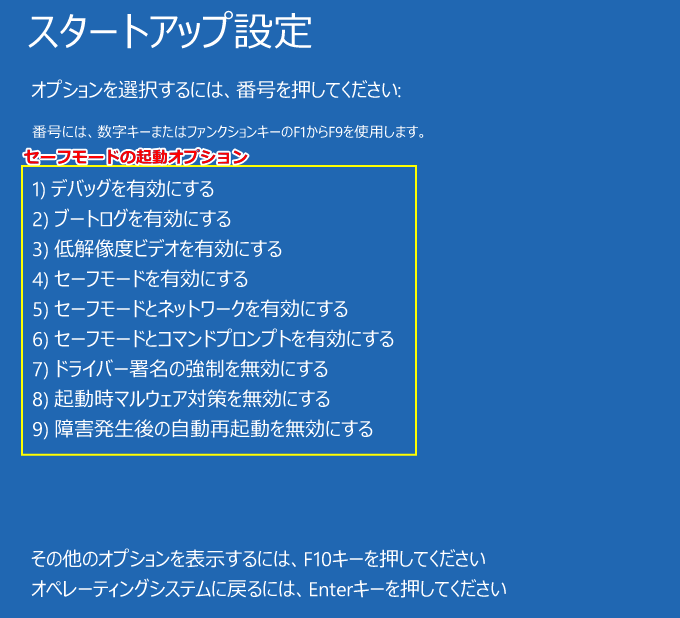
起動できない状態でセーフモードを起動する方法は、下記の別ページでも詳しく紹介しています。
Windows11 が起動しない時にセーフモードで起動する方法
Windows11 が起動しない時にセーフモードで起動する方法
Tips: クリーンブート
セーフモードの起動に類似した、クリーンブートで問題がアプリかシステムかを特定して修復する方法もあります。詳しくは下記のページで紹介しています。 Windows11 の問題解決に効果的なクリーンブートのやり方スポンサーリンク

