Windows 11 画面の電源を切る使用停止時間の設定方法
公開日
Windows11 の使用停止からディスプレイの電源が切れるまでの時間の設定は、システム設定の電源の画面とスリープとコントロールパネルの電源オプションの二つの場所で設定が可能です。
このページでは、Windows11 使用停止から画面の電源を切る時間の設定方法紹介しています。
目次
Windows11 使用停止からディスプレイの電源を切る待機時間設定の3つの方法
Windows11 のマウスやキーボード、動画再生などのアプリの使用停止から、画面の切れるまで時間の設定は、システムのまたはコントロールパネルの電源から操作することができます。画面の電源を切る時間をシステムの電源で設定
1.「スタート」ボタンをクリックして、スタートの「設定」をクリックします。 2.「システム」の項目の「電源」クリックします。
2.「システム」の項目の「電源」クリックします。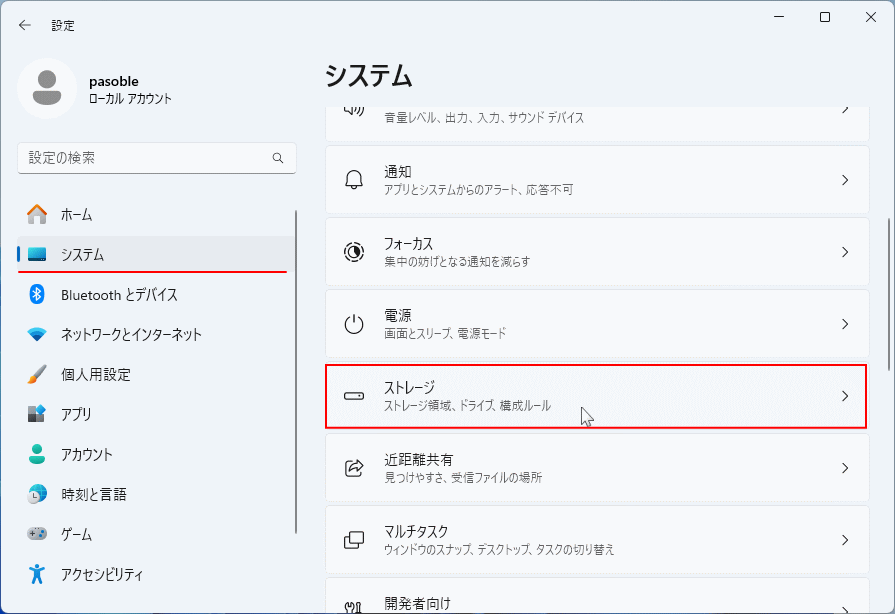 3.「電源接続時に、次の時間が経過した後に画面の電源を切る」の選択ボックスをクリックして、Windows11 の使用停止から画面の切れるまで時間を選択します。
3.「電源接続時に、次の時間が経過した後に画面の電源を切る」の選択ボックスをクリックして、Windows11 の使用停止から画面の切れるまで時間を選択します。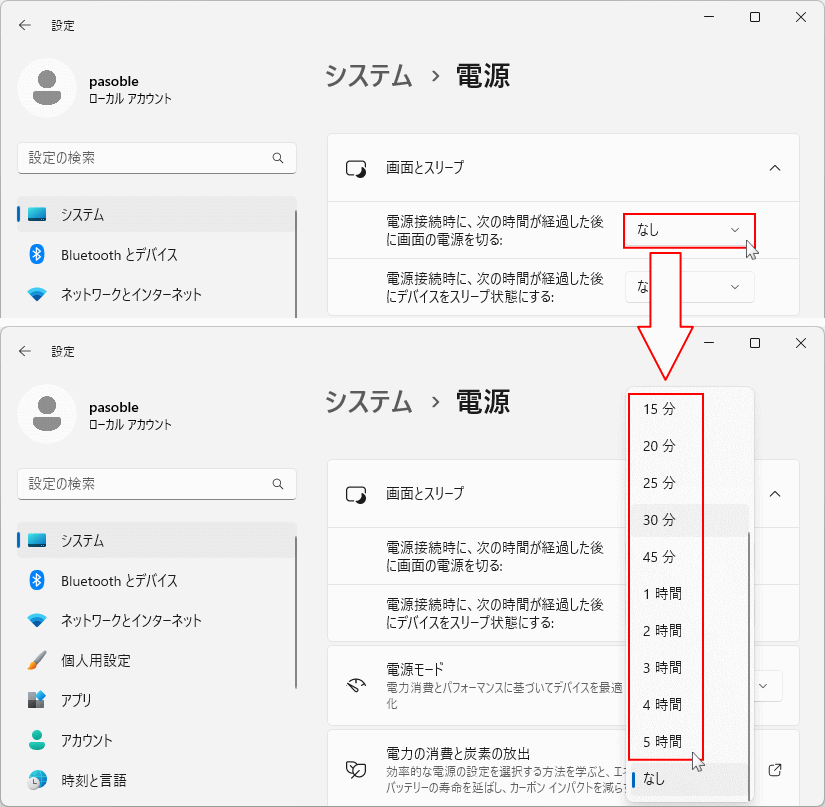 「なし」を選択して、スリープ状態にする時間の設定も「なし」を選択している場合、ずっと画面がついたままになります。
使用停止から設定時間になった時に画面の電源を切らずに、スクリーンセーバー機能でロック画面を表示することもできます。
「なし」を選択して、スリープ状態にする時間の設定も「なし」を選択している場合、ずっと画面がついたままになります。
使用停止から設定時間になった時に画面の電源を切らずに、スクリーンセーバー機能でロック画面を表示することもできます。Windows11 操作停止後にロック画面に切替える方法と待機時間の設定 これで、画面の電源を切る時間の設定は完了する。直ぐにシステムに反映され実行されるようになります。
画面の電源を切る時間をコントロールパネルの電源で設定
1. コントロールパネルを開くコントロールパネルを開くには、主に下記の2つの方法があります。 検索から
- キーボードの「Windows」キーを押した後に、「control」と押します。
- 検索画面が表示されたら、「コントロールパネル」をクリックします。
 スタートメニューから
スタートメニューから起動する方法は、「すべてのアプリ」をクリックして、一覧の「Windows ツール」をクリックするとエクスプローラーが開き、「コントロールパネル」をクリックします。
スタートメニューから
スタートメニューから起動する方法は、「すべてのアプリ」をクリックして、一覧の「Windows ツール」をクリックするとエクスプローラーが開き、「コントロールパネル」をクリックします。 2.「システムとセキュリティ」をクリックします。
2.「システムとセキュリティ」をクリックします。 3.「電源オプション」にある「コンビューターがスリープ状になる時問を変更」をクリックします。
3.「電源オプション」にある「コンビューターがスリープ状になる時問を変更」をクリックします。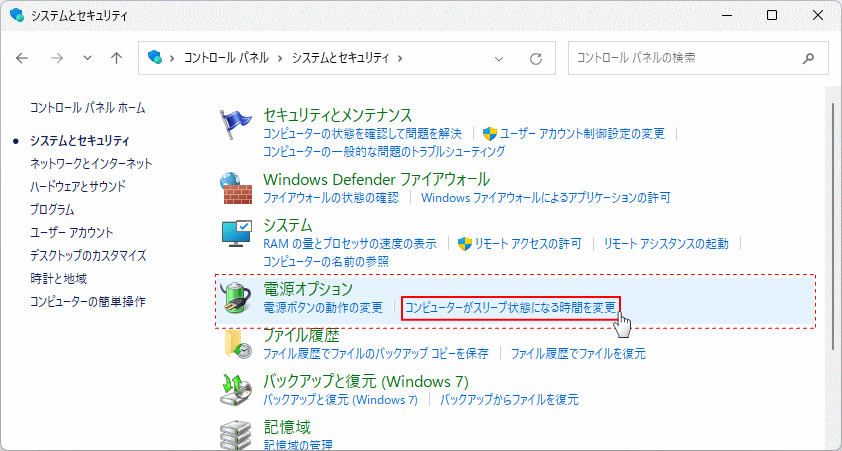 4.「ディスプレイの電源を切る」の選択ボタンをクリックして、画面の電源が切れる時間を選択します。
4.「ディスプレイの電源を切る」の選択ボタンをクリックして、画面の電源が切れる時間を選択します。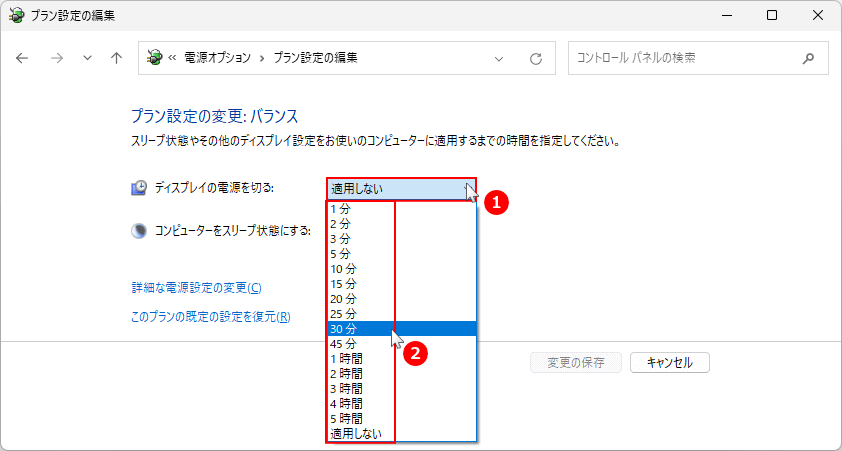 5.「変更の保存」をクリックして、画面の電源が切れる時間の設定は完了です。設定は直ぐに反映されます。
5.「変更の保存」をクリックして、画面の電源が切れる時間の設定は完了です。設定は直ぐに反映されます。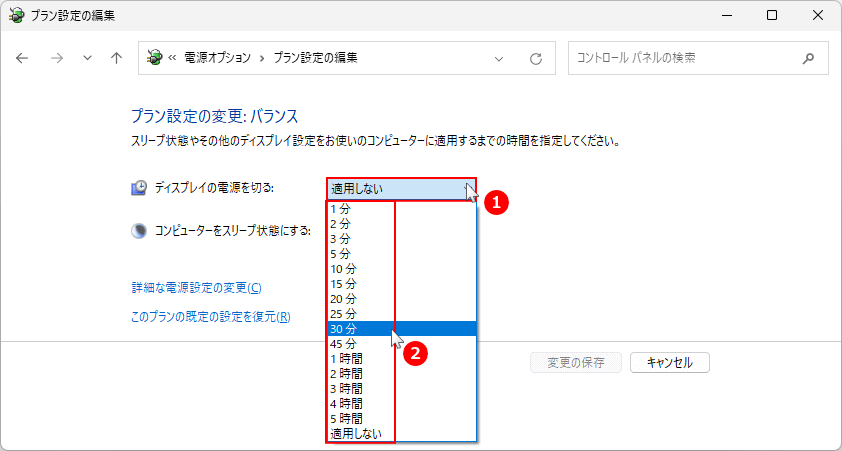
画面の電源を切る時間を分刻みで設定
設定やコントロールパネルのディスプレイの電源設定から、画面の電源を切る時間の指定は5分以降は分刻みで選択きません。 画面の電源を切る時間を分刻みで設定する場合は、上記のコントロールパネルの「ディスプレイの電源を切る」設定画面にある「詳細な電源設定の変更」より可能です。 1. 上述のコントロールパネルの「ディスプレイの電源を切る」画面に表示されている、「詳細な電源設定の変更」をクリックします。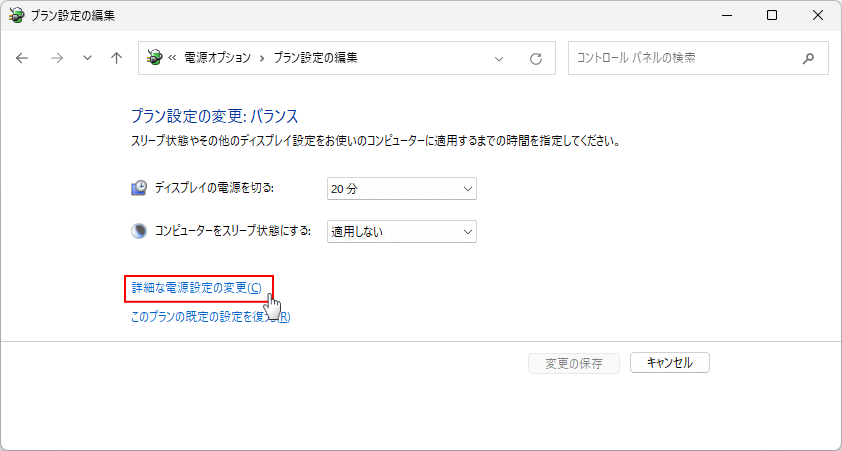 2.「電源オプション」が表示されたら「ディスプレイ」の[+]クリックし展開して、「次の時問が経過後ディスプレイの電源を切る」の[+]クリックします。
2.「電源オプション」が表示されたら「ディスプレイ」の[+]クリックし展開して、「次の時問が経過後ディスプレイの電源を切る」の[+]クリックします。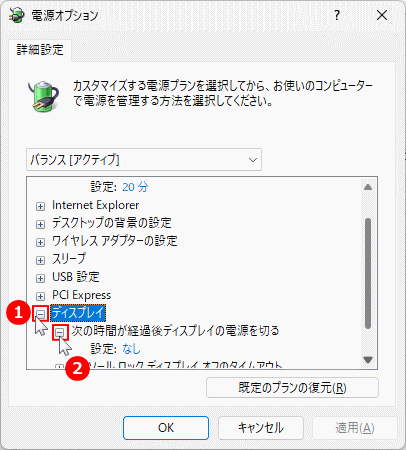 3.「設定」をクリックすれば時間の変更が可能になるので、「▲▼」ボタンをクリックして分刻みに画面の電源を切る時間を設定して「OK」をクリックします。
3.「設定」をクリックすれば時間の変更が可能になるので、「▲▼」ボタンをクリックして分刻みに画面の電源を切る時間を設定して「OK」をクリックします。
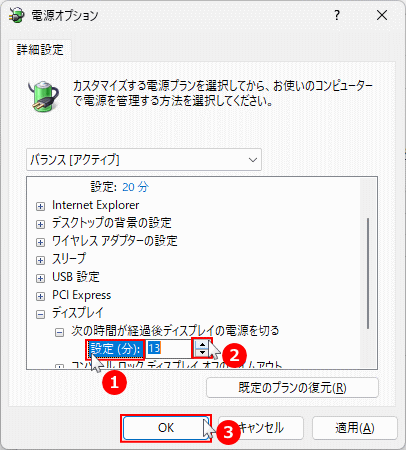 4.「電源オプション」に戻り、再度「コンビューターがスリープ状になる時問を変更」をクリックします。
4.「電源オプション」に戻り、再度「コンビューターがスリープ状になる時問を変更」をクリックします。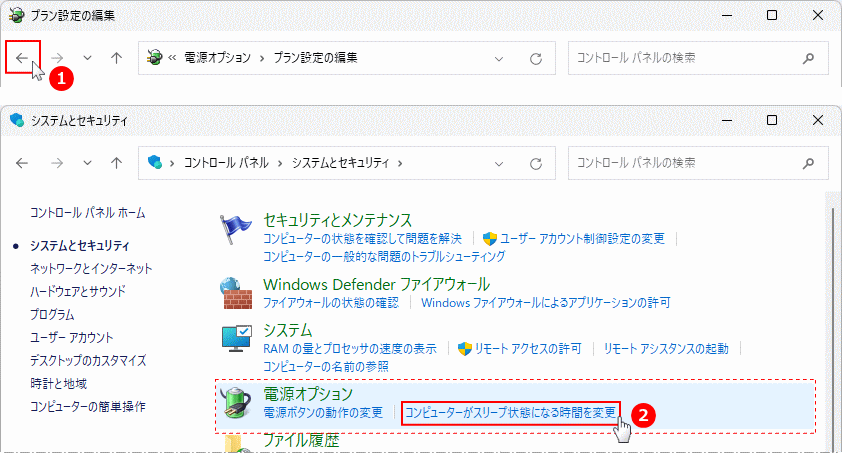 5.「ディスプレイの電源を切る」時間が、変更されていれば完了です。
5.「ディスプレイの電源を切る」時間が、変更されていれば完了です。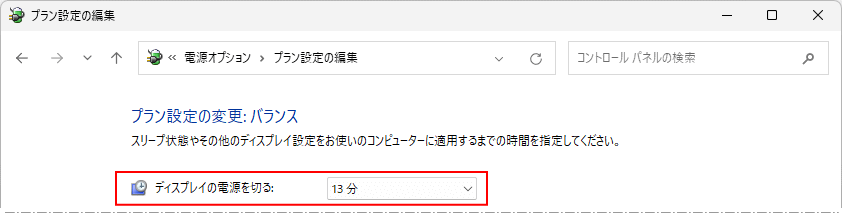
PCの機種や環境にもよりますが、画面の電源が切れてから復帰した時の規定値は直ぐにデスクトップ画面が表示されます。 この状態で会社など他の人が直ぐに操作できる状況での使用は、安全性に問題があります。復帰後にサインイン画面を表示する方法は下記ので紹介しています。
Windows11 復帰後にサインイン画面を表示する方法
画面の電源が設定時間に切れない場合
コマンドの実行で画面が切れる待機時間を設定
設定やコントロールパネルからでは画面が切れない場合は、コマンドプロンプト、またはターミナルを起動して、ディスプレイの電源を切る待機時間をコマンドで設定すると改善できる場合があります。 ここでは、コマンドプロンプトを使用して説明しています- キーボードの「Windows」キーを押した後に、「cmd」と押します。
- 検索画面が表示されたら、コマンドプロンプトの「管理者として実行」をクリックします。

スタートメニューから
スタートメニューから起動する方法は、「すべてのアプリ」をクリックして、一覧の「Windows ツール」をクリックするとエクスプローラーが開き、「コマンドプロンプト」を右クリックしたメニューの、「管理者として実行」をクリックします。

スタートメニューから起動する方法は、「すべてのアプリ」をクリックして、一覧の「Windows ツール」をクリックするとエクスプローラーが開き、「コマンドプロンプト」を右クリックしたメニューの、「管理者として実行」をクリックします。

> powercfg /x /monitor-timeout-ac 300
上記が画面の電源を切る待機時間の設定コマンドです。最後尾の数字「300」が時間で、秒で指定します。
コマンドの実行後、設定時間にディスプレイの電源が切れるか確認します。
まだ、設定時間にディスプレイの電源が切れない場合は、システムファイルに不具合が発生している場合があるので、コマンドプロンプトでまたはターミナルで、システムファイルのチェックを実行してみます。
画面が切れない問題をシステムチェックで修復
コマンドプロンプト、またはターミナルに以下のコマンドを入力して実行します。 「sfc /scannow」と入力し、キーボードの「Enter」を押します。 システムファイルのチェックと修復が開始します。時間がかかることもありますが終了するまでそのまま待ちます。
「…整合性違反を検出しませんでした。」または「...正常に修復されました。」と表示されれば、システムチェックは完了です。
システムファイルのチェックと修復が開始します。時間がかかることもありますが終了するまでそのまま待ちます。
「…整合性違反を検出しませんでした。」または「...正常に修復されました。」と表示されれば、システムチェックは完了です。 画面に「…修復されませんでした」または「…操作を実行できませんでした」と表示されている場合は、さらに修復操作が必要になります。コマンドでの修復法の詳しい説明は、下記のページをご覧ください。
画面に「…修復されませんでした」または「…操作を実行できませんでした」と表示されている場合は、さらに修復操作が必要になります。コマンドでの修復法の詳しい説明は、下記のページをご覧ください。Windows11 コマンドプロンプトでシステムを修復する方法 システムチェックが正常に完了したらパソコンを再起動し、もう一度ディスプレイが切れる時間の設定をして動作の確認します。
スポンサーリンク

