Windows 7 XP モードのインストール「セットアップ編 」
最終更新日
マイクロソフト社は、Windows7 のサポートが終了に伴い、XP モードの提供も終了しています。
XP モードのダウンロードが必要な場合は、このページは参考になりません。XP モードのインストールファイルがある場合は、目次の「Windows XP Mode のインストール」へ進んでください。
XP モードのダウンロードが必要な場合は、このページは参考になりません。XP モードのインストールファイルがある場合は、目次の「Windows XP Mode のインストール」へ進んでください。
Windows XP モードとは、Windows 7 Professiona l/ Ultimate / Enterprise に提供される仮想デスクトップ機能です。
仮想デスクトップとは、「Windows Virtual PC(仮想デスクトップ)」上で、他のオペレーションシステム Windows Vista や Linux系 OS を起動させることができます。
Windows XP modeでは、Windows 7 では利用できないアプリケーションソフトが、使えるようになります。
Windows XP モードの特徴は、仮想デスクトップの Windows XP にインストールされたソフトウェアを、起動した仮想画面内ではなく、Windows 7 のデスクトップ上で開くことができるので、違和感が感じられなく使用できます。
Windows XP モードの利用にあたっては、パソコンの CPU が Intel VT や AMD-V といった仮想化支援機能を、サポートしていることが前提です。
パソコンの CPU が対応しているかわからない場合は、チェックするプログラムが準備されているので、簡単に調べることもできます。
また、Windows XP Mode のインストールに関して、約「17GB」の空き容量が必要です。
Windows7 のサポートは 2020年1月14日で終了しています。サポートの延長を適用していないら、Windows10 に移行するよう推奨します。
目次
1.Windows XP Mode のダウンロード
XP モードの提供は終了しました。
https://www.microsoft.com/ja-jp/download/details.aspx?id=8002 公式では提供が終了していますが、公式以外なら検索サイトを利用して探せば、見つかる可能性もあります。
2.Windows XP Mode のインストール
ダウンロードした「WindowsXPMode_ja-jp.exe」をクリックして実行します。セキュリティウインドがでますので「実行」をクリックしてインストールを始めます。
インストールが始まりますので、全て「次へ」をクリックして進み、最後に「完了」ボタンをクリックします。
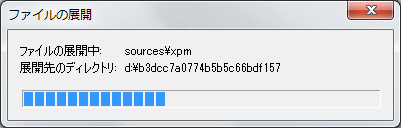
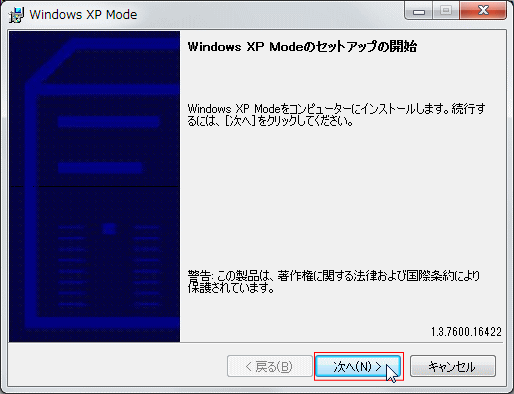
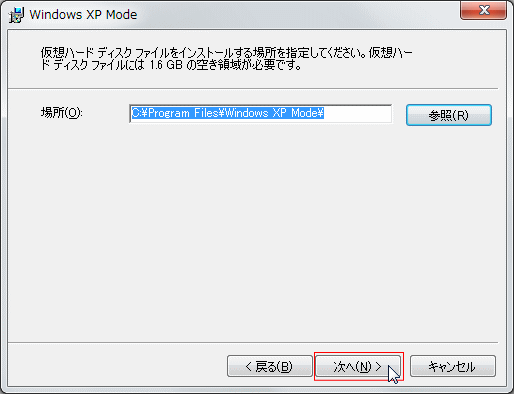
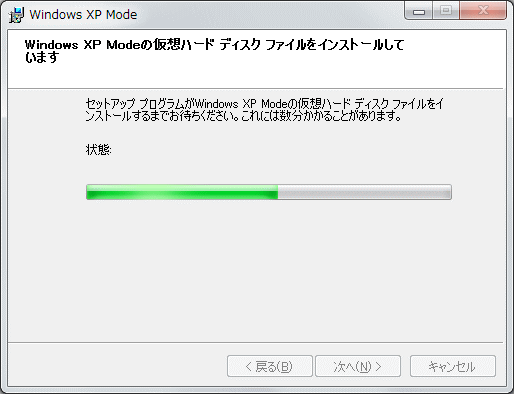
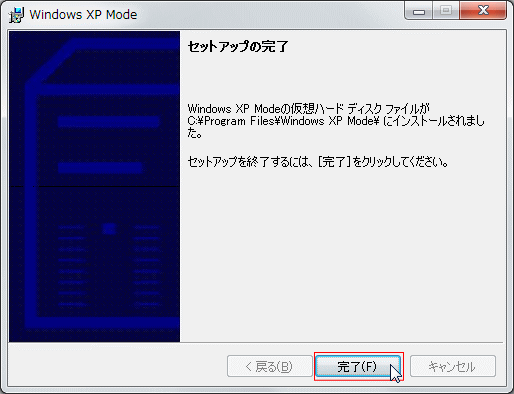
3.Windows Virtual PC のインストール
Windows Virtual PCをダウンロードします。
https://www.microsoft.com/ja-jp/download/details.aspx?id=4580
※ダウンロードページが表示されないようであれば、URLをコピーしてアドレスバーに張り付け、直接開いてください。
32bitと64bit版がありますので、環境にあわせてクリックで選択し、「次へ」をクリックすると、ダウンロードが始まります。
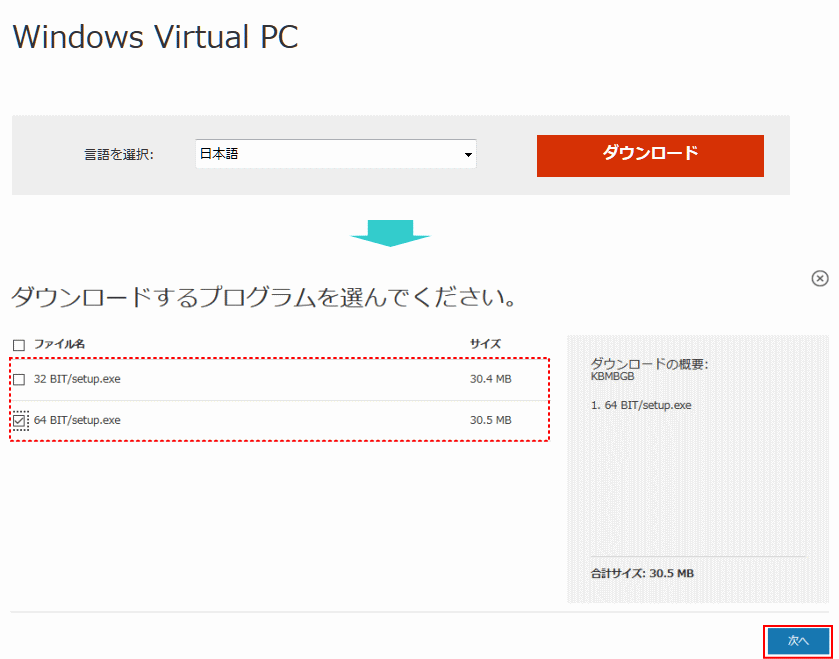
※Windows XP Mode のインストールが完了していなければ、必ず先にインストールしておいてください。 ダウンロードした「Virtual PC」の実行ファイルを、クリックすると、インストーラーのウインドが開きます。
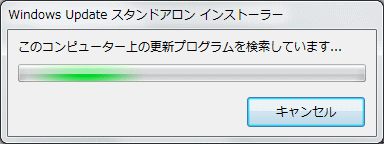
更新プログラムのインストール確認ウインドが出ますので「はい」をクリックします。
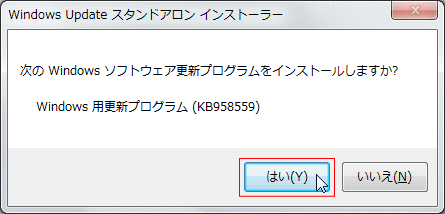
ライセンス条項ウィンドが出ますので「同意します」をクリックします。
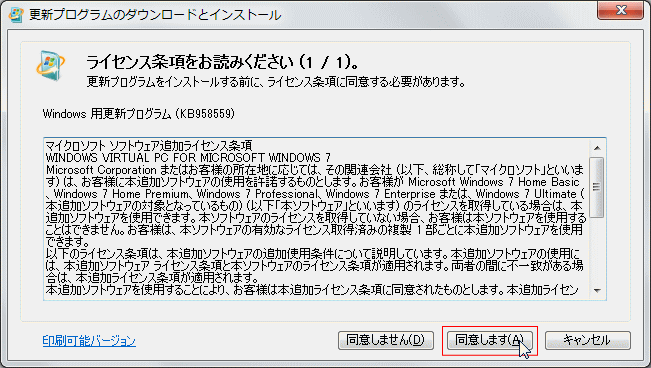
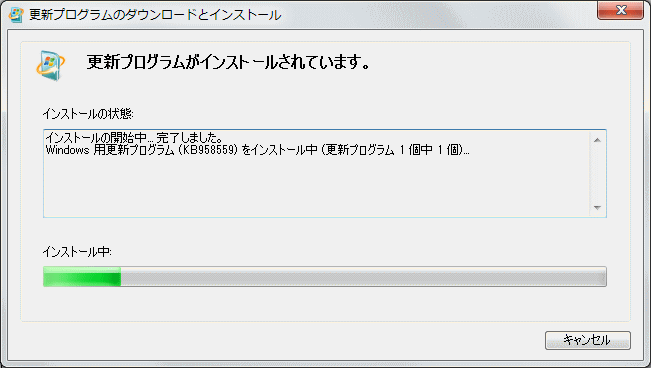
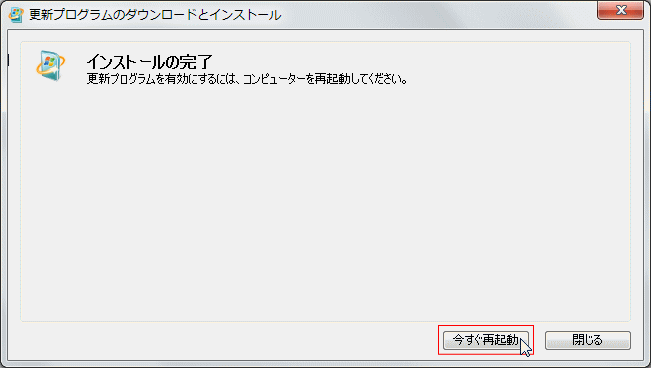
インストールが開始され、完了すると「今すぐ再起動」をするかどうかのボタンがありますので、ご自分の環境に合わせてせクリックしてください。
※再起動時に、XPモードの更新プログラムがインストールされことがあります。
スポンサーリンク
4.Windows XP Mode のセットアップ
XP モードのセットアップを開始するには、Windows Virtual PC のインストール後に再起動が完了していることが必要です。
XPモードのセットアップを開始します。このセットアップは、Windows XP SP3 をインストールする作業になりますので、それなりの時間がかかります。 ①「スタート」→②「すべてのプログラム」→③「Windows Virtual PC」→④「Windows XP mode」をクリックします。
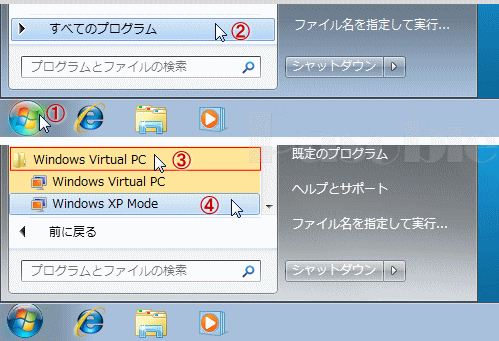 「ライセンス条項に同意する」にチェックマークを付け「次へ」をクリックします。
「ライセンス条項に同意する」にチェックマークを付け「次へ」をクリックします。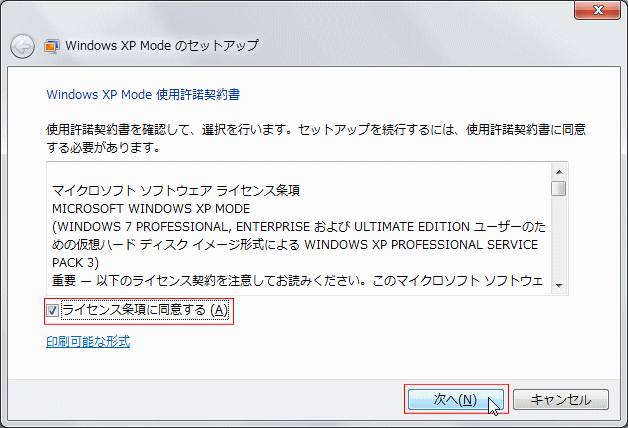 パスワードを入力して「次へ」をクリックします。
パスワードを入力して「次へ」をクリックします。「資格情報を記憶する」:
Windows XP Mode を起動するたびにパスワードを入力したくない場合は、資格情報を保存することができます。
資格情報を記憶するに、チェックマークを入れておいたほうが後々便利です。
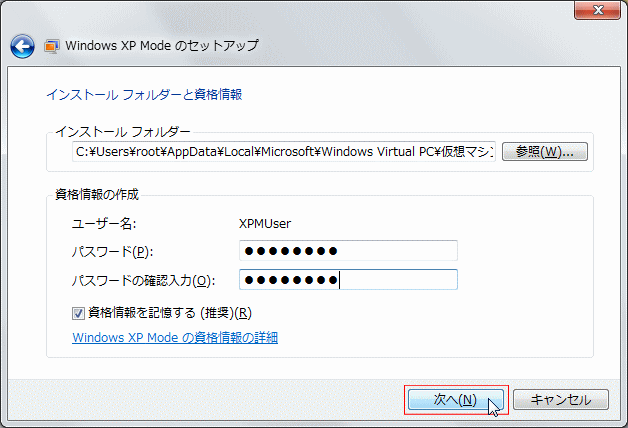 自動更新の方法を選択して「次へ」をクリックします。
自動更新の方法を選択して「次へ」をクリックします。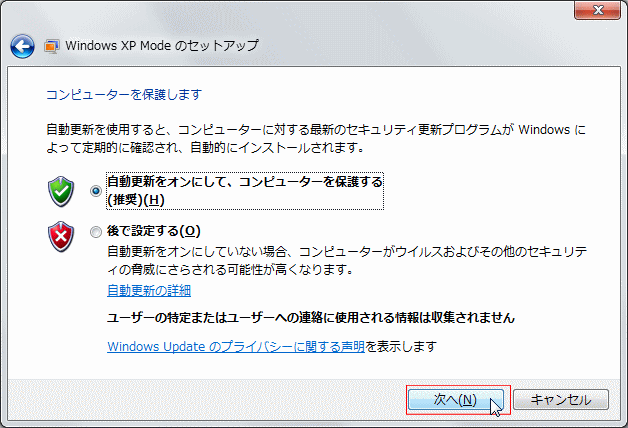 ドライブ共用オプションの設定はセットアップ後に行いますので、「セットアップの開始」をクリックして進みます。
ドライブ共用オプションの設定はセットアップ後に行いますので、「セットアップの開始」をクリックして進みます。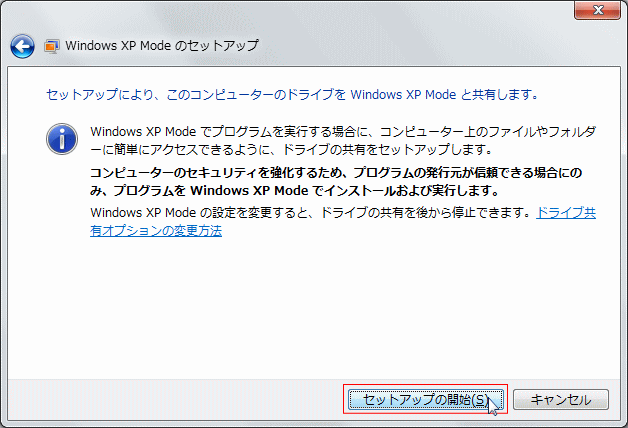 セットアップが開始され、セットアップ進行ウインドには、「Virtual PC」「XP mode」の説明が次々と表示されます。
セットアップが開始され、セットアップ進行ウインドには、「Virtual PC」「XP mode」の説明が次々と表示されます。この作業は結構じかんがかかります。時間が許すなら説明をみておきましょう。
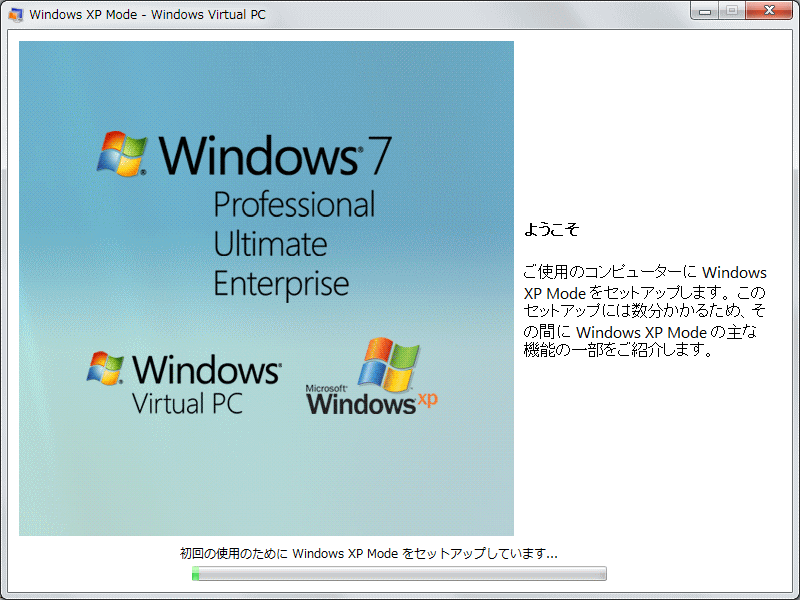 セットアップが終了すると、デスクトップ内にVirtualウインドが現れ、自動的にWindows XPが起動します。
セットアップが終了すると、デスクトップ内にVirtualウインドが現れ、自動的にWindows XPが起動します。無事起動が完了すれば「XP モード」のセットアップは完了です。 ※もし起動した xp モードが正常でない場合は、この項目の操作をもう一度して、再セットアップをしてください。 XPモードの基本的な設定は、下記のページをご覧ください。
・XPモードの基本設定と使い方
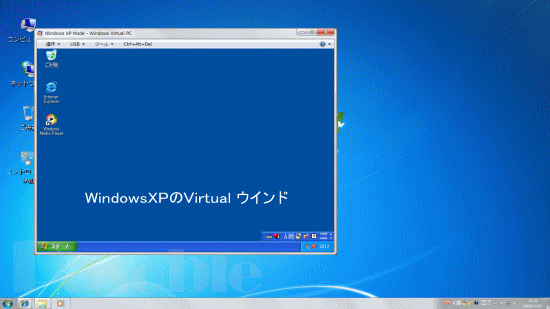 その他の XP モード関連
その他の XP モード関連XP モードの使い方「Windows 7でXP用アプリを実行」
スポンサーリンク

