Windows 11 を Windows 10 に戻すダウングレードの方法
最終更新日
Windows10 を Windows11 にアップグレードしたパソコンを、Windows10 に戻すダウングレードの方法は、「設定」の「回復」にある「復元」から可能です。但し Windows10 に復元する機能は、アップグレード後10日以内、または「復元」がアクティブになっていることが要件です。
このページでは、Windows10 を Windows11 にアップグレードした PC を、Windows10 に戻す方法を紹介しています。
Windows10 を Windows11 にアップグレードしたら、起動しなくった時の対処方法は、下記の別ページをご覧ください。
Windows11 にアップグレードして起動しない時の対処方法
Windows11 を Windows10 にダウングレード
Windows10 にダウングレードするには、アップグレード後10日以内であれば可能です。また、Windows10 にダウングレードしたパソコンでも、再度 Windows11 にアップグレードすることも、問題なくできます。
Windows10 にダウングレードする準備
Windows10 にダウングレードするには、システム設定の回復にある復元機能を使用します。 「スタートボタン」をクリックして、スタートメニューの「設定」をクリックします。 「設定」が表示されたら、項目の「システム」を選択して「回復」をクリックします。
「設定」が表示されたら、項目の「システム」を選択して「回復」をクリックします。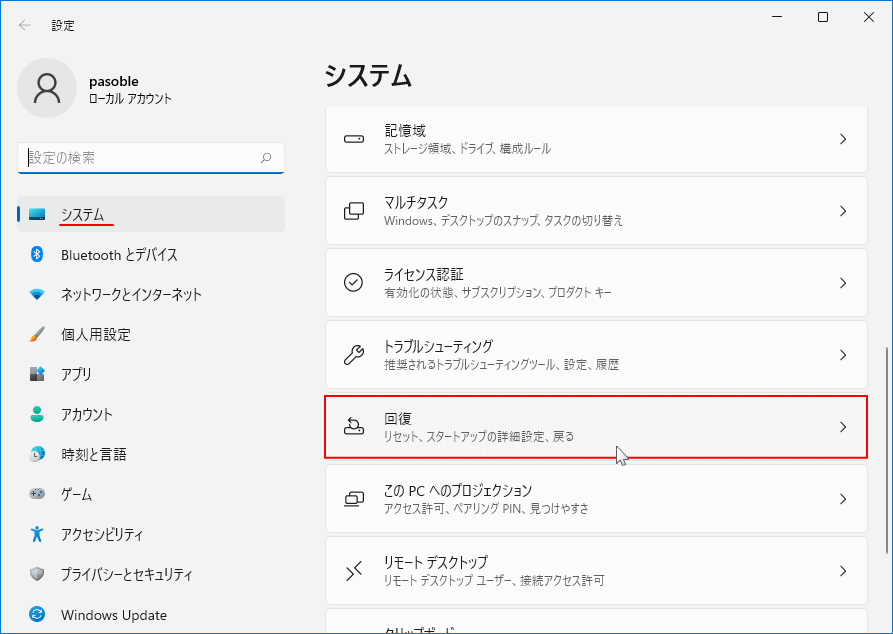
次に、Windows10 を復元する設定操作をします。
BitLocker が有効な場合
ダウングレードで回復キーの入力を要求された場合、アップグレード前の Windows10 で作成した BitLocker の回復キーは利用できない場合がある。 BitLocker(ディスクの暗号化)が有効な場合、Windows11 にアップグレードした際に回復キーが更新される事があります、Windows10に戻す前に現在の回復キーを確認しておきます。 BitLocker の回復キーの確認は、マイクロソフト公式サイトのBitLocker 回復キー https://account.microsoft.com/devices/recoverykey で確認できます。 BitLocker が有効になっているか確認するのは、「設定」→「更新とセキュリティ」→「デバイスの暗号化」に進み、デバイスの暗号化の「オン/オフ」で確認できます。また、「デバイスの暗号化」の項目がない場合は、暗号化はされていません。 回復キーがわからない場合は、「デバイスの暗号化」を「オフ」にして、BitLocker を解除してダウングレードする方法もあります。
復元機能で Windows11 を Windows10 に戻す
「復元」がアクティブになっていない
「復元」が非アクティブでクリックできない状態なら、回復機能から Windows10 に戻すことはできません。

新たに Windows10 をセットアップする必要があります。下記のページの、インストールメディアの起動でクリーンインストールを参考にしていください。
Windows10 をクリーンインストールする2つの方法
「復元」が非アクティブでクリックできない状態なら、回復機能から Windows10 に戻すことはできません。

新たに Windows10 をセットアップする必要があります。下記のページの、インストールメディアの起動でクリーンインストールを参考にしていください。
Windows10 をクリーンインストールする2つの方法
1.「回復」画面の、「復元」をクリックすると、準備が表示されるので暫く待ちます。
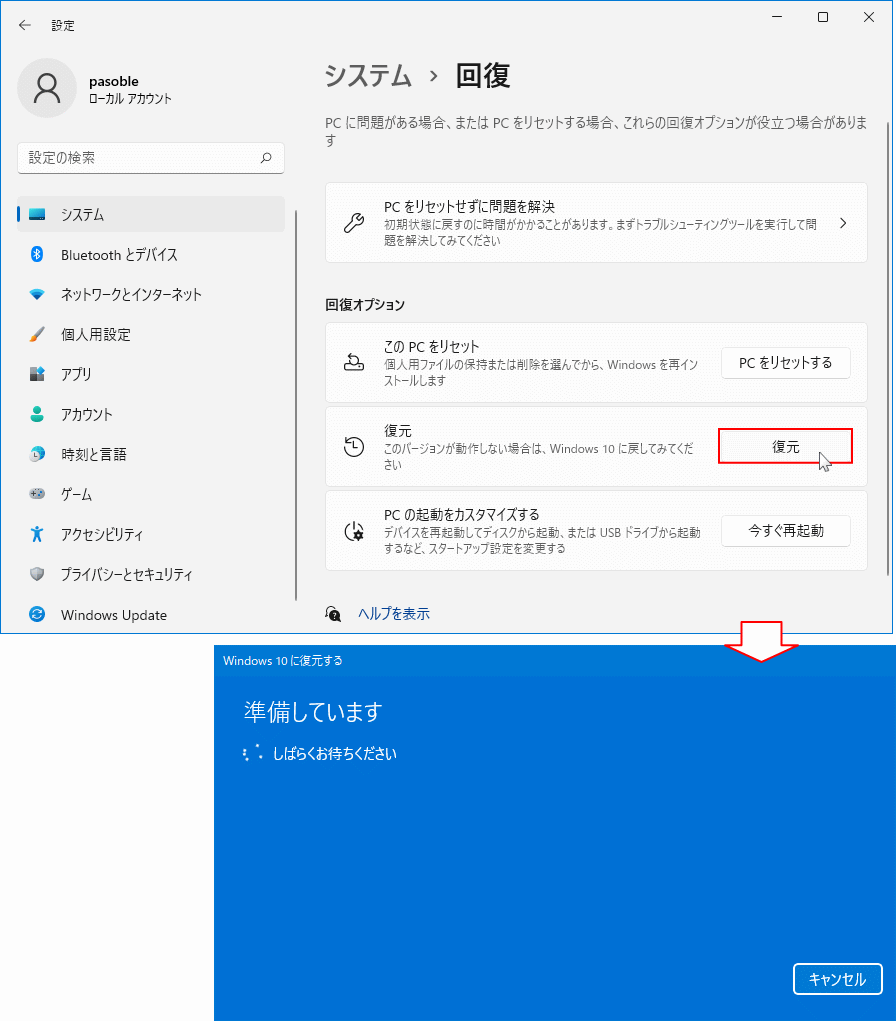 2. 準備が終了すれば「Windows 10 に復元する」画面が表示されます。
2. 準備が終了すれば「Windows 10 に復元する」画面が表示されます。「以前のバージョンに戻す理由をお聞かせください」と表示されるので、項目の選択(必須)や、メッセージを入力して「次へ」をクリックします。
 3.「アップデートをチェックしますか?」と表示されたら、「行わない」をクリックします。
3.「アップデートをチェックしますか?」と表示されたら、「行わない」をクリックします。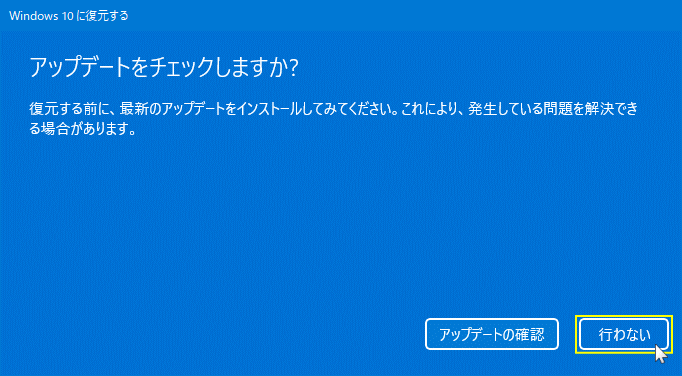 4.「知っておくべきこと」と表示されたら内容を確認して、「次へ」をクリックします。
4.「知っておくべきこと」と表示されたら内容を確認して、「次へ」をクリックします。 5.「ロックアウトされないようにご注意ください」と表示されるので、「次へ」をクリックします。
5.「ロックアウトされないようにご注意ください」と表示されるので、「次へ」をクリックします。
ロックアウトとは
間違ったパスワードを何度も入力して、アカウントが一時的に無効になること。 ここで説明している意味は、アップデート後にパスワードを変更されている場合、アップデート以前に使用していたパスワードで、サインインする必要があるとのことです。
6.「Windows 11 をお試しいただきありがとうございます」と表示されたら、「Windows 10 に復元する」をクリックします。間違ったパスワードを何度も入力して、アカウントが一時的に無効になること。 ここで説明している意味は、アップデート後にパスワードを変更されている場合、アップデート以前に使用していたパスワードで、サインインする必要があるとのことです。
Windows 10 に復元するをクリックすると、Windows10 に復元のキャンセルはできません。中止する場合は、ここで「キャンセル」をクリックします。
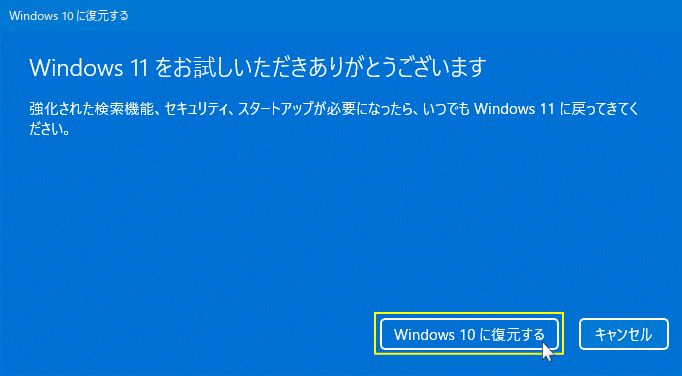 7. 再起動後に「以前のバージョンの Windows を復元しています...」を表示されます。この作業は時間が掛かりますが、そのまま待ちます。
7. 再起動後に「以前のバージョンの Windows を復元しています...」を表示されます。この作業は時間が掛かりますが、そのまま待ちます。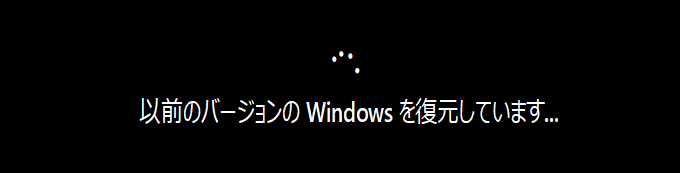 8. 復元作業が終了し自動で再起動して、Windows10 の起動画面が表示されます。
8. 復元作業が終了し自動で再起動して、Windows10 の起動画面が表示されます。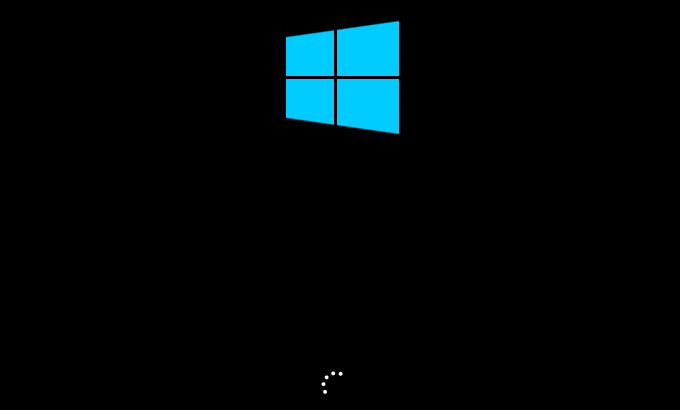
サインインして、正常に以前の Windows10 のホーム画面が表示されれば、 Windows10 復元ダウングレードは完了です。
スポンサーリンク

