Windows 11 スタートアップの追加場所と自動起動の設定
最終更新日
Windows11 のスタートアップはシステム登録以外にもフォルダでも管理されていて、ショートカットを追加するとサインイン後に自動起動させることができます。スターアップの停止は、ショートカットを削除するだけの簡単な設定です。
このページでは、スターアップフォルダの場所と自動起動の設定方法を紹介しています。
スターアップのレジストリで、自動起動を設定する方法は下記のページをご覧ください。
Windows11 スターアップのレジストリの場所と自動起動の設定
目次
スターアップ フォルダの場所
スターアップ フォルダによる(自動起動)は、すべてのユーザーとユーザー専用があり別の場所で設定されているので、それぞれのスターアップ フォルダの場所を紹介しています。設定場所は違いますが、スターアップ フォルダの設定方法は同じです。
すべてのユーザーか、ユーザー専用か?
ユーザー専用のスタートアップに追加した方が管理が楽です。すべてのユーザーのスタートアップで追加した場合、急きょユーザーの追加が必要になって面倒になったり、ユーザーデータを削除せず初期化した場合はスタートアップの設定も残ります。
ユーザー専用のスタートアップに追加した方が管理が楽です。すべてのユーザーのスタートアップで追加した場合、急きょユーザーの追加が必要になって面倒になったり、ユーザーデータを削除せず初期化した場合はスタートアップの設定も残ります。
すべてのユーザーのスターアップ フォルダの場所
このスタートアップ フォルダの設定は、すべてのユーザーで自動起動の設定が反映されます。
全てのユーザーのスターアップ フォルダを開く
エクスプローラーのアドレスバーに shell:common startup と入力して、「→」ボタンをクリックすると、すべてのユーザーのスターアップ フォルダを開くことができます。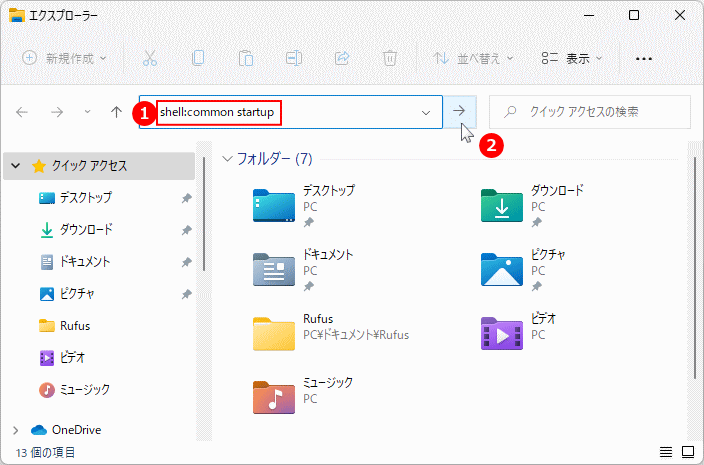
エクスプローラーの展開で、全てのユーザーのスタートアップを開いた場合の場所
C:\ProgramData\Microsoft\Windows\Start Menu\Programs\Startup
エクスプローラーの展開で開く場合は「隠しファイルの表示」が必要です。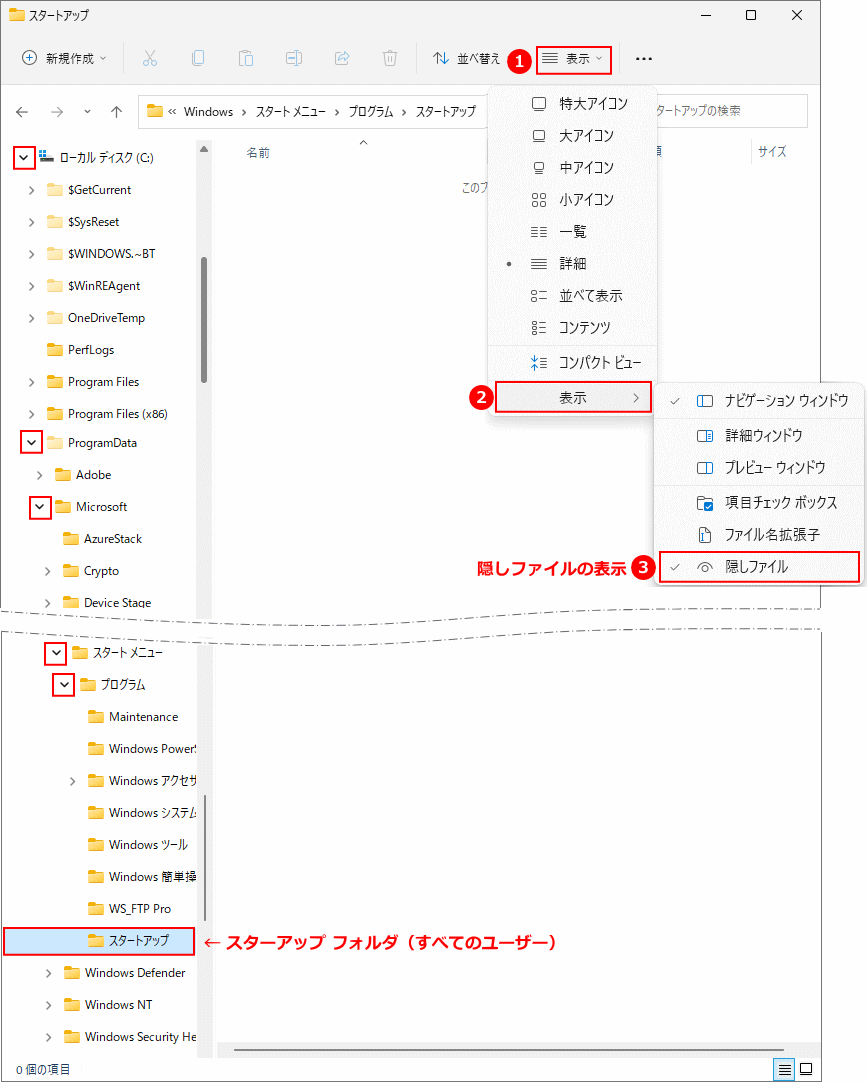
ユーザー専用のスターアップ フォルダの場所
このスタートアップ フォルダの設定は、現在使用しているユーザーのみ自動起動の設定が反映されます。
ユーザー専用のスターアップ フォルダを開く
エクスプローラーのアドレスバーに shell:startup と入力して、「→」ボタンをクリックすると、ユーザー専用のスターアップ フォルダを開くことができます。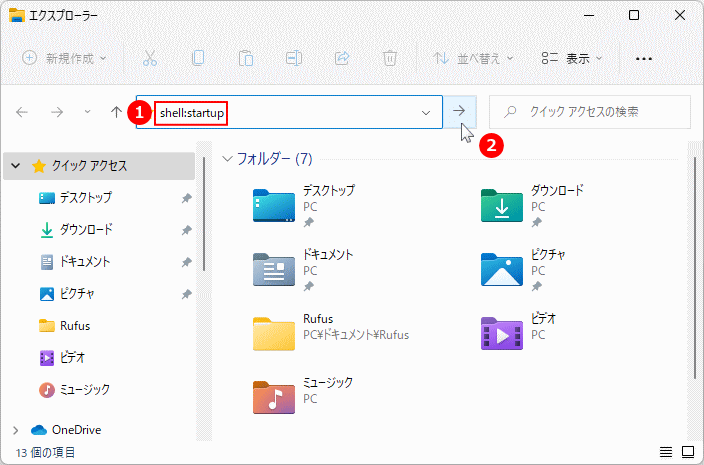
エクスプローラーの展開で、ユーザー専用のスタートアップを開いた場合の場所
C:\Users\pasoble\AppData\Roaming\Microsoft\Windows\Start Menu\Programs\Startup
上記、スタートアップ フォルダの場所にある「psoble」は、現在サインインしている「ユーザー名」に置き換えます。
エクスプローラーの展開で開く場合は「隠しファイルの表示」が必要です。上記、スタートアップ フォルダの場所にある「psoble」は、現在サインインしている「ユーザー名」に置き換えます。
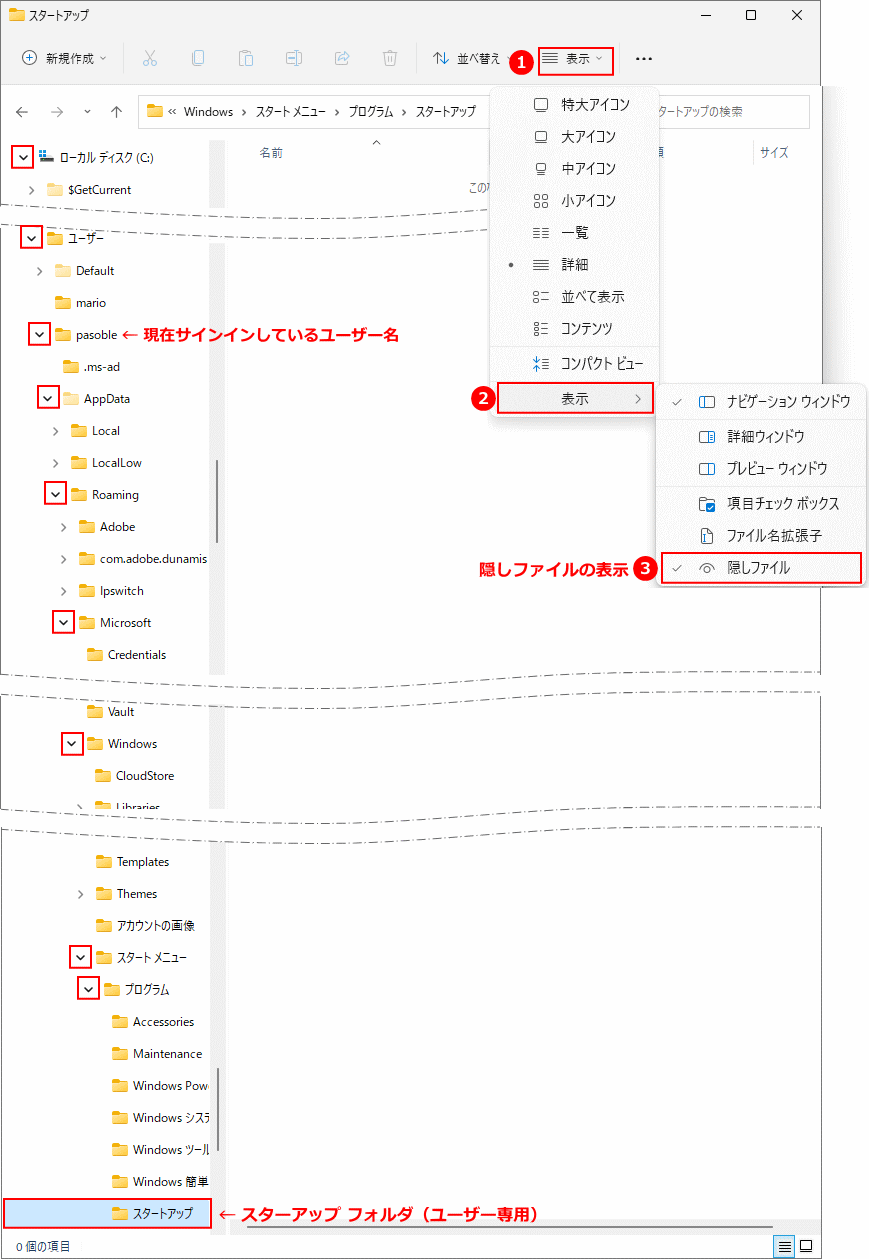
スターアップ フォルダに追加して自動起動を設定
スターアップ フォルダに追加して自動起動させる
ここでは、例として「メール」アプリをサインイン後に、自動起動させる方法で説明しています。 1.アプリや、フォルダなどの自動で起動したい、ショートカットをスタートアップに、コピーして貼付け、またはドラッグアンドドロップで追加します。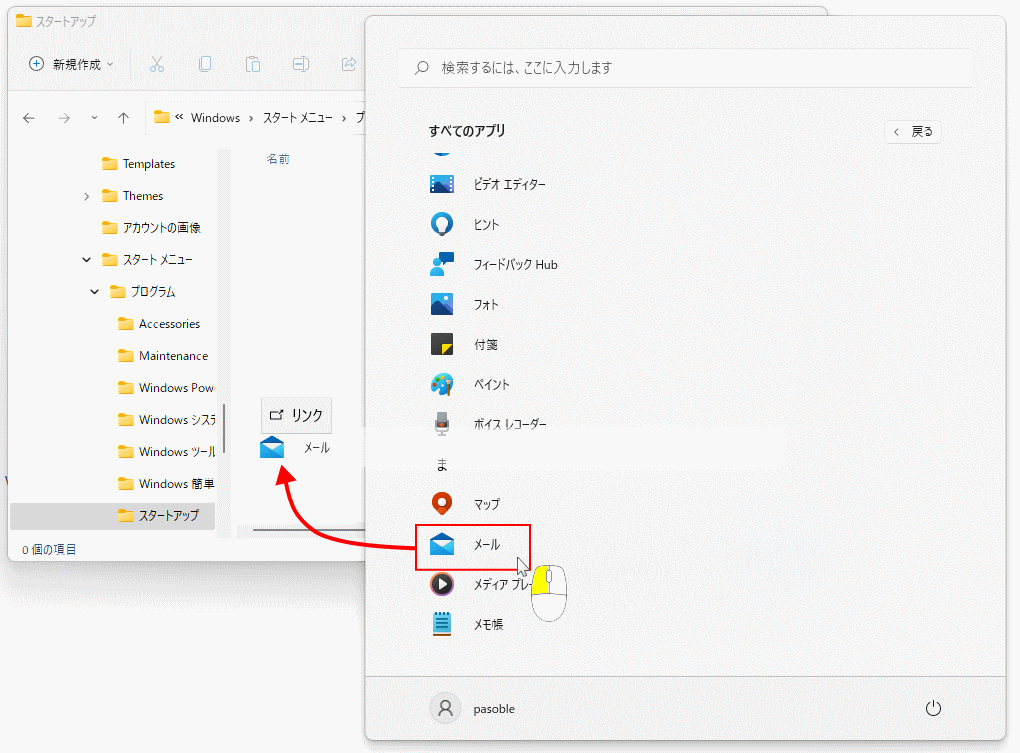 2.スタートアップに自動起動させるショートカットが、追加されていることを確認します。
2.スタートアップに自動起動させるショートカットが、追加されていることを確認します。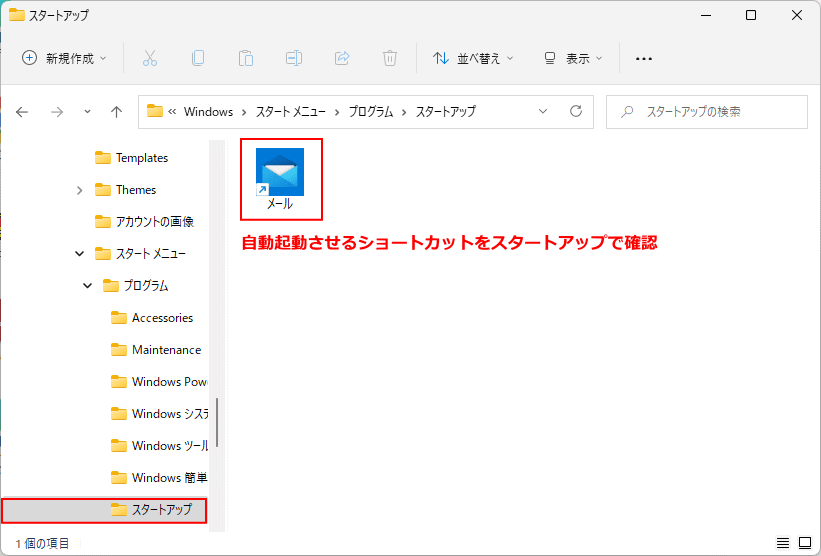 これで、スタートアップに追加したアプリなどのショートカットは、サインイン後に自動起動します。
PCを再起動するか、サインアウトして再度サインインすれば、スタートアップに追加したショートカットのアプリなどが、自動で起動するか確認することができます。
これで、スタートアップに追加したアプリなどのショートカットは、サインイン後に自動起動します。
PCを再起動するか、サインアウトして再度サインインすれば、スタートアップに追加したショートカットのアプリなどが、自動で起動するか確認することができます。
スターアップ フォルダに追加した自動起動を停止する
スタートアップで自動起動を無効にしたい、ショートカットを削除するだけで自動起動を停止することができます。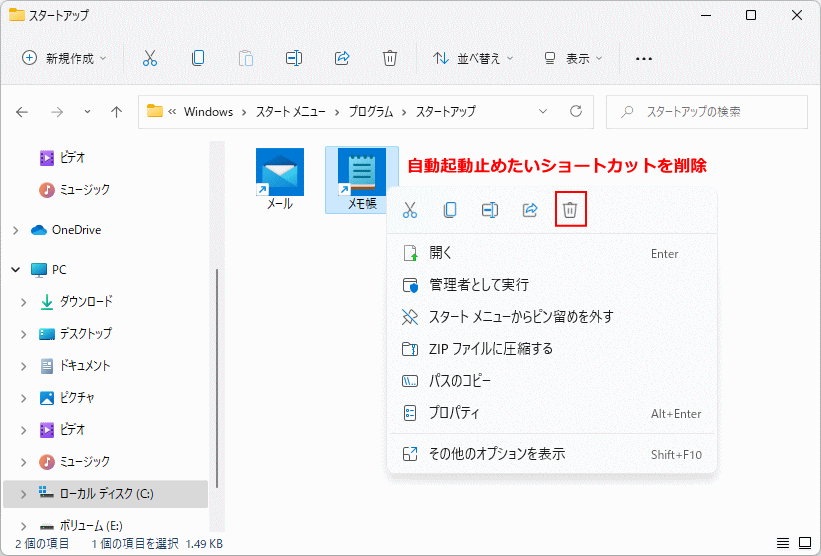 これで、スターアップ フォルダによる自動起動の停止は完了です。次回のサインインまたは起動で、削除したショートカットのアプリなどは自動起動されなくなります。
これで、スターアップ フォルダによる自動起動の停止は完了です。次回のサインインまたは起動で、削除したショートカットのアプリなどは自動起動されなくなります。
スタートアップ フォルダでの自動起動は一時停止などができません。タスクスケジューラではアプリを確実に自動起動させ、スタートアップの有効/無効、一時停止などの操作もできます。
Windows11 アプリをタスクスケジューラで自動起動する方法
スポンサーリンク

