Windows 11 スターアップレジストリの場所と自動起動の設定
最終更新日
Windows11 のスターアップのレジストリの場所は、全ユーザーとユーザー専用に分けて、レジストリキ-名は同名で「Run キー」で管理されています。スターアップのレジストリ Run の値を編集することで自動起動の停止や起動の設定が可能です。
このぺーじでは、スターアップレジストリの場所と自動起動の設定を紹介しています。
スターアップ フォルダで、自動起動を設定する方法は下記のページをご覧ください。
Windows11 スタートアップの追加場所と自動起動の設定
目次
スターアップのレジストリの場所
レジストリによるスターアップ(自動起動)は、すべてのユーザーとユーザー専用があり別の場所で登録設定されているので、それぞれのスターアップレジストリの場所を紹介しています。スターアップレジストリの編集方法は同じです。
レジストリエディターの開きかた
- キーボードの「Windows」と「R」押します。
- 「ファイル名を指定して実行」が開いたら、テキストボックスに「regedit」と入力し、「OK」をクリックします。
- ユーザーアカウント制御の警告が表示されたら「はい」をクリックします。

「ファイル名を指定して実行」はスタートからも開けます。


すべてのユーザーのスターアップ レジストリの場所
全てのユーザーの自動起動のスターアップレジストリを開く
レジストリキ-の展開は、「〉」アイコンをクリックします- 〉HKEY_LOCAL_MACHINE
- 〉SOFTWARE
- 〉Microsoft
- 〉Windows
- 〉CurrentVersion
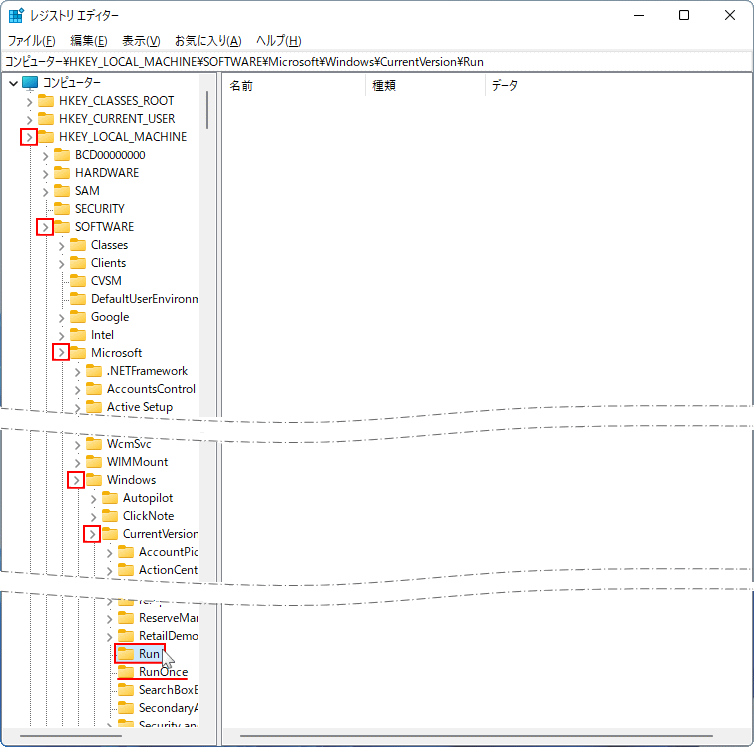
アドレスボックスで展開する
下記の場所をアドレスボックスに貼付けて、キーボードの「Enter」を押します。
HKEY_LOCAL_MACHINE\SOFTWARE\Microsoft\Windows\CurrentVersion\Run

下記の場所をアドレスボックスに貼付けて、キーボードの「Enter」を押します。
HKEY_LOCAL_MACHINE\SOFTWARE\Microsoft\Windows\CurrentVersion\Run

ユーザー専用のスターアップ レジストリの場所
ユーザー専用の自動起動のスターアップ レジストリを開く
レジストリキ-の展開は、「〉」アイコンをクリックします- 〉HKEY_CURRENT_USER
- 〉SOFTWARE
- 〉Microsoft
- 〉Windows
- 〉CurrentVersion
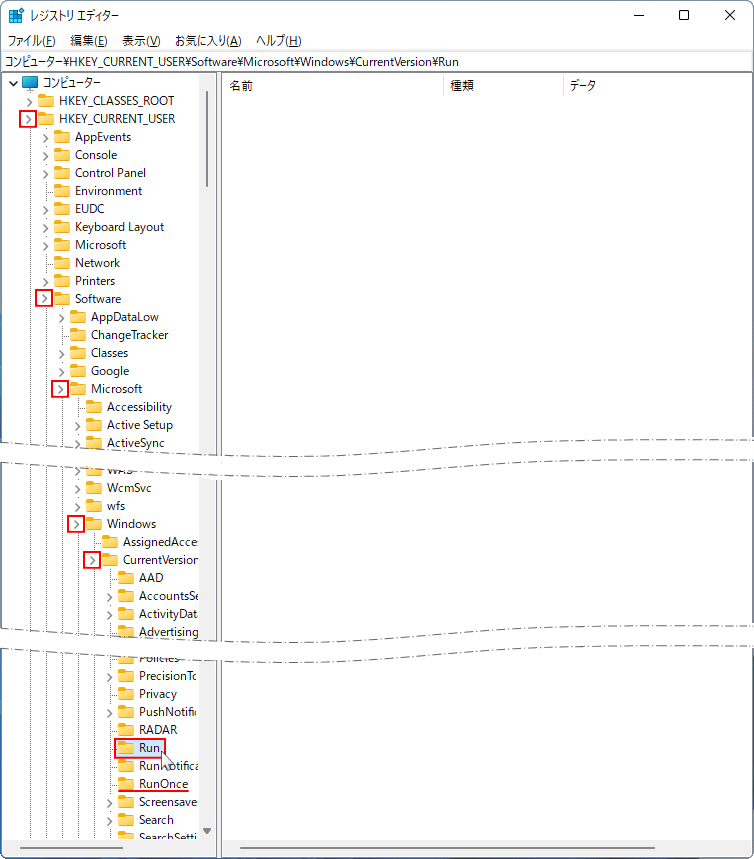
アドレスボックスで展開する
下記の場所をアドレスボックスに貼付けて、キーボードの「Enter」を押します。
HKEY_CURRENT_USER\SOFTWARE\Microsoft\Windows\CurrentVersion\Run

下記の場所をアドレスボックスに貼付けて、キーボードの「Enter」を押します。
HKEY_CURRENT_USER\SOFTWARE\Microsoft\Windows\CurrentVersion\Run

スターアップ レジストリの自動起動の設定
自動起動のレジストリは全ユーザーとユーザー専用がありますが、自動起動の設定方法は同じです。また、誤操作による問題が出た時のために、レジストリキ-「Run」の、バックアップを作成しておきましょう。
windows11 レジストリのバックアップと復元のやり方
スターアップ レジストリに登録されている自動起動を停止する
スターアップ レジストリの自動起動の停止は、 Run キー内に登録している値を削除します。 目的のアプリなど右クリックしたメニューの、「削除」をクリックします。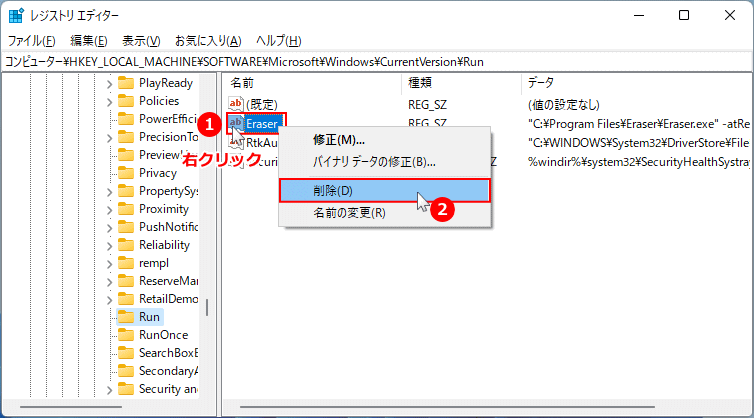 値の削除の確認が表示されるので、間違いがなければ「はい」をクリックします。
値の削除の確認が表示されるので、間違いがなければ「はい」をクリックします。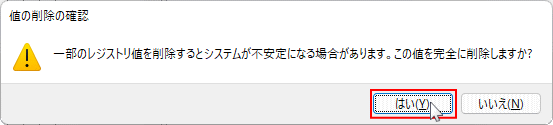 これで、スターアップレジストリによる自動起動の停止は完了です。次回のサインインまたは起動で、削除した値のアプリなどは、自動起動されなくなります。
これで、スターアップレジストリによる自動起動の停止は完了です。次回のサインインまたは起動で、削除した値のアプリなどは、自動起動されなくなります。
スターアップ レジストリに登録して自動起動させる
自動起動の登録は、スターアップ レジストリの Run キー内に値を追加します。ユーザー専用のレジストリに登録すると、他のユーザーでは自動起動はしません。
ここでは、例として「Google Chrome ブラウザ」をサインイン後に、自動起動させる方法で説明しています。
1.「Run」を右クリックしたメニューの「新規」にポインタを合わせて、サブメニューの「文字列値」をクリックします。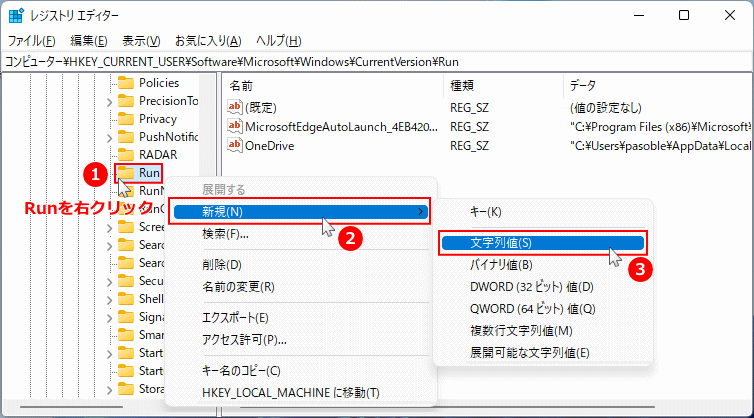 2.「新しい値」が追加されるので、好きな名前(英数字)に変更します。ここでは「Chrome」としています。
2.「新しい値」が追加されるので、好きな名前(英数字)に変更します。ここでは「Chrome」としています。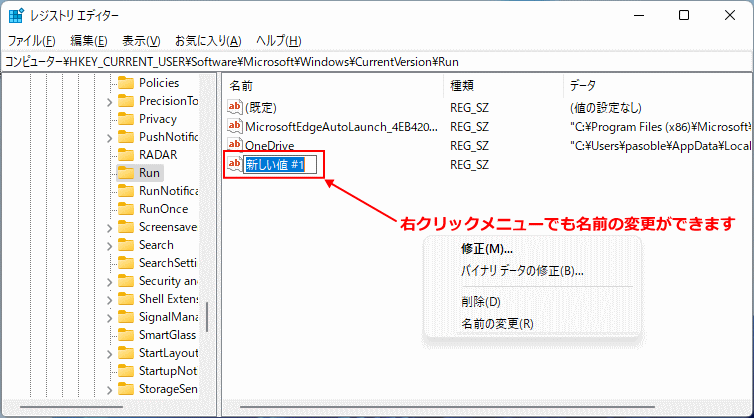 3. 変更した名前の値をダブルクリックして、文字列の編集を開きます。
3. 変更した名前の値をダブルクリックして、文字列の編集を開きます。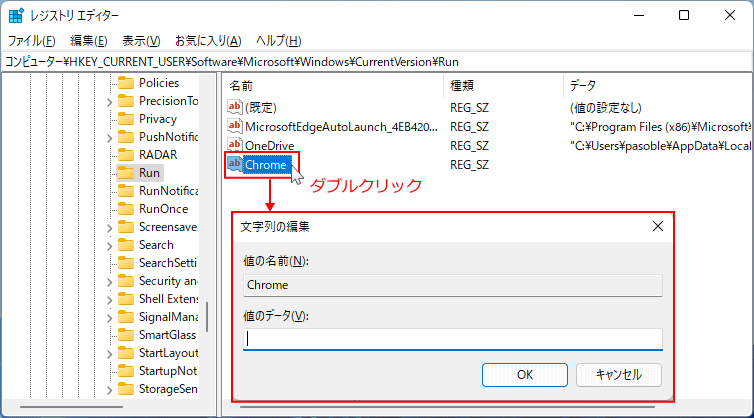 4. 「値のデータ」に自動起動させる、実行ファイルのパス(場所)を入力します。
4. 「値のデータ」に自動起動させる、実行ファイルのパス(場所)を入力します。「値のデータ」の、パスの入力には十分気をつけて行ってください。
- パス(場所)が間違っていないことを確認して入力してください。
- パスの最初と最後に、半角のダブルクォーテーション「"」の入力を忘れないでください。
パスが間違っていたり入力形式にミスがあると、サインイン後に自動起動しません。最悪 Windows11に問題が発生する可能性もあります。
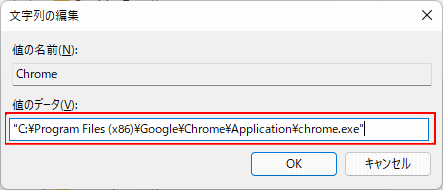
自動起動させる実行ファイルのパスを調べる
パス(場所)の簡単な確認方法は、ショートカットアイコンを右クリックしたメニューの「プロパティ」をクリックします。
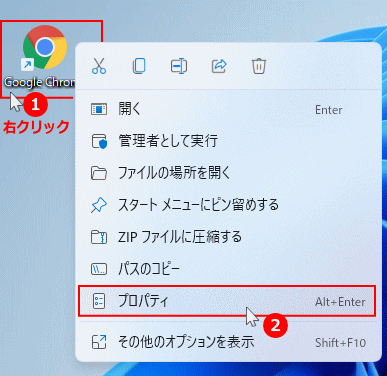 プロパティのタブ「ショートカット」の「リンク先」で、パスの確認ができます。
プロパティのタブ「ショートカット」の「リンク先」で、パスの確認ができます。「C:\Program Files\Google\Chrome\Application\chrome.exe」が、Chrome の実行ファイルのパスです。
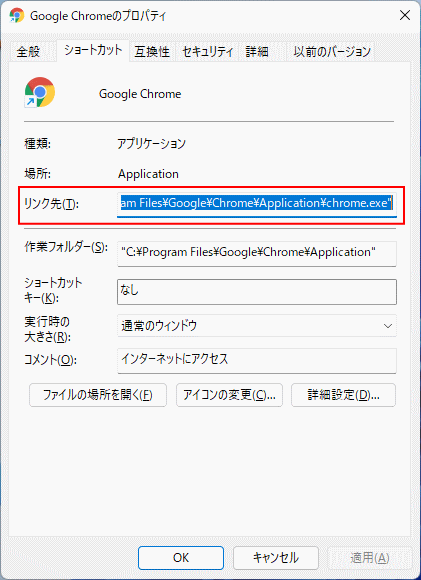 5. 値のデータ「パス」の入力に間違いがないことを確認して「OK」をクリックします。
5. 値のデータ「パス」の入力に間違いがないことを確認して「OK」をクリックします。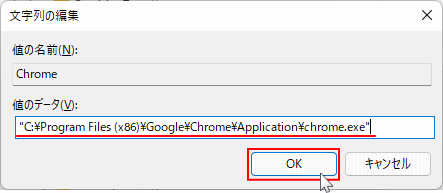 これで、レジストリに登録して自動起動させる操作は完了です。次回のサインインまたは起動で、追加した値のアプリなどが自動起動します。
これで、レジストリに登録して自動起動させる操作は完了です。次回のサインインまたは起動で、追加した値のアプリなどが自動起動します。
スタートアップの自動起動機能は4種類によって構成されています。まとめページは下記のページで紹介しています。
Windows 11 自動起動機能の5種類の特徴と設定手順
スポンサーリンク

