Windows 11 自動起動機能の5種類の特徴と設定手順
最終更新日
Windows 11の起動時の自動起動機能は、スタートアップ,レジストリ,フォルダ,タスクスケジューラ、サービス機能の5種類があります。それぞれ特徴や役割があり設定手順も異なります。これらをマスターすればパソコンの最適化に役に立ちます。 このページでは、起動時に自動起動させる4種類の機能の特長と設定を紹介しています。
スタートアップ アプリの自動起動機能
スタートアップアプリの特長
スタートアップ アプリは、Windows11の標準アプリや、サードパーティ製アプリがインストール時に、スタートアップ アプリのシステムに登録して自動起動機能を利用しています。主な使用用途
スタートアップアプリに登録している自動起動は、予めアプリをバックグラウンドで起動しておいてアプリを使用するときに起動を早くしたり、OneDrive のようにバックグラウンドで同期するアプリが登録されています。自動起動の仕組み
Windows11の標準アプリでは、OneDrive や Edge スマートフォン連携などが登録されています。サードパーティーアプリではプリンターなどのデバイスに関するアプリなどが登録されていて素早くアクセスできるようになっています。スタートアップ アプリはシステム組込み型なので自由に登録して自動起動することはできません。
スタートアップアプリの設定手順
スタートアップ アプリの自動起動機能の設定は、タスクマネージャーまたはアプリの設定から簡単に自動起動の有効化と無効化を操作することができます。スタートアップ アプリの自動起動の無効化/有効化の設定は、次回の起動サインイン後に反映されます。
タスクマネージャーから自動機能の有効/無効化の設定
スタートボタンを右クリックしたメニューの、「タスクマネージャー」をクリックします。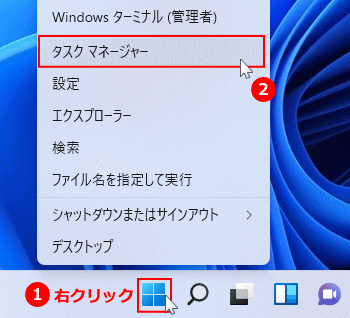
タスクマネージャーが、簡易表示になっている場合は「詳細」をクリックします。
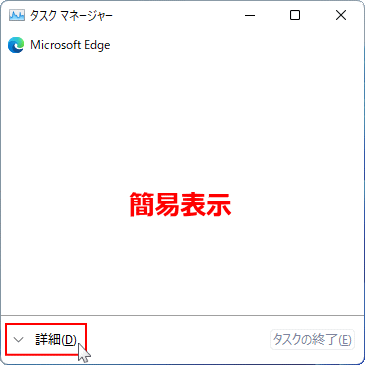 タスクマネージャーの項目の「スターアップアプリ」アイコンをクリックします。
タスクマネージャーの項目の「スターアップアプリ」アイコンをクリックします。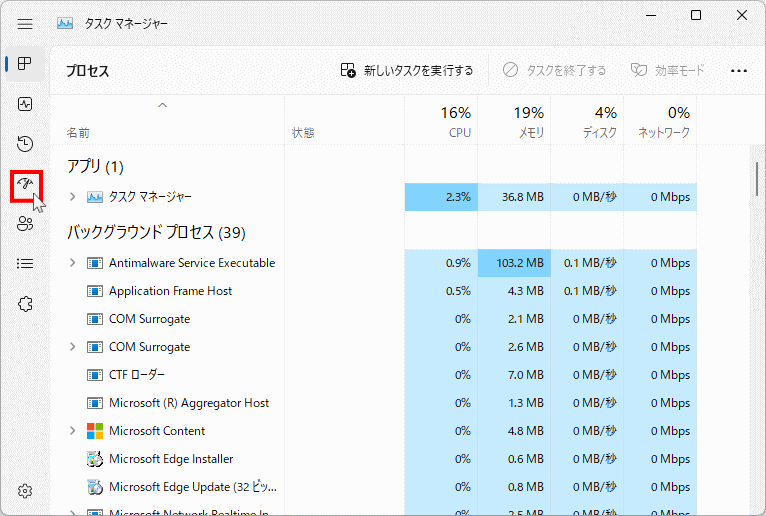 スターアップを設定するアプリをクリックして選択状態し、クリック操作で自動起動の「有効」「無効」の設定を行います。
スターアップを設定するアプリをクリックして選択状態し、クリック操作で自動起動の「有効」「無効」の設定を行います。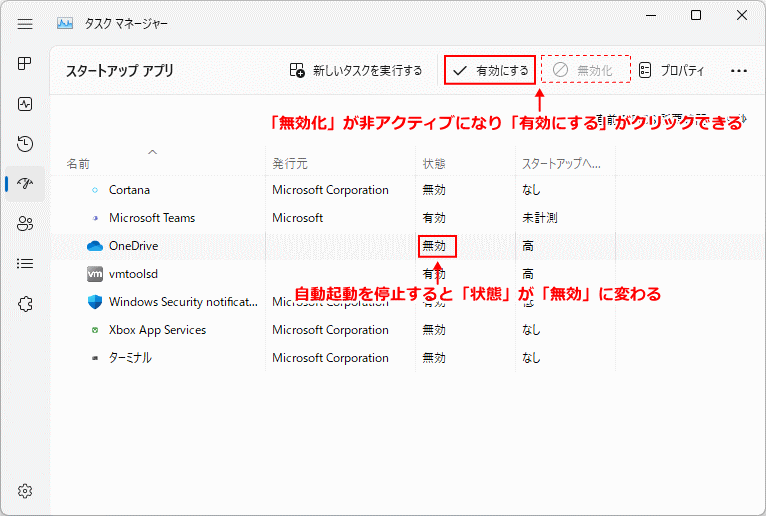
アプリの設定から自動機能の有効/無効化の設定
「スタート」ボタンをクリックして、スタートの「設定」をクリックします。 設定が表示されたら「システム」をクリックします。
設定が表示されたら「システム」をクリックします。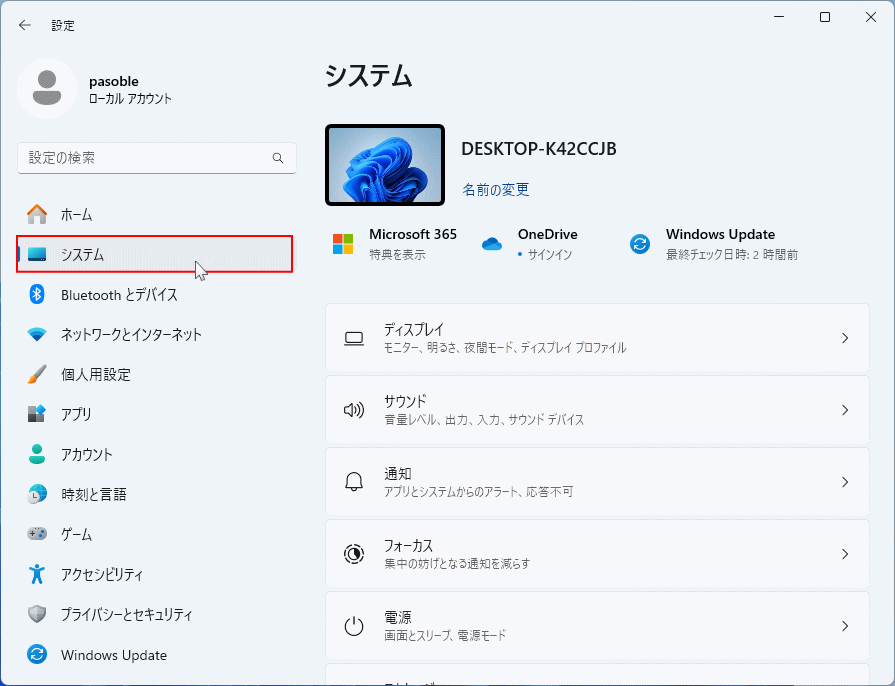 「スタートアップ」をクリックします。
「スタートアップ」をクリックします。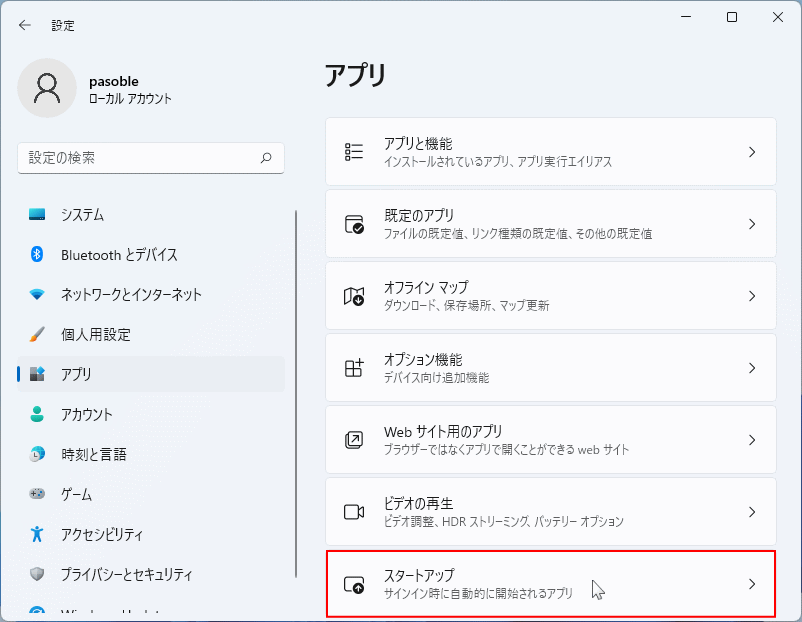 スターアップの一覧にある、アプリ名のスイッチボタンをクリックすることで操作します。
スターアップの一覧にある、アプリ名のスイッチボタンをクリックすることで操作します。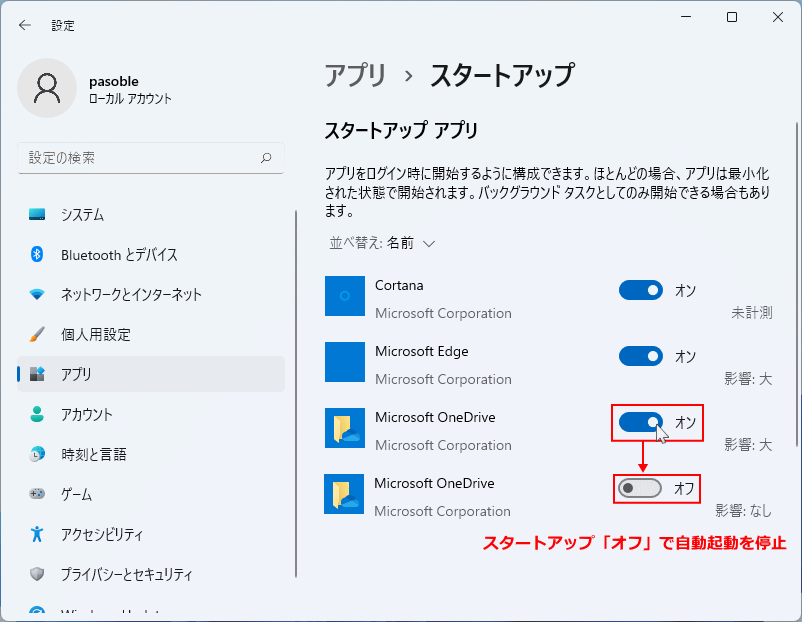
スタートアップ アプリの自動起動の更に詳しい設定方法は、下記のページで紹介しているので参考にしてください。
Windows11 スタートアップの設定で自動起動アプリを停止
スポンサーリンク
レジストリの自動起動機能
レジストリの自動起動の特長
レジストリの自動起動は、スタートアップアプリと同様に Windows11の標準機能やアプリ、サードパーティ製アプリが必要に応じてインストール時に、自動起動するようにレジストリに登録しています。主な使用用途
レジストリに登録している自動起動は、アプリやプログラムのバックグラウンドの起動や、起動時にアプリのアップデートチェック、他にもアプリ自体を自動起動させることもあります。 悪意のあるソフトウェア(マルウェア)などウイルスに感染したときにレジストリにより自動起動させ、PCを起動したら変な広告が表示されたり、インストールした覚えのないアプリが起動するなど、レジストリをチェックすることで対処できることも多く経験しています。自動起動の仕組み
スタートアップ アプリは自動起動させたいアプリやプログラムを自由に登録することはできませんが、レジストリの自動起動は自由に登録することができます。させることができます。また、固有のユーザだけ自動起動するレジストリ、全てのユーザで自動起動させるレジストリと登録する場所が分けられています。レジストリの自動起動の設定手順
レジストリの自動起動のメインキーは「Run」で、固有のユーザ「HKEY_CURRENT_USER」全ユーザ「HKEY_LOCAL_MACHINE」に分けられていますが、それぞれのレジストリキー内の同じ場所にあります。自動起動のレジストリの場所
レジストリエディタの開き方- キーボードの「Windows」と「R」押します。
- 「ファイル名を指定して実行」が開いたら、テキストボックスに「regedit」と入力し、「OK」をクリックします。
- ユーザーアカウント制御の警告が表示されたら「はい」をクリックします。

「ファイル名を指定して実行」はスタートからも開けます。


■ 固有のユーザ用
HKEY_CURRENT_USER\SOFTWARE\Microsoft\Windows\CurrentVersion\Run■ 全てのユーザ用
HKEY_LOCAL_MACHINE\SOFTWARE\Microsoft\Windows\CurrentVersion\Runレジストリの自動起動の設定
レジストリの自動起動の設定は、次回の起動サインイン後に反映されます。■ レジストリの自動起動を無効化する
自動起動を無効化するのもを右クリックして、メニューの「削除」をクリックすれば無効化の完了です。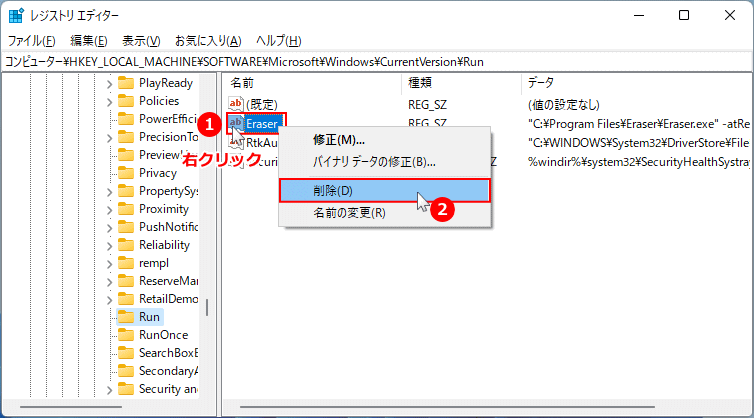
■ レジストリで自動起動する
「Run」を右クリックしたメニューの「新規」にポインタを合わせて、サブメニューの「文字列値」をクリックします。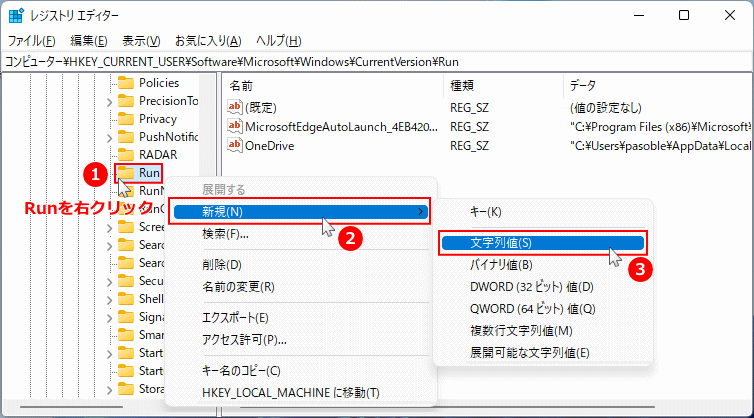 「新しい値」が追加されるので、好きな名前(英数字)に変更します。ここでは「Chrome」としています。
「新しい値」が追加されるので、好きな名前(英数字)に変更します。ここでは「Chrome」としています。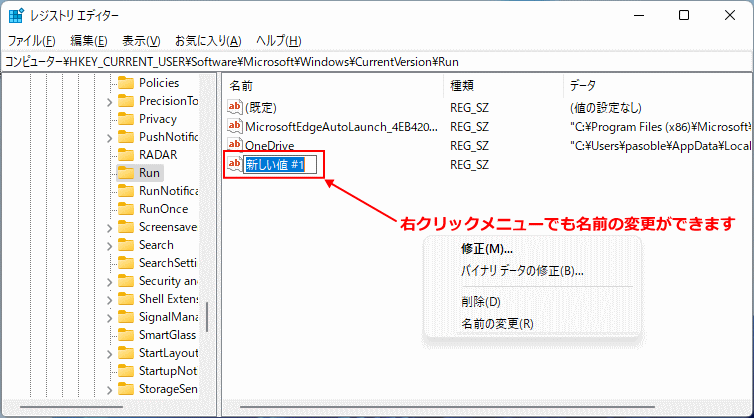 変更した名前の値をダブルクリックして、文字列の編集を開きます。
変更した名前の値をダブルクリックして、文字列の編集を開きます。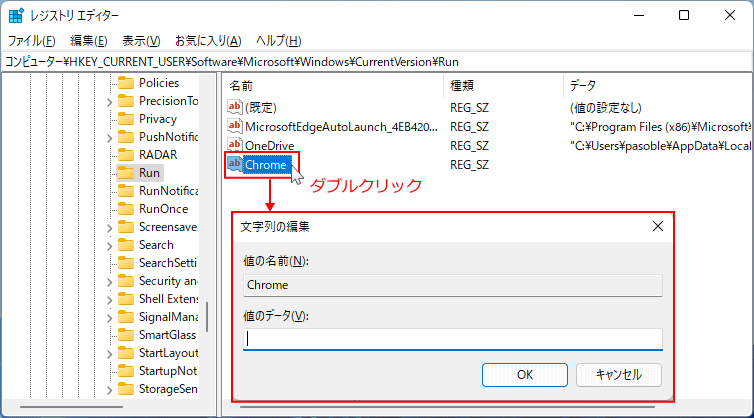 「値のデータ」に自動起動させる、実行ファイルのパス(場所)を入力します。
「値のデータ」に自動起動させる、実行ファイルのパス(場所)を入力します。「値のデータ」の、パスの入力には十分気をつけて行ってください。
- パス(場所)が間違っていないことを確認して入力してください。
- パスの最初と最後に、半角のダブルクォーテーション「"」の入力を忘れないでください。
パスが間違っていたり入力形式にミスがあると、サインイン後に自動起動しません。最悪 Windows11に問題が発生する可能性もあります。
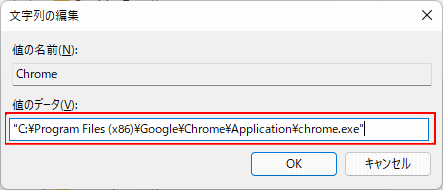 レジストリの自動起動の更に詳しい設定方法は、下記のページで紹介しているので参考にしてください。
レジストリの自動起動の更に詳しい設定方法は、下記のページで紹介しているので参考にしてください。Windows11 スターアップレジストリの場所と自動起動の設定
スタートアップフォルダの自動起動機能
レジストリの自動起動の特長
スタートアップフォルダの自動起動は、名前の通りフォルダの名前がスタートアップでそこにショートカットや実行ファイルを保存することで。サインイン後に自動起動する機能です。主な使用用途
Windows10以降ではアプリのインストール時に登録することは殆んどありません。簡単なアプリや古めのアプリをインストールした時に、現在でもたまに登録されていることがあります。 スタートアップフォルダの自動起動は、アプリのバックグラウンド起動用にはあまり使用されていません。アプリは起動しているけど、タスクトレイを見れば起動していることが確認できるような状態で自動起動されていることが多いです。 スタートアップアプリの自動起動のように、アプリの起動を早くするようなバックグラウンド的な自動起動には使用されていません。自動起動の仕組み
スタートアップフォルダは自動起動させたいアプリやプログラムを自由に登録することができます。実行ファイル以外にも、アプリのショートカットアイコンやファイルなどを、スタートアップフォルダに保存すれば、サインイン後に自動起動して表示されます。 また、スタートアップフォルダの自動起動は、レジストリの自動起動と同様に「固有のユーザ」だけ自動起動するフォルダ、「全てのユーザ」で自動起動させるフォルダと場所が分けられています。スタートアップフォルダの設定手順
スタートアップフォルダの自動起動用のフォルダは、固有のユーザフォルダ内、全ユーザでは C:\ProgramData 内の「Startup」フォルダで自動起動の設定をします。スタートアップフォルダの場所
スタートアップ フォルダの表示は「隠しファイル」の表示設定が必要です。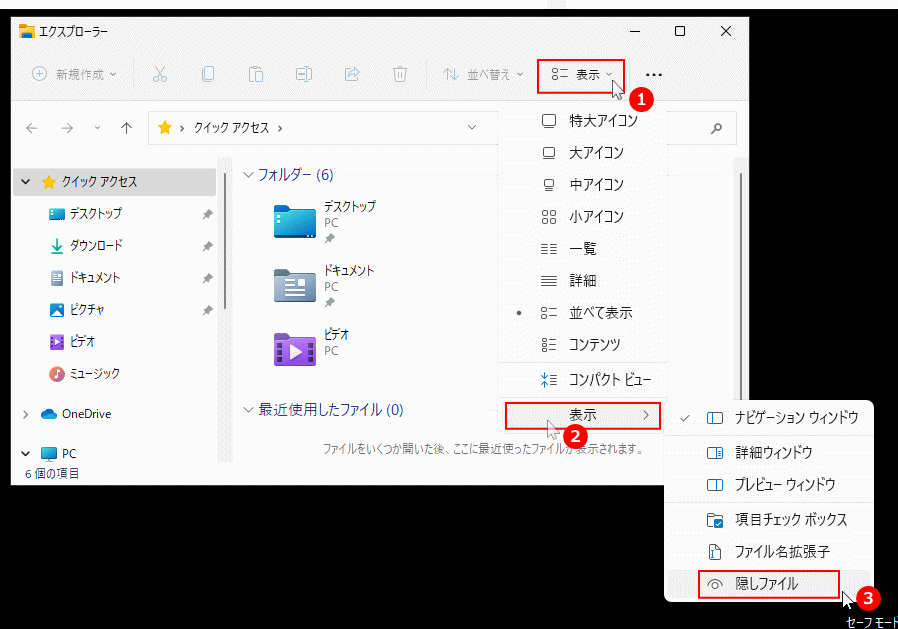
■ 固有のユーザ用
C:\Users\ユーザ名\AppData\Roaming\Microsoft\Windows\Start Menu\Programs\Startup■ 全てのユーザ用
C:\ProgramData\Microsoft\Windows\Start Menu\Programs\Startupスタートアップフォルダの自動起動の設定
スタートアップフォルダの自動起動の設定は、次回の起動サインイン後に反映されます。
■ スタートアップフォルダで自動起動する
アプリや、フォルダなどの自動で起動したい、ショートカットをスタートアップに、コピーして貼付け、またはドラッグアンドドロップで追加します。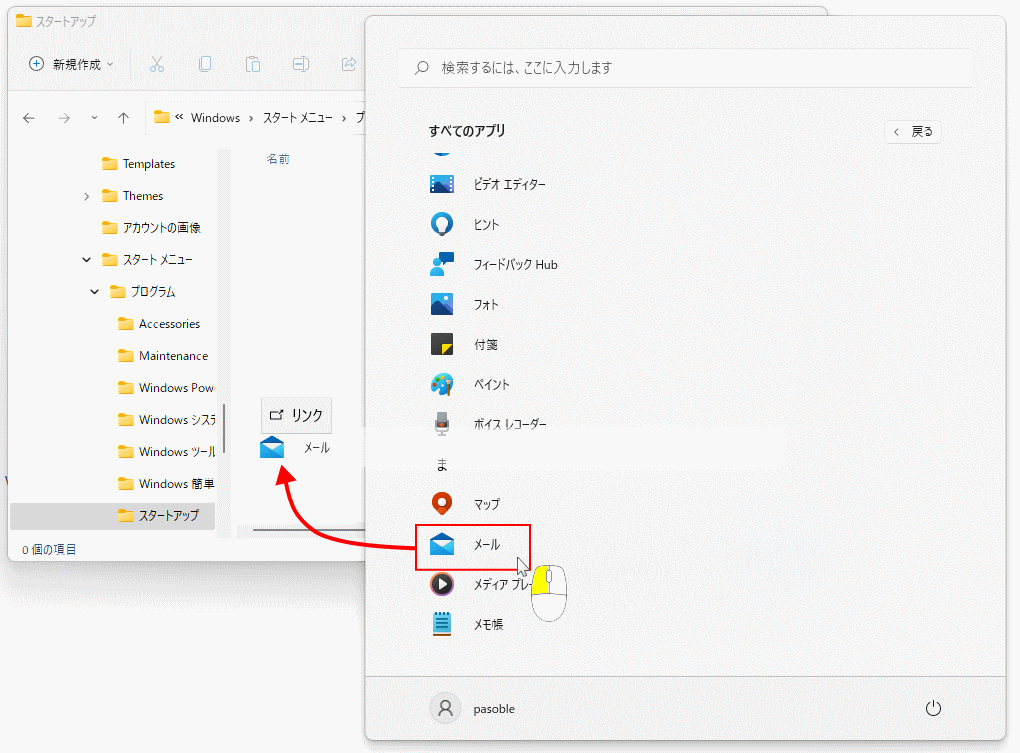
■ スタートアップフォルダの自動起動を無効化する
スタートアップで自動起動を無効にしたい、ショートカットを削除するだけで自動起動を停止することができます。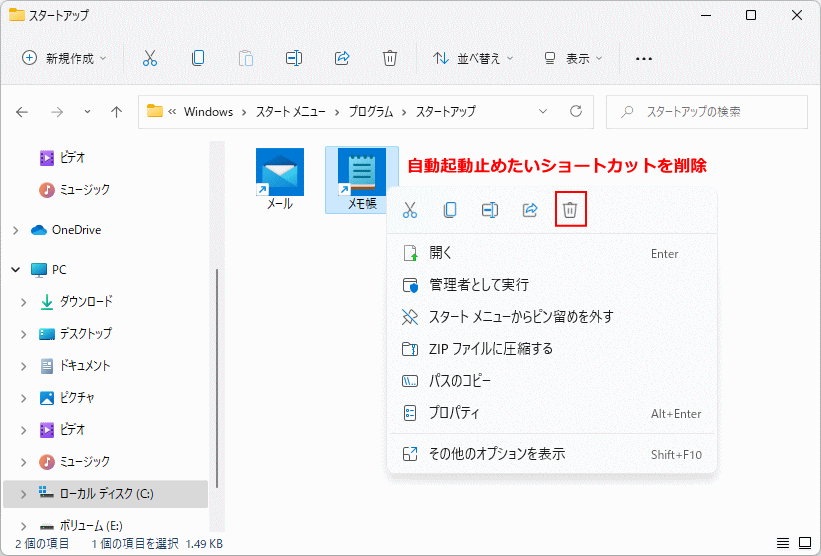 スタートアップフォルダの自動起動の更に詳しい設定方法は、下記のページで紹介しているので参考にしてください。
スタートアップフォルダの自動起動の更に詳しい設定方法は、下記のページで紹介しているので参考にしてください。Windows11 スタートアップの追加場所と自動起動の設定
タスクスケジューラの自動起動
タスクスケジューラの自動起動の特長
タスクスケジューラを使えば、通常のスタートアップに登録できないアプリでも、簡単な設定で自動起動させることができます。管理者権限が必要なアプリや、スタートアップ アプリの設定で起動しないアプリでも自動起動させることが可能です。主な使用用途
設定は一度すれば、特別な操作は必要ありません。さらに、タスクを「無効」にするだけで自動起動を止められ、必要になったときは「有効」に戻すだけで再び起動させることができます。 スタートアップが機能しないときの代わりの方法として、安心して使える仕組みです。自動起動の仕組み
タスクスケジューラは、時間、日時、期間、起動後など、様々なスケジュールでアプリやシステムの命令などの実行を行っています。この機能を利用して、アプリを指定して「サインイン後に起動」するように設定することで、アプリの自動起動ができる仕組みです。タスクスケジューラの設定手順
タスクスケジューラの場所
スタートメニューの検索ボックスに「タスクスケジューラ」と入力して、「タスクスケジューラ」のアイコンが表示されたら「管理者として実行」をクリックします。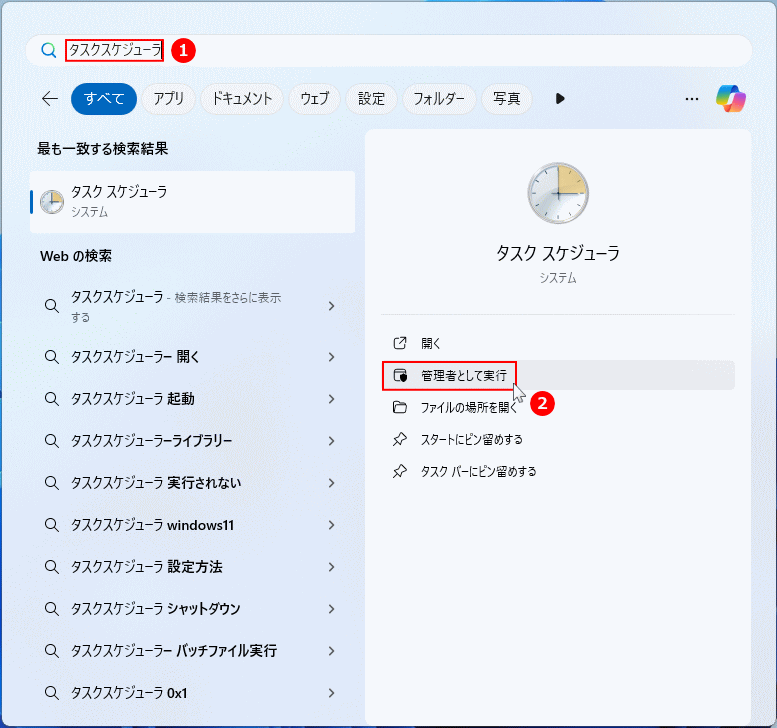
タスクスケジューラのアプリ自動起動の場所
通常、タスクスケジューラでは「タスク スケジューラ ライブラリ」→「Microsoft」→「Windows」の順に展開して、「Windows」内にタスクを作成するのが一般的です。 下記の順に、タスクスケジューラを展開します。- タスク スケジューラ ライブラリ
- Microsoft
- Windows
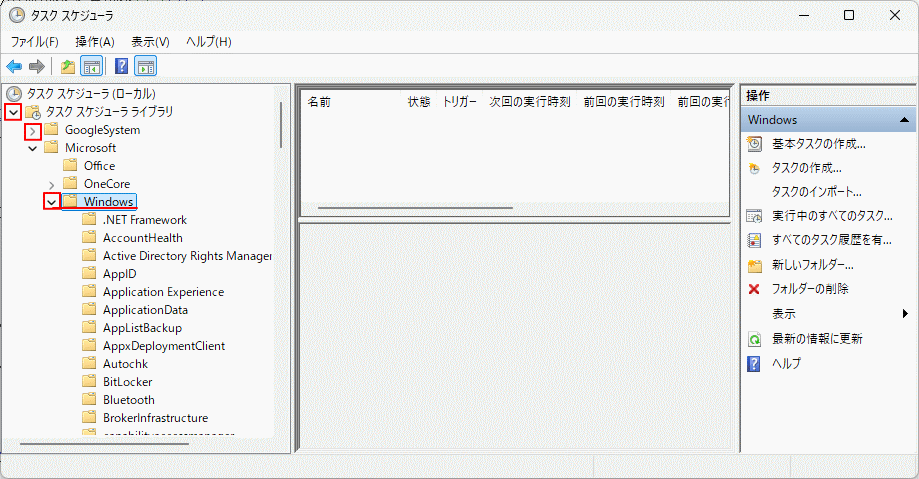
タスクスケジューラで自動起動の主な設定
ここでは、タスクスケジューラで自動起動の主な設定箇所を簡単に紹介しています。
タスクスケジューラの自動起動の更に詳しい設定方法は、下記のページで紹介しています。
Windows11 アプリをタスクスケジューラで自動起動する方法 1.「全般」タブでタスクの名前を入力します。
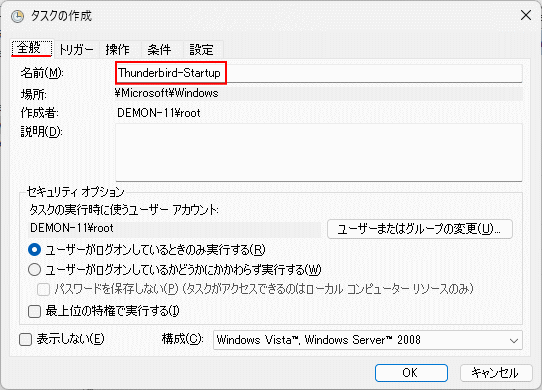 2. 次に「操作」タブをクリックし、画面が表示されたら「新規」をクリックします。
2. 次に「操作」タブをクリックし、画面が表示されたら「新規」をクリックします。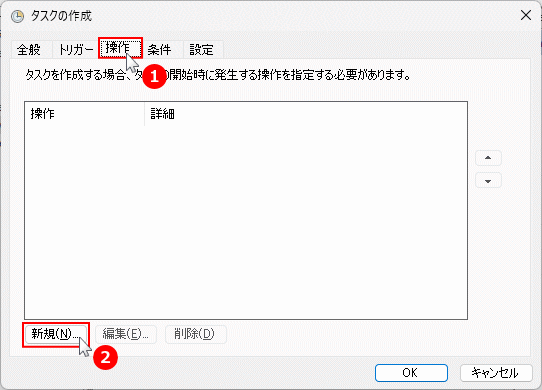 「新しい操作」が表示されたら、「参照」横のボックスに、上記の「実行ファイルのパスをコピー」で「リンク先のボックス」をコピーした「パス」を貼り付けて「OK」をクリックします。
「新しい操作」が表示されたら、「参照」横のボックスに、上記の「実行ファイルのパスをコピー」で「リンク先のボックス」をコピーした「パス」を貼り付けて「OK」をクリックします。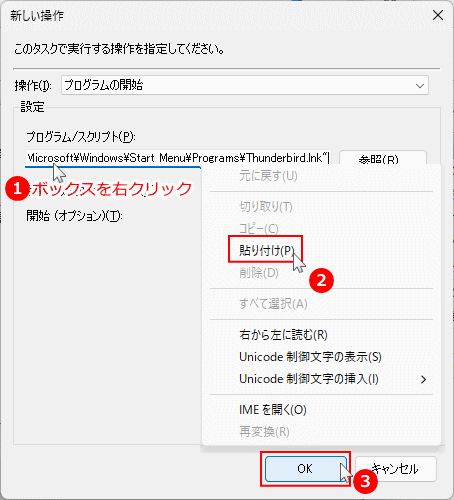 3.「プログラム/スクリプト」のボックスのアプリ名を確認して、「OK」をクリックします。
3.「プログラム/スクリプト」のボックスのアプリ名を確認して、「OK」をクリックします。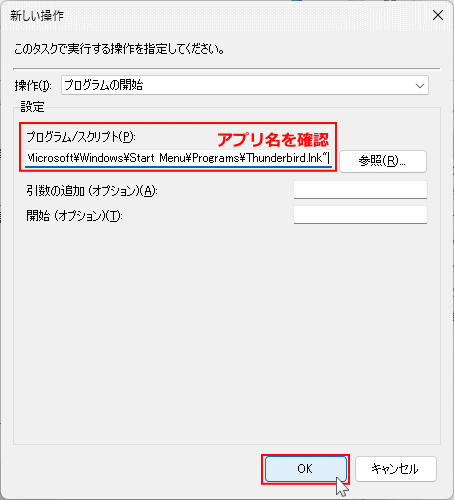 4.「トリガー」タブをクリックし、画面が表示されたら「新規」をクリックします。
4.「トリガー」タブをクリックし、画面が表示されたら「新規」をクリックします。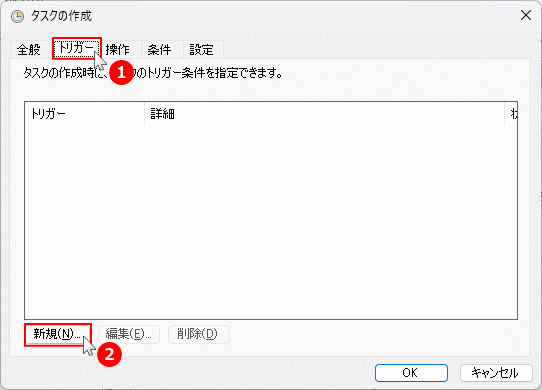 5.「タスクの開始」ボックスをクリックし、「ログオン時」をクリックして、「有効」が選択されていることを確認して「OK」をクリックします。
5.「タスクの開始」ボックスをクリックし、「ログオン時」をクリックして、「有効」が選択されていることを確認して「OK」をクリックします。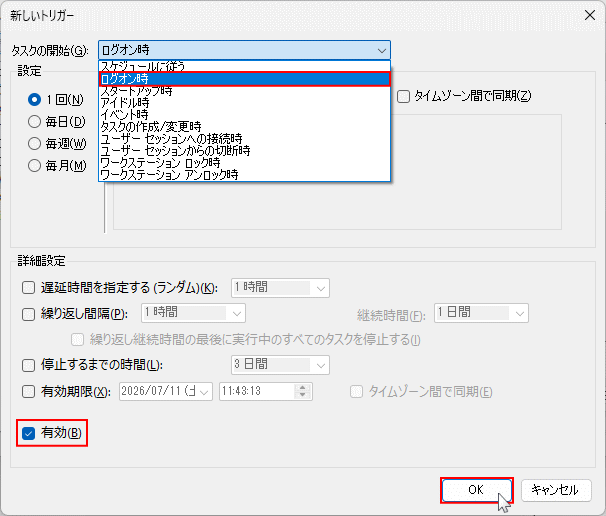 6.「トリガー」の画面が閉じて、「タスクの作成」画面の「OK」をクリックすれば、自動起動のタスクの作成は完了です。
6.「トリガー」の画面が閉じて、「タスクの作成」画面の「OK」をクリックすれば、自動起動のタスクの作成は完了です。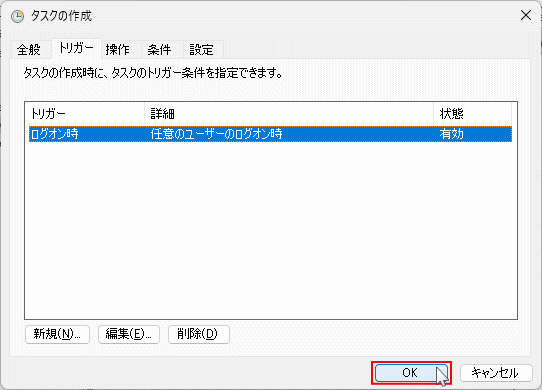
サービスの自動起動機能
サービスの自動起動の特長
サービスの自動起動は、主に起動直後に Windows11を使用するために必要不可欠なシステムやデバイスドライバを読込み、サインイン前にパソコンが使用できる状態にします。主な使用用途
サービスの自動起動は、自動起動の中でももっとも重要な部分です。PC使用する上で必要なデバイスドライバの読込み、必要不可欠なシステム、セキュリティ対策の起動など重要な役割を果たしています。その他にも、アプリをインストールした際にアップデートやアプリに関する通知ができるように、サービスに登録しているものもあります。 サービスで必要なもの読込みなど自動起動しなければ、正常にパソコンが起動しないなど不具合が発生することがあります。逆に必要のないものが自動起動されていて、それらを停止することで最適化できることもできます。
自動起動の仕組み
サービスの自動起動は、Windows の起動直後に実行され、サインイン前にパソコンが使用できる状態にする仕組みです。 サービスの設定は「自動」や「停止」などの選択設定ができますが、必要不可欠なサービスは設定画面が表示されても設定できないものがあります。 また、サービスは自由に登録するとこもできません。サービスの設定手順
サービスの管理画面に表示されている、目的のサービスのプロパティで設定変更ができます。サービスの設定場所
スタートボタンを右クリックしたメニューの、「タスクマネージャー」をクリックします。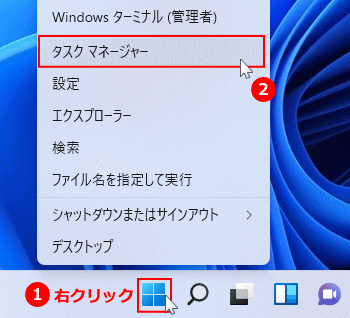
タスクマネージャーが、簡易表示になっている場合は「詳細」をクリックします。
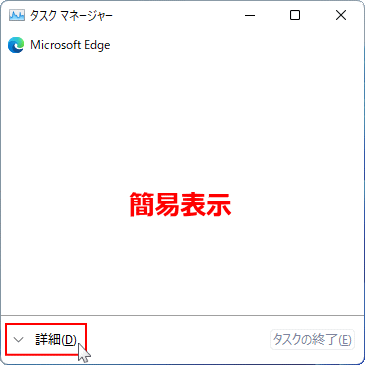 項目の「サービス」をクリックします。
項目の「サービス」をクリックします。ここで表示されている「サービス」は実行状況のみです。次のメニューでサービスの管理場所が開けます。
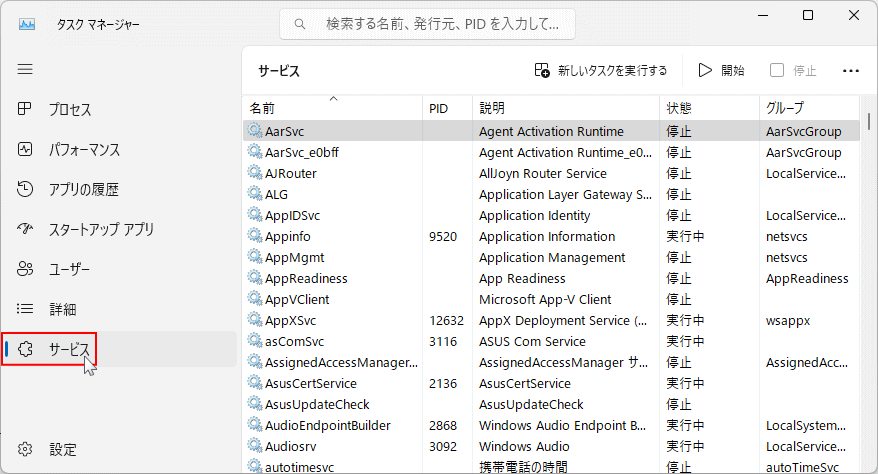 「…」メニューアイコンをクリックして「サービスを開く」をクリックするとサービスの説明や設定が可能な管理場所が開きます。
「…」メニューアイコンをクリックして「サービスを開く」をクリックするとサービスの説明や設定が可能な管理場所が開きます。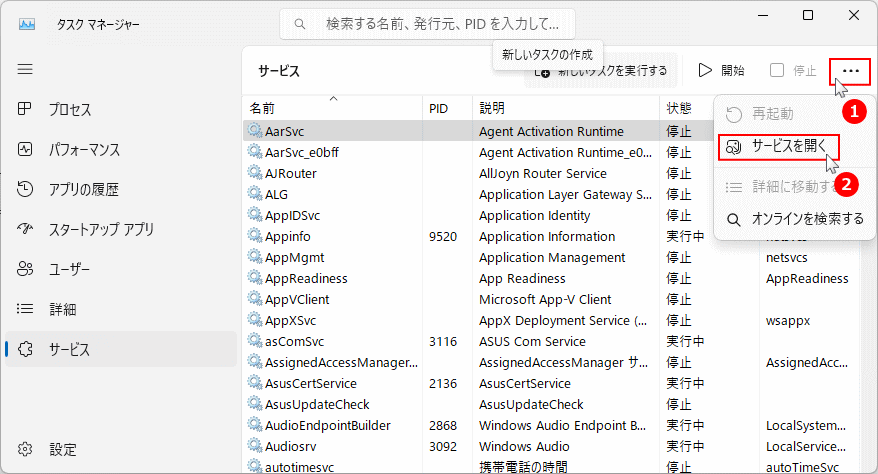
サービスの自動起動の設定
サービスの自動起動の設定は次回の起動時に反映されます。 設定を変更するサービスをダブルクリックして「プロパティ」を開きます。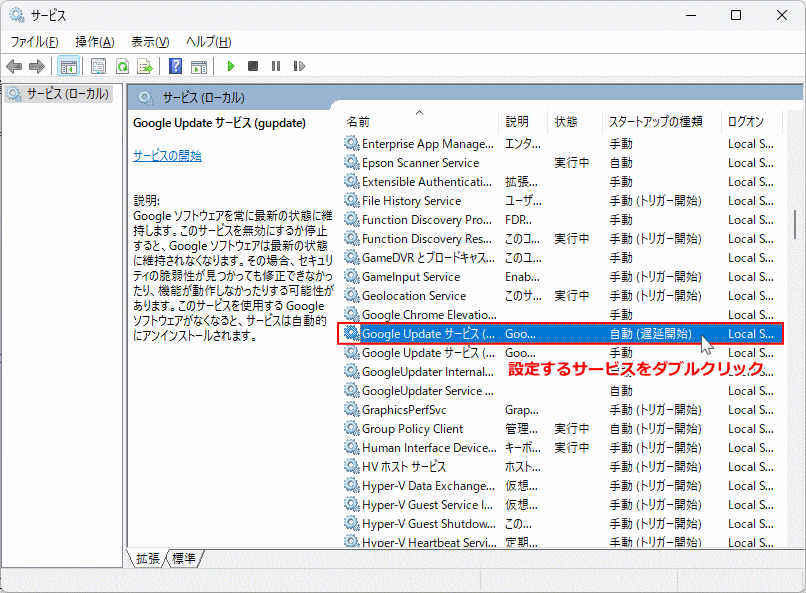 「スタートアップの種類」のボックスをクリックすると、設定内容が表示されます。
「スタートアップの種類」のボックスをクリックすると、設定内容が表示されます。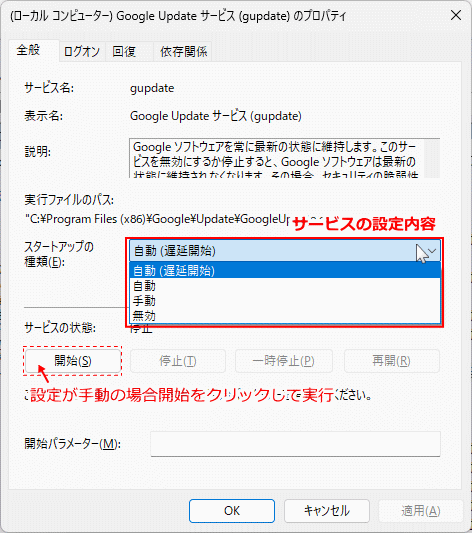
サービスの設定内容の説明
自動(遅延開始)
サービスは通常サインイン前に起動されますが「遅延開始」はサインイン後や、または必要に応じて起動する。自動
サービスの起動は通常通りサインイン前に実行される。手動
サービスの起動は無効化され実行されない。手動
サービスの起動は実行されない。実行する場合は「開始」ボタンをクリックする
Windows11 サービスの自動起動の概要と設定方法
スポンサーリンク

