Windows 11 以前のバージョンのダウンロードとメディアの作成
最終更新日
Windows11 の以前のバージョンのISOファイルのダウンロードは、UUPツールで、Microsoftの公式データより以前のバージョンのISOファイルを取得します。インストールメディアの作成は、起動メディアの作成で有名な Rufus を使用することで可能です。
このページでは、Windows11 の以前のバージョンのISOファイルのダウンロードと、インストールメディアを作成する方法を紹介しています。
目次
Windows11 以前のバージョンのISOファイルのダウンロード
Windows11 のダウンロードは、「UUPツール」で、Microsoftの公式データより、以前のバージョンのISOファイルを取得することができます。また、Rufus(ルーファス)起動メディア作成アプリでインストールメディアの作成ができます 。Rufus Wikipedia
Windows11の以前のバージョンのダウンロード
Windows11の以前のバージョンのダウンロードは、「UUP dump」のサイトから、UUP dumpの仕組みを使用して Microsoftの公式サーバーから直接Windowsのアップデート用データを取得します。 「UUP dump」から、ISOファイルを作成ダウウンロードできる「UUPツール」をダウンロードします。その「UUPツール」を実行して、24H2のISOファイルをダウンロードします。 ここでは、簡単にピックアップした説明画像で紹介しています。Windows11の以前のバージョンのISOファイルの取得方法の詳細については、下記のページで詳しく説明してるのでそちらをご覧ください。
Windows11 24H2 のダウンロードと手動アップデート
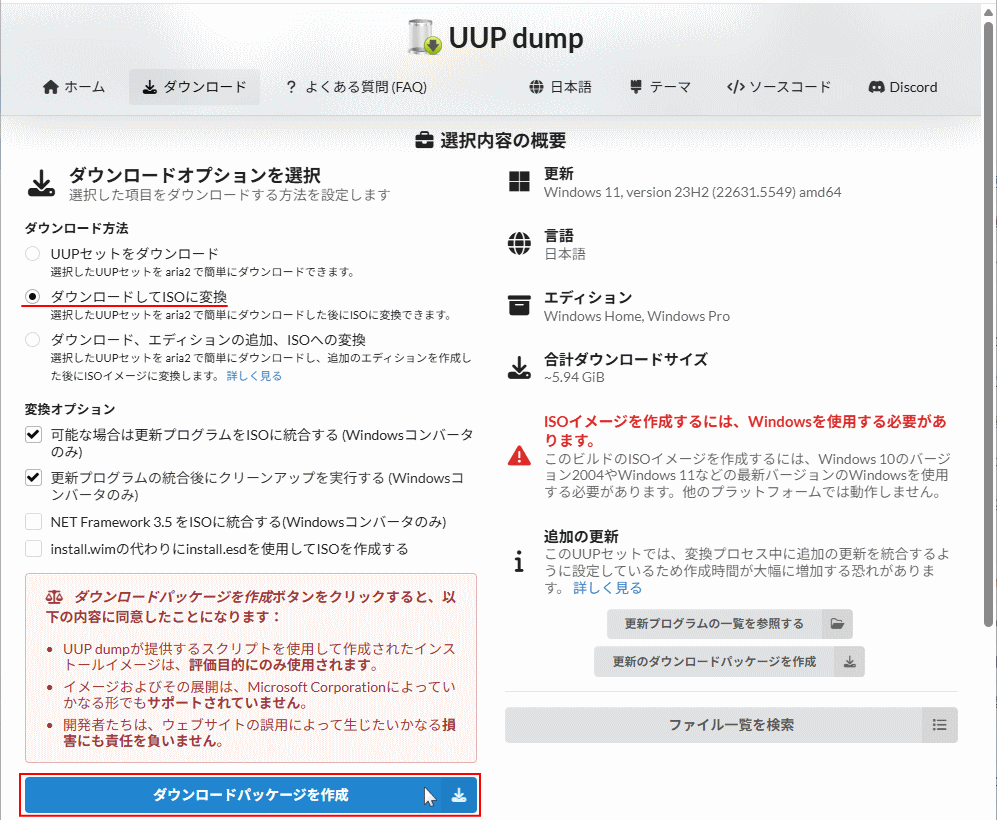
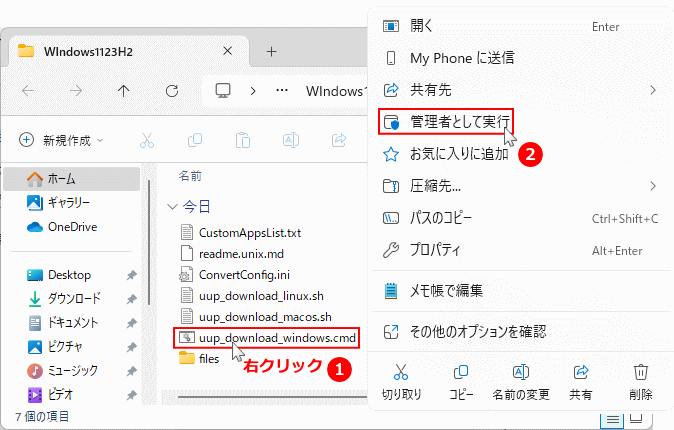
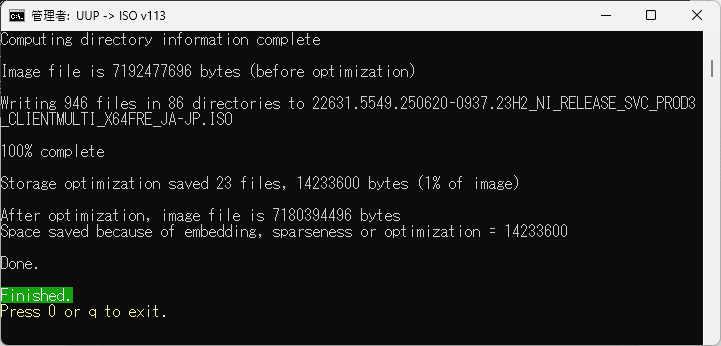 UUPの仕組み
UUPの仕組みMicrosoftはUUP形式でアップデートファイルを公開しています。Microsoftの公式サーバーから直接Windowsのアップデート用データを取得します。そのデータでISOファイルを作成できるようにするツールを「UUP dump」が提供しています。 このツールを使用することで、以前のISOファイルのダウンロードができる仕組みです。また、技術的には合法な範囲で公式データを活用する形で成り立っています。
スポンサーリンク
起動メディア作成アプリのダウンロードと使用準備
起動メディア作成アプリ Rufus(ルーファス)は2011年12月末にリリースされ信頼性も高く日本語にも対応していて、PCにインストールする必要もなく気軽に使用できることができます。 1. Rufus の公式の、下記URL ダウンロードのウエブサイトにアクセスします。Rufus ダウンロード https://rufus.ie/ja/ 2.ダウンロードページが表示されたら、「Rufus 〇〇 Portable」をクリックしてダウンロードします。
2025年10月26日現在の最新バージョンは「4.11」です。
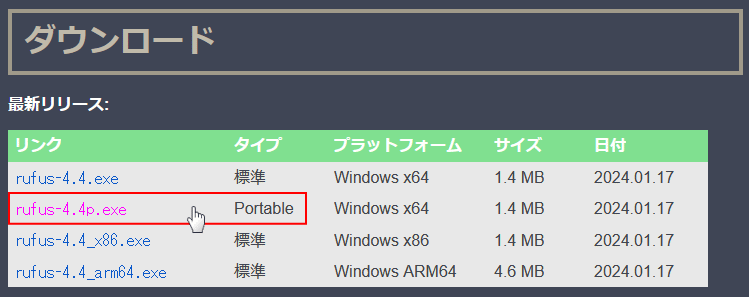 Portable (ポータブル)とは、PCにインストールせずに直接アプリを使用できる仕様です。
3. 管理しやすいように「Rufus」という名前のフォルダを作成して、ダウンロードした Rufus Portable をコピーします。
Portable (ポータブル)とは、PCにインストールせずに直接アプリを使用できる仕様です。
3. 管理しやすいように「Rufus」という名前のフォルダを作成して、ダウンロードした Rufus Portable をコピーします。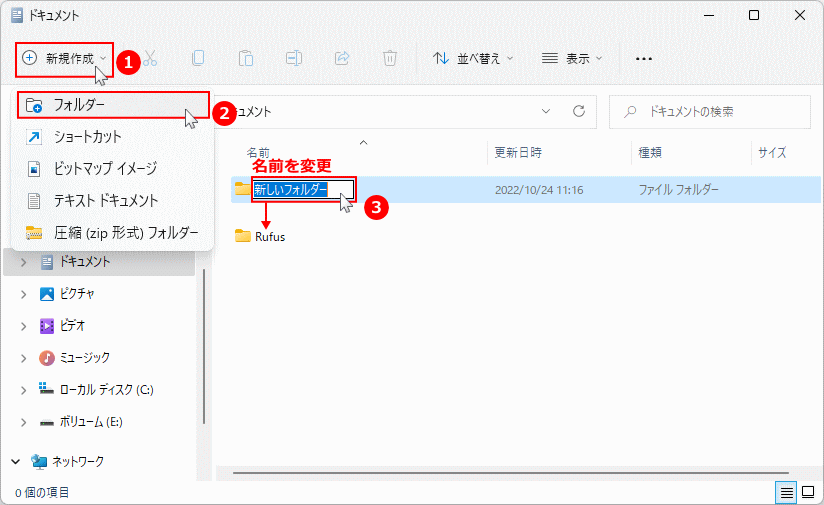 4. Rufus Portable をダブルクリックして実行します。
4. Rufus Portable をダブルクリックして実行します。※ユーザーアカウント制御が表示されたら「はい」をクリックしてください。
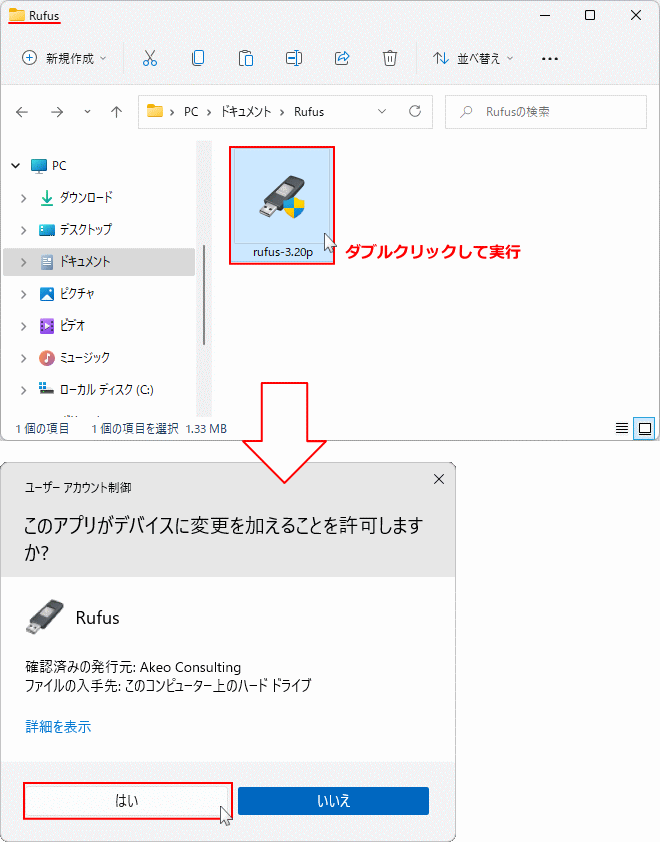 5. 重要:初期設定が表示されます。
5. 重要:初期設定が表示されます。「Rufus の更新ポリシー」画面で「オンラインで行われるアップデートの自動確認機能を有効にしますか」と表示されるので「はい」をクリックします。
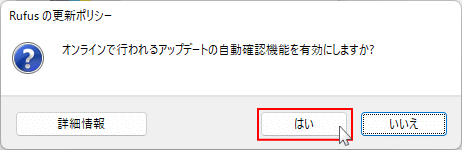
「いいえ」をクリックしてしまった場合
6. 更新ポリシーの設定が完了すると Rufus(Portable)が起動します。- Rufus が起動したらアプリを閉じます。
- 作成した Rufus フォルダを確認します。
- 「rufus.ini」という名前の設定ファイルが作成されているので削除します。
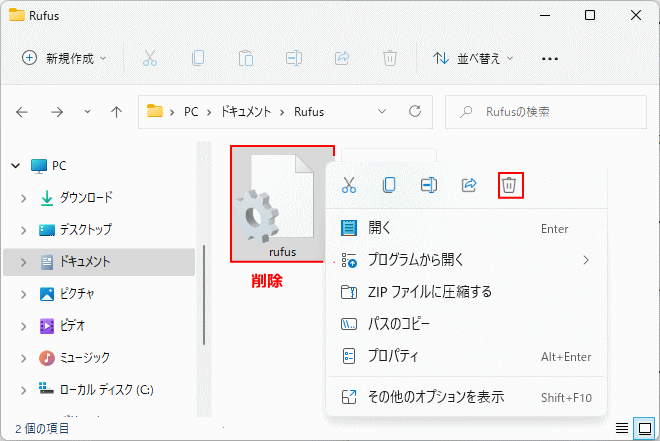
- 再度 Rufus を起動 「Rufus の更新ポリシー」で「はい」をクリックします。
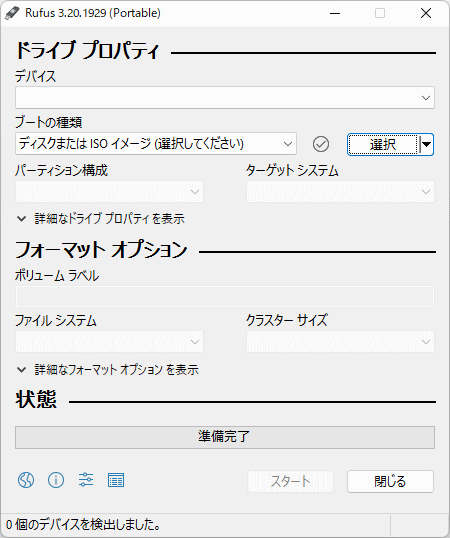
これで、起動メディア作成アプリ Rufus の準備は完了です。
Windows11の以前のバージョンのインストールメディアの作成
USB メモリで以前のバージョンのインストールメディア作成
USBメモリでインストールメディアを作成した場合、メモリ内のデータは全て削除されるので注意してください。また、8Gb以上のUSBメモリが必要です。 1. 先に USBメモリをパソコンに接続しておきます。
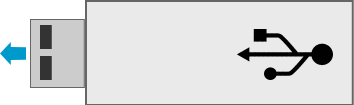 アプリの実行後でも接続は可能ですが、認識不良がないよう先に接続して確認します。
2. Rufus を起動していない場合は、Rufus を起動します。
アプリの実行後でも接続は可能ですが、認識不良がないよう先に接続して確認します。
2. Rufus を起動していない場合は、Rufus を起動します。※ユーザーアカウント制御が表示されたら「はい」をクリックしてください。
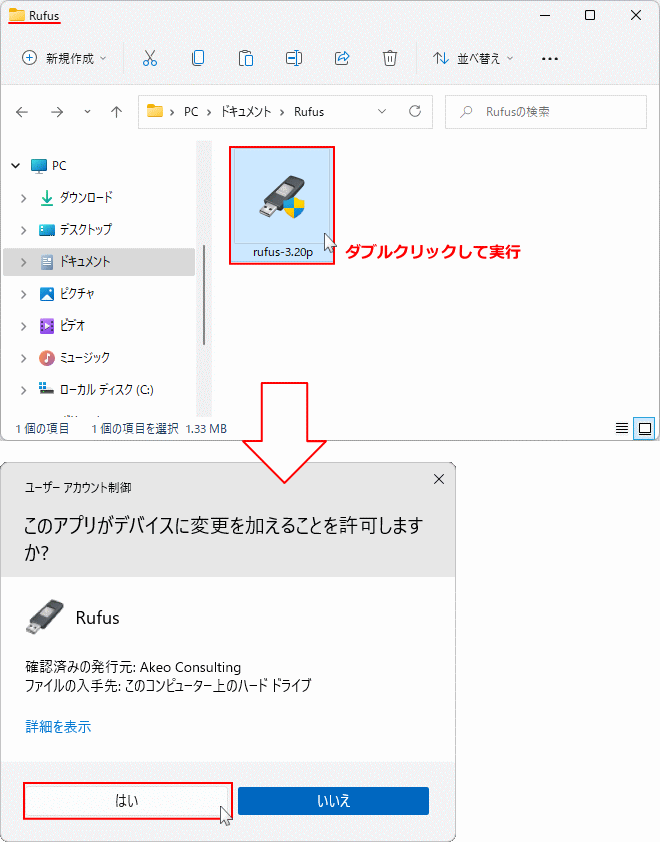 3. 接続した、USBメモリが認識していることを確認します。
3. 接続した、USBメモリが認識していることを確認します。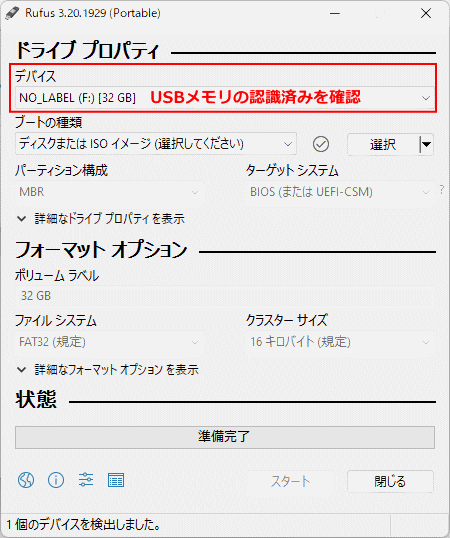 4.「選択」をクリックするとエクスプローラーが開くので、インストールメディアを作成するISOファイルを選択して「開く」をクリックします。
4.「選択」をクリックするとエクスプローラーが開くので、インストールメディアを作成するISOファイルを選択して「開く」をクリックします。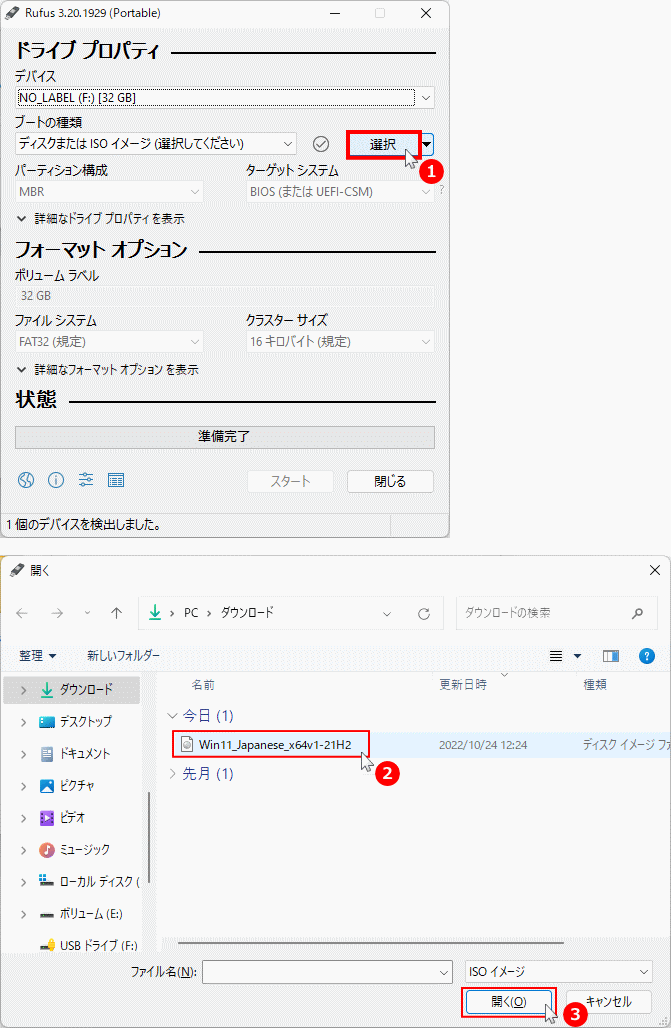 5.「ブートの種類」を確認し「スタート」クリックすれば、インストールメディアの作成ができます。
5.「ブートの種類」を確認し「スタート」クリックすれば、インストールメディアの作成ができます。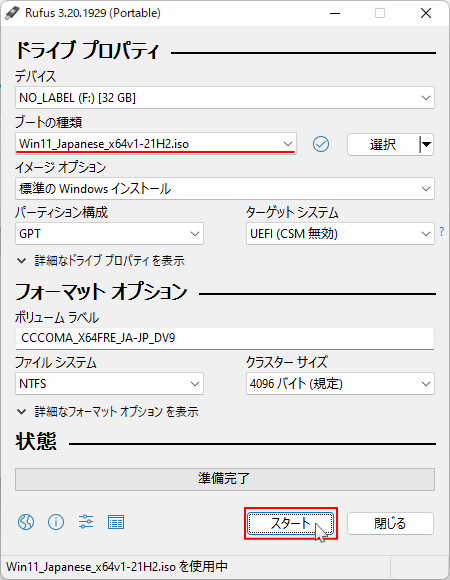 6.「Customize Windows installation」が表示されたら、全ての選択を解除して「OK」をクリックします。
6.「Customize Windows installation」が表示されたら、全ての選択を解除して「OK」をクリックします。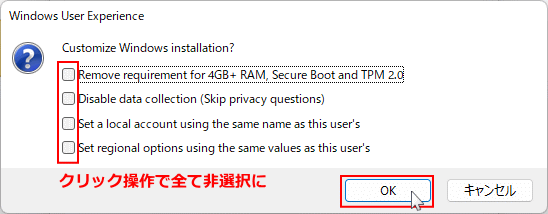 このカスタマイズ機能はは、TPM2.0 に未対応でもインストールできるようにする、ローカルアカウントユーザーを作成できるようにするなど、インストールメディアの内容を変更するものなので非推奨です。
7. USBメモリ内のデータは全て消去の確認が表示されたら、「OK」をクリックします。
このカスタマイズ機能はは、TPM2.0 に未対応でもインストールできるようにする、ローカルアカウントユーザーを作成できるようにするなど、インストールメディアの内容を変更するものなので非推奨です。
7. USBメモリ内のデータは全て消去の確認が表示されたら、「OK」をクリックします。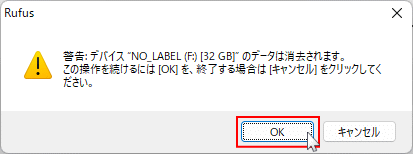 8. インストールメディアの作成が始まり、進行状況は「状態」のプログレスバーで確認できます。また、環境によりかなり時間がかかることもあります。
8. インストールメディアの作成が始まり、進行状況は「状態」のプログレスバーで確認できます。また、環境によりかなり時間がかかることもあります。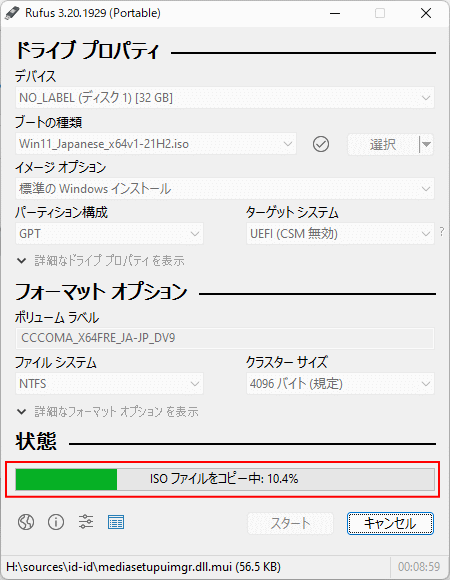 9.「状態」が「準備完了」と変更されれば、以前のバージョンのUSBメモリのインストールメディアの作成は完成です。
9.「状態」が「準備完了」と変更されれば、以前のバージョンのUSBメモリのインストールメディアの作成は完成です。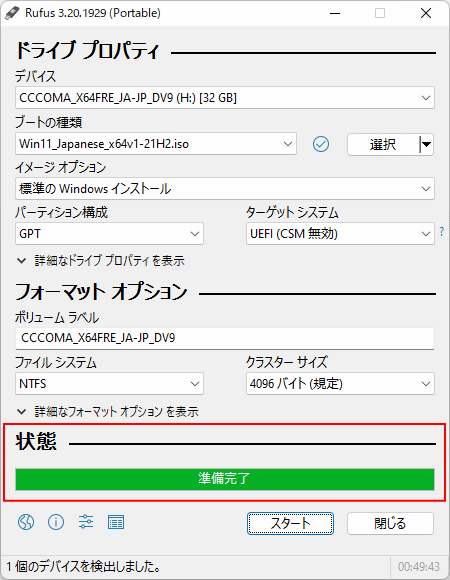
USBメモリのインストールメディアの作成が失敗する
- Rufus を終了して、USBメモリの接続を外します。
- 再度USBメモリを接続して、エクスプローラーにUSBメモリが認識していいることを確認します。
- Rufus を起動して、最初からインストールメディアの作成を行います。
作成したインストールメディアで Windows11 をクリーンインストール方法は、下記のページで紹介しています。
WIndows11 クリーンインストールのやり方
DVD で以前のバージョンのインストールディスクを作成
Windows11 は ISOファイルをDVDに書き込む機能を搭載しているので、DVDインストールディスクを作成することができます。また、容量の関係で DVD ディスクは DVD-DL規格 、通常のDVDの約二倍の容量 8.54GB が必要です。
1.先に、書き込み可能な DVD-DL ディスクを挿入しておきます。
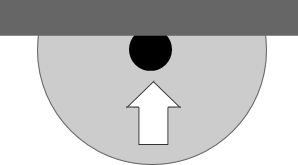 2. Windows11 以前のバージョンのISOファイルを右クリックしたメニューの、「その他のオプション」をクリックした「ディスク イメージの書き込」をクリックします。
2. Windows11 以前のバージョンのISOファイルを右クリックしたメニューの、「その他のオプション」をクリックした「ディスク イメージの書き込」をクリックします。
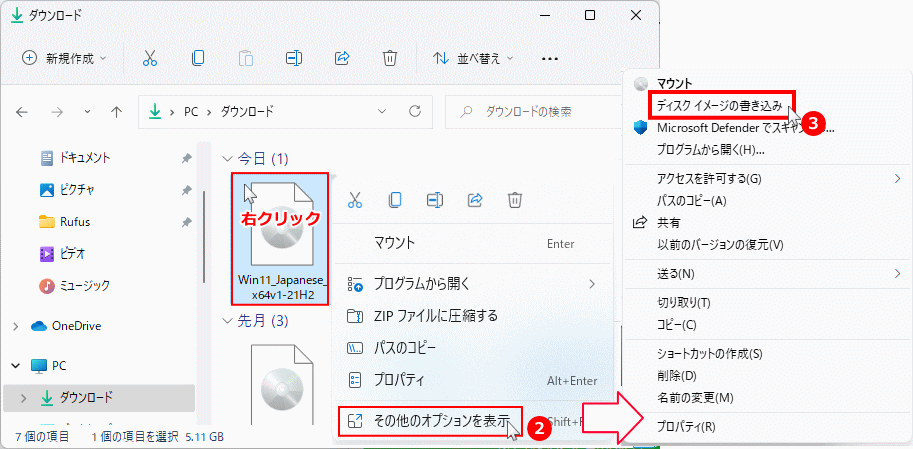 3. ディスクイメージ書き込みツールが表示されるので「書き込み」をクリックすると、インストールディスクの作成が始まりまるのでそのまま待ちます。
3. ディスクイメージ書き込みツールが表示されるので「書き込み」をクリックすると、インストールディスクの作成が始まりまるのでそのまま待ちます。
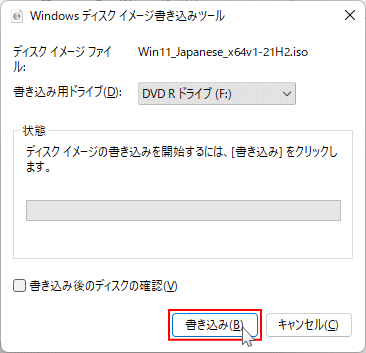 4.「ディスクイメージは正常に書き込まれました」と表示されれば、以前のバージョンのDVDインストールディスクの作成は完成です。
4.「ディスクイメージは正常に書き込まれました」と表示されれば、以前のバージョンのDVDインストールディスクの作成は完成です。
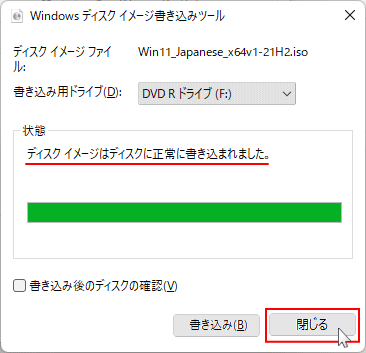 「ディスクを挿入してください。」と表示されたら「キャンセル」をクリックしてください。
「ディスクを挿入してください。」と表示されたら「キャンセル」をクリックしてください。
スポンサーリンク

