Windows 11 23H2 のダウンロードと手動アップデート
最終更新日
Windows 11は、2024年10月1日に最新バージョン「24H2」が一般公開されて、公式からのVer.23H2 の提供は終了しました。
Ver.23H2をダウンロードする場合は、Windowsデータ取得サイト「UUP dump」から Microsoft「UUP」の仕組みを利用するツールをダウンロードし、公式アップデートデータでISOファイルの取得ができます。また、この方法で更に以前のバージョンの取得も可能です。
アップデートはISOファイルを使用して手動で行うことができます。
最新バージョンのダウンロードと手動アップデートは下記のページをご覧ください。
Windows11 25H2(2025)手動アップデートとダウンロード方法
目次
- Windows11 2023 Ver.23H2 の手動アップデート
- 23H2のISOファイル/インストールメディアで手動アップデート
- 23H2に更新プログラムのチェックで手動アップデート(使用不可)
- 23H2に公式アップデートツールで手動アップデート(使用不可)
Windows11 23H2のダウンロード
スポンサーリンク
23H2のダウンロードの概要
ここで紹介しているダウンロードのやり方は、「UUP dump」のサイトから、UUP dumpの仕組みを使用して Microsoftの公式サーバーから直接Windowsのアップデート用データを取得します。 「UUP dump」から、ISOファイルを作成ダウウンロードできる「UUPツール」をダウンロードします。その「UUPツール」を実行して、Microsoft公式の23H2のデータを取得してISOファイルに変換します。 1. UUP dump のウエブサイトにアクセスします。 2.「Windows 11」ボタンをクリックして「23H2」をクリックします。
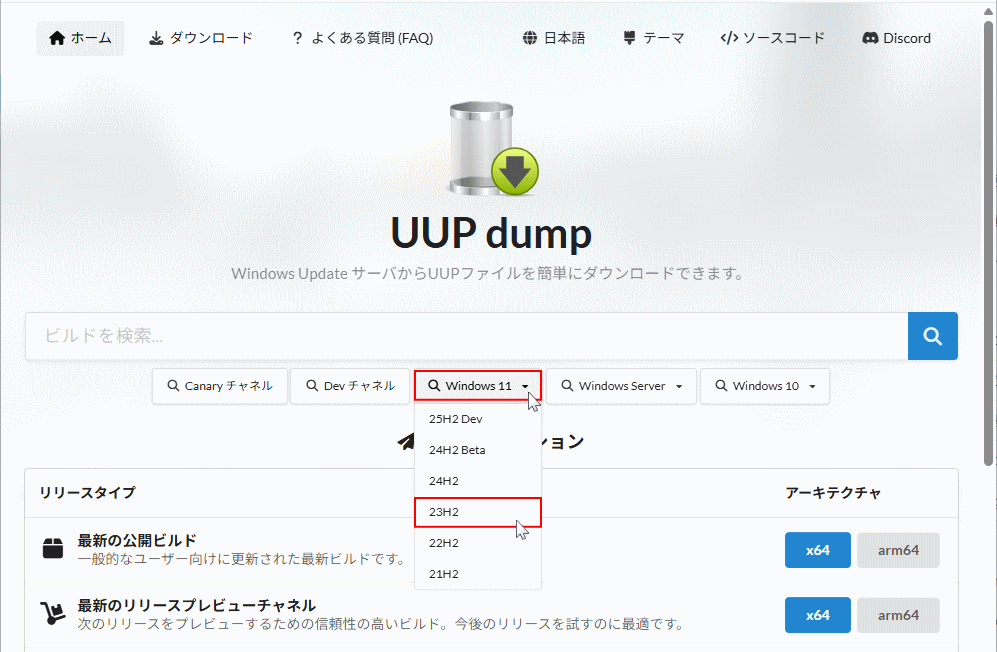
※ ここで、更に以前のバージョンを選択するとことで「22H2」などのISOファイルが取得できます。 3. 23H2のリストが表示されるので「追加された日付」の最新の、「Windows 11, version 22H2 (****.****) amd64」をクリックします。
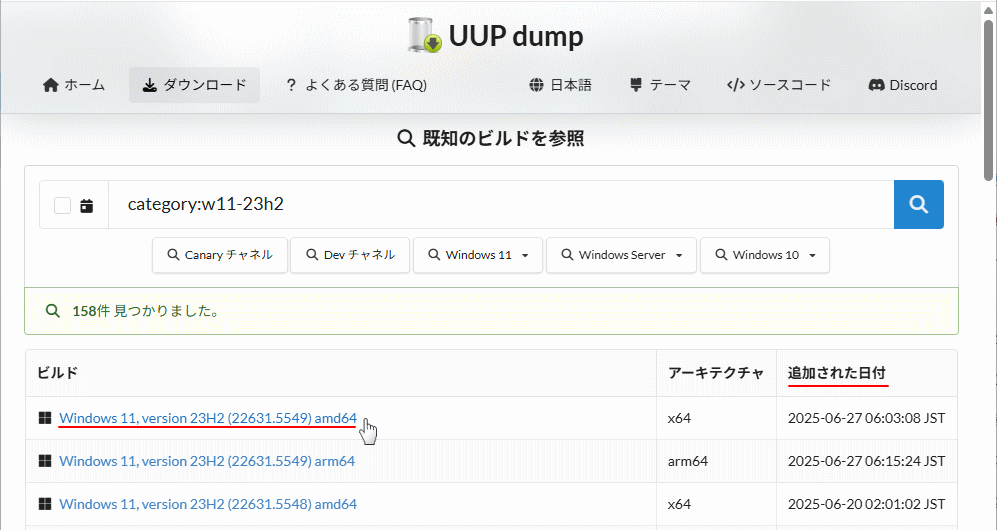 4.「言語」が「日本語」になっていることを確認して「次へ」をクリックします。
4.「言語」が「日本語」になっていることを確認して「次へ」をクリックします。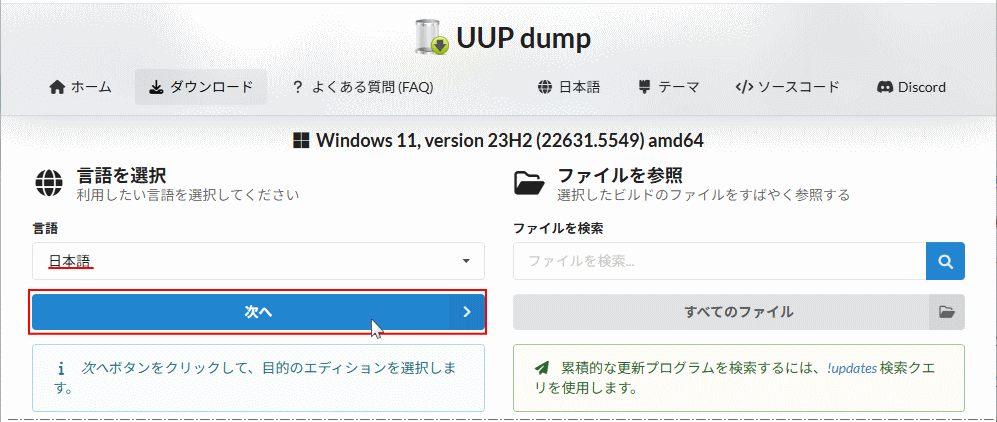
言語が違う場合は「選択されている言語 ▼」をクリックして、目的の言語を選択してください。 5.「ダウウンロード方法」で「ダウンロードしてISOに変換」を選択していることを確認し「ダウンロードパッケージを作成」をクリックすると、「ツールの圧縮ファイル」のダウンロードが始まります。
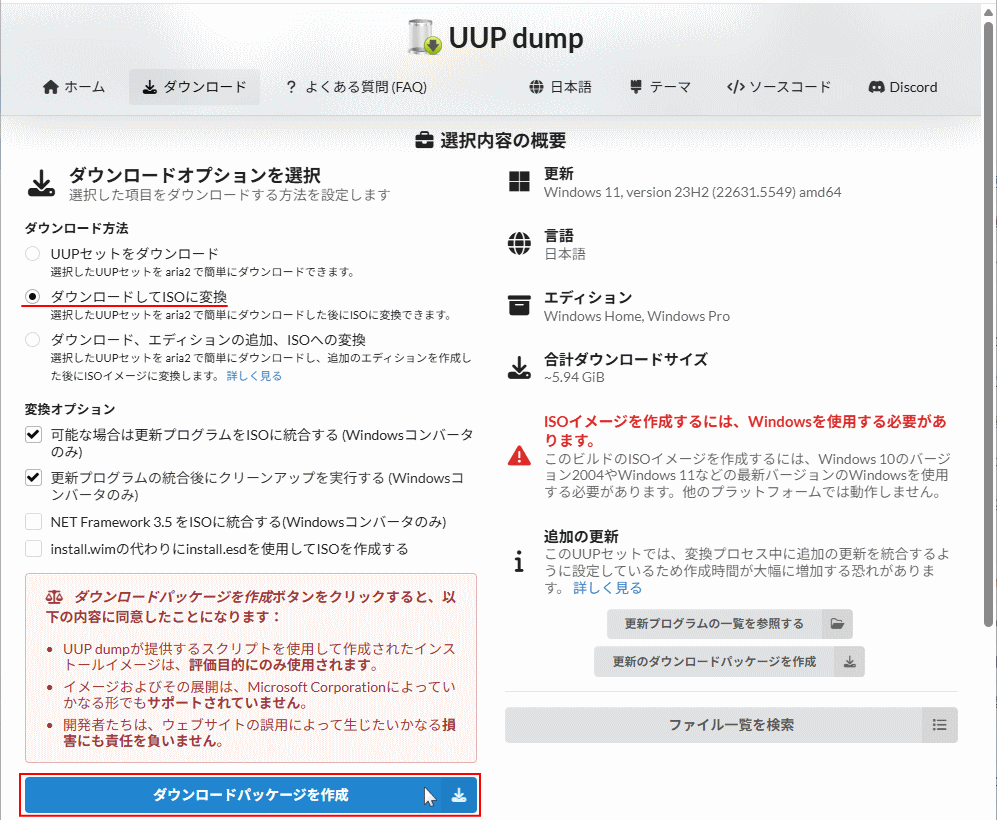 6. ダウンロードが完了したら、ダウンロードしたフォルダを開きます。
6. ダウンロードが完了したら、ダウンロードしたフォルダを開きます。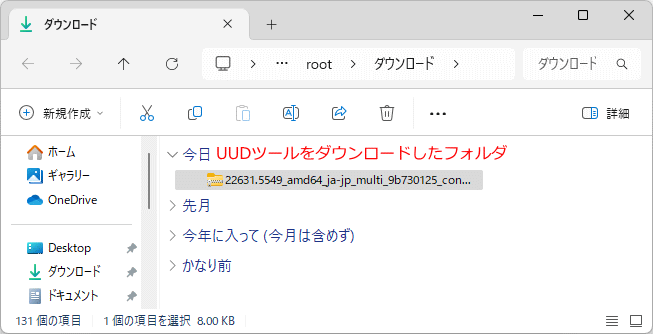 7. 事前に圧縮ファイルを展開するフォルダを作成しておきます。(ここでは例として、Windows1123H2)
7. 事前に圧縮ファイルを展開するフォルダを作成しておきます。(ここでは例として、Windows1123H2)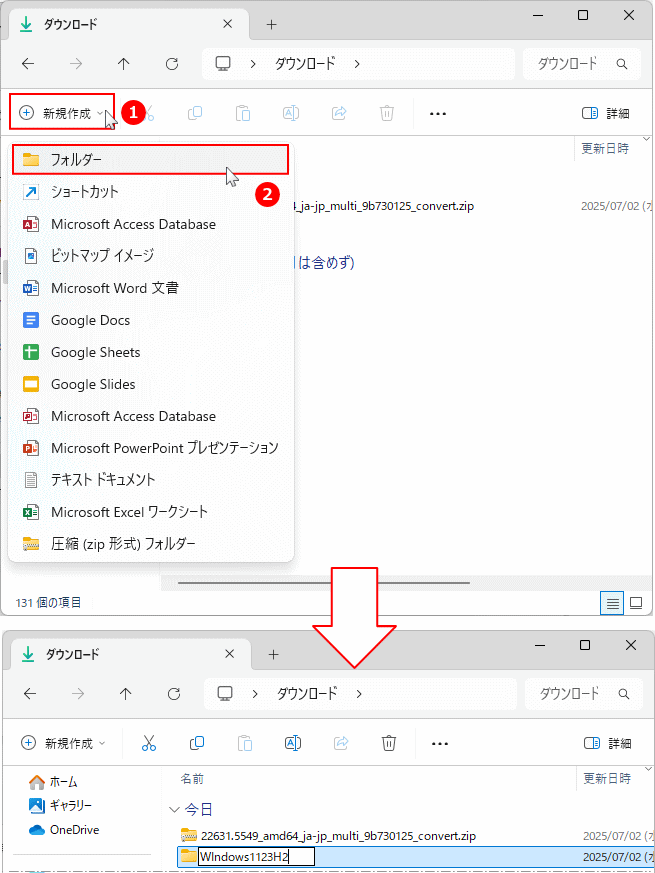 8. ダウンロードした圧縮ファイルを右クリックしたメニューの、「すべて展開」をクリックします。
8. ダウンロードした圧縮ファイルを右クリックしたメニューの、「すべて展開」をクリックします。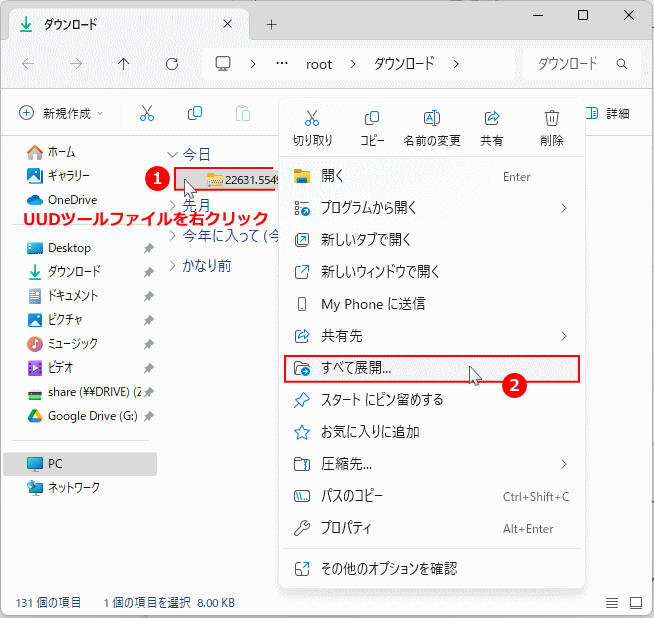 9. 「参照」をクリックして、事前に作成したフォルダを選択します。
9. 「参照」をクリックして、事前に作成したフォルダを選択します。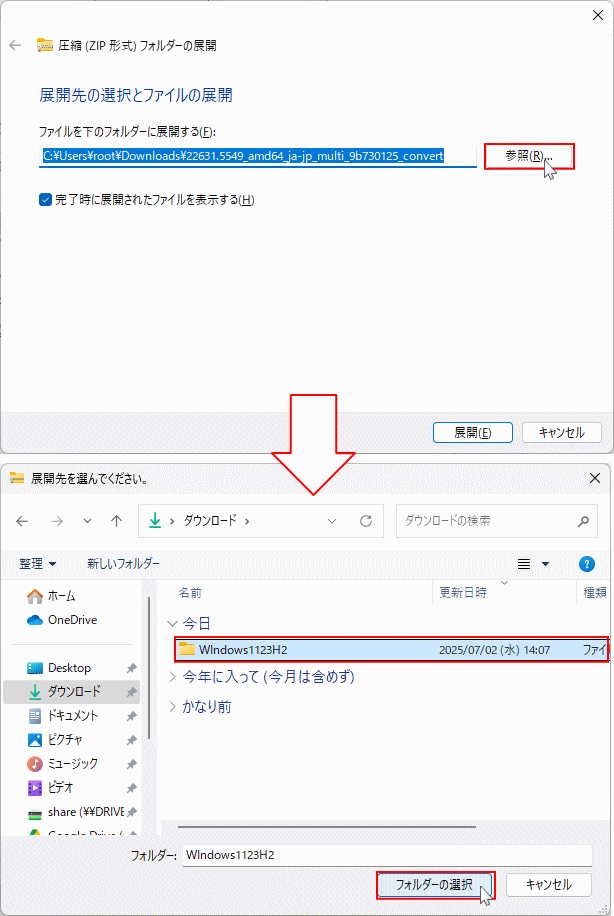 10.「展開」をクリックして、指定した場所にUUPツールのデータを展開します。
10.「展開」をクリックして、指定した場所にUUPツールのデータを展開します。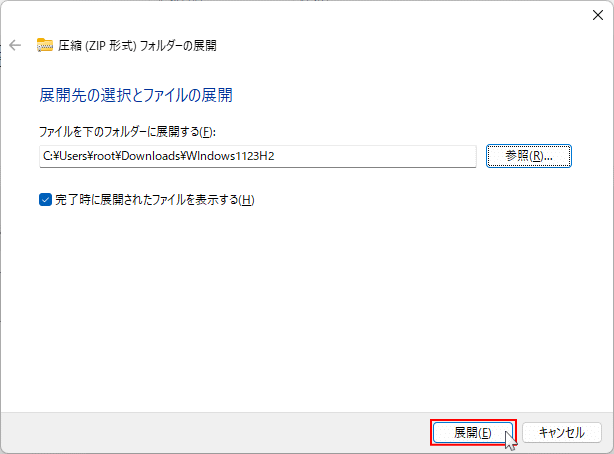 11. 展開したフォルダの中身が表示されるので、「uup_download_windows.cmd」を右クリックし「管理者として実行」をクリックします。
11. 展開したフォルダの中身が表示されるので、「uup_download_windows.cmd」を右クリックし「管理者として実行」をクリックします。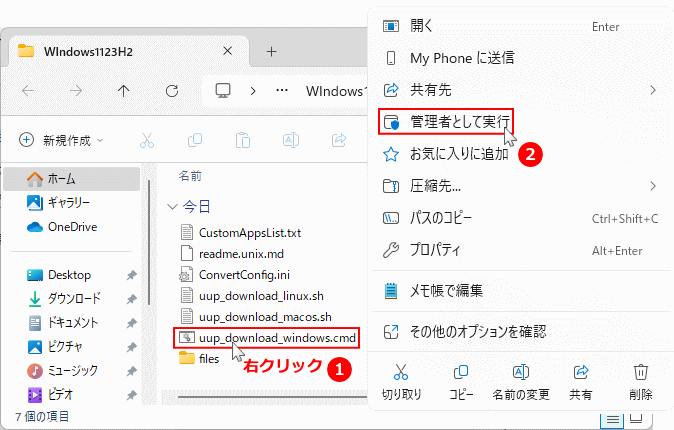 12.「Windows によりPCが保護されました」と表示されるので、「詳細情報」をクリックします。
12.「Windows によりPCが保護されました」と表示されるので、「詳細情報」をクリックします。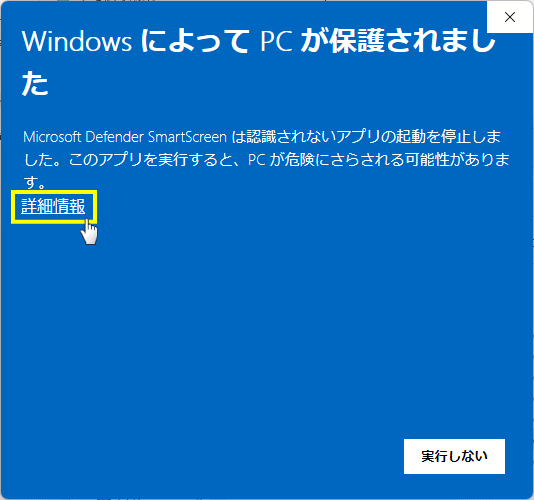 13.「詳細情報」が表示されたら「実行」をクリックします。(ツールがコマンドプロンプトより起動)
13.「詳細情報」が表示されたら「実行」をクリックします。(ツールがコマンドプロンプトより起動)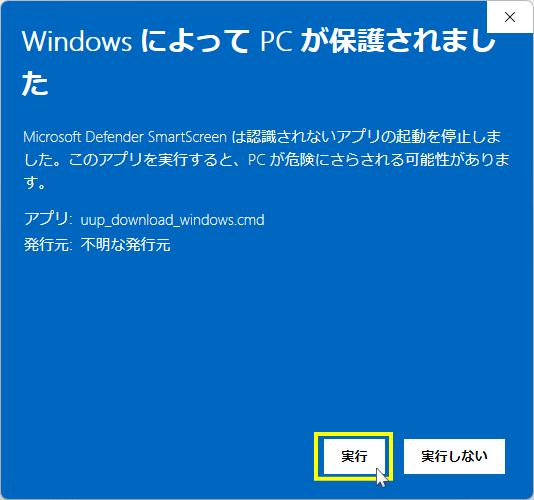 ユーザーアカウント制御」のダイアログが表示されたら「はい」をクリックします。
14. コマンドプロンプトで「UUP ツール」が起動します。
ユーザーアカウント制御」のダイアログが表示されたら「はい」をクリックします。
14. コマンドプロンプトで「UUP ツール」が起動します。「R」を入力して「Enter」キー押すと、23H2のデータのダウンロードが始まります。
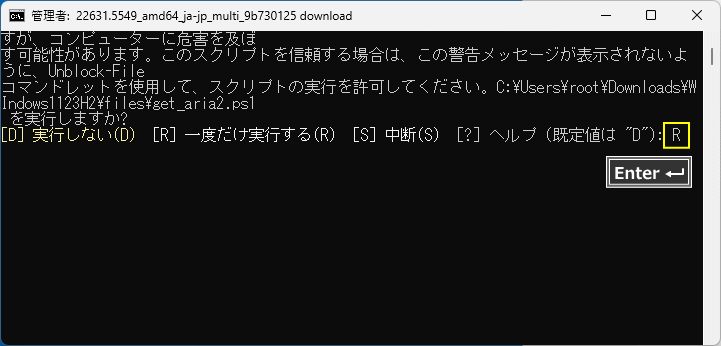 作業が完了する前に「コマンドプロンプト」を終了すると、ISOファイルの取得がキャンセルされるので、注意してください。
15.「FInished.」と表示されれば、23H2のダウンロードは終了です。
作業が完了する前に「コマンドプロンプト」を終了すると、ISOファイルの取得がキャンセルされるので、注意してください。
15.「FInished.」と表示されれば、23H2のダウンロードは終了です。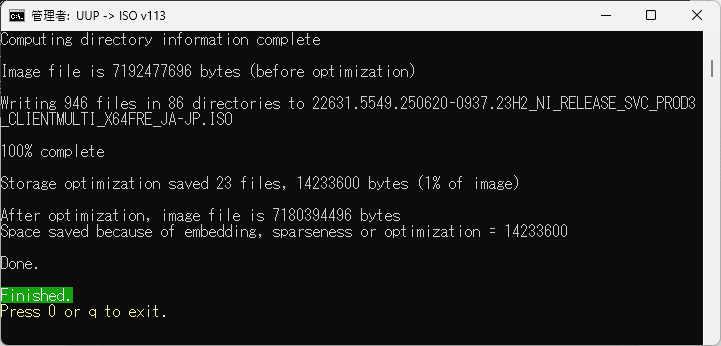
ダウンロードの保存場所
ツールを展開したフォルダ(例 Windows1123H2)を開けば、23H2のISOファイルがダウンロードされています。
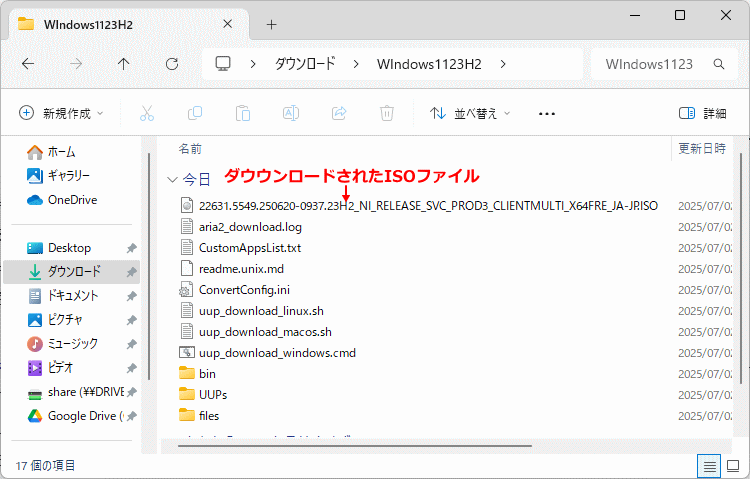
スポンサーリンク
Windows11 2023 23H2 に手動でアップデートする方法
公開は終了しましたが、23H2のISOファイルまたはインストールメディアがある場合は、ISOファイル、またインストールメディアでバージョンアップデートやクリーンインストールができます。ISOファイル/インストールメディアで手動アップデート
インストールメディアのアップデートは、上書きバージョンアップデート方式です。通常のアップデートと何もかわりません。上述の方法でアップデートが失敗するようなら試してみてください。
インストールメディアの作成方法は、下記のページで紹介しています。
Windows11 以前のバージョンのダウンロードとメディアの作成
手動でアップデートする手順
1. 23H2 のISOファイルを実行- ISOファイルをダブルクリックします。
- ダブルクリックすると、Windows11 の仮想DVDが作成されファイルの中身が開きます。
- ファイルが表示されたら「Setup」をダブルクリックして実行します。
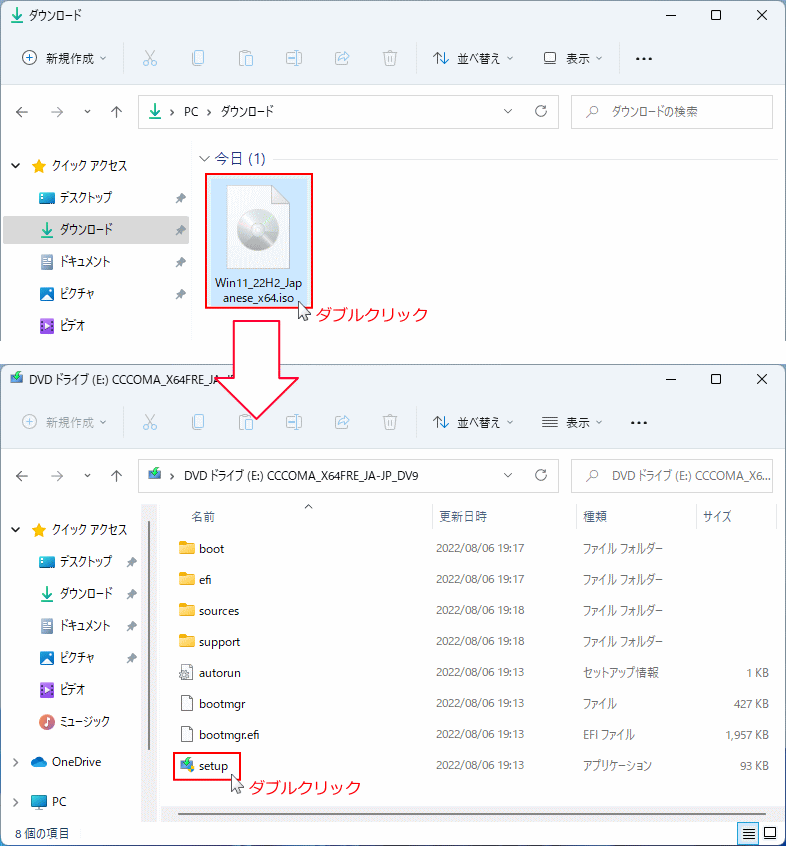
インストールメディアを使用する場合
インストールメディアを使用する場合は、メディアを右クリックして「プログラムから開く」→「エクスプローラー」をクリックします。
メディアの中身が表示されたら「Setup」をダブルクリックすれば、ISOファイルと同じ方法でアップデートが可能です。 2.「ユーザーアカウント制御」警告が表示されたら「はい」をクリックします。
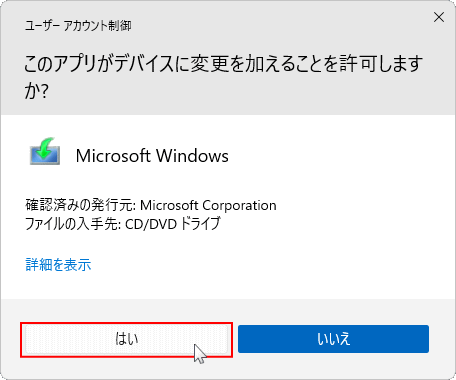 準備中の表示の後に、
準備中の表示の後に、3.「Windows セットアップでの更新プログラムのダウンロード方法の変更」をクリックします。
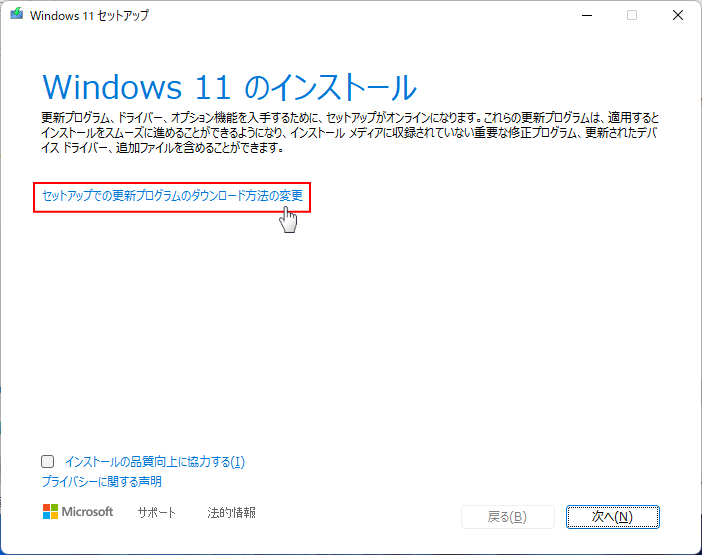 4.「更新プログラム、ドライバー、オプション機能の入手」が表示されたら、
4.「更新プログラム、ドライバー、オプション機能の入手」が表示されたら、修復する目的なので「今は実行しない」を選択し、「次へ」をクリックします。「PCをチェックしています」などが表示されるのでそのまま待ちます。
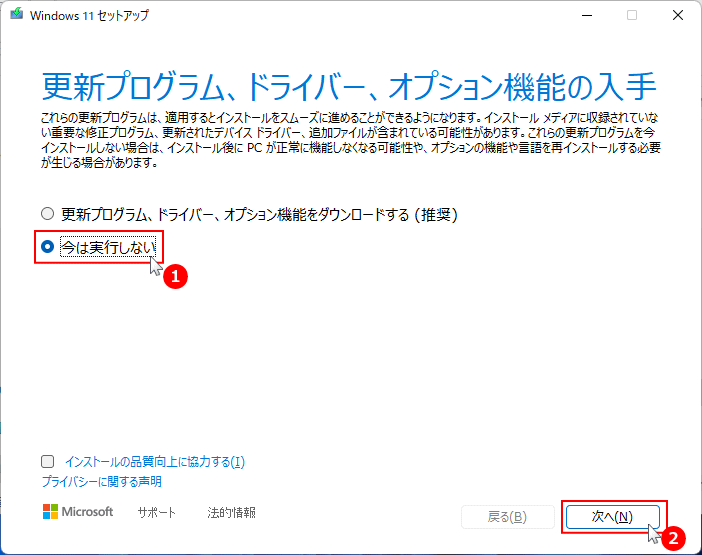 5.「ライセンス条項」が表示されるので「同意する」をクリックします。
5.「ライセンス条項」が表示されるので「同意する」をクリックします。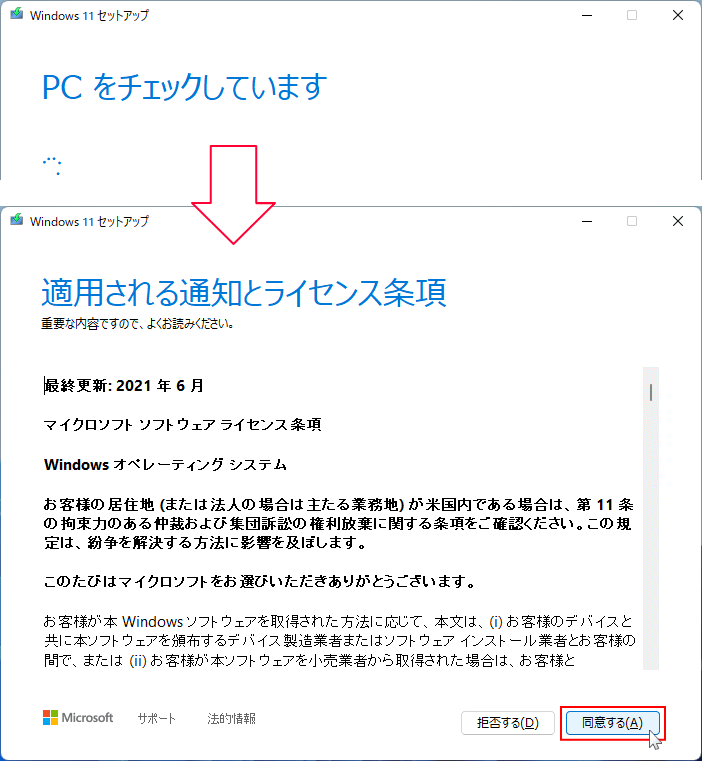 6.「インストールに必要な作業を確認しています」と表示されたら、そのまま待ちます。
6.「インストールに必要な作業を確認しています」と表示されたら、そのまま待ちます。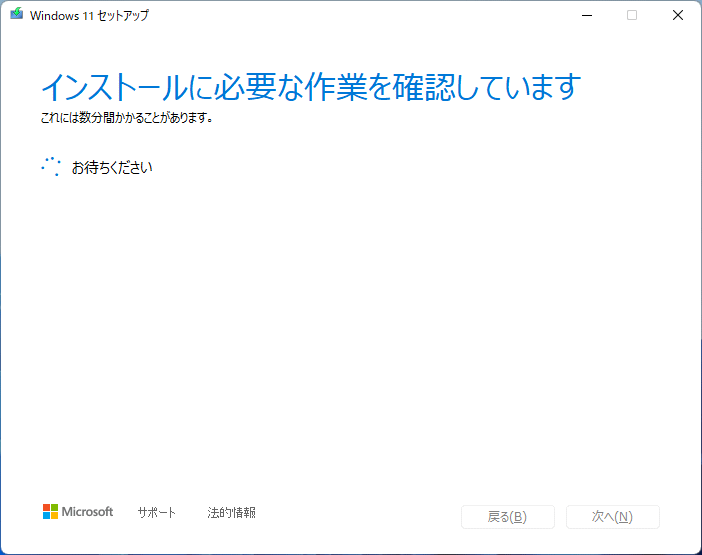
ISOファイルでのアップデートで重要な設定
注意事項PCの状態を変更せずにバージョンアップデートをする為、この時点では、まだ「インストール」をクリックしないでください。
- 「個人用ファイルとアプリを引継ぐ」が表示されていて、チェックマークが付いている事を確認します。
- 「個人用ファイルとアプリを引継ぐ」が表示されていない場合は、「引き継ぐものを変」をクリックします。
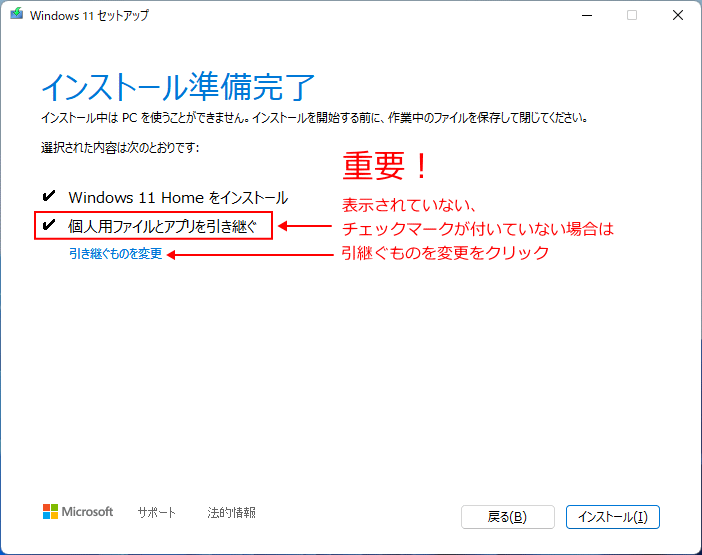 「引き継ぐものを変更」をクリックした場合
「引き継ぐものを変更」をクリックした場合「個人用ファイルとアプリを引き継ぐ」をクリックし選択して「次へ」をクリックします。
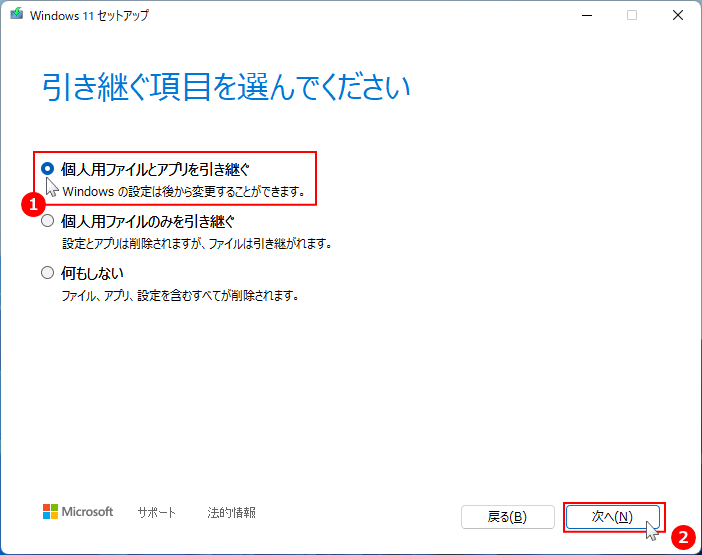
必要な作業の確認画面が表示されるので、そのまま待ちます。
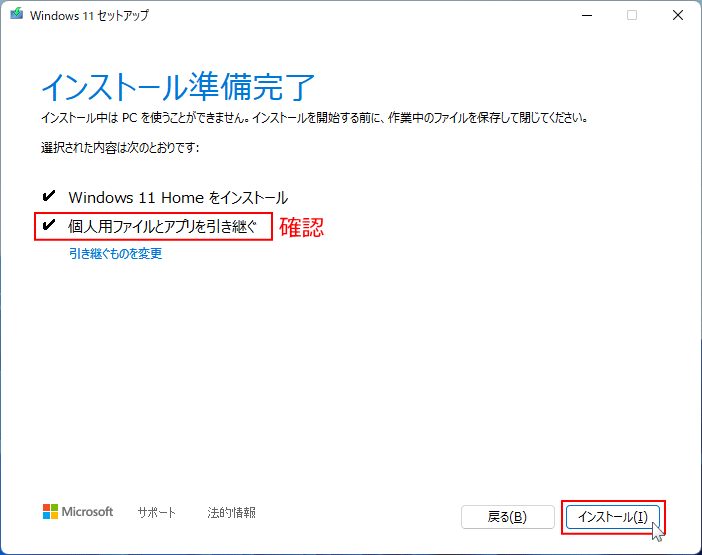 8.「Windows 11 をインストールしています」と表示されるので、環境により時間がかかる事もありますが、そのまま待ちます。
8.「Windows 11 をインストールしています」と表示されるので、環境により時間がかかる事もありますが、そのまま待ちます。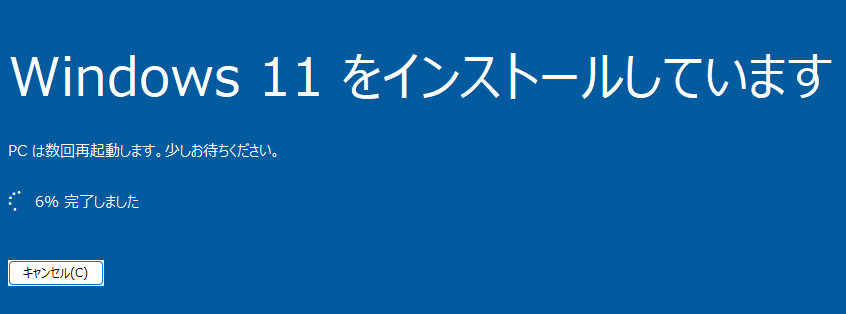
バージョンアップデートのキャンセル
「インストールしています」の画面では、最終の準備段階です。キャンセルはこの画面が終了するとできなくなります。
「インストールしています」の画面では、最終の準備段階です。キャンセルはこの画面が終了するとできなくなります。
9. 最終の準備が終了すると、「間もなくPCが再起動されます」とメッセージが表示され、暫くすると再起動します。
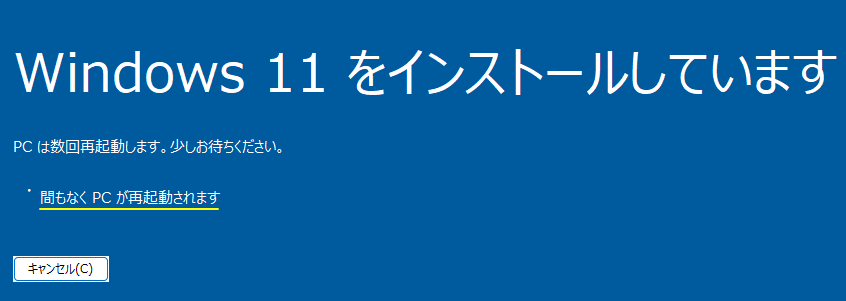 10. 再起動後、起動画面の後に「更新プログラムを構成しています」と表示されるので、そのまま待ちます。
10. 再起動後、起動画面の後に「更新プログラムを構成しています」と表示されるので、そのまま待ちます。
- パソコンの環境によって、かなり時間がかかる場合もあります。
- インストールの進行状況や、メッセージが表示され、
- 数回自動で再起動する場合もあります。
- 画面で止まっているように感じても、明らかに問題がある以外は「強制終了」しないでください。
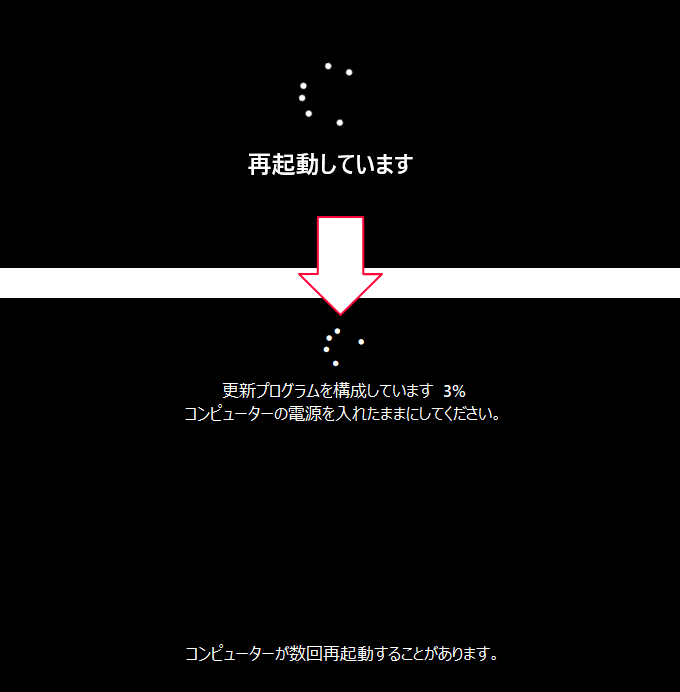 11. バージョンアップデートが問題なく進めば、サインイン画面が表示されるのでサインインします。
11. バージョンアップデートが問題なく進めば、サインイン画面が表示されるのでサインインします。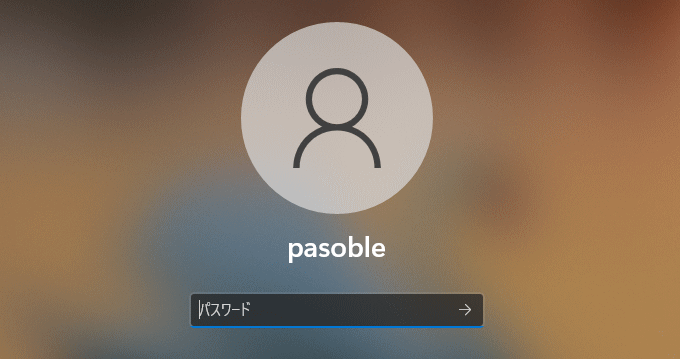 12. 23H2 バージョンアップデートの最終構成が始まるので、そのまま待ちます。
12. 23H2 バージョンアップデートの最終構成が始まるので、そのまま待ちます。- 「これには数分かかる場合があります。」と表示され、別のメッセージが表示された後に、「もう少しで完了です」と表示さるので暫くそのまま待ちます。
- 環境により自動で再起動する場合もあります。また、なかなか進まないからと言って、強制終了するようなことはやめてください。
- ホーム画面が表示されれば、23H2のバージョンアップデートは完了です。
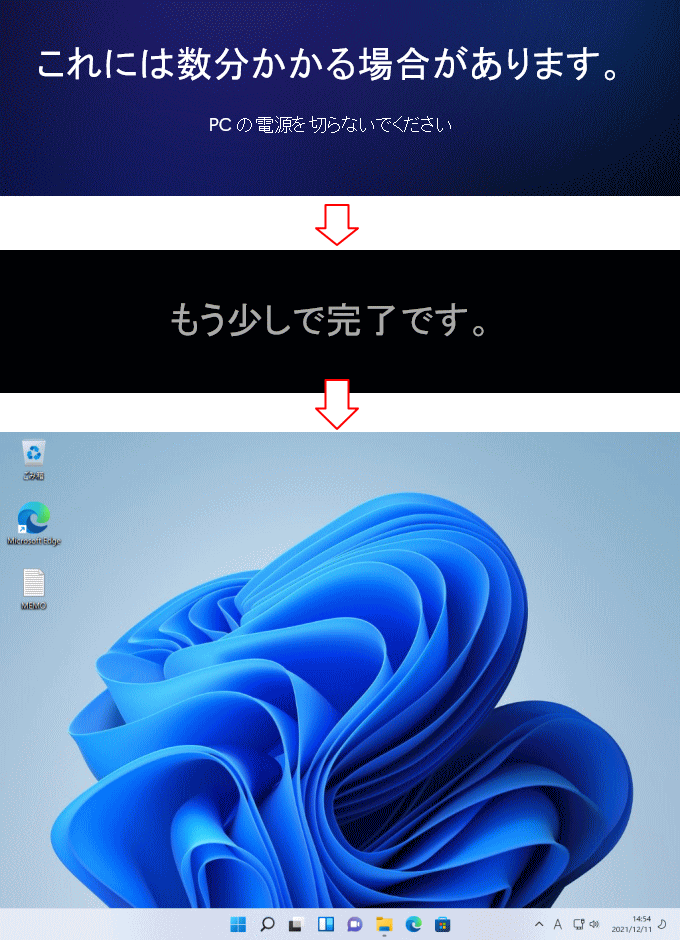
バージョンの確認
設定の「システム」にある項目の「バージョン情報」をクリックします。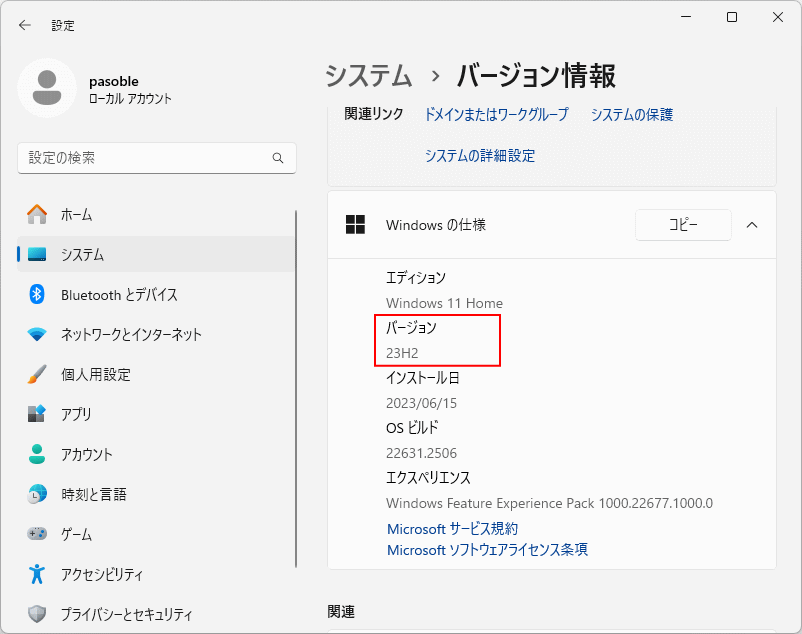
23H2に更新プログラムのチェックで手動アップデート
Windows11「設定」の「Windows Update」を開き「更新プログラムのチェック」で、「Windows 11 version 23H2 」が表示されるなら「更新プログラム」からアップデートできます。表示されない場合は、PCを再起動して更新できることもあります。
アップデートの時間は問題が無ければ短時間で完了します。 1. 設定の「Windows Update」を開きます。
「スタート」ボタンをクリックして、スタートの「設定」をクリックします。
 「Windows Update」をクリックします。
「Windows Update」をクリックします。 2. 「Windows 11 version 23H2 が利用可能です」と表示されているか確認します。表示されていないようなら「更新プログラムのチェック」をクリックして表示されれば、ここから「23H2」にバージョンアップデートをすることが可能です。
2. 「Windows 11 version 23H2 が利用可能です」と表示されているか確認します。表示されていないようなら「更新プログラムのチェック」をクリックして表示されれば、ここから「23H2」にバージョンアップデートをすることが可能です。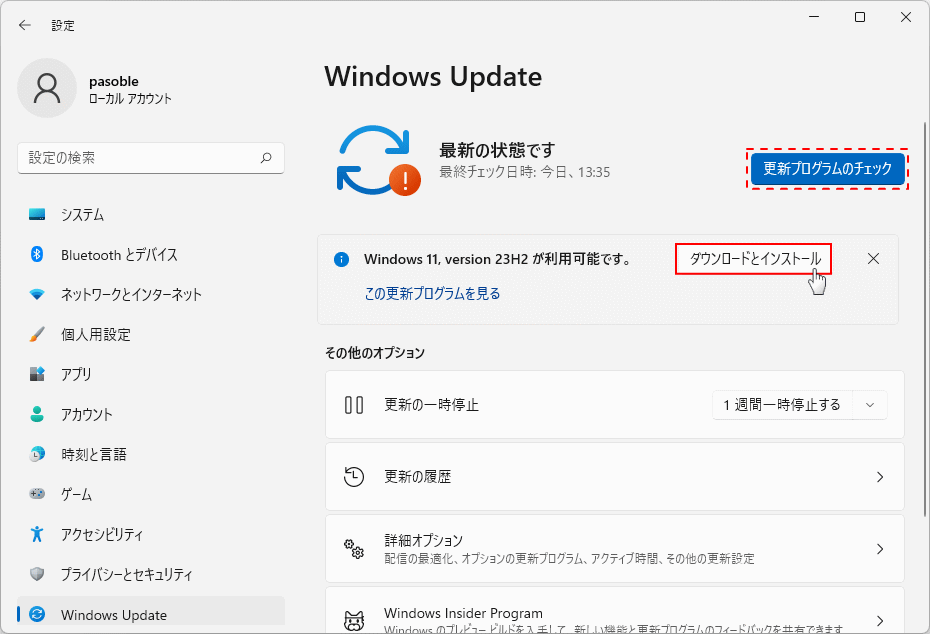 「Windows 11 version 23H2 が利用可能です」が表示されない場合でも、アップデートツールのインストールアシスタント、またはISOファイルを利用して Ver.23H2 にバージョンアップデートすることができます。
「Windows 11 version 23H2 が利用可能です」が表示されない場合でも、アップデートツールのインストールアシスタント、またはISOファイルを利用して Ver.23H2 にバージョンアップデートすることができます。
他の更新プログラムが表示されている場合
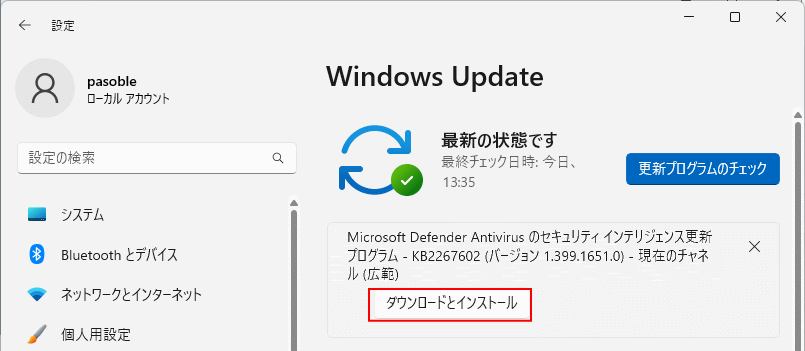 更新プログラムのインストールを完了しても「Windows 11 version 23H2 ダウンロードとインストール」が表示されない場合は、配信待ちの状態なので何時アップデートできるか分かりません。直ぐにでも Ver.23H2にアップデートしたい場合は、別の方法で実行できるので問題ありません。
更新プログラムのインストールを完了しても「Windows 11 version 23H2 ダウンロードとインストール」が表示されない場合は、配信待ちの状態なので何時アップデートできるか分かりません。直ぐにでも Ver.23H2にアップデートしたい場合は、別の方法で実行できるので問題ありません。
3. Ver.23H2 のダウンロードが開始されます。- 他の更新プログラムが表示されている場合は、先にダウンロードしてインストールを済ませておきます。
- 次に、再度「Windows Update」を開き「Windows 11 version 23H2 ダウンロードとインストール」と表示されているか確認します。
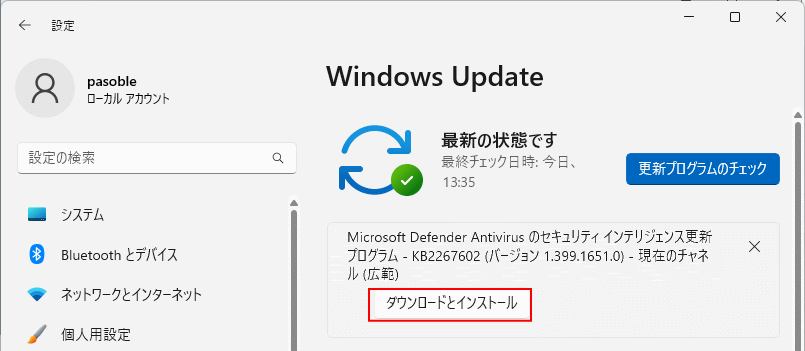 更新プログラムのインストールを完了しても「Windows 11 version 23H2 ダウンロードとインストール」が表示されない場合は、配信待ちの状態なので何時アップデートできるか分かりません。直ぐにでも Ver.23H2にアップデートしたい場合は、別の方法で実行できるので問題ありません。
更新プログラムのインストールを完了しても「Windows 11 version 23H2 ダウンロードとインストール」が表示されない場合は、配信待ちの状態なので何時アップデートできるか分かりません。直ぐにでも Ver.23H2にアップデートしたい場合は、別の方法で実行できるので問題ありません。
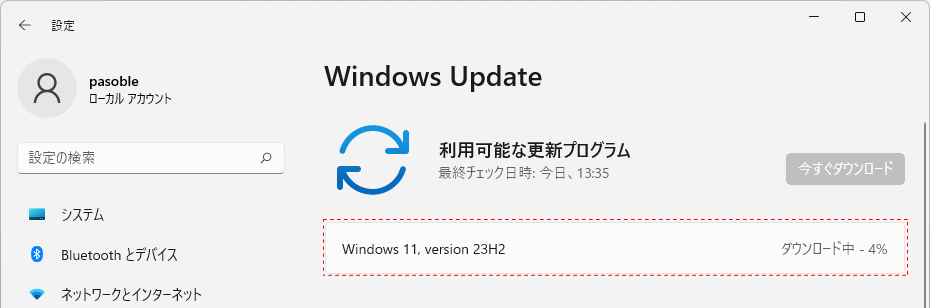 ダウンロードが 0% のまま止まったままで進まない場合は、下記のページを参考にしてください。
ダウンロードが 0% のまま止まったままで進まない場合は、下記のページを参考にしてください。Windows11 アップデートのダウンロードが0%から進まない時の対処法 4.ダウンロードが完了すると「再起動の保留中」と表示されるので「今すぐ再起動」をクリックします。
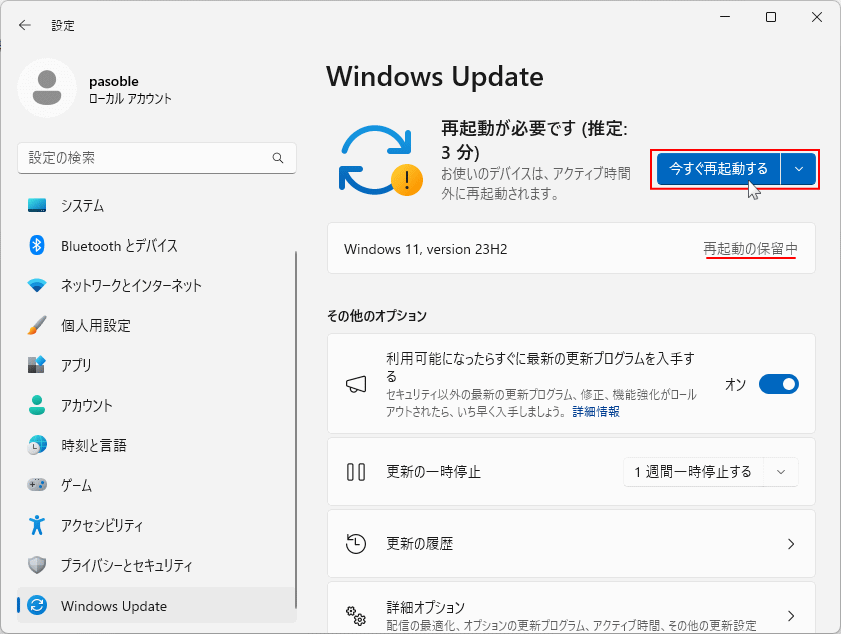 5. 再起動後に「更新が進行中です」と表示された後に、ver.23H2 の「更新プログラムの構成」が始まるのでそのまま待ちます。
5. 再起動後に「更新が進行中です」と表示された後に、ver.23H2 の「更新プログラムの構成」が始まるのでそのまま待ちます。
- パソコンの環境によって、かなり時間がかかる場合もあります。
- インストールの進行状況や、メッセージが表示され、
- 数回自動で再起動する場合もあります。
- 画面で止まっているように感じても、明らかに問題がある以外は「強制終了」しないでください。
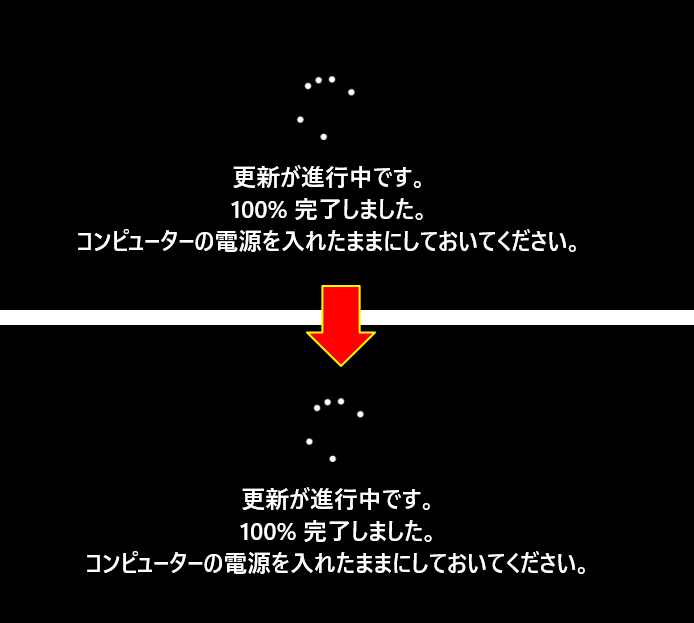 6. プログラムの構成が完了して、サインイン後にデスクトップが表示されれば Ver.23H2 のバージョンアップデートは完了です。
6. プログラムの構成が完了して、サインイン後にデスクトップが表示されれば Ver.23H2 のバージョンアップデートは完了です。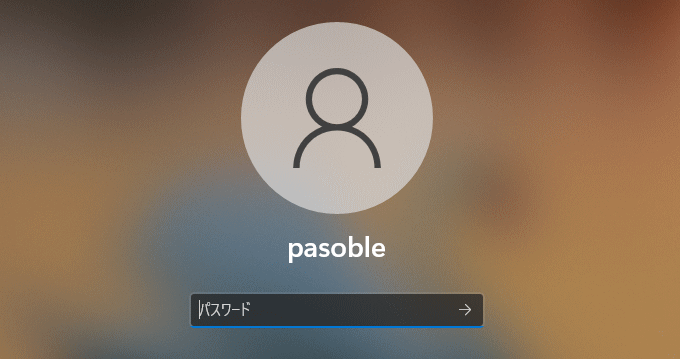
バージョンの確認
設定の「システム」にある項目の「バージョン情報」をクリックします。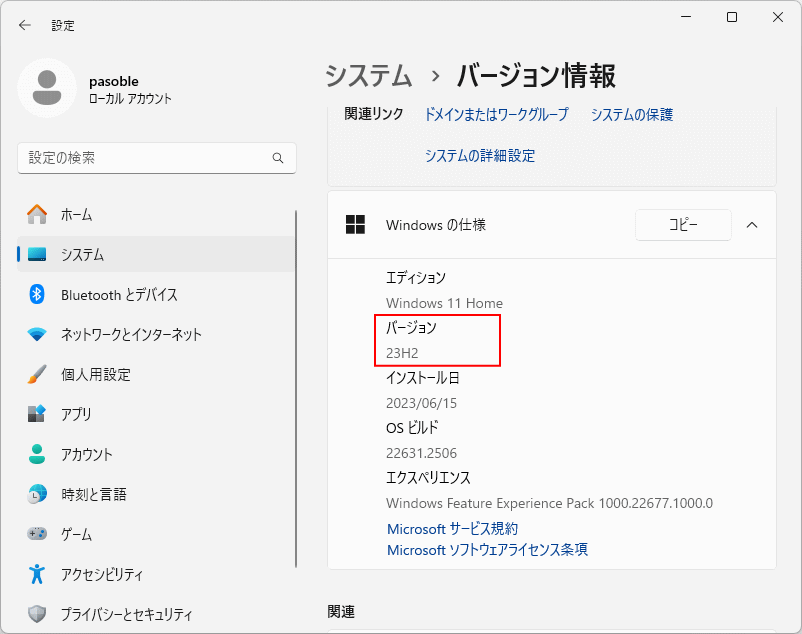
23H2にアップデートツールで手動アップデート
Windows11 Ver.23H2 のアップデートが更新プログラムにまだ来ていない場合でも、Microsoft 公式のアップデートツール(インストール アシスタント)を利用して、Ver.23H2 に手動アップデートが可能です。 1. Microsoft 公式(インストール アシスタント)アップデートツールをダウンロードします。https://www.microsoft.com/ja-jp/software-download/windows11
ダウンロードページの「Windows 11 インストール アシスタント」にある「今すぐダウンロード」をクリックして、ツール(Windows11 Installation Assistant)を保存します。
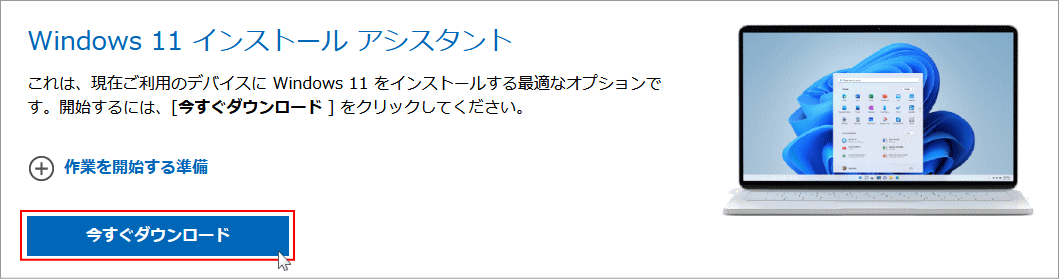 2. ダウンロードした、インストールアシスタント「Windows11 Installation Assistant」をダブルクリックします。
2. ダウンロードした、インストールアシスタント「Windows11 Installation Assistant」をダブルクリックします。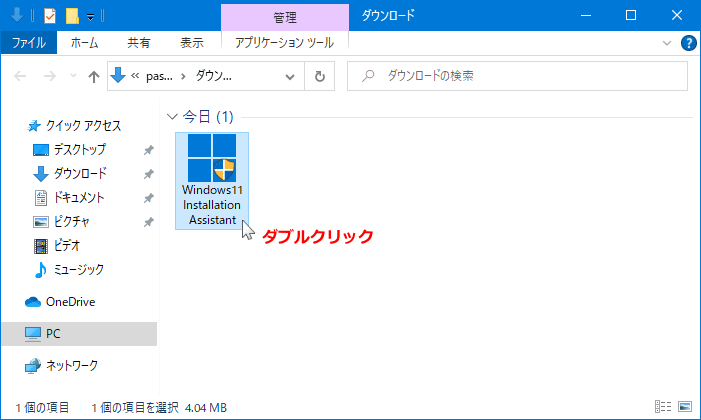 3. 次に同意する内容が表示されたら「同意してインストール」をクリックします。同意画面が表示されない場合は下図の下をみてください。
3. 次に同意する内容が表示されたら「同意してインストール」をクリックします。同意画面が表示されない場合は下図の下をみてください。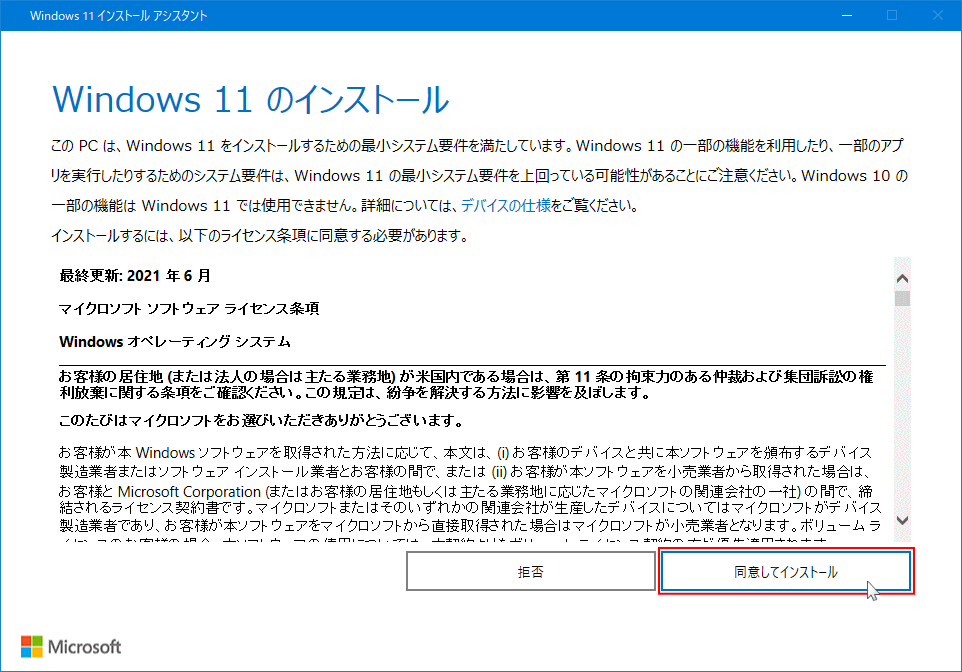
★ ライセンス条項、同意が表示されない場合
Windows11 のクリーンインストールや新規購入したPCなど、Windows11 の要件を満たしているかチェックが完了していない場合、同意が画面が表示されず「PC 正常性チェックのアプリのダウンロード」が表示され、アプリのダウンロードと実行が必要になります。
先に要件のチェックを終了してから、再度ツールを実行すれば、ライセンス条項が表示されアップデートできるようになります。 アプリのダウンロードは「PC 正常性チェック アプリを入手する」をクリックしてダウンロードできます。要件のチェックを済ませる方法は、下記のページを参考にしてください。
Windows11 要件をチェックする方法
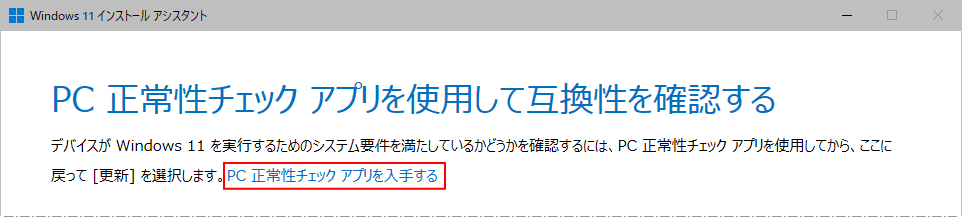
4. 23H2のダウンロードが開始されるのでそのまま待ちます。Windows11 のクリーンインストールや新規購入したPCなど、Windows11 の要件を満たしているかチェックが完了していない場合、同意が画面が表示されず「PC 正常性チェックのアプリのダウンロード」が表示され、アプリのダウンロードと実行が必要になります。
先に要件のチェックを終了してから、再度ツールを実行すれば、ライセンス条項が表示されアップデートできるようになります。 アプリのダウンロードは「PC 正常性チェック アプリを入手する」をクリックしてダウンロードできます。要件のチェックを済ませる方法は、下記のページを参考にしてください。
Windows11 要件をチェックする方法
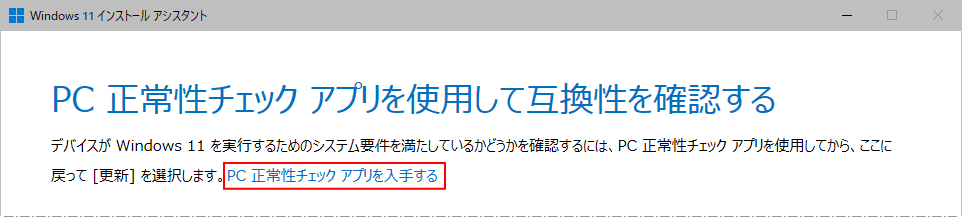
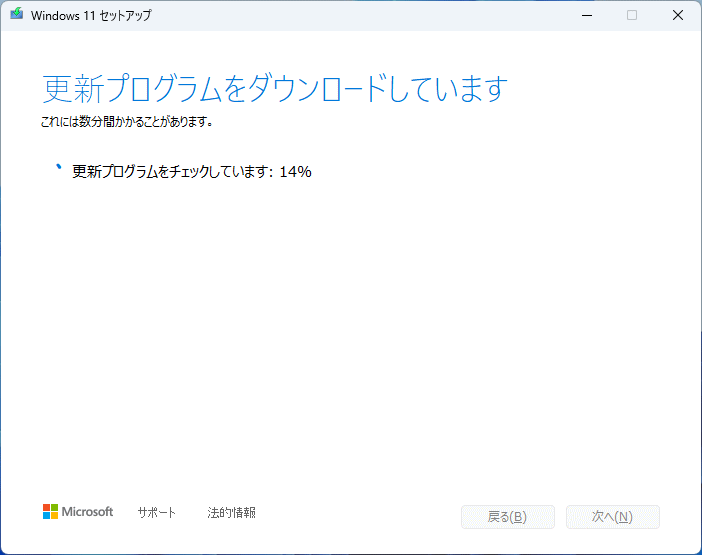 5.ダウンロードが完了すると「ダウンロードの確認」と表示されるのでそのまま待ちます。
5.ダウンロードが完了すると「ダウンロードの確認」と表示されるのでそのまま待ちます。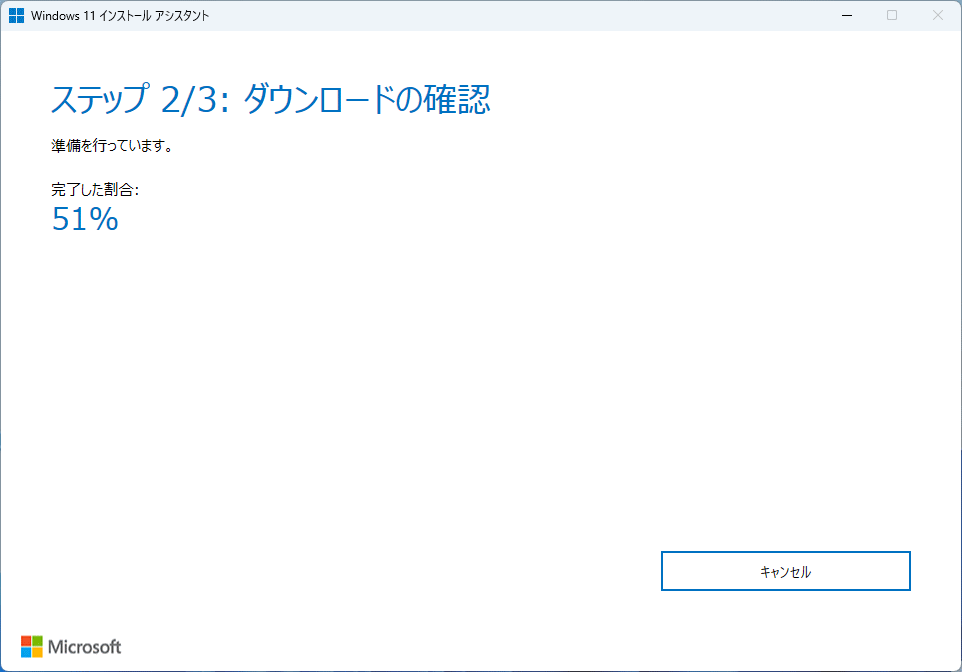 6. 「インストール中」と表示されるので、時間がかかる場合がありますがそのまま待ちます。
6. 「インストール中」と表示されるので、時間がかかる場合がありますがそのまま待ちます。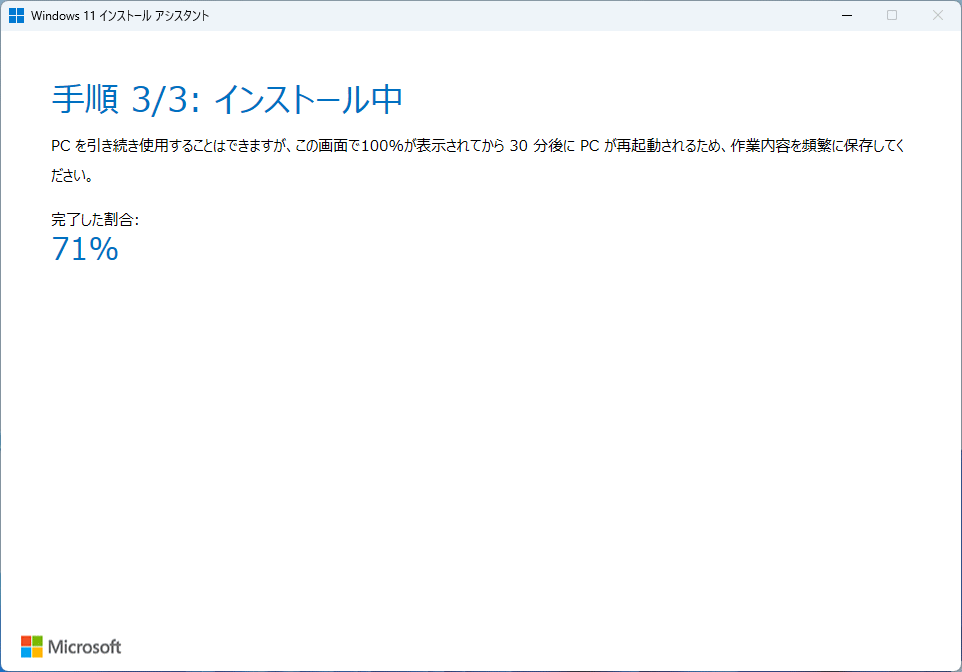
インストールの途中や完了後にエラーが出るようなら、コマンドでアップデートデータをクリーンアップすると解決す場合があります。詳しくはこのページの「コマンドでシステムのチェックをする」を参考にしてください。 7.「PCをチェックしています」「準備をしています」など表示され後に、「更新プログラムをダウンロードしています」と表示されるのでそのまま待ちます。
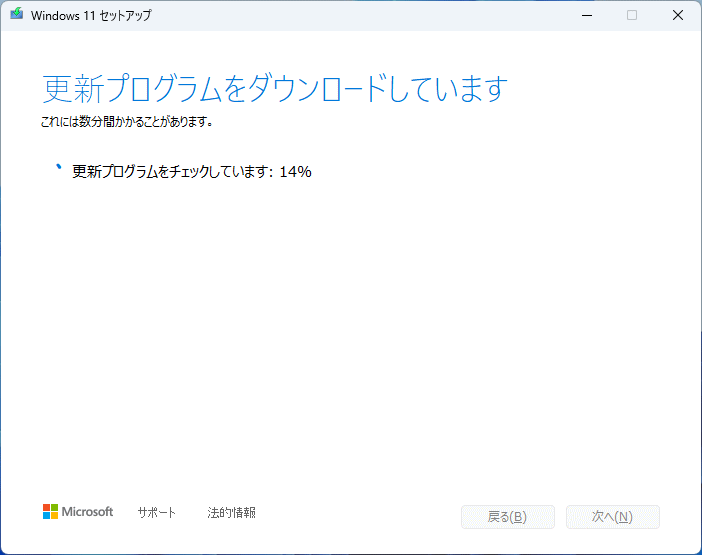 8. インストールの準備が完了したら、「Windows 11 をインストールするには、PCを再起動する必要があります」を表示されるので、「今すぐ再起動」をクリックします。
8. インストールの準備が完了したら、「Windows 11 をインストールするには、PCを再起動する必要があります」を表示されるので、「今すぐ再起動」をクリックします。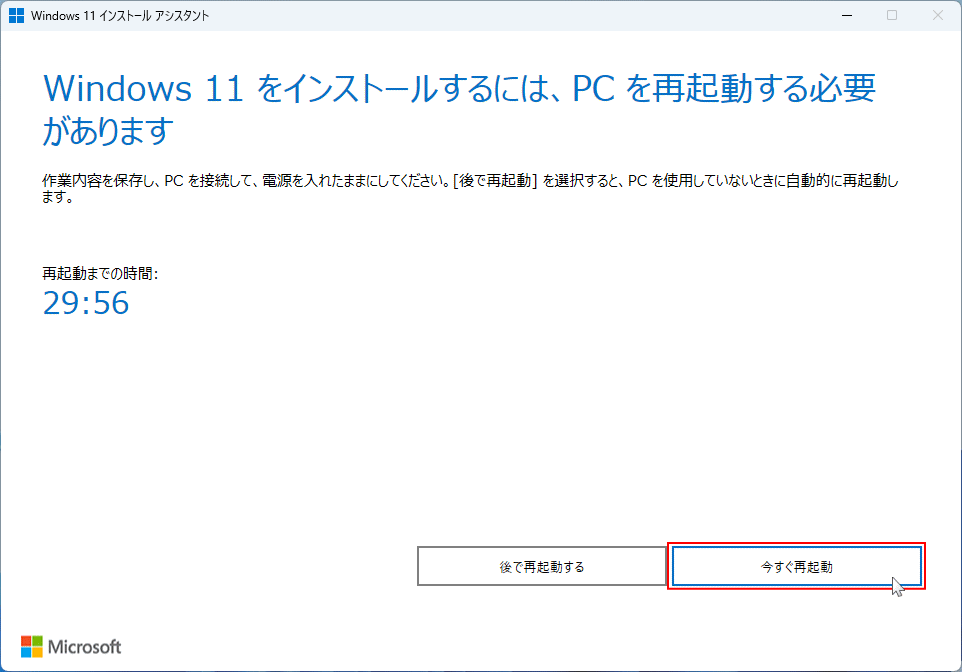
・何もしなくとも「30分」後には、自動で再起動が実行されます。
「サインアウトしようとしています」表示されたら、「閉じる」をクリックします。また、クリックしなくとも強制的に再起動します。
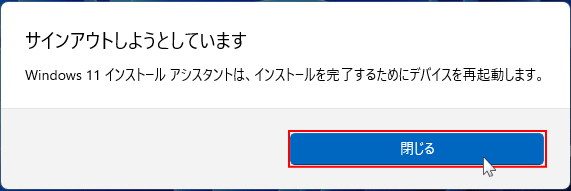 9. 再起動後、起動画面の後に「更新プログラムを構成しています」と表示されたら、そのまま待ちます。
9. 再起動後、起動画面の後に「更新プログラムを構成しています」と表示されたら、そのまま待ちます。
- パソコンの環境によって、かなり時間がかかる場合もあります。
- インストールの進行状況や、メッセージが表示され、
- 数回自動で再起動する場合もあります。
- 画面で止まっているように感じても、明らかに問題がある以外は「強制終了」しないでください。
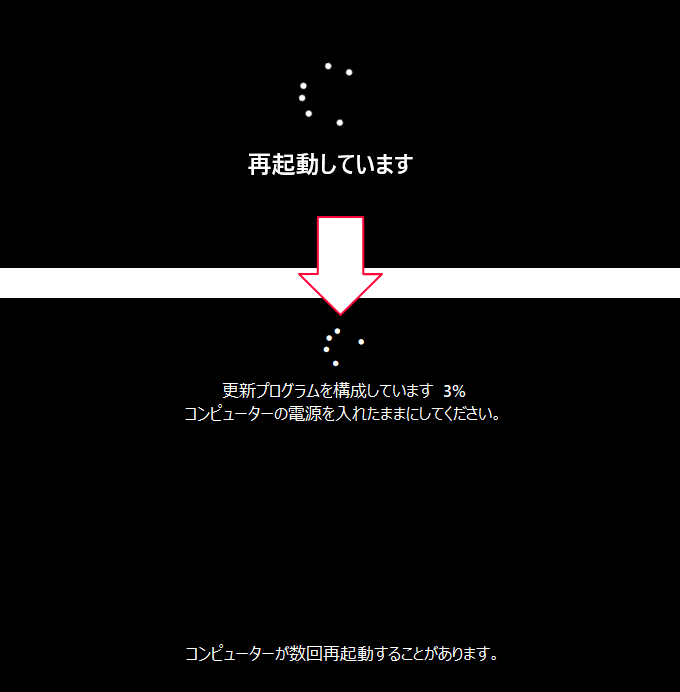 10. バージョンアップデートが問題なく進めば、サインイン画面が表示されるのでサインインします。
10. バージョンアップデートが問題なく進めば、サインイン画面が表示されるのでサインインします。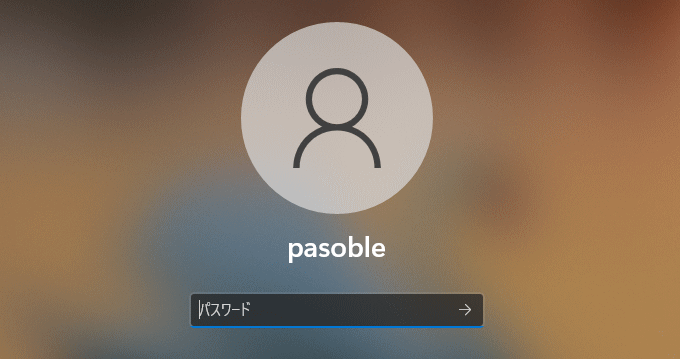 11. バージョンアップデートの最終構成が始まるので、そのまま待ちます。
11. バージョンアップデートの最終構成が始まるので、そのまま待ちます。
- 「これには数分かかる場合があります。」と表示され、別のメッセージが表示された後に、「もう少しで完了です」と表示さるので暫くそのまま待ちます。
- 環境により自動で再起動する場合もあります。また、なかなか進まないからと言って、強制終了するようなことはやめてください。
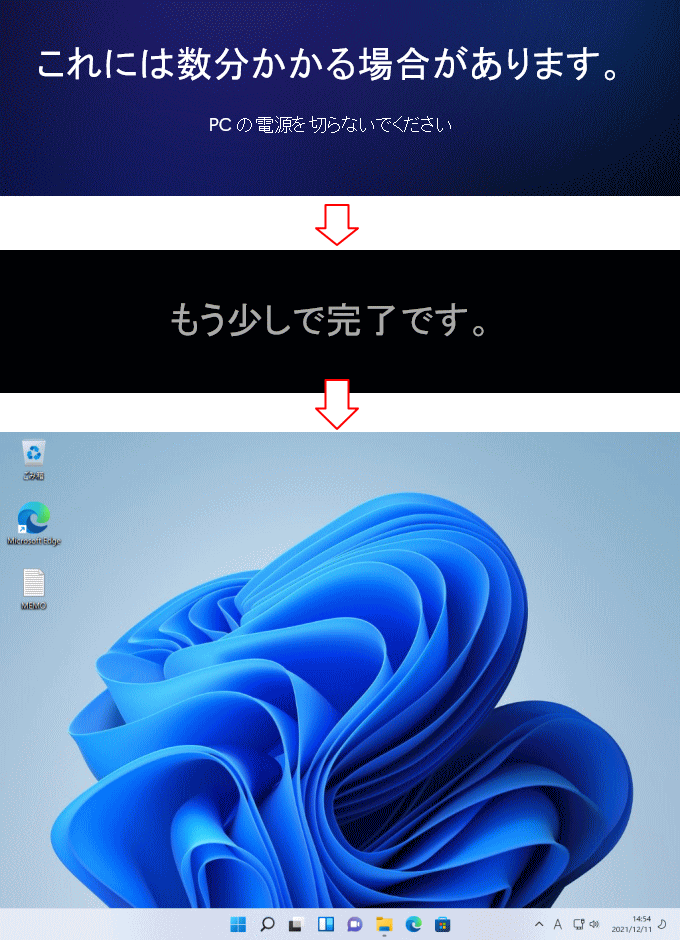
最終構成が完了して、デスクトップが表示されれば、インストール アシスタントでの Windows11 Ver.23H2 のアップデートは完了です。
Windows11 2023 Ver.23H2で何が変わる「主な新機能と更新内容」
Ver.23H2 の主な更新内容
Microsoft社は、さまざまなAI機能を試しています。23H2では生成 AI Copilot によるチャット機能やスクリーンショットツールでOCRもサポートされました。OCRは画像内のテキストを識別してコピー&ペーストできます。このAI機能でペイントアプリに背景削除が搭載されました。今後 Windows11 は段階的に多くのAIが組み込む予定です。 Ver.23H2 で提供される機能が2023/9/27に更新プログラム「 KB5030310」としで先駆けて提供されました。その後も一部の機能が10月に通常よりも多くの、更新プログラムが提供され更新済みです。タスクバーのアップデート
「ボタンを結合しない設定」と「ラベルの表示」オプションが復活。タスクバーにアプリのラベルを表示可能になり、マルチモニター環境でもタスクバーのグループをカスタマイズできる。22H2 KB5030310 更新済み
Windows11 タスクバー ボタンの結合の解除とラベルの設定圧縮ファイルの「RAR 7Z TAR」などを標準でサポート新機能
以前は「ZIP」形式の圧縮ファイルのみのサポートが、「RAR」「7Z」「TAR」なども標準でサポートされるようになる。22H2 KB5030310 更新済みAI機能の Microsoft Copilot 新機能
Bing AIをベースにした新しいアシスタントで、システム設定の変更、アプリの起動、スクリーンショットの取得、テーマの変更など、さまざまな操作が実行可能。 Copilot を使いたい場合は Edge のCopilot アイコンからでも利用可能です。 Copilotは[Windows]+[C]起動でき、音声にも対応してチャット機能も搭載されている。また Windows11に融合されているので、メールやドキュメントなどからデータを取得して、下書きをさせることもできるようになる。
タスクバーの Copilot のボタンアイコンを非表示にする方法と、Copilot を完全に無効化して削除する方法は下記のページで紹介しています。
Copilotは[Windows]+[C]起動でき、音声にも対応してチャット機能も搭載されている。また Windows11に融合されているので、メールやドキュメントなどからデータを取得して、下書きをさせることもできるようになる。
タスクバーの Copilot のボタンアイコンを非表示にする方法と、Copilot を完全に無効化して削除する方法は下記のページで紹介しています。
Copilot アイコンを削除す方法と完全無効化ペイント の更新
AI機能を搭載し、背景削除を削除できる。またレイヤー機能も追加される。描画とデジタル作成をAIで強化。Snipping Tool の更新
画像からテキストを抽出するOCR機能、オーディオとマイクを使用したサウンドキャプチャの追加で、以前は画面を切り取った録画のみでしたが、音声も同時に録画できるようにサポートされる。また、「Windows」+「Shift」+「R」キーで素早く録画ができるようになる。
その他、全画面やアクティブウインドのスクリーンショットの選択が追加。22H2 2023/10のアップデートで更新済み
スクリーンショットアプリ Snipping Tool の使い方はこちらをご覧くださいメモ帳の更新
メモ帳は自動的に保存をされ、メモ帳を閉じて戻ったときに中断したところから再開できる。強化されたメモ帳は、以前に開いたタブと開いているタブ全体で、保存されていないコンテンツと編集を自動的に復元。22H2 2023/10のアップデートで更新済み通知センターボタンの改善
未読通知の数が表示されなくなり、アラートがあるとアクセントカラーでベルボタンに置き換わる。エクスプローラーの更新
ツールバーとアドレスバーのデザインの更新、フォントとドロップダウンメニューが改良され、タッチモードでも利便性が向上。アドレスバーの位置が移動し、OneDriveがインストールされている場合、バックアップを開始するボタンが表示される。音量ミキサーの改善
アプリごとの音量スライダーと、出力デバイスの素早い切り替えが可能になる。また、「Windows」+「Ctrl」+「V」キーを押してミキサーが表示できる。新機能の Windows バックアップ
ファイル、データ、設定、資格情報のバックアップを行う新しいアプリ。ただし OneDrive に保存する仕様なので、無料容量の5GBを超えると課金が必要。
Windows11 バージョンアップデートの自動暗号化を回避する方法
Ver.23H2 バージョンアップデートの不具合の対処法
23H2のアップデートが失敗するときの対処法
■ エラーコード 0x8007001f でアップグレードが失敗する
エラーコード 「0x8007001f」で失敗する場合は、レジストリのユーザリストに不要なユーザや重複ユーザが登録されている原因が高いです。対処方法は、レジストリのユーザリストにある不要なユーザーキーを削除します。Windows11 0x8007001f でアップグレードが失敗する時の対処方法
■ トラブルシューティングを実行する
トラブルシューティングツールは、アップデートやネット接続、プリンターなど指定し、問題の検出をして問題が見つかれば、自動で修復してくれる機能です。使い方は下記のページで紹介しています。Windows11 の問題-トラブルシューティングツールの使い方
■ コマンドでシステムのチェックをする
Windows11 のシステムファイルの破損などの不具合で、バージョンアップデートが出来ない場合もあります。アップデートが失敗するようなら、一度システムのチェックをしてアップデートできるか試します。Windows11 コマンドプロンプトでシステムを修復する方法
特にアップデートツール(インストールアシスタント)でエラーが出た場合は、下記のコマンドを実行しアップデートを試してみてください。
Dism /online /cleanup-image /startcomponentcleanup
アップデートクリーンアップ コマンドが完了したら、再度インストールアシスタントでアップデートを実行します。
■ 空き容量が足りないときの失敗
バージョンアップデート途中のエラーで、「0xC190020E」というエラーコードが表示される場合は、ディスクドライブの空き容量が不足している可能性があります。PCの環境にもよりますが、検証した結果データやアプリが入っていない場合でも、最低26GB以上の空き容量が必要でした。データの容量よっては、これでも足りない場合もあります。Windows11 更新プログラムが失敗する時に試すこと その他にも、更新プログラムのチェックでバージョンアップデートが失敗する場合、IOSファイルからアップデートすることで成功することがあります。
23H2のバージョンアップデートで問題が発生した時の対処法
Windows11 起動ドライブの準備
23H2のアップデートを実行する前に、念のため Windows11の起動できるUSBドライブを作成しておくことで、問題をスムーズに解決できる場合があるので起動ドライブの作成は推奨です。Windows11 起動可能なUSBドライブを作成する3つの方法
■ Ver.23H2のアップデートで重くなったなど動作の不具合
バージョンアップデート後に Windows11 が重くなった、PCが不安定になったなど、アップデートによりシステムファイルの破損や不具合、引継ぎに問題が発生していることも考えられます。 この場合、コマンドでシステムのチェックと自動修復で改善することがあります。システムのチェックの操作方法は、下記のページをご覧ください。Windows11 コマンドプロンプトでシステムを修復する方法
■ 23H2のアップデートで起動できなくなった場合
バージョンアップデート後に Windows11 が起動できなくなった場合は、修復機能を立上げて、機能更新プログラム Ver.23H2 を削除して、以前のバージョンで Windows11 を起動することにより問題を解決できる場合があります。詳しくは、下記のページをご覧ください。- インストールアシスタント でアップデートした場合は、「最新の機能更新プログラムをアンインストールする」からバージョンを戻します。
Windows11 バージョンアップデートで起動できない時の対処法 - 更新プログラムのチェック で23H2にアップデートした場合、「最新の品質更新プログラムをアンインストールする」からバージョンを戻します。
Windows11 が起動しない状況から更新プログラムを削除
■ 23H2のアップデートで不具合が発生した
バージョンアップデートでPCが不調になったり、アプリや周辺機器の使用に問題が発生するようなら、10日以内であれば、アップデート前のバージョンに戻す復元機能が利用できます。詳しくは、下記のページをご覧ください。- インストールアシスタント でアップデートした場合は、回復機能 からバージョンを戻します。
Windows11 アップデート前のバージョンに戻す方法 - 更新プログラムのチェック で23H2にアップデートした場合、更新プログラムのアンインストールで「feature Update for Windows 11 23H2 via Enablement Package 」を削除します。
Windows11 更新プログラム適用後の不具合の対処法
アップデートしたバージョンの確認方法
アップデート後にバージョンを確認するには、「設定」→「システム」にある「バージョン情報」をクリックすれば確認できます。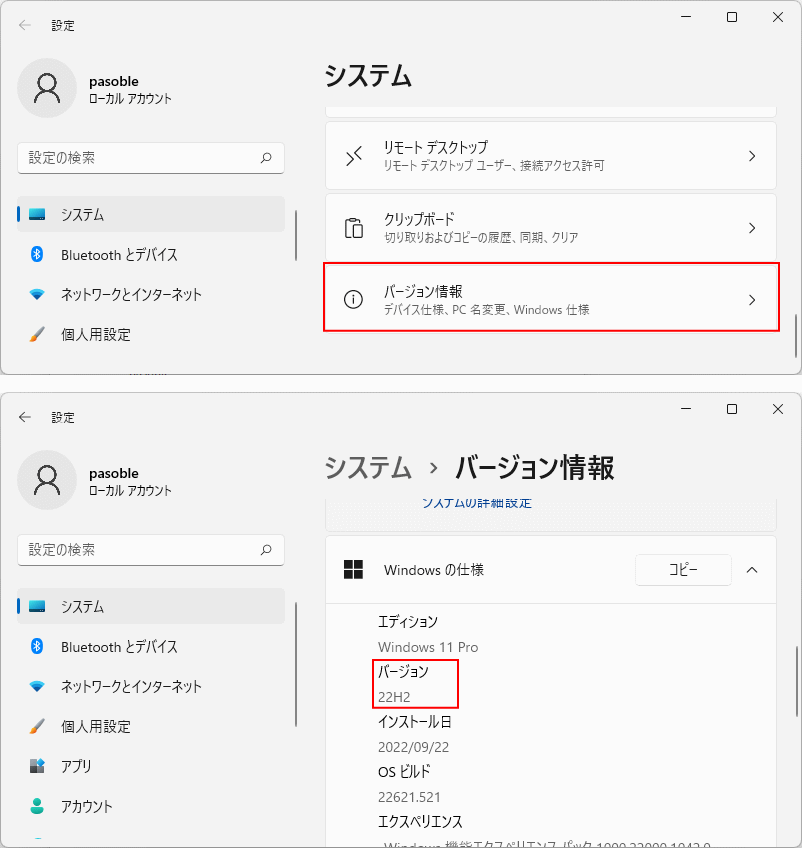
スポンサーリンク

