Windows 11 ファイルを開かず見えるプレビューウインドウの設定
最終更新日
Windows11 エクスプローラでファイルを開かなくても内容が見え確認できる機能の、プレビューウインドウの表示設定は、エクスプローラのプレビューの表示の選択と、フォルダーオプションのハンドラー表示の有効化で使用できます。
このページでは、プレビューウインドウの設定、表示できない対処法を紹介しています。
エクスプローラが重い固まるなどで、プレビューが表示できない場合は下記のページをご覧ください。
Windows11 のエクスプローラが重い/フリーズする時の対処法
目次
補足:
プレビューウインドウを表示する設定
プレビューウインドウの表示設定は、エクスプローラのプレビューの表示の選択と、フォルダーオプションのプレビューの有効化の2つの設定をします。1.エクスプローラのプレビューウインドウの表示設定
エクスプローラの右側に「プレビューを表示するファイルを選択します」が表示されていない場合、プレビューウインドウの設定ができていません。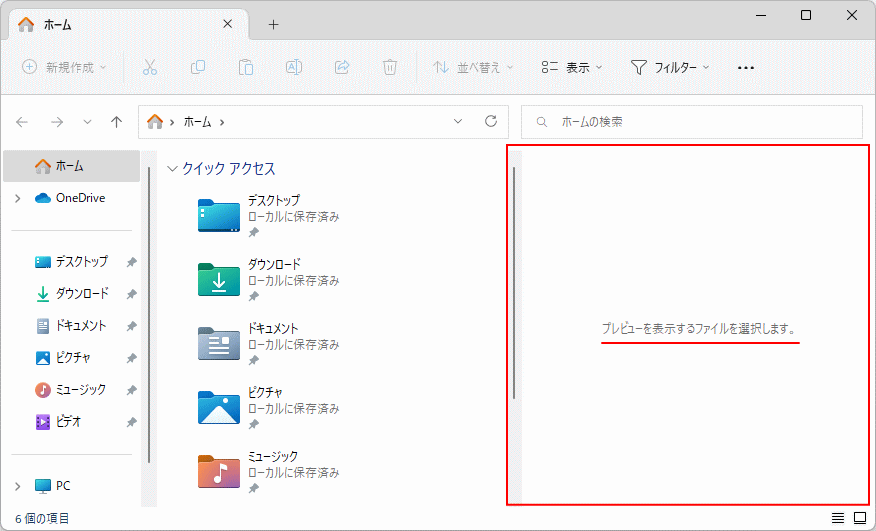 1-1. エクスプローラのメニューバーの「表示」をクリックしたメニューの「表示」にマウスポインターを合わせます。
1-1. エクスプローラのメニューバーの「表示」をクリックしたメニューの「表示」にマウスポインターを合わせます。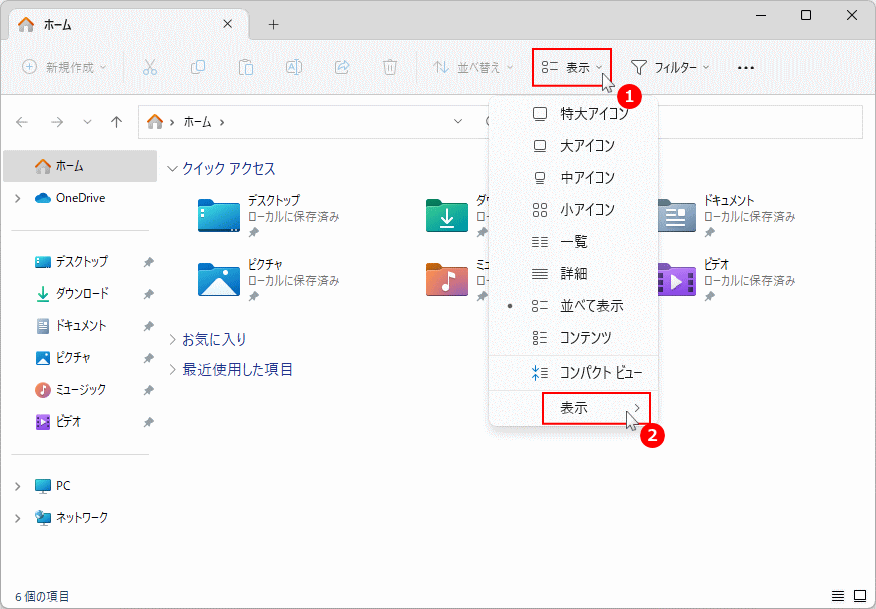 1-2. サブメニューが表示された、「プレビューウインドウ」をクリックしチェックマークと付けると、プレビューウインドウの表示が可能になります。
1-2. サブメニューが表示された、「プレビューウインドウ」をクリックしチェックマークと付けると、プレビューウインドウの表示が可能になります。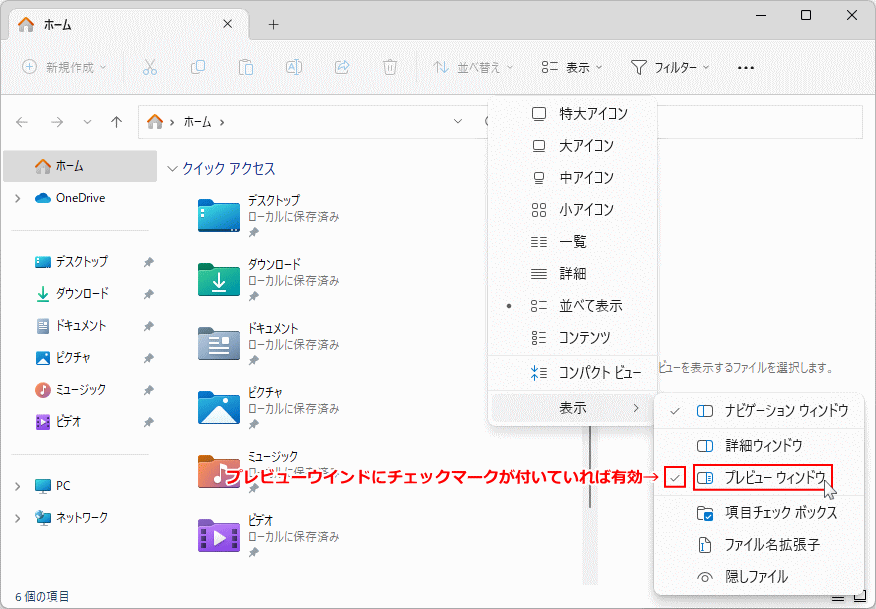
プレビューウインドウのサイズ
プレビューウインドウの表示領域のサイズが小さい場合、プレビューが表示されないことがあります。表示されない場合は表示領域を大きくしください。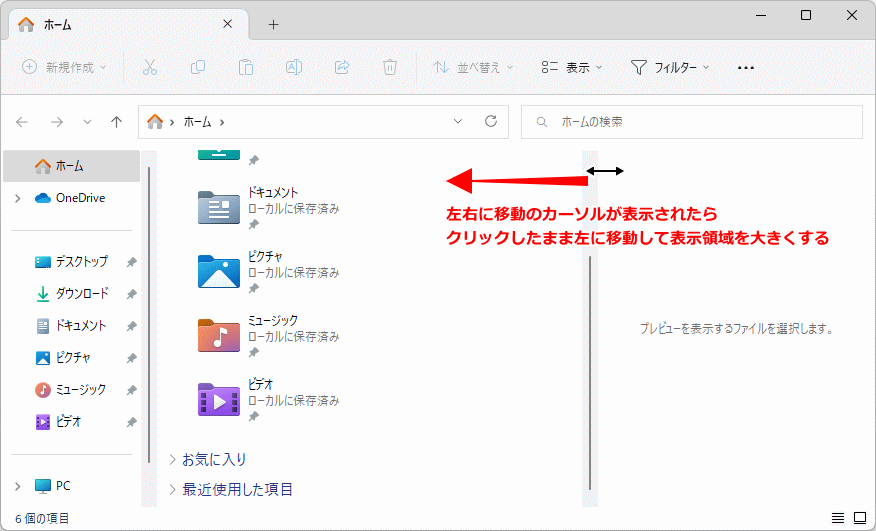
2.プレビュー ハンドラーの表示の有効化
この設定では、初期値で有効になっていますが一応確認しておきます。フォルダーオプションの「プレビュー ハンドラー」の表示が有効になっていいないと、プレビューウインドウは表示できません。 2-1. エクスプローラーの「…」メニューボタンをクリックしたメニューの、「オプション」をクリックします。 2-2. フォルダーオプションが表示されたら、「表示」タブをクリックします。
2-2. フォルダーオプションが表示されたら、「表示」タブをクリックします。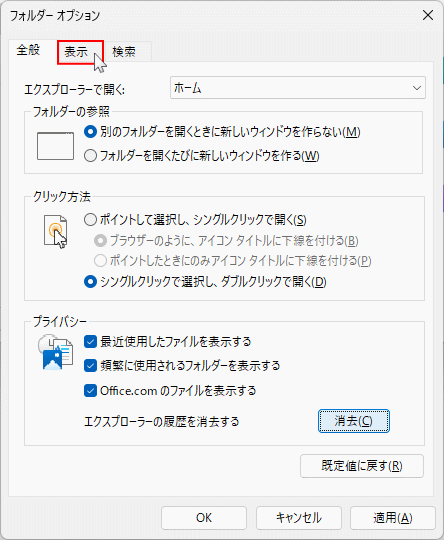 2-3.「詳細設定」ボックスにある「プレビューウインドウでプレビューハンドラーを表示する」にチェックマークを付け有効化します。
2-3.「詳細設定」ボックスにある「プレビューウインドウでプレビューハンドラーを表示する」にチェックマークを付け有効化します。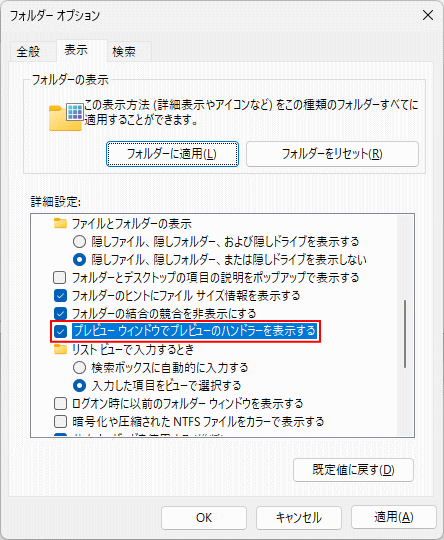 2-4.「縮小版にファイルアイコンを表示する」にチェックマークを付け有効化して、「OK」クリックしてフォルダーオプションを閉じます。
2-4.「縮小版にファイルアイコンを表示する」にチェックマークを付け有効化して、「OK」クリックしてフォルダーオプションを閉じます。
フォルダーオプション
フォルダーオプションはエクスプローラーの設定ツールで、フォルダやファイルに関して様々な設定ができます。設定内容の説明は下記のページで紹介しています。
Windows11 フォルダーオプション設定内容の詳細
フォルダーオプションはエクスプローラーの設定ツールで、フォルダやファイルに関して様々な設定ができます。設定内容の説明は下記のページで紹介しています。
Windows11 フォルダーオプション設定内容の詳細
スポンサーリンク
プレビューウインドウが表示できない
1.エクスプローラーを再起動して改善
エクスプローラはグラフィカルユーザーインターフェイス(GUI)の重要なプロセスです。このプロセスの問題が発生している場合、プレビューウインドウの表示ができないこともあります。 上記エクスプローラとフォルダーオプションの設定に問題がなく、プレビューウインドウが表示しないときは、エクスプローラを再起動すると改善できる場合があります。エクスプローラの再起動
1-1. スタートボタンを右クリックしたメニューの「タスクマネージャー」をクリックします。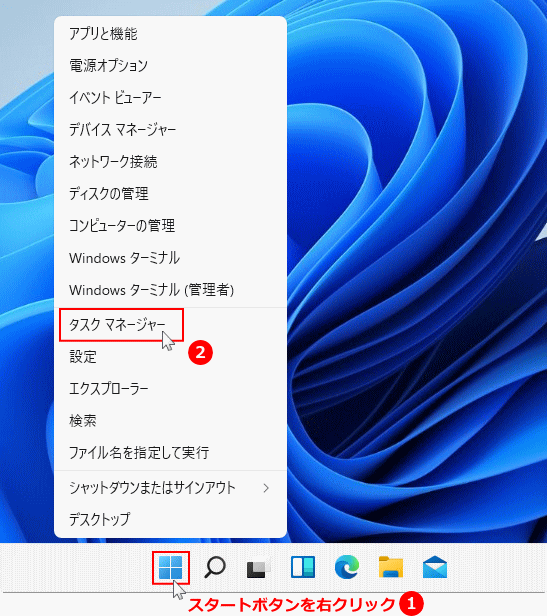 Ver.22H2ならタスクバーの右クリックで、タスクマネージャーの起動が可能です。
Ver.22H2ならタスクバーの右クリックで、タスクマネージャーの起動が可能です。 タスクマネジャーが下図のように「簡易表示」されている場合は、左下にある「詳細(D)」をクリックして、詳細画面に切り替えます。
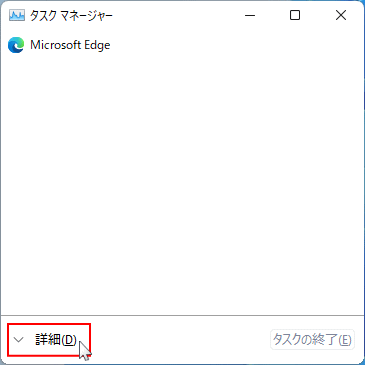 1-2. エクスプローラーの再起動を実行
1-2. エクスプローラーの再起動を実行バージョンにより画面が異なるので分けています。 Ver.22H2でエクスプローラーを再起動
- 「プロセス」画面で「エクスプローラー」をクリックして選択状態にします。
- 画面上部の「タスクの再起動」をクリックして、エクスプローラーを再起動します。
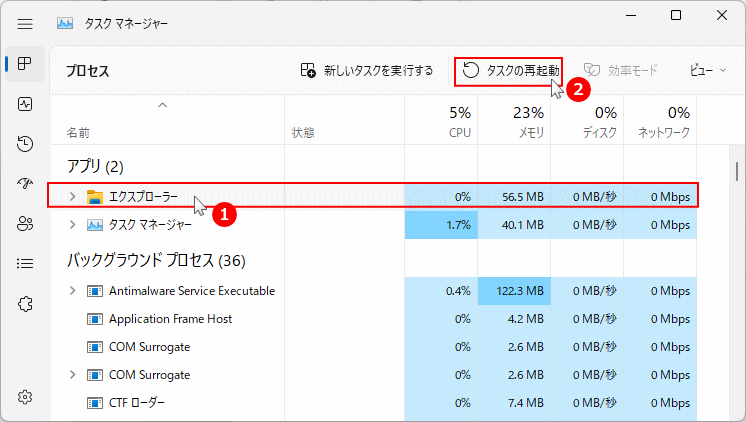 Ver.22H1でエクスプローラーを再起動
Ver.22H1でエクスプローラーを再起動- 「プロセス」画面で「エクスプローラー」をクリックして選択状態にします。
- 画面右下の「再起動」をクリックして、エクスプローラーを再起動します。
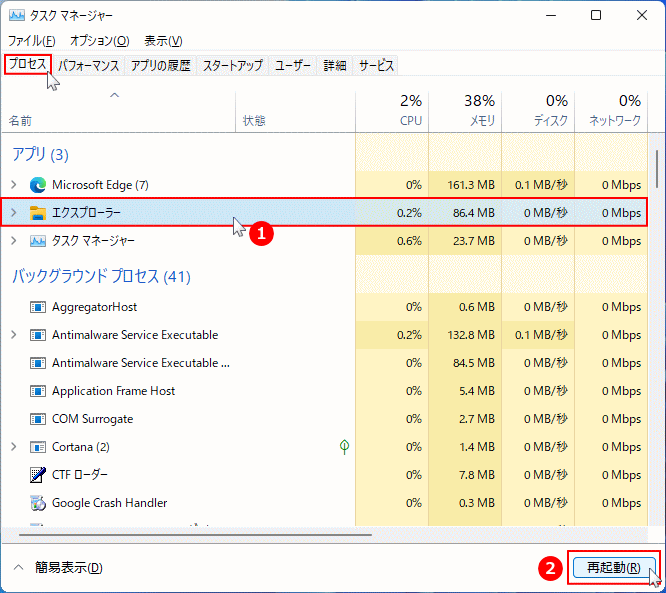 パソコンの再起動でも、エクスプローラーを再起動した状況と同じことができます。
パソコンの再起動でも、エクスプローラーを再起動した状況と同じことができます。
2. パフォーマンスオプションのリセット
パフォーマンスオプションの設定を変更していたり、何だかの不具合でオプションが無効になっている場合、プレビュー ウィンドウの機能が動作しないことがあります。2-1. スタートボタンを右クリックしたメニューの「システム」をクリックします。
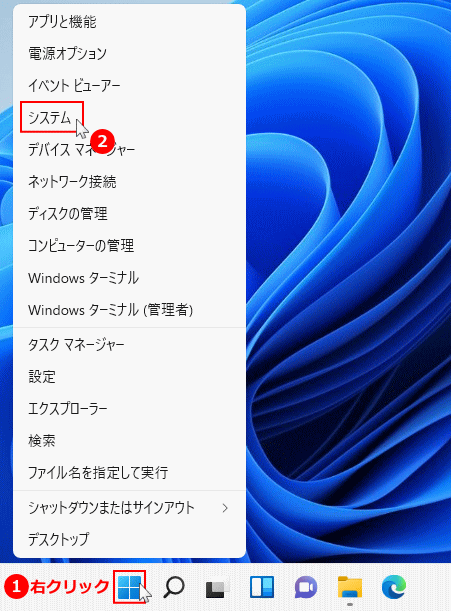 2-2.「バージョン情報」が表示されたら、関連リンクにある「システムの保護」をクリックします。
2-2.「バージョン情報」が表示されたら、関連リンクにある「システムの保護」をクリックします。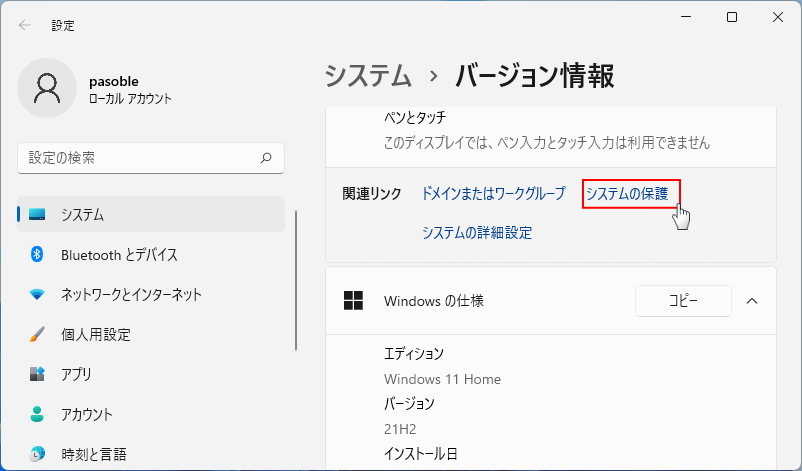 2-3.「パフォーマンス」の「設定」をクリックします。
2-3.「パフォーマンス」の「設定」をクリックします。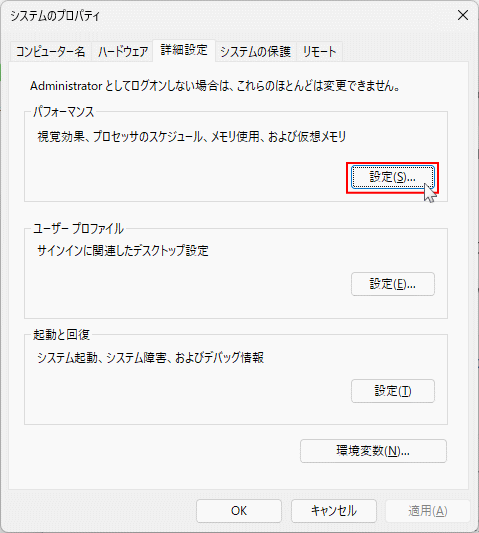 2-4.「コンピューターに応じて最適なものを自動的に選択する」を選択して、「適用」をクリックします。
2-4.「コンピューターに応じて最適なものを自動的に選択する」を選択して、「適用」をクリックします。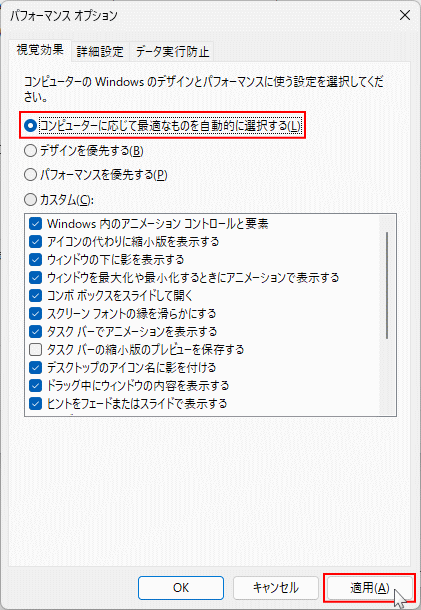 既に「コンピューターに応じて最適なものを自動的に選択する」が選択されている場合、別の項目を選択してから戻ってください。
既に「コンピューターに応じて最適なものを自動的に選択する」が選択されている場合、別の項目を選択してから戻ってください。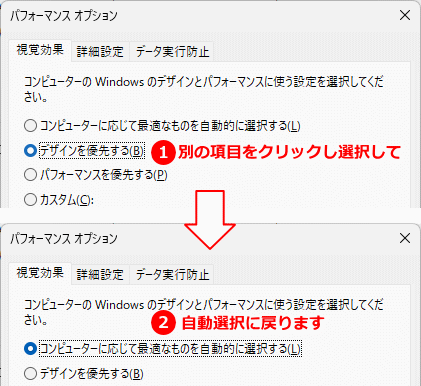
このように操作することで、完全にリセット(初期値)に設定することができます。今後パフォーマンスオプションをカスタマイズする場合は、ウインドプレビューの表示の不可に注意してください。 2-5.「OK」をクリックして、パフォーマンスオプションのリセットの完了です。
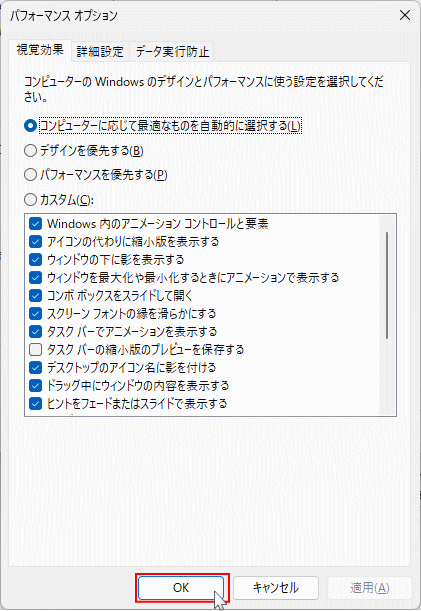
3.システムファイルチェッカーの実行
Windows11 のシステムファイルの一部が破損や不足している場合、プレビューウインドウなどの機能が正しく動作しない場合があります。この場合、コマンドプロンプト、またはターミナルを管理者で起動して、システムファイルチェッカーでシステムの問題を検出して修復ができます。 3-1. コマンドプロンプトを起動する- キーボードの「Windows」キーを押した後に、「cmd」と押します。
- 検索画面が表示されたら、コマンドプロンプトの「管理者として実行」をクリックします。
 スタートメニューから
スタートメニューからスタートメニューから起動する方法は、「すべてのアプリ」をクリックして、一覧の「Windows ツール」をクリックするとエクスプローラーが開き、「コマンドプロンプト」を右クリックしたメニューの、「管理者として実行」をクリックします。
 3-2. 「sfc /scannow」と入力し、キーボードの「Enter」を押します。
3-2. 「sfc /scannow」と入力し、キーボードの「Enter」を押します。 システムファイルのチェックと修復が開始します。時間がかかることもありますが終了するまでそのまま待ちます。
3-3.「…整合性違反を検出しませんでした。」または「...正常に修復されました。」と表示されれば、システムチェックは完了です。
システムファイルのチェックと修復が開始します。時間がかかることもありますが終了するまでそのまま待ちます。
3-3.「…整合性違反を検出しませんでした。」または「...正常に修復されました。」と表示されれば、システムチェックは完了です。
プレビューウインドウの表示機能について
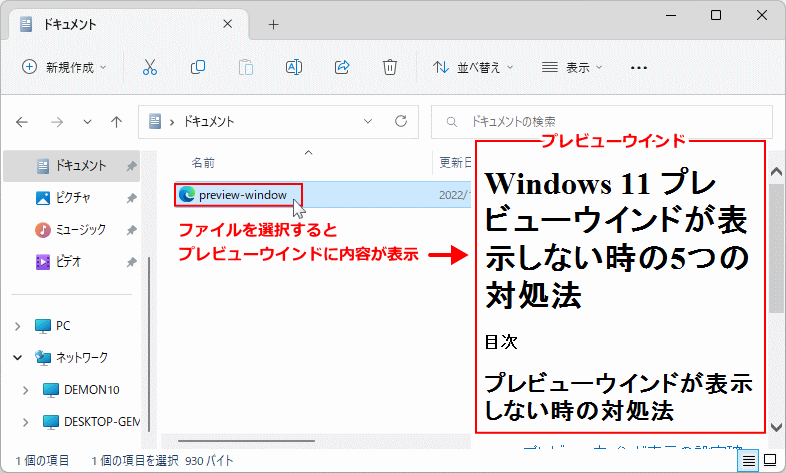
プレビューウインドウは、ファイルを開かなくても選択するだけで、エクスプローラにファイルの内容が表示されて確認できる便利な機能です。但し、以下のような必要な要件があります。
プレビューの表示は対応アプリが必要
Windows11 に標準でインストールされているアプリも多くありますが、プレビューウインドウで表示させるには、プレビューするファイルが開けるアプリがインストールされていることが重要な要件です。すべてのファイルをプレビューできない
ファイルの種類によっては、アプリがインストールされていても、プレビューウインドウに表示できないものがあります。すべてのファイルをプレビューウインドウで表示することはできません。プレビューウインドウはマルチメディアにも対応
プレビューウインドウは動画などのマルティメディアファイルにも対応しています。ただし、Windows11 標準プレイヤーで再生可能なファイルのみです。 他のメディアプレイヤーなどをインストールして既定のアプリにした場合、ファイルの関連付けが変更されプレビューできない場合があります。(ファイルの関連付けとは、ファイルを開くときに立ち上がるアプリを管理)ファイルを開く既定のアプリを変更すると表示されない場合がある
PDF ファイルなども、サードパーティ製のブラウザアプリで開くようにしている場合も、プレビューウインドウに表示されないことがあります。エクスプローラ Tips:
ファイルのサムネイル表示 動画や画像ファイルのアイコンが縮小版表示されない時の対処法は、下記のページをご覧ください。Windows11 画像/動画ファイルのアイコンをサムネイル表示する方法 エクスプローラのホーム画面に表示されている、最近使ったファイルやよく使うフォルダのクイックアクセスの非表示は、下記のページで紹介しています。
Windows11 最近使ったファイルやフォルダを非表示にする
スポンサーリンク

