Windows 11 フォルダーオプションの設定内容の詳細
最終更新日
Windows11 フォルダーオプションは、ファイルやフォルダーの表示の形式や機能、操作の設定やファイルの検索など、エクスプローラの詳細設定が簡単にできるツールです。
このページでは、フォルダーオプションの設定内容を分かりやすく説明しています。
目次
Windows11 フォルダーオプションの開き方
フォルダーオプションは、エクスプローラのトップメニューから開くことができます。他にも、コントロールパネルから開くことも可能です。
エクスプローラーからフォルダーオプションの表示方法
エクスプローラーの「…」ボタンをクリックしたメニューの、「オプション」をクリックすれば、フォルダーオプションが開きます。
エクスプローラーからフォルダーオプションを開いて、設定時にフリーズするような場合は、コントロールパネルから開けば対処できます。
コントロールパネルからフォルダーオプションの表示方法
コントロールパネルを開くコントロールパネルを開くには、主に下記の2つの方法があります。 検索から
- キーボードの「Windows」キーを押した後に、「control」と押します。
- 検索画面が表示されたら、「コントロールパネル」をクリックします。
 スタートメニューから
スタートメニューから起動する方法は、「すべてのアプリ」をクリックして、一覧の「Windows ツール」をクリックするとエクスプローラーが開き、「コントロールパネル」をクリックします。
スタートメニューから
スタートメニューから起動する方法は、「すべてのアプリ」をクリックして、一覧の「Windows ツール」をクリックするとエクスプローラーが開き、「コントロールパネル」をクリックします。 コントロールパネルが開いたら「カテゴリ」をクリックして「大きいアイコンか小さいアイコン」をクリックして選択します。
コントロールパネルが開いたら「カテゴリ」をクリックして「大きいアイコンか小さいアイコン」をクリックして選択します。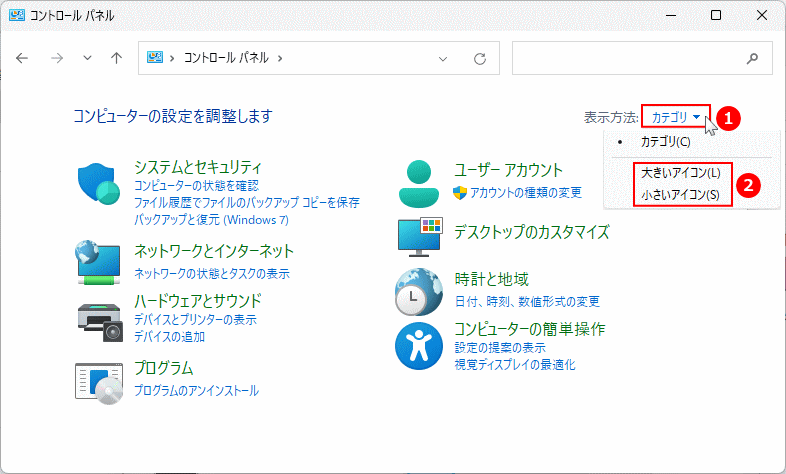 表示方法が変更されたら、画面の「エクスプローラーのオプション」をクリックすれば、フォルダーオプションが表示されます。
表示方法が変更されたら、画面の「エクスプローラーのオプション」をクリックすれば、フォルダーオプションが表示されます。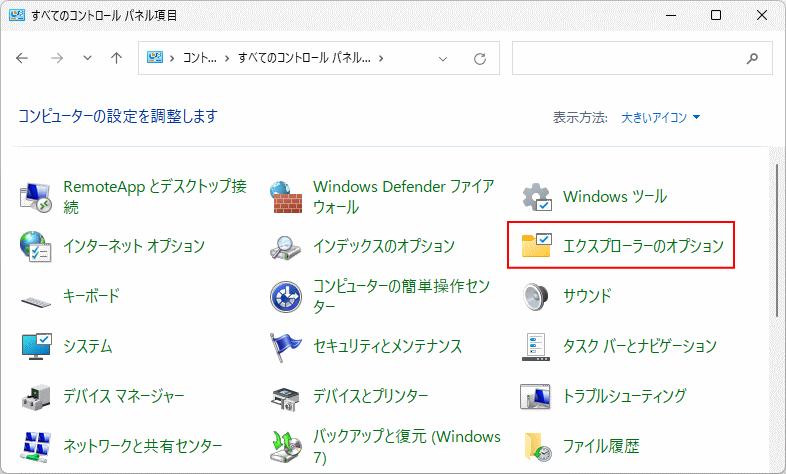
エクスプローのラーオプション
コントロールパネルからフォルダーオプションを開いた場合、分かりやすく「エクスプローラーのオプション」と名付けられています。フォルダーオプション「全般」の設定内容
エクスプローラで開く
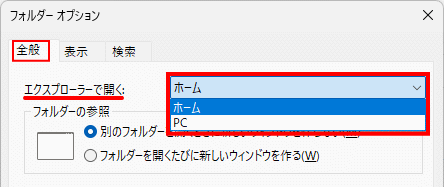
エクスプローラを開いた時に、クイックアクセスや最近使用したものが表示される「ホーム」、または「PC」画面を開くかを選択し設定します。
フォルダーの参照

エクスプローラーでファイルやフォルダーをクリックした時に、新しいウインドウで開くかの設定です。どちらか一方をクリックして選択し設定します。
新しいウインドウで開かない
別のフォルダーを開くときに新しいウインドウを作らない新しいウインドウで開く
フォルダーを開くたびに新しいウインドウを作る
クリック方法
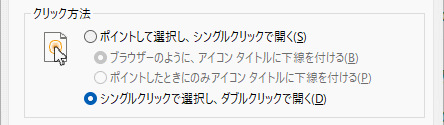
通常ダブルクリックでファイルやフォルダーを開きますが、一回のシングルクリックに変更することができる設定です。どちらか一方をクリックして選択し設定します。
シングルクリックで開く
ポントして選択し、シングルクリックで問く- フラウザーのように、アイコンタイトルに下線を付ける
これを選択すると、マウスポインターが合わさると下線を表示します。 -
ホイントしたときにのみアイコンタイトルに下線を付ける
これを選択すると、クリックした場合に下線を表示します。
- フラウザーのように、アイコンタイトルに下線を付ける
ダブルクリックで開く
シングルクリックで選択し、タブルクリックで問く
「シングルクリックで選択」とは、一回のクリックは選択状態になる動作。
プライバシー
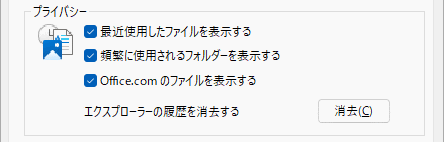
エクスプローラーのホーム画面に表示されている「クイックアクセス」や「よく使用するもの」の表示(選択)または非表示(選択解除)にて設定します。また、これらの履歴の削除もできます。
最近使用したファイルを表示する
エクスプローラーのホーム画面の「最近使用した項目」に最近使ったフィアルを表示する設定です。頻繁に使用されるフォルダーを表示する
シエクスプローラーのホーム画面の「クイックアクセス」によく使うフォルダを表示する設定です。Office.com ファイルを表示する
Microsoft アカウントで、Word,Excel,PowerPoint が無料で使用できる Office.com を利用していてオンラインでエクスプローラーにファイルを表示する設定です。
エクスプローラーの履歴を消去する
最近使用したものやよく使うフォルダの履歴を、「消去」をクリックすることで削除できます。スポンサーリンク
フォルダーオプション「表示」の設定内容
「表示」の「詳細設定」はフォルダーオプションのメインの設定場所で、エクスプローラーの様々な表示形式や機能など細かな設定ができる場所です。フォルダーの表示
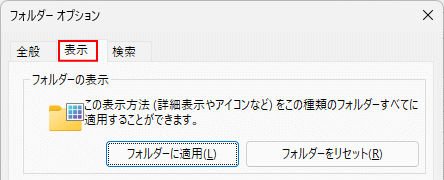
フォルダーに適用
詳細設定の設定を、全てのフォルダまたはファイルに適用することができます。フォルダーをリセット
詳細設定の「フォルダーに適用」をリセットして、既定値に戻すことができます。
スポンサーリンク
詳細設定(重要な設定場所)
詳細設定は、エクスプローラーに関するもっとも重要な設定場所です。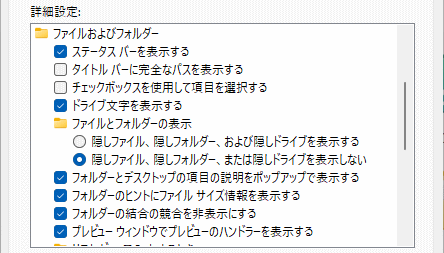
フォルダーオプションの「詳細設定」の設定は、設定内容をクリックしてチェックボックスに チェックマークを付けると「有効」 外すと「無効」の簡単な設定方法です。最後に「OK」または「適用」をクリックすると設定を反映できます。
- ナビゲーションウィンドウナビゲーションウィンドウとは、エクスプローラーの左側に、縦方向に表示されている項目です。
このPCを表示
ディスクドライブやUSBメモリなどを表示する「PC」が表示できます。すべてのフォルダーを表示
ドライブ(ディスク)を展開して、全てのフォルダーを表示することができます。(隠しフォルダは表示できません)ネットワークを表示
ネットワークの共有やネットワークドライブが表示できます。ライプラリの表示
ライブラリは、PCやネットワークに保存されているファイルやフォルダを保存してる場所から移動せずに、ライブラリフォルダでまとめて管理ができます。初期設定は無効化されています。可用性の状態を常に表示します
OneDrive などクラウドを利用したファイルやフォルダーに、赤丸やXなどの状態アイコンが表示される設定。問いているフォルダーまで展開
エクスプローラー画面の右側のフォルダをクリックしながら展開した時に、エクスプローラーの左側も同期して展開できるようにする設定。- ファイルおよびフォルダー
ステータスバーを表示する
エクスプローラー下部にあるバーで、フォルダーやフィアルの数量、選択したファイルや容量などの表示の設定。タイトルバーに完全なバスを表示する
エクスプローラー上部タイトルに完全なパス(場所)を表示する設定チェックホックスを使用して項目を選択する
ファイルにチェックボックスが表示され、チェックボックスにチェックマークを付けないと使用できなくなります。削除や切取りなどの間違いを防止できる設定。トライプ文字を表示する
「PC」に表示されるディスクドライブや外付けドライブ、USBメモリに、「:C」や「:D」などの文字を表示する設定。ファイルとフォルダーの表示
通常では表示されないファイルやフォルダーの表示/非表示の設定。隠しファイルなどを表示に設定すると半透明のように薄く表示される。隠しファイル、隠しフォルダー、および隠しドライプを表示する
選択すると表示する設定が有効になります。隠しファイル、隠しフォルダー、または隠しドライプを表示しない
選択すると表示されない設定が有効にあります。
フォルダーとデスクトップの項目の説明をホップアップで表示する
フォルダやファイルなどにマウスポインターを合わせると、説明が表示される設定フォルダーのヒントにファイルサイズ情報を表示する
上記の説明表示に、ファイルサイズが追記される設定フォルダーの結合の競合を非表示
同じ名前のフォルダとして上書きされることになったとき、確認ダイアログを表示させるかどうかの設定。プレビューウインドウでプレと一のハンドラーを表示する
エクスプローラーでプレビューウインドウの表示を選択していれば、ファイルを開じくなくても中身を表示することができる機能です。
Windows11 ファイルを開かず見えるプレビューウインドウの設定リストでビュー入力するとき
エクスプローラー上で、キーボードのキーを押したときの動作設定検索ホックスに自動的に入力する
入力したキーが検索ボックスに入力されます入力した項目をビューで選択する
入力したキーに関してファイルやフォルダー名の先頭が、一致する項目が選択状態になります。
ログオン時に以前のフォルターウインドウを表示する
シャットダウンや再起動のときに、開いていたファイルなどが起動後に自動で開くことができる設定暗号化や圧縮されたNTFSファイルをカラーで表示する
フィアルやフォルダー名が青色で表示される設定共有ウイザードを使用する
フォルダーを右クリックしたプロパティから、「共有」の設定ができるようになる(推奨)設定です。空のドライブは表示しない
この設定は、未使用のドライブをエクスプローラーに表示させないようにします。設定しても表示される場合は、フォルダーオプションの「隠しファイル、隠しフォルダー、または隠しドライプをを表示しない」を選択します。項目問のスペースを減らす(コンバクトビュー)
Windows11 ではフォルダーやファイル表示の行間が広く設定されています。エクスプローラーの行間を狭くする場合は選択して有効にします。
Windows11 エクスプローラ 行間を狭くし表示を増やす方法縮小版にファイルアイコンを表示する
画像や動画ファイルを縮小版(サムネイル)の表示や、フォルダの中身の一部が縮小版表示できる設定。
Windows11 画像/動画ファイルのアイコンをサムネイル表示常にアイコンを表示し、縮小版は表示しない
画像や動画ファイルを縮小版で表示させない設定。フォルダの上部に表示されるサムネイルも非表示になります。登録されている拡張子は表示しない
ファイル名の最後の「.」の後にある「画像なら jpg jpeg png …」のファイルを認識するための拡張子の表示設定同期プロバイダーの通知をを表示する
この設定を選択し有効にすると、エクスプローラーに内に広告が表示されることがあります。別のプロセスでフォルダーウィンドウを開く
新しいエクスプローラーウインドを別のプロセスで開く設定。エクスプローラーが頻繁にフリーズする場合に、この設定を選択し有効にすれば改善される場合があります。Windows11 エクスプローラが重い/フリーズする時の対処法保謹されたオペレーティングシステムファイルを表示しない
Windows の起動やシステムの根幹に関わる重要なファイルを、表示しないようにしている設定。修復操作などで必要なら無効化すれば表示されるようにできます。
フォルダーオプション「検索」の設定内容
フォルダーオプションの「検索」は、エクスプローラーのファイルの検索の設定です。検索方法
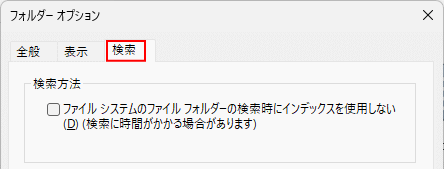
ファイルシステムのファイル フォルダーの検索時にインデックスを使用しない
この設定を選択し「有効化」した場合、検索のインデックスデータが作成されないので、検索結果に掛かる時間が長くなります。既定値は無効化
検索インデックスとは
検索を高速にするために、予め検索範囲をデータ化し検索結果の時間を早くできるようにするものです。インデックスが作成されていない場所の検索
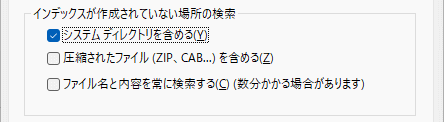
ここでの設定は、エクスプローラーのファイルの検索範囲を設定します。
フォルダーオプションがフリーズする?
フォルダーオプションがフリーズして閉じることもできない、または頻繁にフリーズする場合の対処法は下記のページをご覧ください。Windows11 フォルダーオプションのフリーズ対処法
スポンサーリンク

