Windows 11 Edge IEモードの有効化と使い方
公開日
Windows11 の標準搭載ブラウザアプリ Microsoft Edge の IEモードは初期設定では有効になっていません。IEモードを有効にするには、Edgeの設定でIEモードの再読み込みを「許可」に選択すると IEモードが使えるようになります。
このぺーじでは、Windows11 Edge のIEモードの有効化と使い方を紹介しています。
IEモードで、IEのオプション設定を適用する方法は、下記のページをご覧ください。
Windows11 IEモードのインターネットオプションの設定
Windows11 Edge のIEモードの有効化と使い方
Windows11 では Internet Explorer 11 が削除され、IEでないと利用できないサイトは、IEモードを有効にし Edge 内で Internet Explorer を起動して、読みこめば利用可能になります。Windows11 Edge のIEモードの有効化
1. Edge の画面右上の「…」メニューボタンをクリックした、メニューの「設定」をクリックします。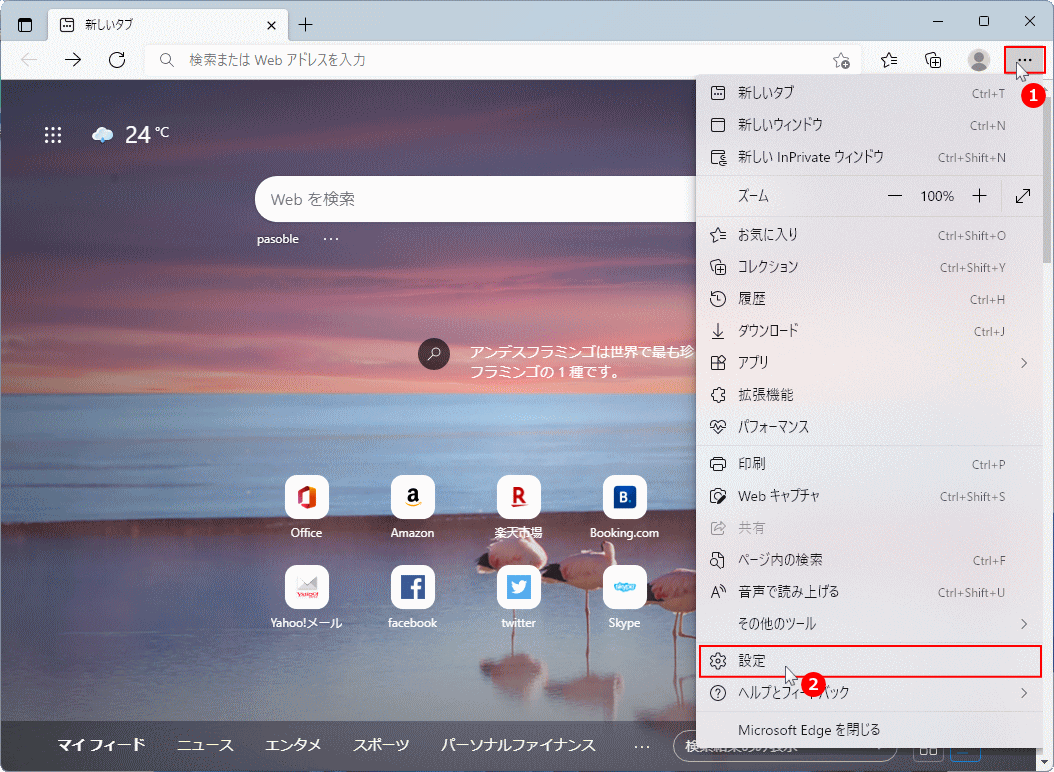 2. 項目の「既定のブラウザ」をクリックします。
2. 項目の「既定のブラウザ」をクリックします。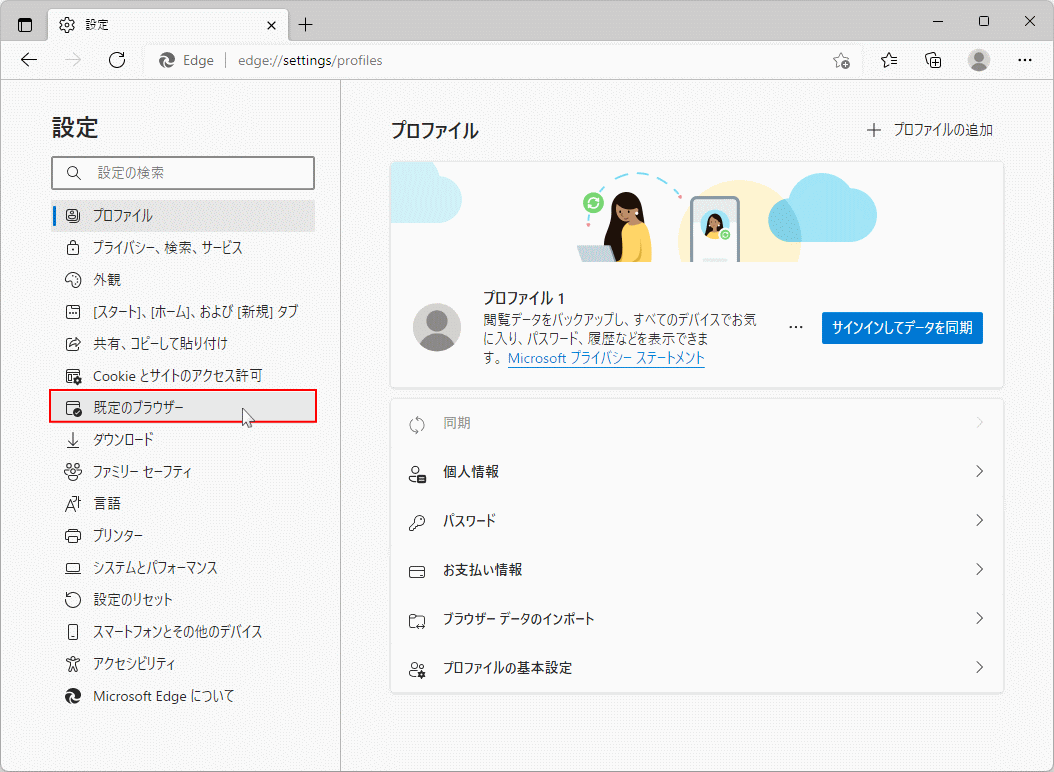 3. 「Internet Explorer モードでサイトの再読み込みを許可」の選択ボックスをクリックして「許可」を選択します。
3. 「Internet Explorer モードでサイトの再読み込みを許可」の選択ボックスをクリックして「許可」を選択します。
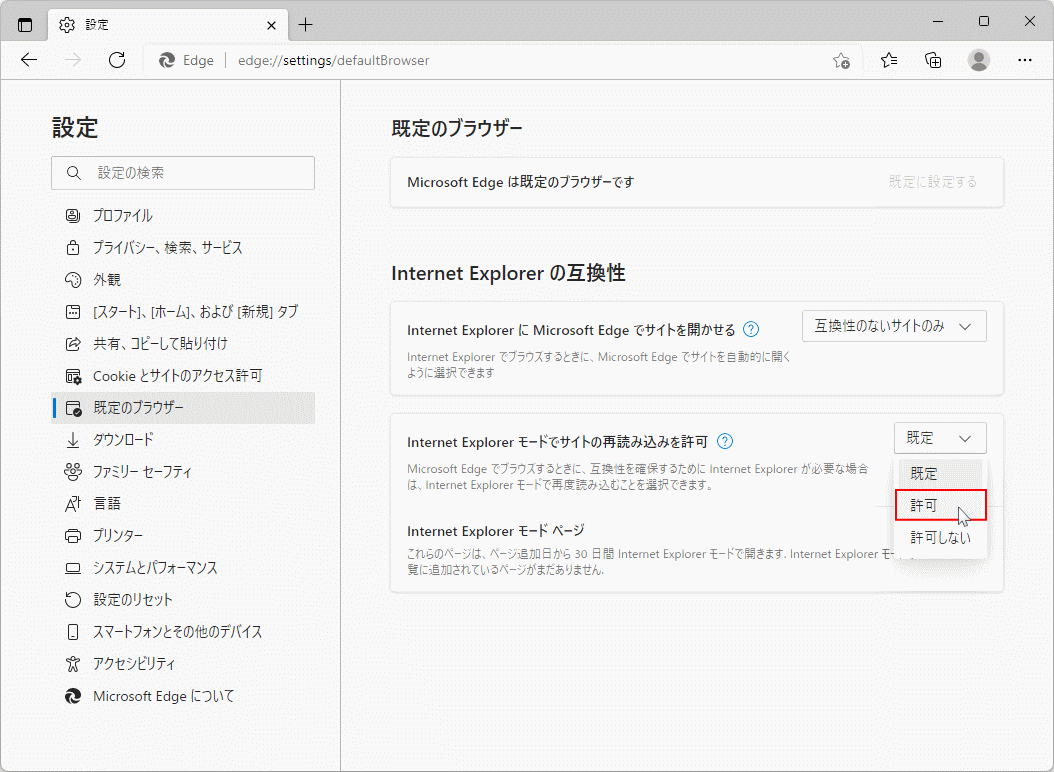 4. 再起動ボタンが表示されたら、クリックして Edge を再起動すれば IEモードの有効化は完了です。
4. 再起動ボタンが表示されたら、クリックして Edge を再起動すれば IEモードの有効化は完了です。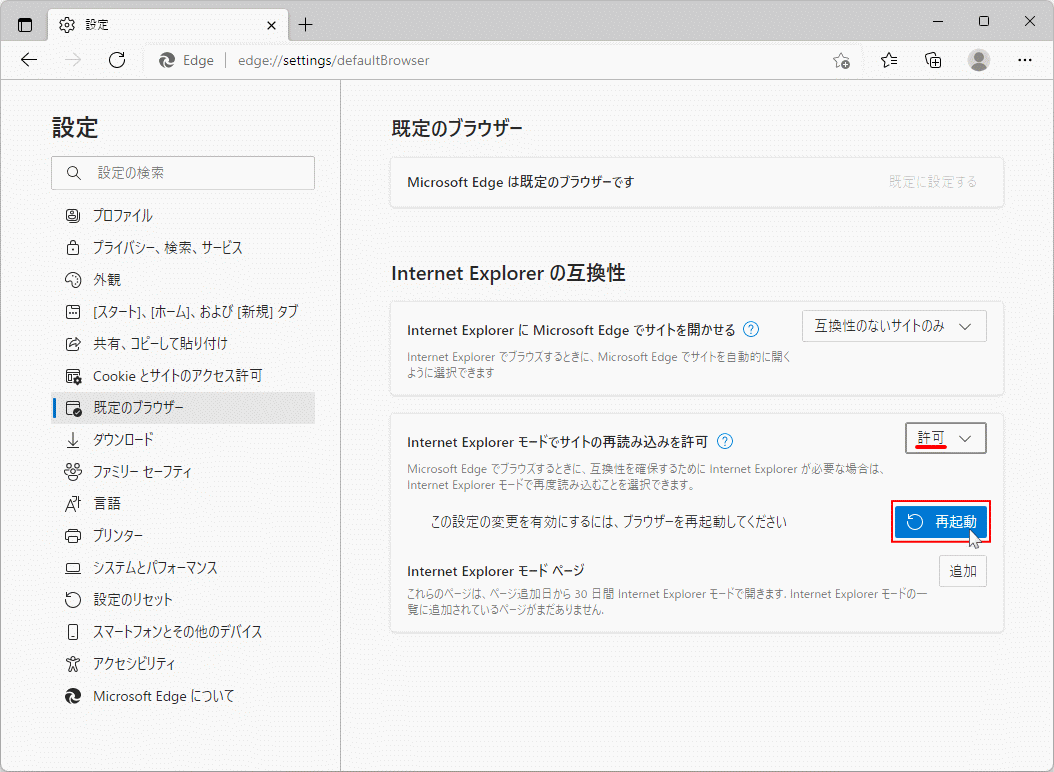
「Internet Explorer モードでサイトの再読み込みを許可」の設定を「許可」に選択することにより、IEモードが有効になり、Edge の設定メニュに「Internet Explorer モードで再読み込みする」が追加されます。
IEモードの使い方「サイトをIEモードで開く」
- IEモードで利用したいWebページを開きます。
- メニューボタン「…」をクリックして、「Internet Explorer モードで再読み込みする」をクリックします。
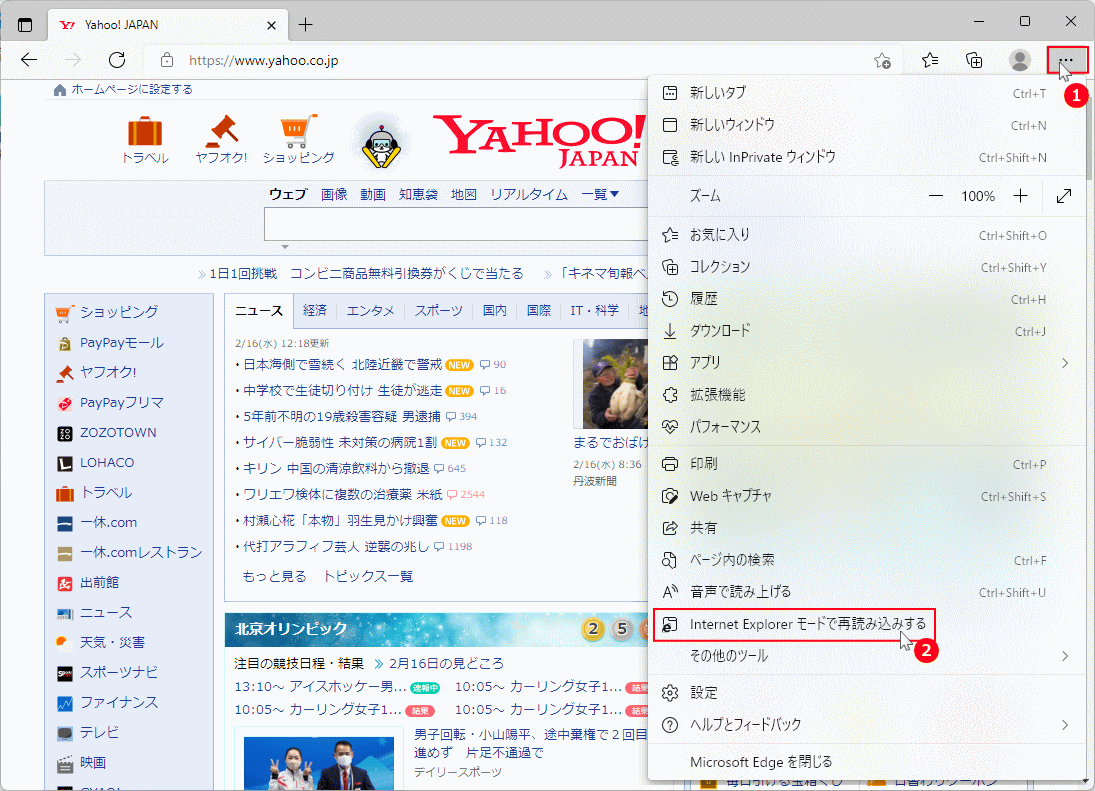 Webページがリロードされた後にIEモードで読みしたときに、IEモードの設定などのダイアログが表示されます。
Webページがリロードされた後にIEモードで読みしたときに、IEモードの設定などのダイアログが表示されます。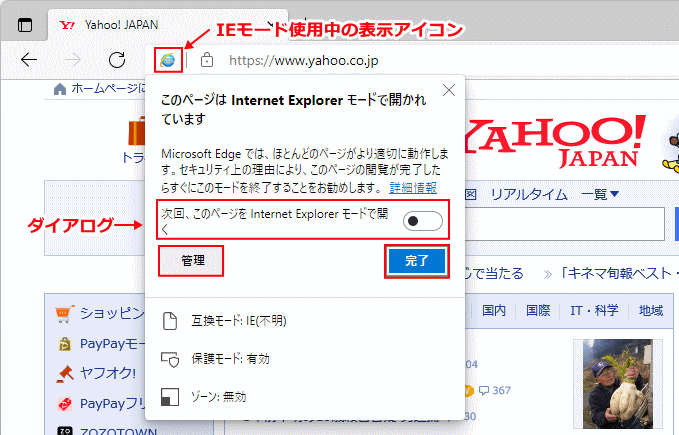
ダイアログのIEモード設定の説明
- 次回、このページを Internet Explorer モードで開く
このスイッチボタンを「オン」にして「完了」ボタンクリックすると、現在開いているページが30日間は常にIEモードで開く設定ができます。この設定は、上述の「許可」の選択の下にある、「Internet Explorer モード」の「追加」で URL の入力をして設定するこもできます。
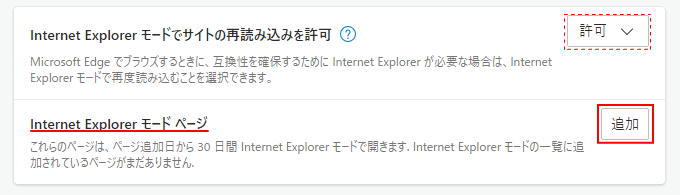
- 「管理」をクリックすると、新しタブで「Internet Explorer の交換性(IEモードの設定)」が開きます。
- 何も設定しない場合は、「完了」または「×」ボタンをクリックすれば表示が消えます。

このメッセージは、以前IEモードで読込したページで「×」をクリックして非表示にしても、Edge ブラウザを閉じて再度IEモードで読込すると、また表示されます。
Tips
IEモードのレジストリの編集とIEモードで開くサイトデータの作成で、日数制限なしで上部のメッセージも表示されず、登録したサイトを常に自動でIEモードで開くこともできます。詳しくは下記のページをご覧ください。
Edge で日数制限なしで登録サイトを常に自動でIEモードで開く
IEモードのレジストリの編集とIEモードで開くサイトデータの作成で、日数制限なしで上部のメッセージも表示されず、登録したサイトを常に自動でIEモードで開くこともできます。詳しくは下記のページをご覧ください。
Edge で日数制限なしで登録サイトを常に自動でIEモードで開く
スポンサーリンク

