Edge のIEモードで登録サイトを日数制限なしで自動で開く
最終更新日
Microsoft Edge ブラウザの設定の IEモードは、登録したサイトは最大30日しか継続してIEモードで開くことしかできません。
IEモード開く特定のサイトデータの作成とレジストリの編集で、日数制限なしで登録したサイトを常に自動で IEモードで開く事ができます。また、IEモードで上部に表示されるメッセージも非表示になります。
このぺーじでは Microsoft Edge で、日数制限なしで登録したサイトを常に自動で、IEモードで開く方法を紹介しています。
Microsoft Edge 特定のサイトを日数制限なしで常に自動でIEモードで開く設定方法
IEモードで開く特定のサイトの登録データを作成
特定の(サイト/URL)ドメインを常にIEモードで開くように、IEモード用のサイト/URLのデータファイルを作成します。
IEモードの登録データの説明
最初に作成するデータの内容をみてから、データの作成をしてください。IEモードで開くサイトの登録データ入力例
<site-list version="20220129.0"> <site url="pasoble.jp"><open-in>IE11</open-in></site> <site url="google.com”><open-in>IE11</open-in></site> </site-list>
データの更新(version)の数字
<site-list version="20220129.0">サイトを追加したり、削除してデータを更新した場合は、「version」の数字を増やします。 例では日付を使用し、一日何回か更新しても問題ないように「.0」設けていいます。
一日に三回更新した場合は「20220129.3」と数字を足していきます。
IEモードで開くサイトを追加する
下記の部分を増やす事で、サイトを追加することができます。<site url="ドメインやホスト名"><open-in>IE11</open-in></site>
- サイト(ドメイン名)の登録は、単に「google.com」と登録すると、news.google.com など、ニュースや gMail など全てIEモードで開きます。
- ニュースのみ IEモードで開く場合は、「news.google.com」と登録します。
IEモードで開くサイトデータの作成
ここでは、Windows 標準搭載のメモ帳で、IEモードのサイトデータを作成する方法で説明しています。 1. メモ帳を開き、IEモードのサイトデータを入力します。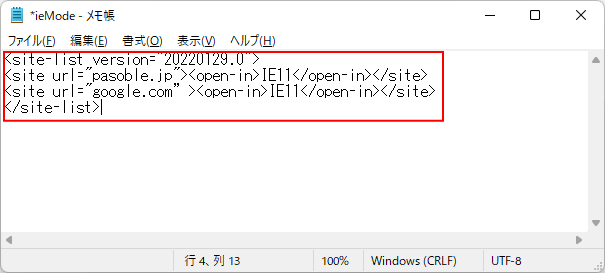 2. データの入力が終われば、「ファイル」をクリックしたメニューの、「名前を付けて保存」をクリックします。
2. データの入力が終われば、「ファイル」をクリックしたメニューの、「名前を付けて保存」をクリックします。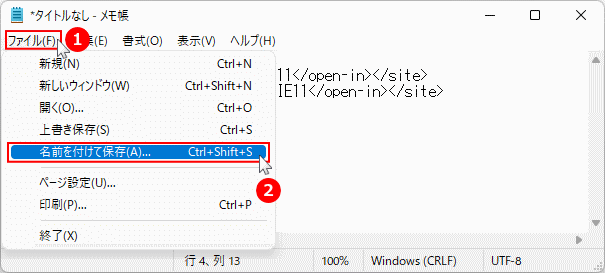 3.「ファイルの種類」の選択ボックスをクリックして、「すべてのファイル」を選択します。
3.「ファイルの種類」の選択ボックスをクリックして、「すべてのファイル」を選択します。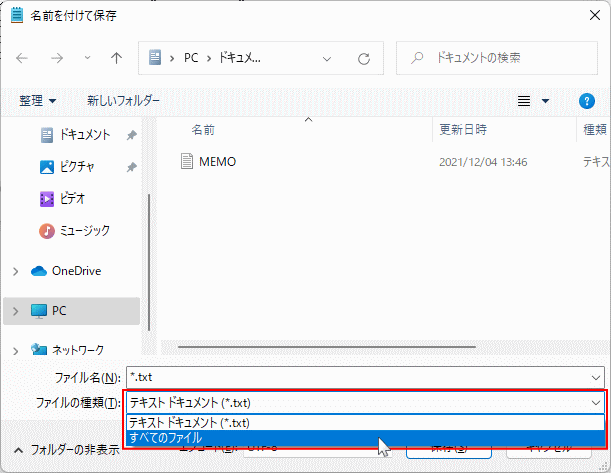 4. ここでは、保存先フォルダは「ドキュメント(Documents)」、名前は「ieMode.xml」にしています。
4. ここでは、保存先フォルダは「ドキュメント(Documents)」、名前は「ieMode.xml」にしています。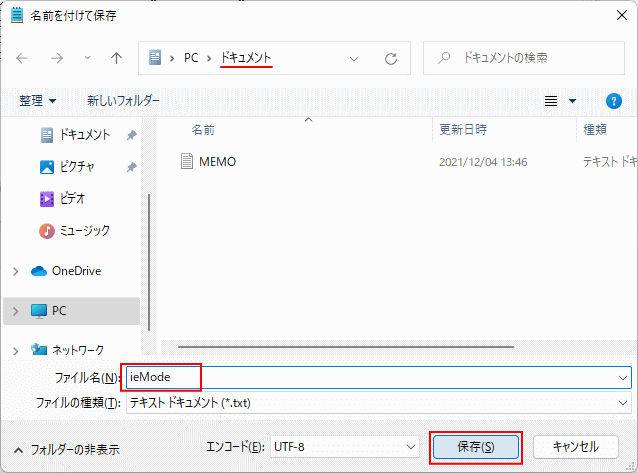
保存先や、データのファイル名について
file:///C:/user/ユーザー名/Documents/ieMode.xml
- 保存先は、ユーザーが利用できる権限のある場所なら何処でもOKです。
- ファイル名は、半角英数字なら好きな名前でOKです。但し、ファイル名の最後の拡張子は、「.xml」でなければ動作しません。
file:///C:/user/ユーザー名/Documents/ieMode.xml
IEモードのレジストリの編集
ここでは、Windows11 のレジストリエディターで紹介していますが、見た目が少し違うだけで Windows10 も全く同じです。
レジストリを開く
レジストリの展開は、レジストリキ-の「〉」アイコンをクリックします。
Point
ここでは、現在利用しているユーザーのみ適用するレジストリ「HKEY_CURRENT_USER」で説明していますが、全てのユーザーに適用させる場合は、「HKEY_CURRENT_USER」を「HKEY_LOCAL_MACHINE」に置き換えて操作を進めてください。
ここでは、現在利用しているユーザーのみ適用するレジストリ「HKEY_CURRENT_USER」で説明していますが、全てのユーザーに適用させる場合は、「HKEY_CURRENT_USER」を「HKEY_LOCAL_MACHINE」に置き換えて操作を進めてください。
IEモードを有効化
- 〉HKEY_CURRENT_USER
- 〉SOFTWARE
- 〉Policies
- 〉Microsoft
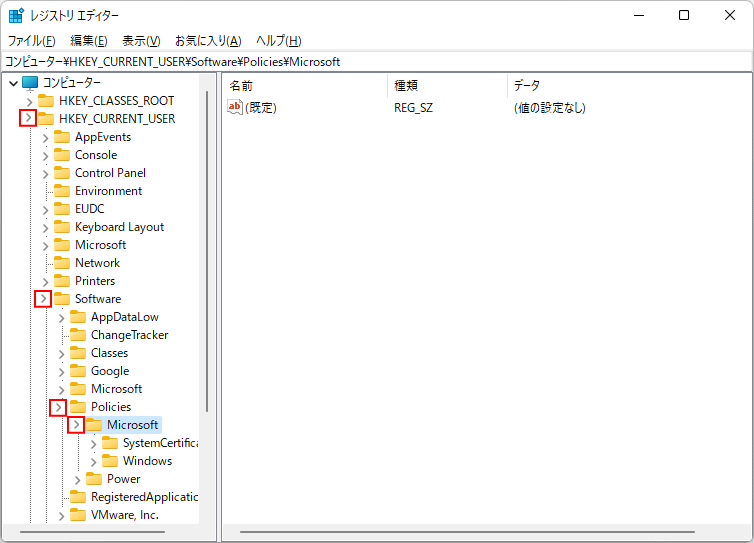 1. Edge キ-が無ければ、先に作成します。
1. Edge キ-が無ければ、先に作成します。1-1.「Microsoft キー」を右クリックしたメニューの、「新規」にマウスポインターを合わせてサブメニューの「キー」をクリックします。
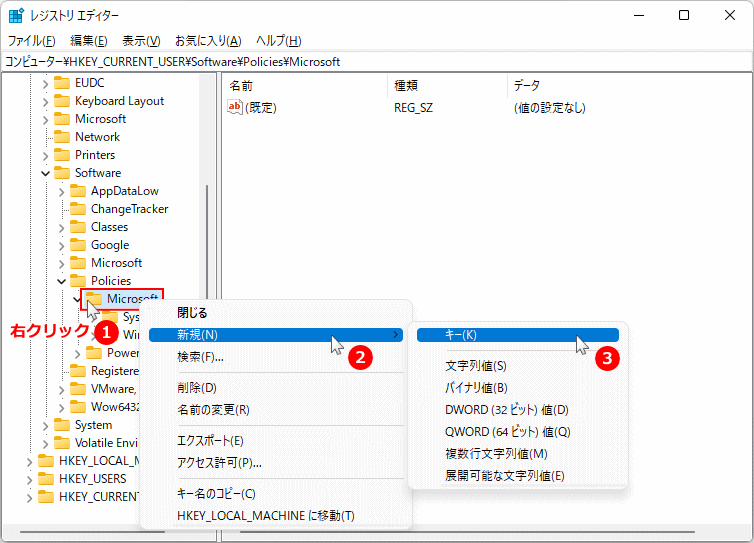 1-2.「新しいキー #1」が作成されるので、名前を「Edge」に変更します。
1-2.「新しいキー #1」が作成されるので、名前を「Edge」に変更します。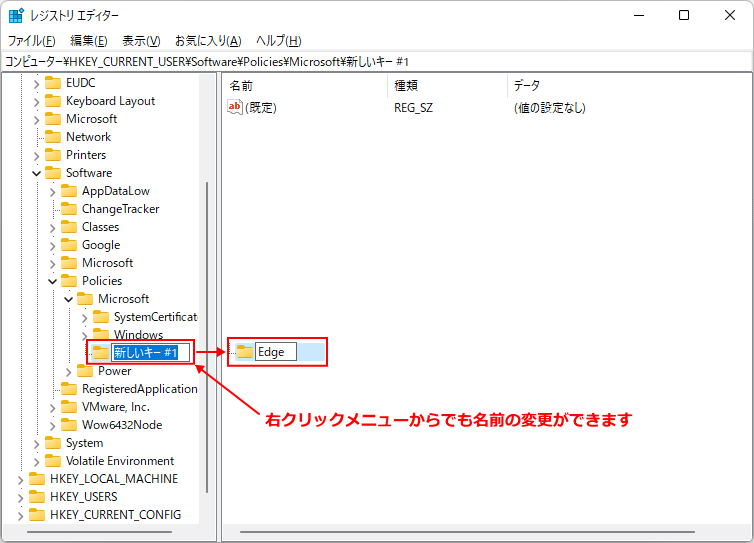 2. IEモードを有効にする値を作成する
2. IEモードを有効にする値を作成する2-1. 作成した「Edge」キーを右クリックしたメニューの、「新規」にマウスポインターを合わせてサブメニューの「DWORD32(32ビット)値」をクリックします。
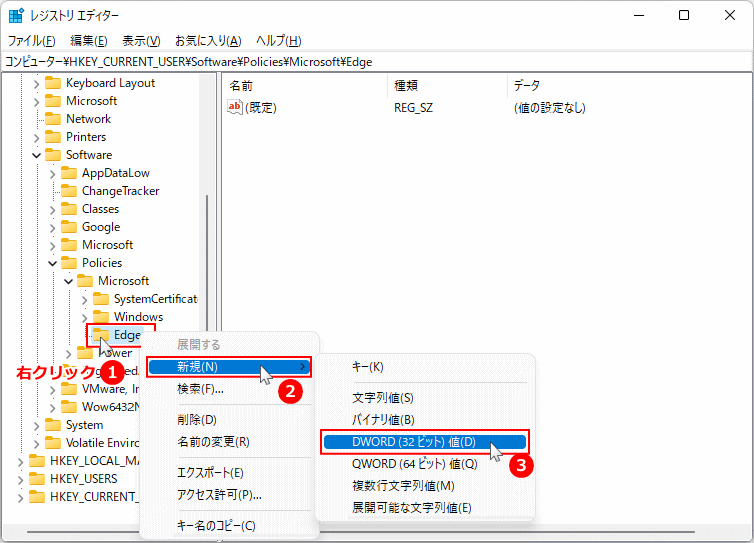 2-2.「新しい値 #1」が作成されるので、名前を「InternetExplorerIntegrationLevel」に変更します。
2-2.「新しい値 #1」が作成されるので、名前を「InternetExplorerIntegrationLevel」に変更します。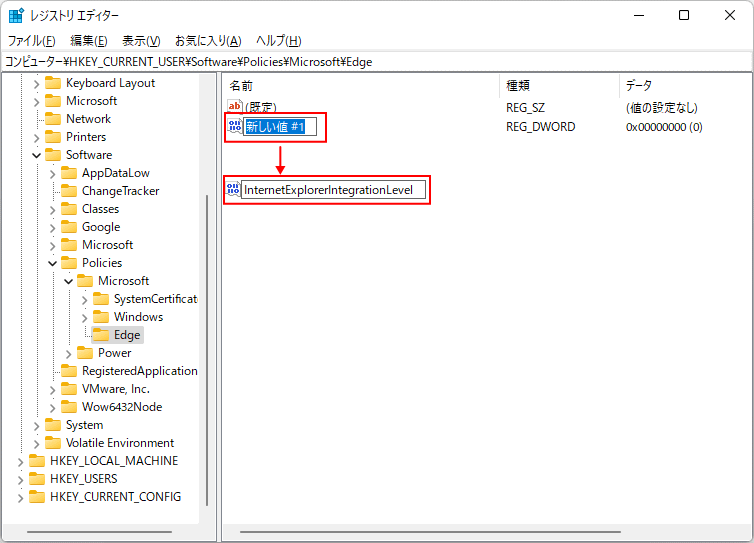 2-3. 作成した値「InternetExplorerIntegrationLevel」をダブルクリックして、値の編集を開きます。
2-3. 作成した値「InternetExplorerIntegrationLevel」をダブルクリックして、値の編集を開きます。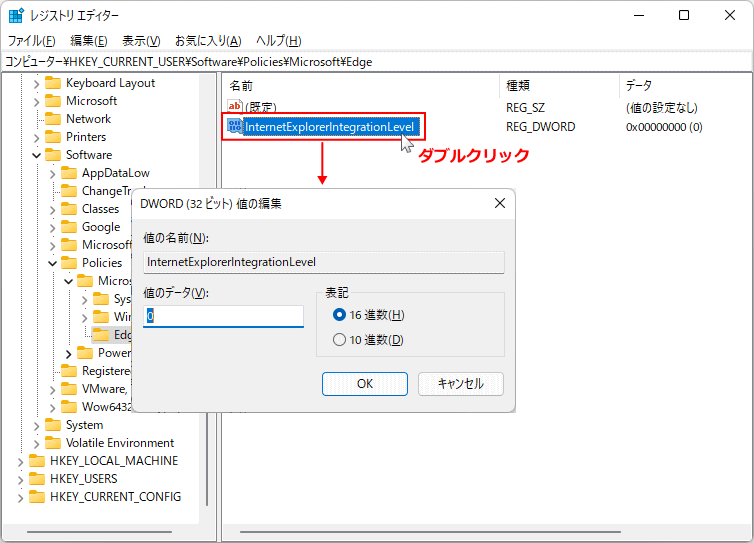 2-4. 値の編集が表示されたら、ボックスの数字を「1」に変更して「OK」をクリックします。
2-4. 値の編集が表示されたら、ボックスの数字を「1」に変更して「OK」をクリックします。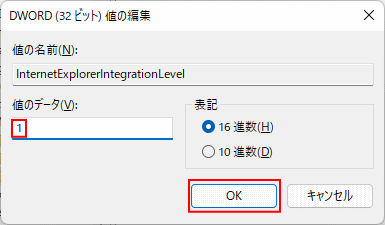 これで、IEモードを有効化のレジストリの編集は終わりです。次にデータの場所を指定します。
これで、IEモードを有効化のレジストリの編集は終わりです。次にデータの場所を指定します。
サイト登録データの場所を指定
上記で作成した、Edge キーに、更に値を作成します。 1.「Edge」キーを右クリックしたメニューの、「新規」にマウスポインターを合わせてサブメニューの「文字列値」をクリックします。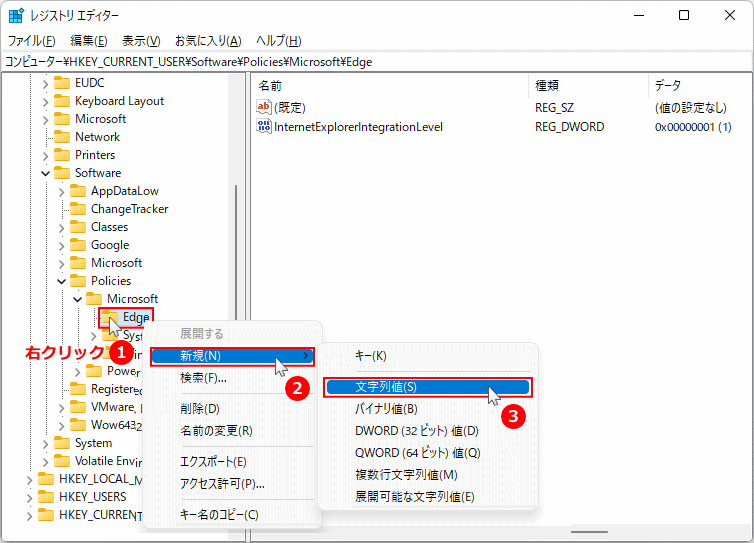 2.「新しい値 #1」が作成されるので、名前を「InternetExplorerIntegrationSiteList」に変更します。
2.「新しい値 #1」が作成されるので、名前を「InternetExplorerIntegrationSiteList」に変更します。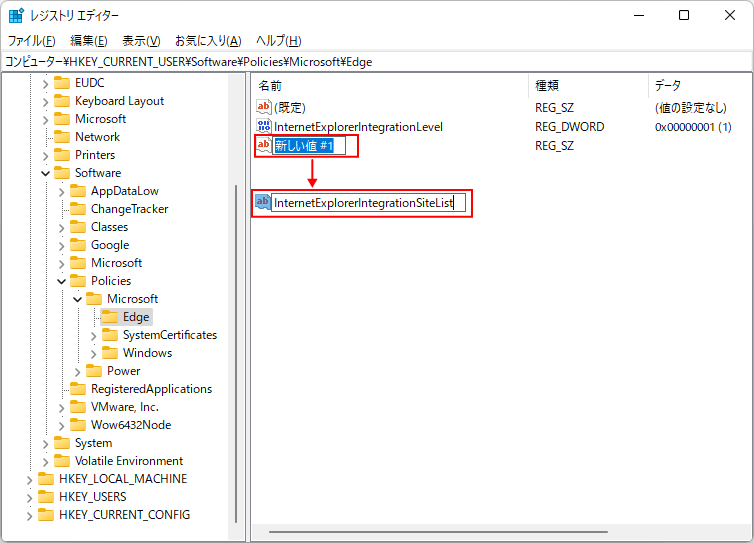 3. 作成した値「InternetExplorerIntegrationLevel」をダブルクリックして、文字列の編集を開きます。
3. 作成した値「InternetExplorerIntegrationLevel」をダブルクリックして、文字列の編集を開きます。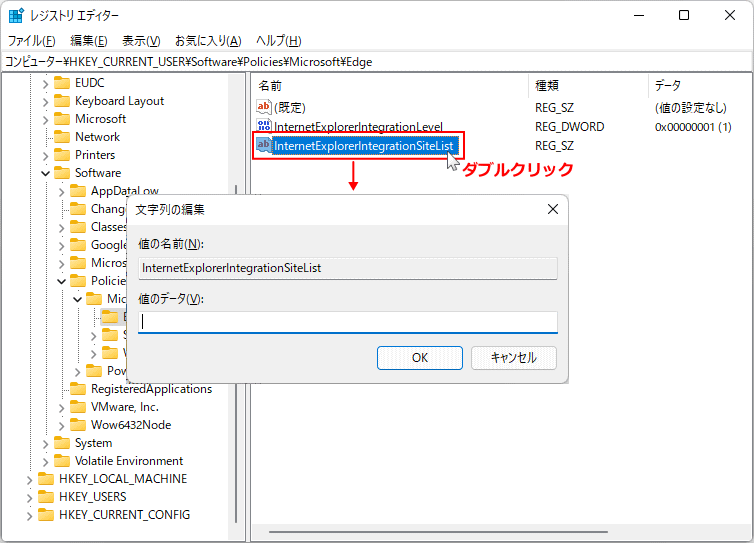 4. ここに入力する文字列は、上述で作成した「サイトを登録したファイル」の場所とファイル名(パス)です。
4. ここに入力する文字列は、上述で作成した「サイトを登録したファイル」の場所とファイル名(パス)です。例:file:///C:/user/ユーザー名/Documents/ieMode.xml
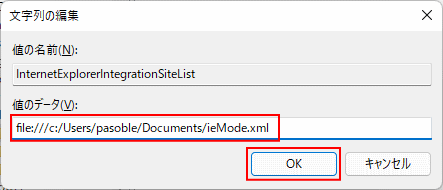 これで、IEモードで自動で開くサイトリストデータの、レジストリへの登録は完了です。IEモードの実行確認に進んでください。
これで、IEモードで自動で開くサイトリストデータの、レジストリへの登録は完了です。IEモードの実行確認に進んでください。
IEモードの実行確認と備考
Edge ブラウザが実行中なら全てのウインドを閉じて、Edge を再起動します。- IEモードのサイト登録データたサイトは、自動でIEモードで開く事ができます。但し、最初は結構反映が遅れて、直ぐにIEモードで開かない場合が多くあります。
- サイト登録データやレジストリの編集に誤りが無ければ、再度 Edge を再起動して、目的のサイトを開いてIEモードになっているか確認します。なかなか反映されない場合は、PCの再起動をしてみます。
IEモードのオプション設定
IEモードの設定は、Internet Explorer で利用していた、インターネットオプションから設定します。Edgeの設定にはないIE専用の設定ができます。Windows10 のIEモードのオプション設定
Windows10 の場合は、Internet Explorer 11 がまだ利用できるので、IE11のインターネットオプションの設定が、IEモードで開いたときに適用されます。Windows10 Edge IEモードの設定と利用方法
Windows11 のIEモードのオプション設定
Windows11 の場合は、基本的に Internet Explorer 11 が削除されているので、コントロールパネルからインターネットオプションを開き、IEモードで開いたときに適用されます。Windows11 IEモードのインターネットオプションの設定
「Internet Explorer モードになっています」の表示は非表示になる
レジストリの編集で、自動でIEモードで開くサイトには、煩わしい上部に表示されるメッセージが非表示になるので、作業効率がよくなります。
Edge のIEモード設定の登録サイトの30日の日数制限は無し
Edge ブラウザでのIEモードの設定で、自動でIEモードにするサイト登録は、最大で30日間のみ有効で再度登録する必要があります。IEモードをレジストリで設定すれば制限はなくなります。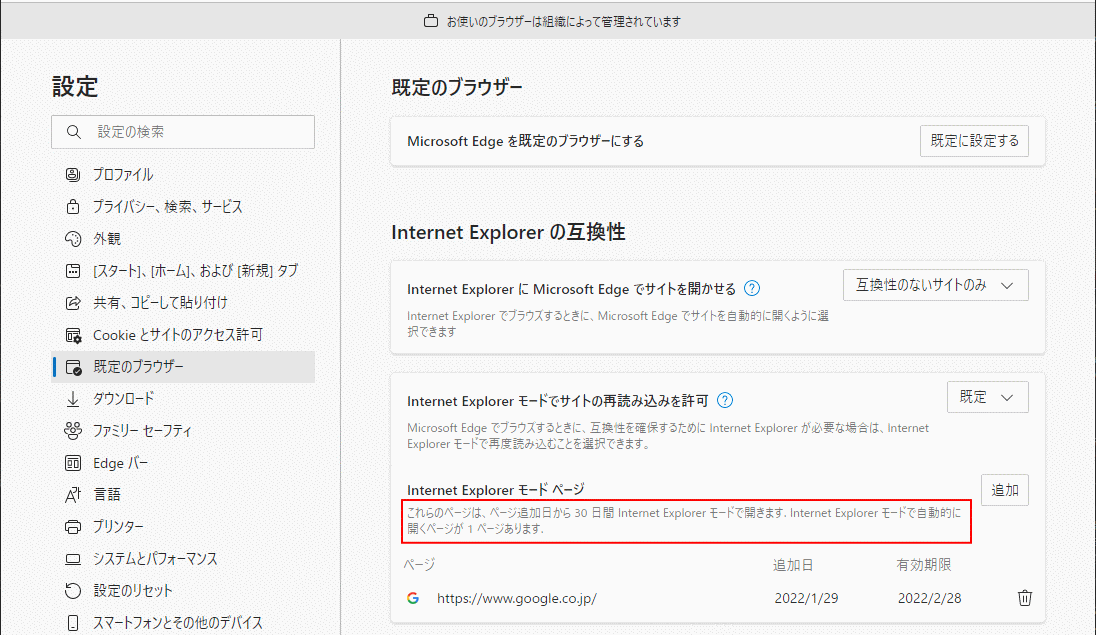 インターネットエクスプローラーにしか対応していない、業務用のWebシステムやウエブサイトを、レジストリの編集でサイト登録すれば作業効率が上がります。
インターネットエクスプローラーにしか対応していない、業務用のWebシステムやウエブサイトを、レジストリの編集でサイト登録すれば作業効率が上がります。また、現段階では IEモードのサポートも長く、少なくとも 2029年までサポートされると報告されています。
ライフサイクルに関する FAQ - Internet Explorer および Microsoft Edge
スポンサーリンク

