Windows 11 IEモードのインターネットオプションの設定
最終更新日
Windows11 の Edge ブラウザのIEモード利用時に、信頼済みサイトのセキュリティや詳細設定など、Internet Explorer のインターネットオプションから、従来の方法で設定することができます。
このページでは、Windows11 Edge の IEモードに提供するインターネットオプションの説明を紹介しています。
IEモードの有効化の設定と使い方は下記のページをご覧ください。
Windows11 Edge IEモードの有効化の設定と使い方
レジストリで IEモードを設定する方法はこちらです
Windows11 で Internet Explorer のインターネットオプションを利用する
Windows11 では、Internet Explorer 11 は削除され通常では利用することができませんが、Internet Explorer のインターネットオプションは削除されず利用することができます。 IEのインターネットオプションで操作した設定は、セキュリティの設定や信頼済みのサイトの設定で Activex の利用などができ IEモードを使用した時に、Edge ブラウザでも従来の Internet Explorer 11 の機能を利用することができます。インターネット オプションの場所
インターネット オプションはコントロールパネルから開きます
スタートメニューから スタートメニューから起動する方法は、「すべてのアプリ」をクリックして、一覧の「Windows ツール」をクリックするとエクスプローラーが開き、「コントロールパネル」をクリックします。
 検索から
検索から
- キーボードの「Windows」キーを押した後に、「contorl」と押します。
- 検索画面が表示されたら、「コントロールパネル」をクリックします。
 「インターネット オプション」の場所は、コントロールパネルの「ネットワークとインターネット」にあります。
「インターネット オプション」の場所は、コントロールパネルの「ネットワークとインターネット」にあります。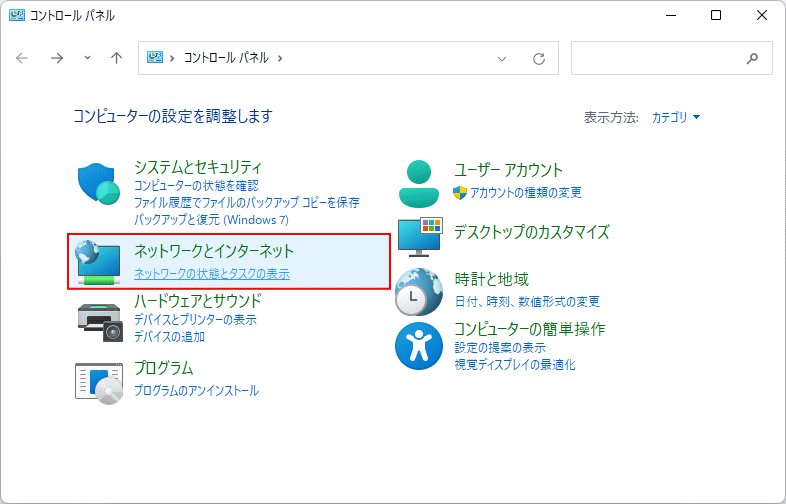 「インターネットオプション」クリックすれば、IE11の設定画面が表示されます。
「インターネットオプション」クリックすれば、IE11の設定画面が表示されます。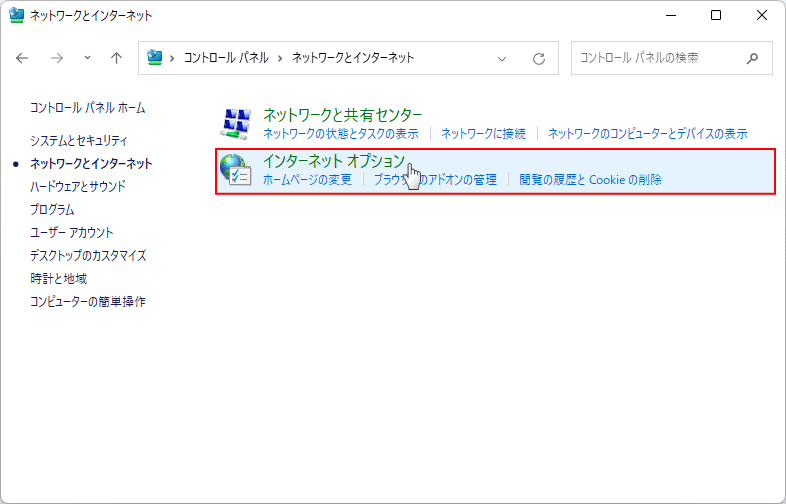
Windows11 インターネット オプション
Windows11 のインターネットオプションの設定は、IEモードで利用するときに有効な設定です。Edge ブラウザの設定に、反映するものではありません。 Windows11 では基本的に IE11は削除されていて、Edge が基本ブラウザになっていいるので、ブラウザを開いたときに表示するホームページやタブなど、いくつかの設定がありません。 また、その他の設定項目で削除されている設定も多くあります ここでは、Windows11 のインターネットオプションと、従来のインターネットオプション(Windows10)の画像を見て、設定の削除されているなど違いが分かるように紹介しています。 全般
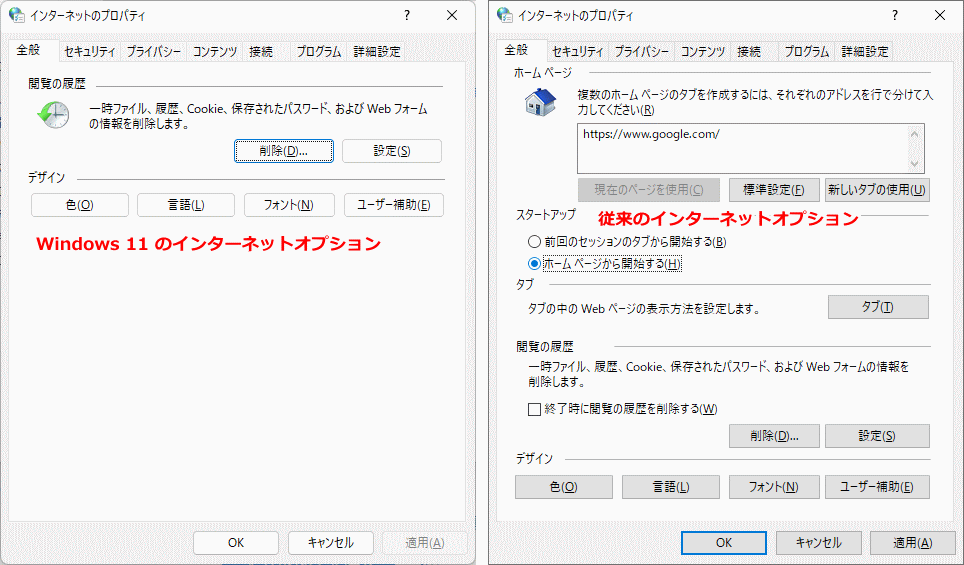 セキュリティ
セキュリティ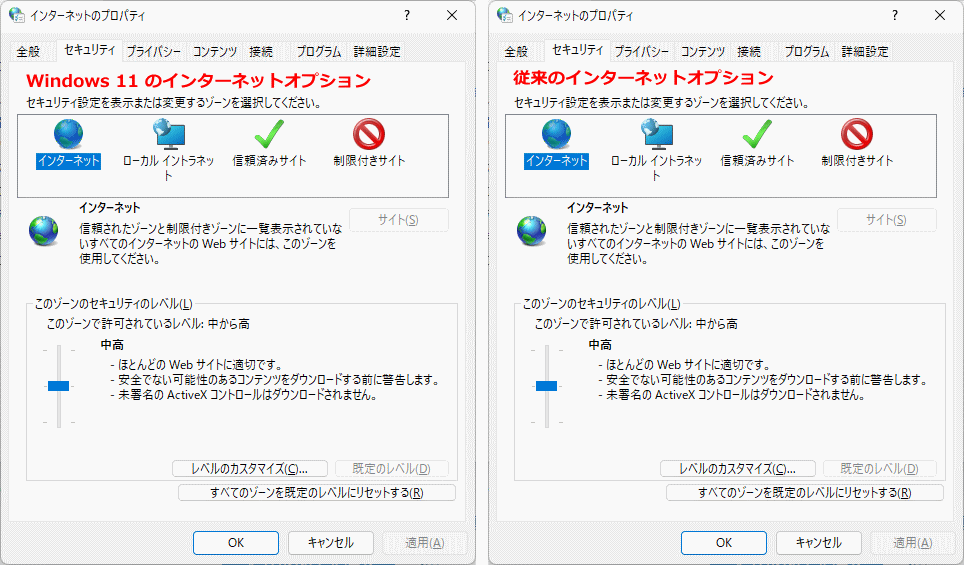 プライバシー
プライバシー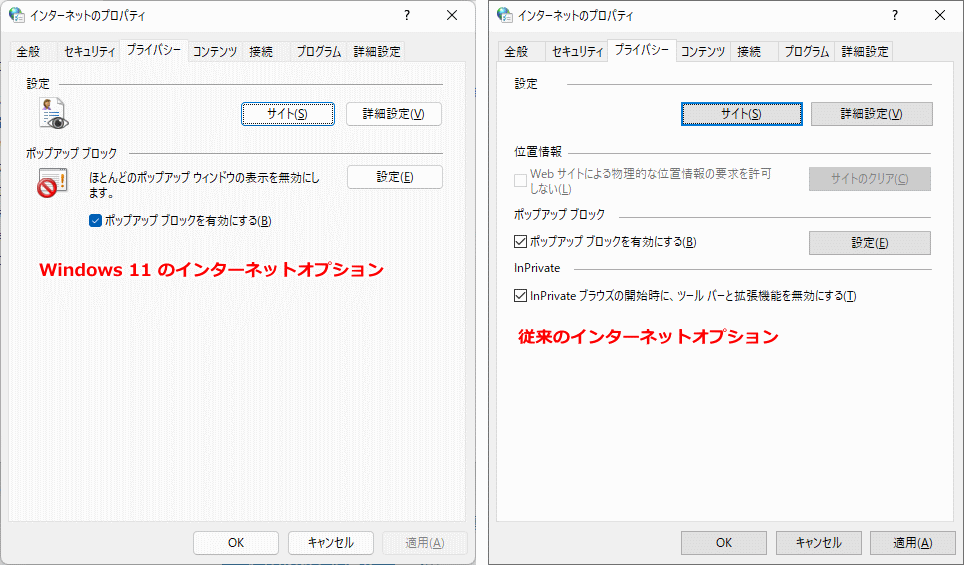 コンテンツ
コンテンツ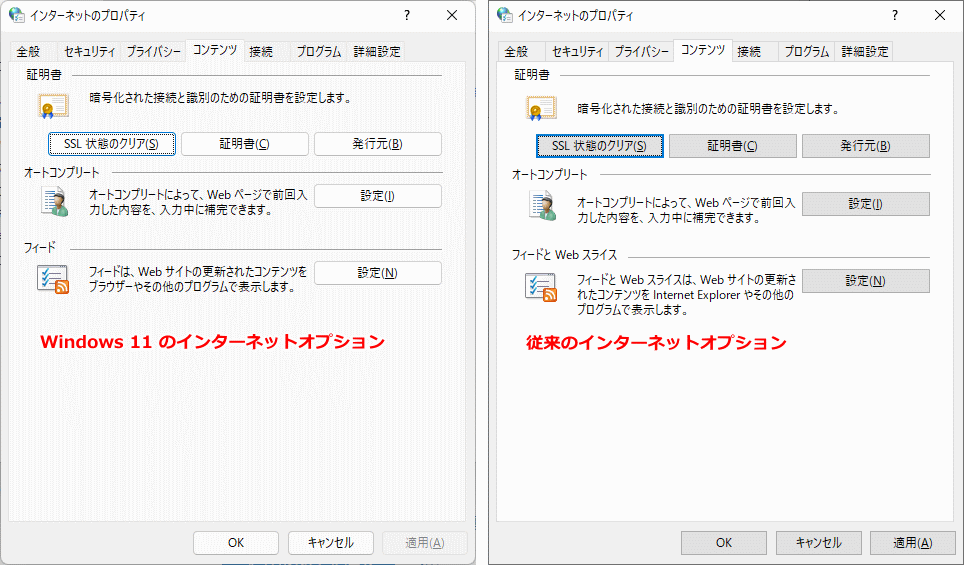 接続
接続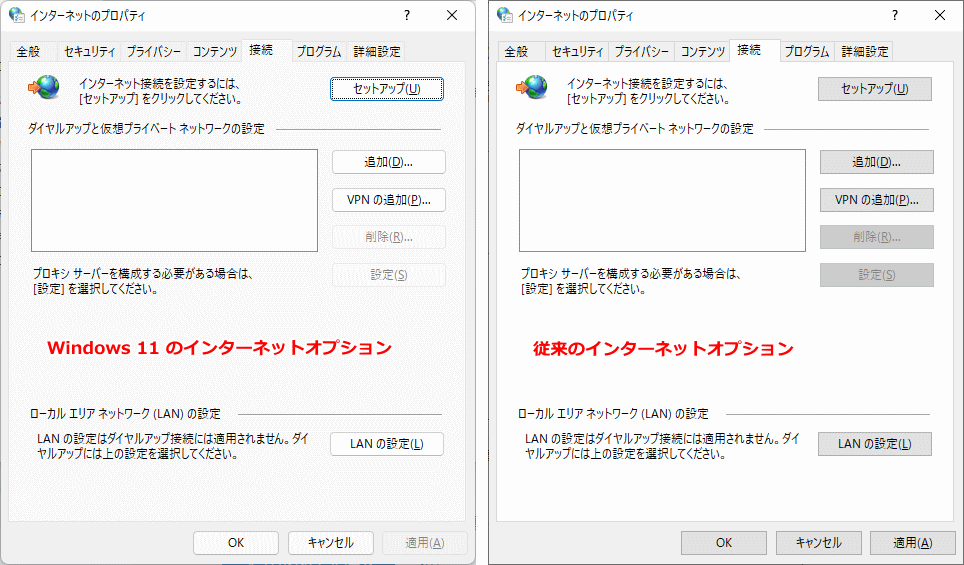 プログラム
プログラム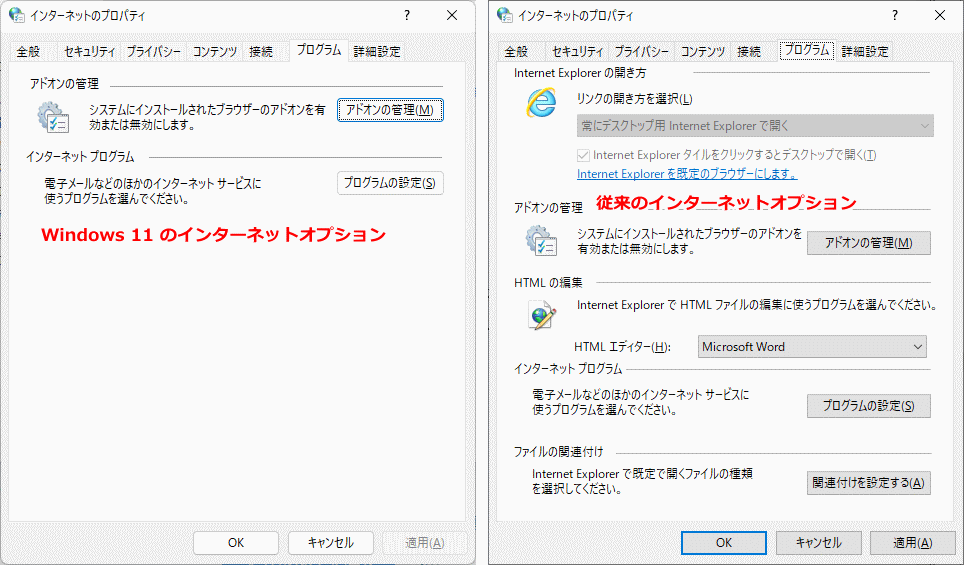 詳細設定
詳細設定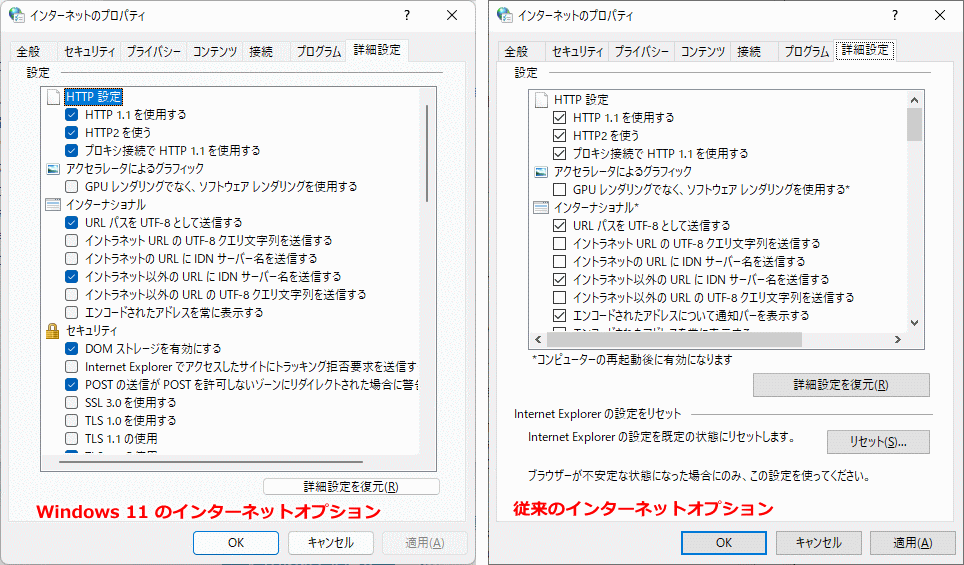 いろいろと設定が削除されていますが、Webアプリやシステムで使用する IE11で利用する基本的な機能は、従来通り設定ができるものが多い仕様になっています。
いろいろと設定が削除されていますが、Webアプリやシステムで使用する IE11で利用する基本的な機能は、従来通り設定ができるものが多い仕様になっています。
スポンサーリンク

