Windows 11 回復ドライブの作成方法と回復機能の紹介
最終更新日
Windows11 の回復ドライブは、Windows ツールの回復ドライブで作成することができます。修復機能は、Windows11 が起動しなくなっても、自動修復やコマンドプロンプト、更新プログラムの削除やPCの初期化などで修復ができます。また、作成したパソコン以外のPCにも、回復ドライブは使い回すことが可能です。
このページでは、回復ドライブの作成方法と修復の種類を紹介をしています。
目次
Windows11 の回復ドライブの作成方法
回復ドライブの作成の前に
パソコンの環境によっては「16GB」の容量でも作成できますが、「32GB」以上の容量の、USBメモリが推奨です。 回復機能のみの回復ドライブ(Windows11 の起動メディア)の作成なら、「1GB」以内の容量で作成できます。但し、初期化機能は利用できません。
回復ドライブの作成をすると、USBメモリのファイルやデータは全て削除されます。必要なデータがあるなら、他の場所に保存しておいてください。
パソコンの環境によっては「16GB」の容量でも作成できますが、「32GB」以上の容量の、USBメモリが推奨です。 回復機能のみの回復ドライブ(Windows11 の起動メディア)の作成なら、「1GB」以内の容量で作成できます。但し、初期化機能は利用できません。
回復ドライブの作成をすると、USBメモリのファイルやデータは全て削除されます。必要なデータがあるなら、他の場所に保存しておいてください。
スポンサーリンク
回復ドライブを作成する
1. 先にUSBメモリをパソコンに接続しておきます。
- パソコンが、USBメモリを認識していることを確認します。
- 作業中にも自動でフォーマットは実行されますが、USBメモリに問題がないか確認するためにも、先に手動でフォーマットすることを推奨します。
- フォーマットは、エクスプローラーに表示されている、接続した USBメモリを右クリックしたメニューの「フォーマット」をクリックし、開始をクリック。
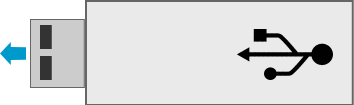
2. 回復ドライブの作成ツールを実行
スタートメニューの、「すべてのアプリ」をクリックして、一覧の「Windows ツール」をクリックすると、Windows ツールのフォルダが開くので、「回復ドライブ」をダブルクリックします。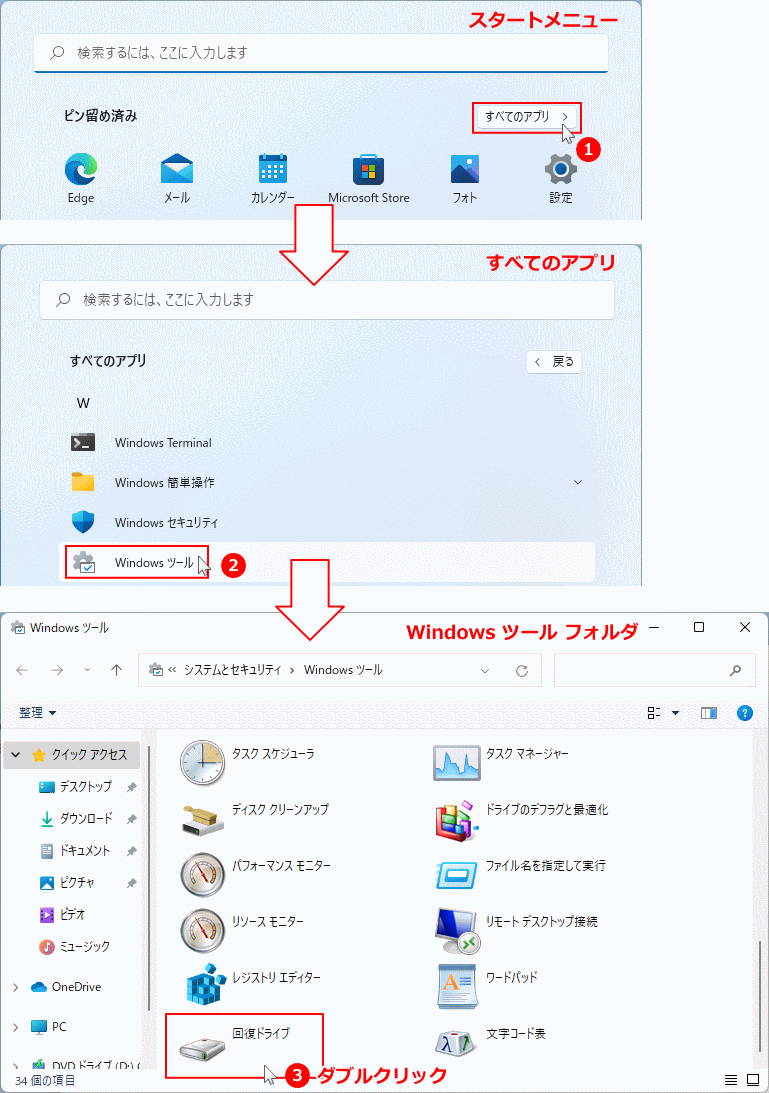
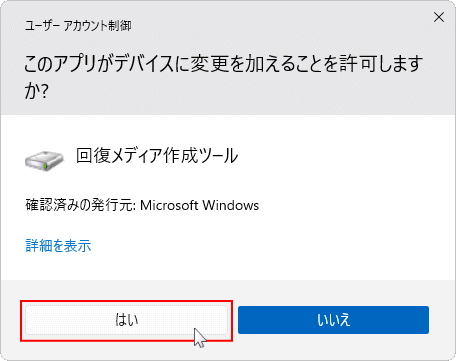
「ユーザーアカウント制御」が表示されたら、「はい」をクリックします。
3. 作成する回復ドライブの設定
回復ドライブの作成画面が表示されたら、「システムファイルを回復ドライブにバックアップします。」を目的に応じて選択操作をし、「次へ」をクリックします。 この選択操作は、PCのシステムやドライバーをバックアップして、初期化機能を有効にするかどうかを選択します。内容は以下を参考にしてください。- 選択:回復ドライブにシステムのバックアップを作成。回復ドライブを作成したPCに問題が出たときに、システムのバックアップにより「ドライブから回復する」回復機能で、PCを初期化することができます。
- 選択解除:Windows11 の起動ドライブの作成が目的で、他のPCでも回復ドライブを使い回すならこちらです。回復機能で基本的な修復はできますが、PCの初期化機能が利用できません。回復ドライブの作成時間は早い。
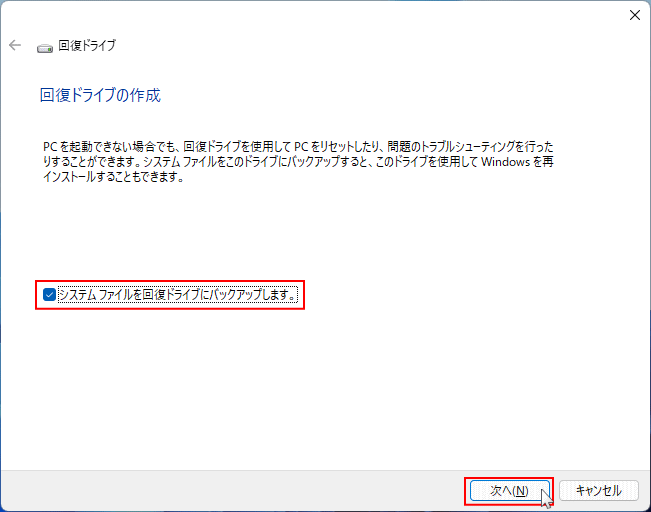
4. 回復ドライブの作成の準備
「お待ちください」と表示されるので、そのまま待ちます。PCの環境により時間がかかる場合があります。USBメモリが認識されていなければ、「USBフラッシュドライブの接続」と表示されるので、USBメモリの接続を確認してください。
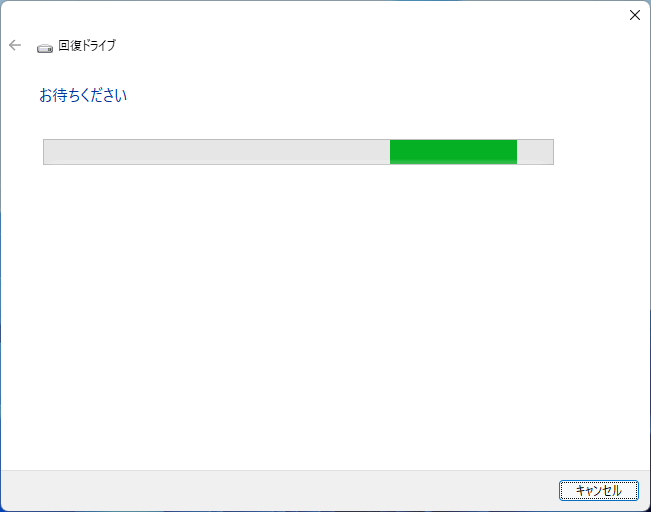
5. USB フラッシュドライブの選択
「USB フラッシュドライブの選択」が表示されたら、目的のUSBメモリが選択されているか確認して、「次へ」ボタンをクリックします。
USBメモリの容量が足りない、またはデバイスに不具合がある場合、USBメモリの名前が表示されず、「次へ」もクリックできない状態になります。「キャンセル」をクリックして別のUSBメモリを接続して、やり直してください。
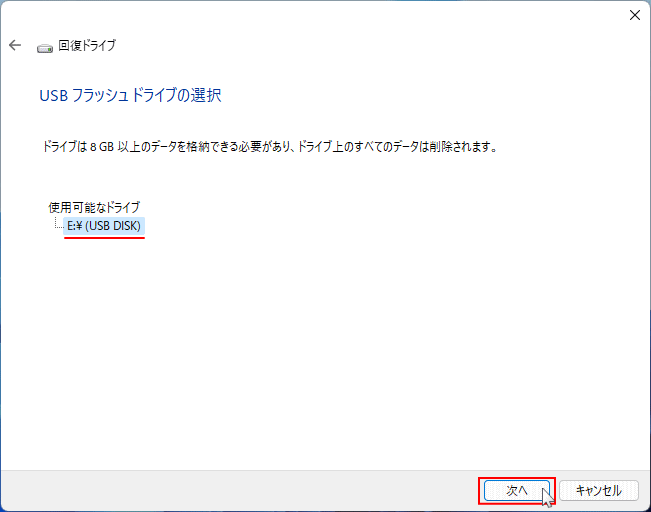
6. 回復ドライブの作成を実行
「ドライブ上のすべてのデータが削除されます。...」と注意事項が表示されます。問題なければ「作成」ボタンをクリックし、回復ドライブの作成を実行します。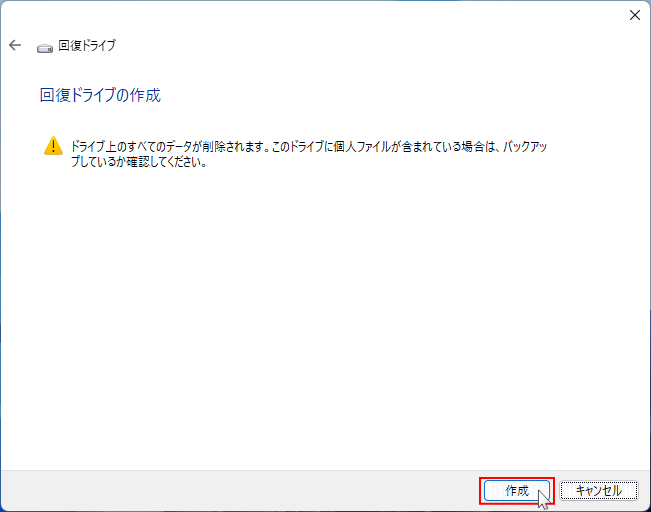 「回復ドライブを作成中」と表示され、以下の順序で作成が行われます。システムのバックアップを選択した場合、かなり時間がかかります。
「回復ドライブを作成中」と表示され、以下の順序で作成が行われます。システムのバックアップを選択した場合、かなり時間がかかります。- ドライブのフォーマット
- ユーティリティのコピー中
- システムのコピー
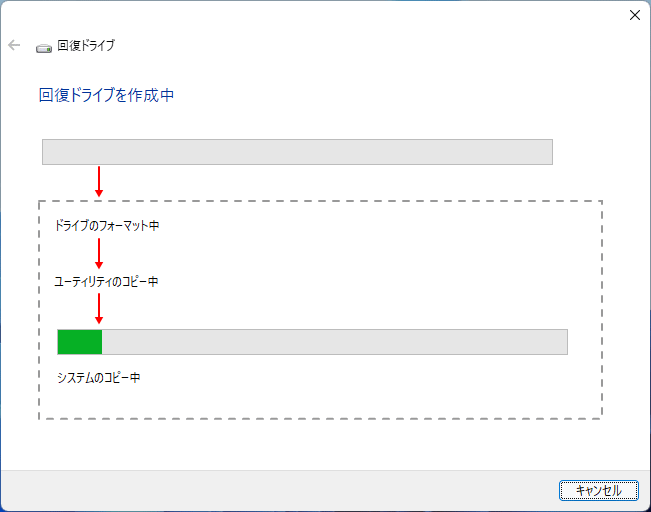
7. 回復ドライブの作成完了
「回復ドライブの準備ができました」と表示されたら、「完了」ボタンをクリックます。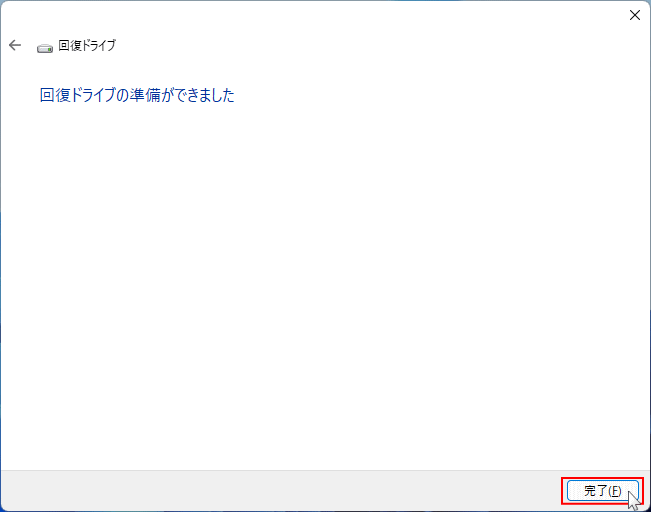
これで、回復ドライブの作成は完了です。 回復ドライブの作成が完了したら、本番で起動できないような事がないように、回復ドライブが問題なく起動できるか、試しておきましょう。
回復ドライブの作成ができない
Windows11で回復ドライブを作成できない場合は、主に下記の対処法を試すことで解決できる場合があります。
- USBメモリをチェックする
- 回復ドライブの作成を管理者として実行する
- システムファイルを外して回復ドライブを作成
- システムファイルの破損をチェックして修復する
- 回復環境(境WinRE)の有効化を確認
Windows 11 回復ドライブが作成できない時の対処法
回復ドライブで可能な修復機能の紹介
スポンサーリンク
回復ドライブの起動
作成した回復ドライブのUSBメモリを接続し、USBメモリ「回復ドライブ」で、パソコンを起動させます。
起動は時間がかかることがあります。ロゴ画面で止まっているように感じても、そのまま待ちます。
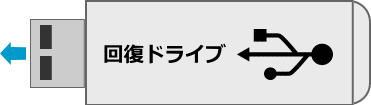
USBメモリでパソコンの起動
回復ドライブからパソコンを起動する方法は、PCの電源を入れて直ぐに「Delete」や「F2」「F12」「F9」「F8」を押して、BIOS(UEFI)設定画面を表示して起動順序の設定。キーボード操作で起動デバイスを直接選択するなど、メーカーや機種により違います。詳しくは説明書を読んで行ってください。 回復ドライブが起動したら、キーボードのレイアウトを選択すると、オプション画面が表示されるので、ここから修復機能を選択します。
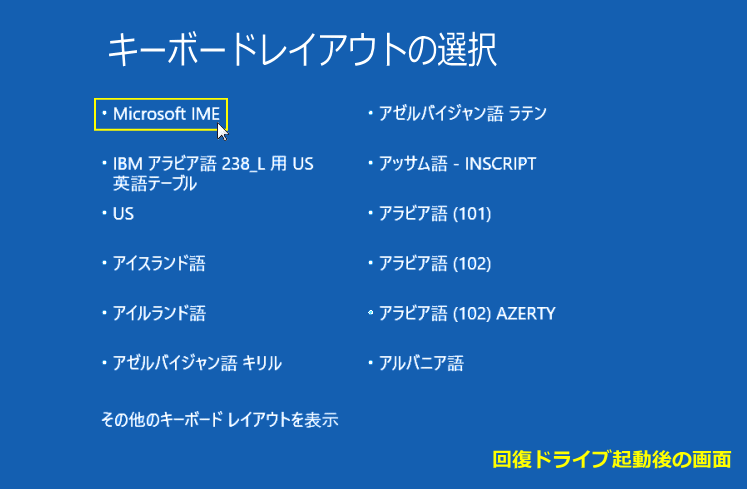
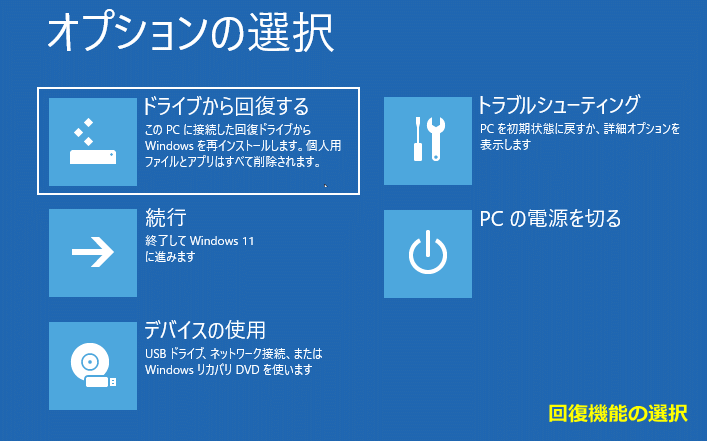
ドライブから回復する

この機能のは、回復ドライブの作成で「システムのバックアップ」を選択していないと、表示されず利用もできません。 「ドライブから回復する」は、Windows11 を回復ドライブに作成したシステムのバックアップで初期化します。「ドライブから回復する」では以下の内容で、Windows11 を初期化するこができます。
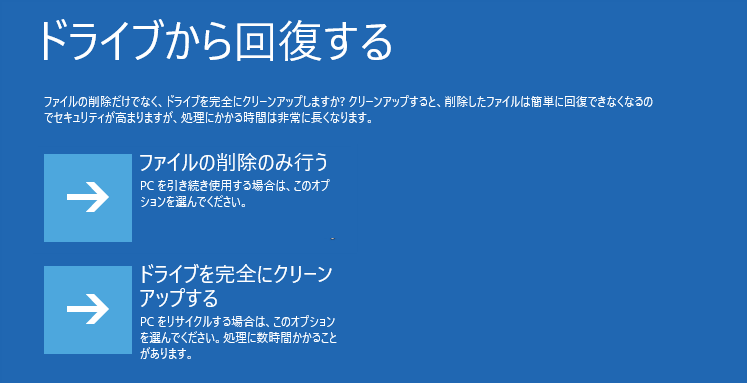
- 回復ドライブから初期化する場合は、追加したファイルやユーザーアカウントは削除されます。
- 通常の方法でファイルを削除して初期化します。この初期化で削除したファイルやデータは、完全な削除ではないので復元アプリなどで、復元できる場合があります。
- ドライブを完全にクリーンアップして初期化します。初期化の時間はかなり掛かりますが、削除したファイルなど復元するアプリを利用しても、ファイルの復元が困難な状態にできます。
デバイスの使用
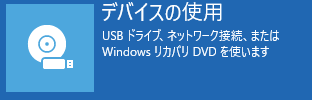
この機能のは、パソコンに接続されているリカバリディスクや、インストールメディアなどのデバイスを指定して、起動させることができます。 クリックすると、使用可能なデバイスが表示されるので選択します。

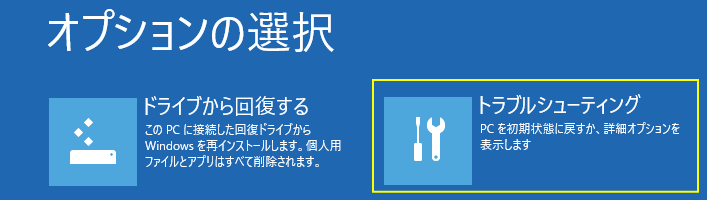
スタートアップ修復
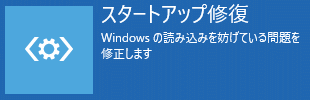
自動でスタートアップ(起動)の不具合をチェックして問題があれば自動で修復します。経験上、この機能で修復できたことは殆どありません。
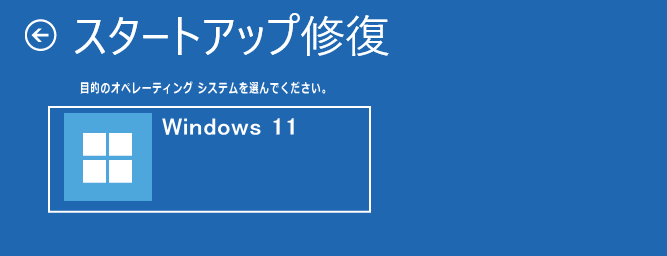
修復にはかなり時間がかかるので、途中で修復が止まってしまったと思い「強制終了」すると、最悪システムが壊れて修復できなくなる場合があるので注意が必要です。
コマンドプロンプト
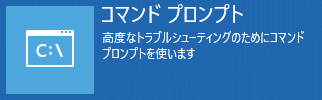
「コマンドプロンプト」を起動することができ。コマンドの実行で、システムやイメージなどの修復ができます。 システムの修復コマンド例は、以下のように実行します。
- sfc /scannow /offbootdir=C:¥ /offwindir=D:¥windows
- Dism /image:D:¥ /cleanup-image /scanhealth
- Dism /image:D:¥ /cleanup-image /restorehealth
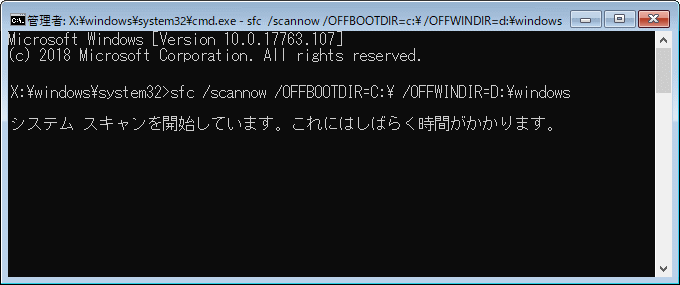
詳しくは、下記ページ内の「修復機能のコマンドプロンプトでシステムを修復」をご覧ください。
Windows11 コマンドプロンプトでシステムを修復する方法
システムの復元

Windows11 を指定した日時の状態に戻すことができます。回復ドライブからでも、復元の操作方法は同じです。
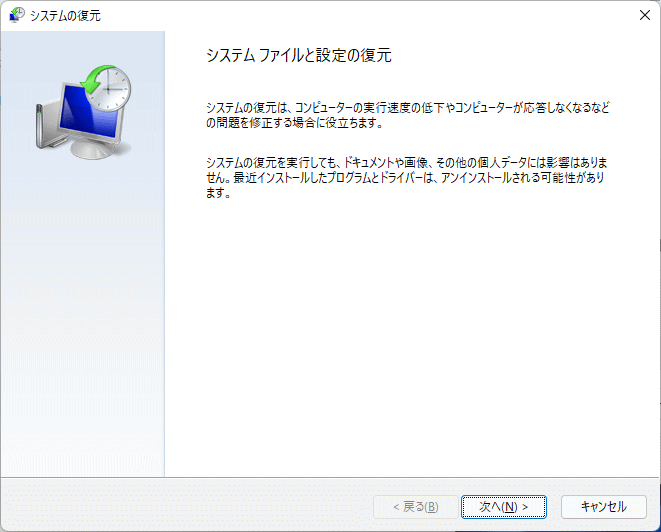 この機能は、「システムの復元」が有効になっていて、システムの復元ポイント(バックアップ)がないと利用できません。
この機能は、「システムの復元」が有効になっていて、システムの復元ポイント(バックアップ)がないと利用できません。有効になっていないと、「コンピューターのシステム ドライブに復元ポイントが作成されていません。...」んど表示されます。
Windows11 システムの復元の設定と使い方
イメージでシステムを修復
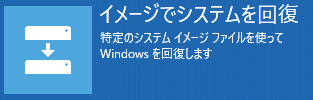
バックアップのイメージから、修復(復元)をします。バックアップイメージとは Windows11 がインストールされているドライブを、完全に復元できます。
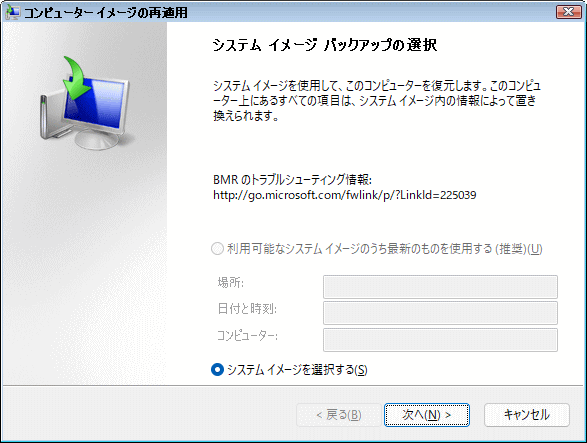
この機能は、バックアップのイメージを作製していなければ、利用できません。
更新プログラムのアンインストール

「更新プログラムのアンインストール」より、累積アップデートの削除、またはバージョンアップデートを元のバージョンに戻して修復することができます。
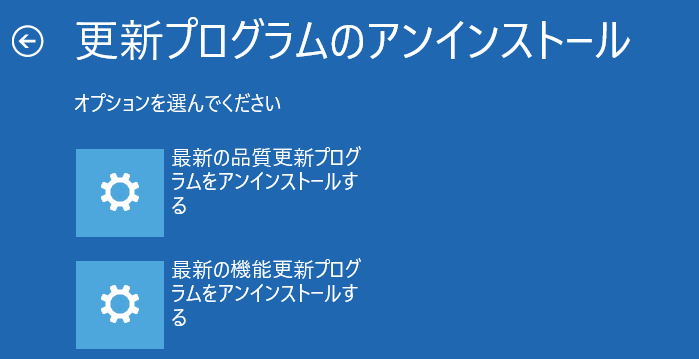
品質更新プログラム 月例の更新プログラムや、緊急更新プログラムなど、機能の改善や不具合などのアップデートのインストールで問題発生した場合、更新プログラムの削除ができます。 機能更新プログラム バージョンアップデートを、以前のバージョンに戻すことができます。但し、アップデート後10日以内でないと実行できません。
UEFI ファームウェアの設定

Windows が起動するための設定で、BIOS(UEFI)ファームウェア(マザーボードの設定)を呼び出すことができます。 再起動をすると、UEFI(BIOS)の設定画面を呼び出し、設定の変更などができます。

スポンサーリンク

