Windows 11 が起動しない状態からファイルを取出す方法
最終更新日
Windows11 が起動しないパソコンで、ファイルやを取出す方法は、回復環境(修復機能)のコマンドプロンプトでエクスプローラーを起動すれば可能です。
このページでは、起動しない Windows11 PC からファイルを取出す方法を紹介しています。
Windows11 が起動できない時の修復や解決方法は、下記のページをご覧ください。
Windows11 起動しない状況に応じた修復方法
目次
Windows11 が起動しない状態からデータを救出する
パソコン本体やディスクドライブの故障では実行できません。パソコンは問題なく Windows11 の起動に問題がある場合のみ、ファイルを取出して救出することができます。また、Bitloockerで暗号されいる場合は、回復キーが必要です。1. データを取出す為に回復環境で Windows11 を起動する
修復機能は、以下のように PCの強制終了/インストールメディア/回復ドライブで、回復環境を起動する3つの方法があります。また、ファイルの救出なら、回復ドライブやインストールメディアが無くても、強制終了の操作で可能です。
回復環境を起動する手順の詳細は、下記のページの「起動しない時」の回復環境の起動を参考にしてください。
Windows11 回復環境で起動する4つの方法と修復機能の内容
Windows11 回復環境で起動する4つの方法と修復機能の内容
PCの強制終了から回復環境を起動
- パソコンんの電源ボタンの長押しによる強制終了を2回以上することで、自動修復が開始され後に「回復環境」を立ち上げることができます。
- 強制終了から回復環境を起動した場合、「詳細オプション」と表示されいるものをクリックして次に進みます。

インストールメディアから回復環境を起動
Windows11 のインストールメディアを起動して、キーボートの種類や言語を選択し、次の画面で「コンピューターを修復する」をクリックすると「修復機能」を立ち上げることができます。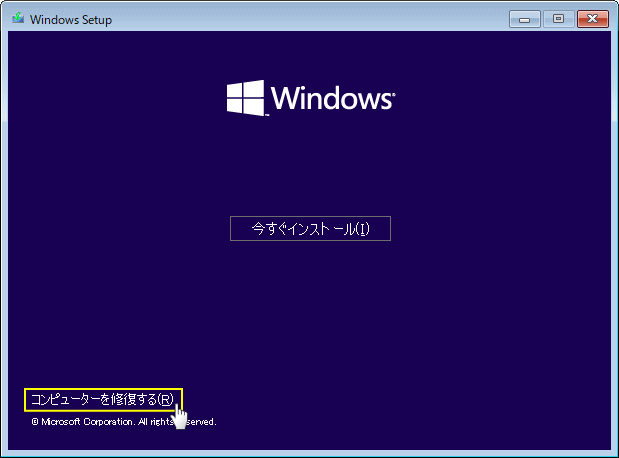
回復ドライブから回復環境を起動
回復ドライブを作成している場合は、回復ドライブからパソコンを起動して、修復機能を立上げることができます。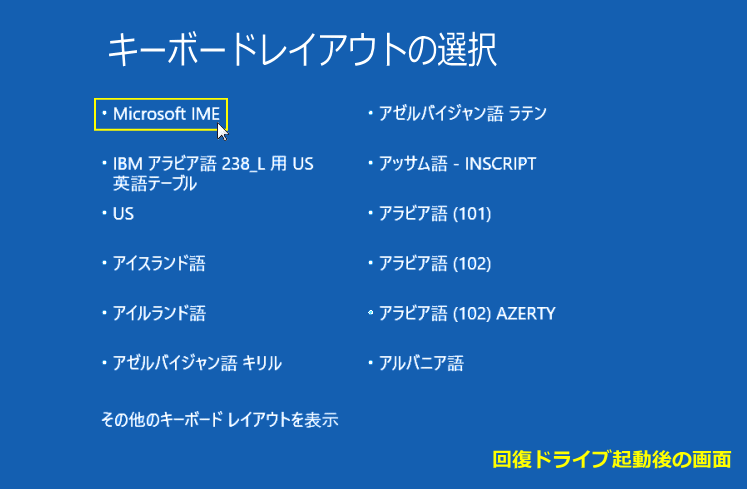 これで回復環境に立上げは完了です。次はエクスプローラーを起動します。
これで回復環境に立上げは完了です。次はエクスプローラーを起動します。
スポンサーリンク
2. コマンドプロンプトからエクスプローラーを起動
ファイルを取出(コピー)して、保存(貼付け)する場所がUSBメモリや、外付けドライブなら先にパソコンに接続しておきます。 2-1.「オプションの選択」で「トラブルシューティング」クリックします。
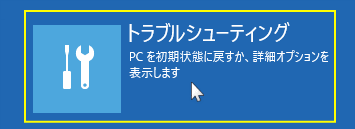
強制終了から回復環境を起動した場合は「詳細オプション」画面が表示されるので「詳細オプション」をクリックします。
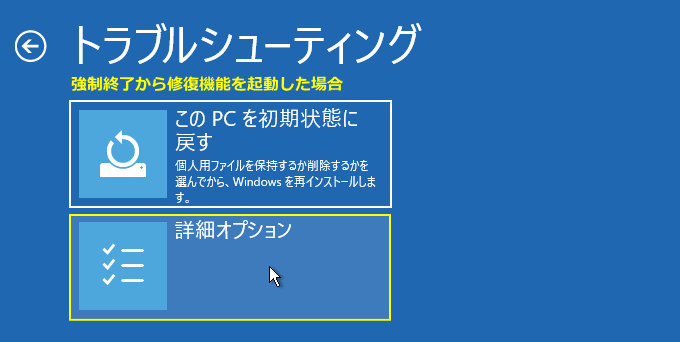 2-2.「コマンドプロンプト」をクリックして、コマンドプロンプトを起動します。
2-2.「コマンドプロンプト」をクリックして、コマンドプロンプトを起動します。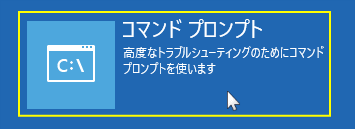 環境により、ユーザの選択とパスワードの入力が必要な場合があります。
2-3. 「notepad」と入力して、キーボードの「Enter」を押します。
環境により、ユーザの選択とパスワードの入力が必要な場合があります。
2-3. 「notepad」と入力して、キーボードの「Enter」を押します。
> notepad
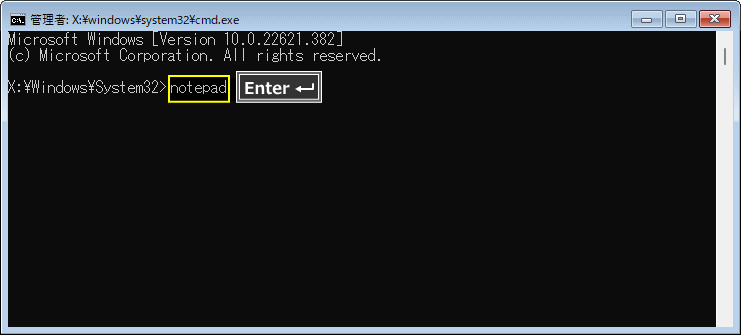 4. メモ帳が起動したら「ファイル」をクリックしたメニューの、「開く」をクリックすればエクスプローラーが起動します。
4. メモ帳が起動したら「ファイル」をクリックしたメニューの、「開く」をクリックすればエクスプローラーが起動します。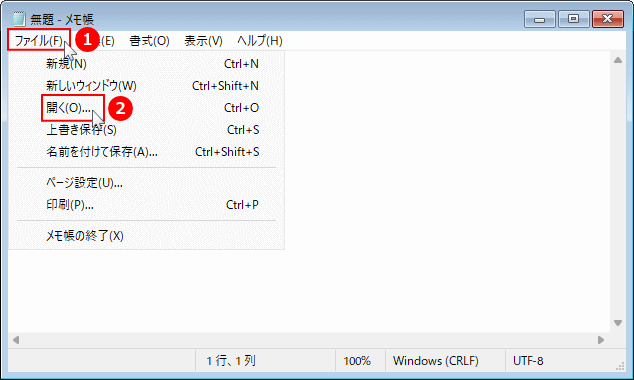 次はエクスプローラーで、ファイルやフォルダを取出し(コピー)して、別の場所へ保存(貼付け)します。
次はエクスプローラーで、ファイルやフォルダを取出し(コピー)して、別の場所へ保存(貼付け)します。
3. エクスプローラーからデータを取出して保存する
3-1.「PC」をクリックすれば、「デバイスとドライブ」が表示されます。
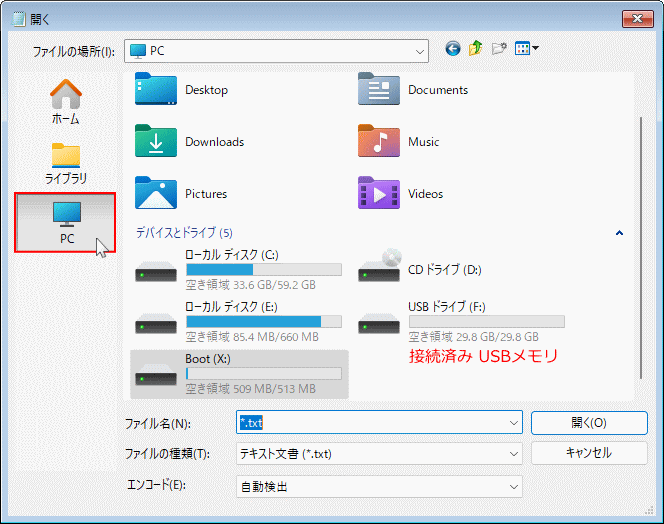 3-2.「ファイルの種類」のボックスをクリックして、「すべてのファイル」に変更します。
3-2.「ファイルの種類」のボックスをクリックして、「すべてのファイル」に変更します。 3-3. 取出したいファイルやフォルダをコピーします。複数の選択はできません。
3-3. 取出したいファイルやフォルダをコピーします。複数の選択はできません。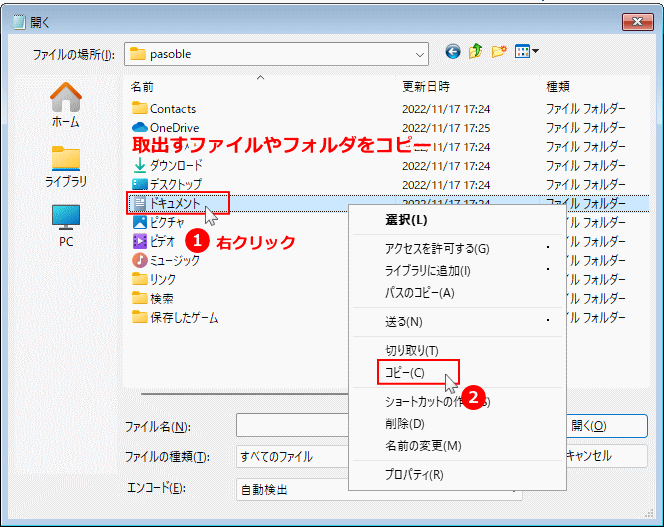 3-4. コピーしたファイルやフォルダを、別の保存場所に貼付け(保存)します。
3-4. コピーしたファイルやフォルダを、別の保存場所に貼付け(保存)します。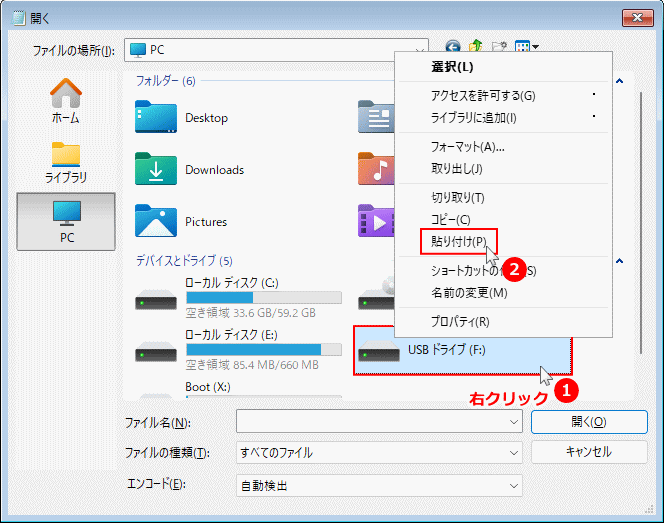 この作業を繰り返し行うことで、必要なファイル取出して、別の場所へ保存し今後も使用することが可能になります。
3-5. 最後に、取出(コピー)したファイルを、保存(貼付け)したUSBメモリなどを開いて、中身を確認して「キャンセル」をクリックします。
この作業を繰り返し行うことで、必要なファイル取出して、別の場所へ保存し今後も使用することが可能になります。
3-5. 最後に、取出(コピー)したファイルを、保存(貼付け)したUSBメモリなどを開いて、中身を確認して「キャンセル」をクリックします。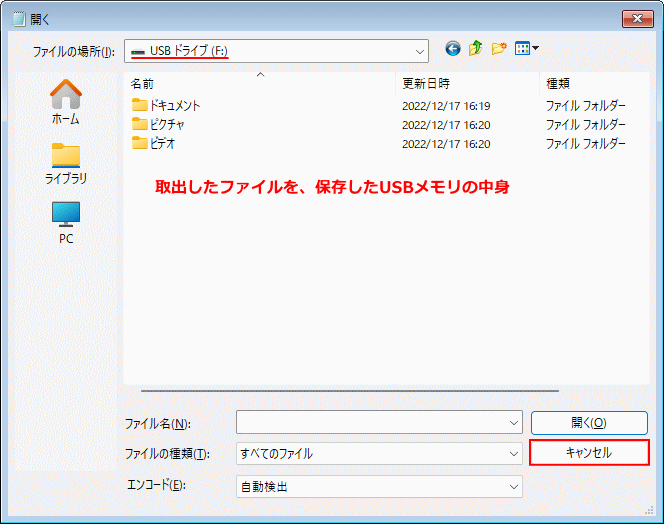 3-6. 「X」閉じるボタンをクリックして、メモ帳とコマンドプロンプトを閉じます。
3-6. 「X」閉じるボタンをクリックして、メモ帳とコマンドプロンプトを閉じます。
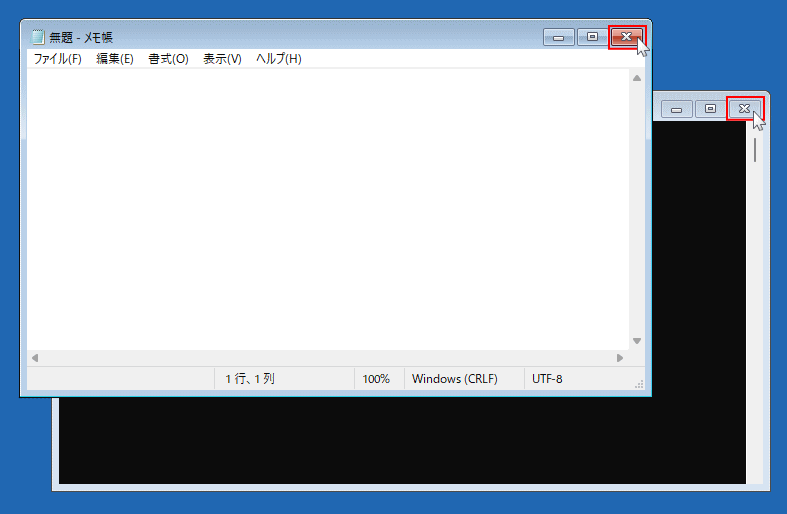 3-7. オプションの選択画面に戻ったら、「PC の電源を切る」をクリックして、ファイルの取出作業を終了します。
3-7. オプションの選択画面に戻ったら、「PC の電源を切る」をクリックして、ファイルの取出作業を終了します。
セーフモードからファイルを取出す
ファイルの取出し(救出)は、Windows11 が正常に起動しないけどセーフモードなら起動できる場合があります。もし、セーフモードで起動できるなら、普通にエクスプローラーを起動してファイルを取出すことができます。Windows11 が起動しない時にセーフモードで起動する方法
スポンサーリンク

