Windows 11 起動しない状況に応じた修復方法
最終更新日
Windows11 が起動しないときは、どのような状況か、どこまで起動できているかによって、それに応じた対処や修復方法を試していきます。 このページでは、起動しない状況をいくつかのパターンに分け、それぞれに対応する修復方法を紹介しています。 修復操作に進む前に、まずは「起動修復の前に確認しておくこと」の内容を確認し、不要な周辺機器などが原因でないか、問題を切り分けてください。
目次
起動修復の前に確認しておくこと
スポンサーリンク
まずは以下の内容を確認し、不要な機器をすべて取り外したうえで、もう一度起動を試してください。
- マウスやキーボード以外の USB機器をすべて外す
- 外付けHDD や USBメモリ、SDカードなどのストレージを外す
- HDMI切替機・USBハブ・ディスプレイ中継器などを一時的に外す
- PCの使用環境によっては、外部ディスプレイやACアダプターを外して起動を確認
まだ起動しない場合は、起動しない状況を確認して、状況に合った項目の修復法を試してください。
電源を入れても画面が真っ暗で何も表示されない
パソコンの電源スイッチを入れても、ディスプレイの画面が真っ暗で、Windows11が起動しない場合は、パソコン本体やディスプレイなどが原因の場合があります。画面が真っ暗で何も表示されない状況の確認
パソコンの電源を入れても画面に何も表示されない場合は、本体・ディスプレイいずれかの問題が考えられます。まずは以下のポイントを確認してください。ディスプレイ側の確認
- HDMI/DPケーブルがしっかり接続されているか
- 電源ランプやメニュー操作の反応があるか
- 他のディスプレイやテレビに接続して映るか
本体側の確認
- 電源ランプが点灯しているか
- ファンが動作しているか
- 電源スイッチで電源が切れるかどうか
画面が真っ暗で何も表示されない修復のヒントと対応方法
パソコン本体やディスプレイの修復は、基本的に修理になります。内容に該当する修復の対応を検討して、自分でするのが不安であれば、メーカサポートや購入店に修理依頼をしてください。ディスプレイが原因の場合
ディスプレイのスイッチを入れて、メーカのロゴなどが表示される場合は、ディスプレイ自体に問題が無い事が多いです。- デスクトップPCなら、ディスプレイケーブルを交換して、確認することが良いでしょう。
ディスプレイケーブルを交換しても表示されない場合は、修理または交換を検討してください。 - ノートパソコンなら、ケーブル交換は自分で出来ないので、外部ディスプレイに接続して表示されるなら、接続不良やディスプレイの故障です。
ノートパソコンの場合は、殆どの場合で修理が必要です。修理専門業者や、販売店に相談してください。
本体が原因の場合
パソコン本体が原因なら、放電できる場合最初に行ってみてください。放電の手順(ノートPC・デスクトップ別)
電源ケーブルやバッテリーを外し、電源スイッチを30秒以上長押ししてから再接続して起動するか確認します。内蔵バッテリーの場合は、メーカー公式サイトや取扱説明書で放電方法を確認してください。
電源ユニットの故障
電源スイッチを入れても、パワーライトが点灯しない場合は、電源ユニットの故障も考えられます。デスクトップパソコンの場合
- 電源ユニットの交換をします。電源ユニットの交換は、ワット数(例:650W)などを調べたうえで、ネットやパソコンショップで購入し、自分で比較的簡単に交換することも可能です。
不安がある場合は、メーカーサポートや修理専門店に依頼して交換してもらいましょう。
ノートパソコンの場合
- ACアダプター:型番に合った純正のアダプターを用意して交換してください。メーカー製のものを選ぶことで、動作の安定性が確保できます。
- バッテリー:取り外し可能なタイプであれば、自分で交換が可能です。内蔵バッテリーの場合は、メーカーサポートや修理専門店に依頼して交換してもらいましょう。
マザーボード・メモリなど主要パーツの異常
デスクトップパソコンの場合
- 1つのメモリを抜いた状態で電源を入れ起動できるか確認します。起動するならマザーボードの不具合が考えられます。
- メモリスロットを変えても、起動できない場合は、メモリの故障が考えられます。
ノートパソコンの場合
ノートパソコンの場合は、マザーボードの不具合かメモリの故障など簡単には判断できません。メーカーサポートや修理専門店に依頼して修理依頼する必要があります。電源を入れたらBIOS(UEFI)の画面が表示されて起動しない
スポンサーリンク
UEFI BIOS が表示されてしまう原因を確認
起動ディスクが正常に認識されていないと、Windows が起動できずBIOS(UEFI)の画面に移行します。以下の点を確認してください。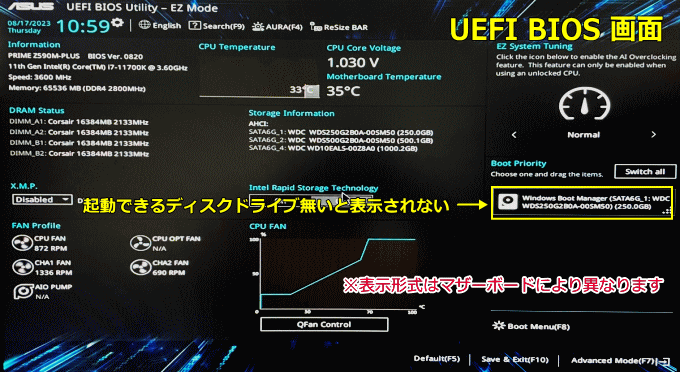
ディスクの認識状況を確認
- BIOS(UEFI)の画面に、SSD や M.2 などのドライブが表示されているか確認
- ドライブが表示されていない場合は、ケーブルや接続不良、またはドライブ自体の故障の可能性もあり
- 一時的な認識不良の場合もあるので、次の手順で復旧を試みてください
BIOS(UEFI)から抜け出せないときの修復方法
ドライブの故障でない場合、放電や接続の見直しで改善することがあります。以下の方法を順に試してみてください。パソコンの放電を行う
電気的な誤作動をリセットすることで、認識が回復する場合があります。- ノートパソコン:取り外し可能な場合はバッテリーを外し、電源ボタンを30秒以上長押し。バッテリー内蔵型は説明書や公式サイトを参照。
- デスクトップパソコン:電源ケーブルを外し、電源スイッチを30秒以上長押し。
- 放電後、ケーブルを戻して起動を確認。
SSD / M.2 の接続を確認・再接続する
パソコン内部の作業になるため、自信がない場合は無理せずサポートに依頼してください。- 始める前に、電源ケーブルを外してから作業を開始してください。
- SATAタイプのSSD:SATAケーブルの抜き差し、別のケーブルとの交換を試す。
- M.2ドライブ:ネジを外して一旦取り外し、再度きちんと装着し直す。静電気にも注意。
- 接続後、電源を戻して再起動。
Windows11 クリーンインストールのやり方
BIOS(UEFI)とは
BIOS(Basic Input/Output System)は、パソコンの電源投入時にハードウェアを制御し、OSの起動を可能にする仕組みです。 現在主流のUEFI(Unified Extensible Firmware Interface)は、従来のBIOSに比べてセキュリティや大容量ディスクの対応が強化されていて、Windows11では必須となっています。 一部の設定で、UEFI機能を無効にしてレガシーBIOS(旧仕様)互換モードで使用することも可能ですが、Windows11には推奨されません。Windows11の起動前にエラーが表示され起動しない
スポンサーリンク
起動前にエラーが表示される状況の確認
下図は、UEFIブートローダーに問題がある場合に表示されるエラー画面の一例です。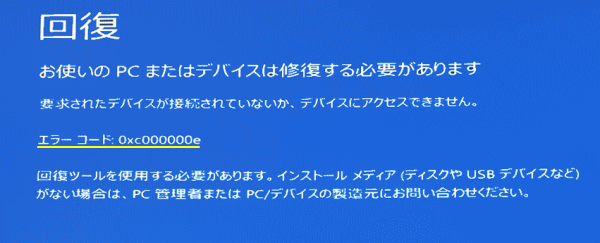 このようなエラーが表示された場合は、キーボードの「Ctrl」+「Alt」+「Delete」を押して再起動、または電源ボタンの長押しで電源を切って再起動を試してみてください。
このようなエラーが表示された場合は、キーボードの「Ctrl」+「Alt」+「Delete」を押して再起動、または電源ボタンの長押しで電源を切って再起動を試してみてください。再起動してもエラーが繰り返されるようなら、ブートマネージャーの修復が必要です。 SSD/M.2 のストレージやハードウェアに問題がある場合も、同様のエラーが表示されることがあります。
表示されるエラーコードやメッセージをメモして、原因を特定してください。
Windows ブルースクリーンのエラーコード一覧と内容の検索
ブートローダーの修復方法
修復は、回復環境で起動しコマンドプロンプトを開き、ブートマネージャを再作成します。修復に必要な準備
- Windows11のインストールメディアまたは回復ドライブ(起動メディア)を用意します。
- これらが手元にない場合は、別のパソコンで作成してください。
Windows11 インストールメディアの作成とISOのダウンロード
修復の手順概要
- 起動メディアからPCを起動し、回復環境(WinRE)に入ります。
- [トラブルシューティング] → [詳細オプション] → [コマンドプロンプト] を選択します。
- コマンドプロンプトで、「diskpart」や「bcdboot」などのコマンドを使って、ブートローダーを再構築します。
Windows11 UEFI ブートの問題で起動できない時の修復法
補足:ブート修復後も起動しない場合
ブートローダーの修復を行っても、今度は起動中に止まる場合は、別の原因も考えられます。その場合は、下記のページを参考に追加の修復が必要です。 Windows11の起動画面のままで起動しない場合の対処法自動修復が表示されて後に止まって起動しない
Windows11 の起動中に「自動修復を準備しています」「PC を診断中です」「お待ちください」などの表示が出た後、正常に起動しない場合があります。ここでは、自動修復後に止まってしまう修復法を紹介しています。自動修復や再起動ループの主な原因
自動修復が始まったり、何度も再起動するような現象の原因として、以下のようなことが考えられます。- 突然の停電や電源ボタンの長押しなど、適切でない方法でシャットダウンされた
- シャットダウン時や起動時に、ファイルシステムや設定の異常が検出された(誤検出も含む)
- Windows のシステムファイル、ドライバ、スタートアップアプリなどの不具合
- 接続されている周辺機器やハードウェアの異常
自動修復が表示されWindows11が起動しないときの対処法
ここでは、Windows11の起動前に「PC が正常に起動しませんでした」と表示されて、起動できないない場合や、起動前に再起動を再起動を繰返すときの対処法を紹介しています。「PC が正常に起動しませんでした」と表示されて止まった場合
この画面が表示されたら、まずは「再起動」をクリックして様子を見てください。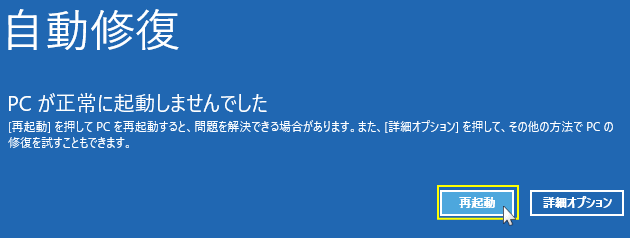
再起動後に通常通り Windows が立ち上がれば、突発的なエラーの可能性が高く、そのまま使用を続けても問題ないケースが多いです。
何度再起動しても「PC が正常に起動しませんでした」が表示される場合
自動修復の後に「PC が正常に起動しませんでした」と表示され、再起動しても改善しない場合は、「詳細オプション」をクリックしてください。 次に「トラブルシューティング」→「詳細オプション」へ進みます。
次に「トラブルシューティング」→「詳細オプション」へ進みます。 ここから、下記の順に対応できる方法で修復を行います。
ここから、下記の順に対応できる方法で修復を行います。
- システムの復元が有効なら、復元ポイントを指定して、正常に起動していた時点の状態に戻す
回復環境からシステムの復元で修復 - セーフモードの起動が可能なら、ドライバやアプリの削除、システムチェックなどを行う
回復環境からセーフモードで起動して修復 - コマンドプロンプトから、SFC(システムファイルチェック)、DISM(イメージ修復)、CHKDSK(チェックディスク)などで修復を試す
回復環境からコマンドプロンプトを起動して修復
起動直後や自動修復後に再起動ループする
Windows11 の起動直後に再起動を繰り返す、自動修復が開始された後や「PC が正常に起動しませんでした」と表示後に、再起動を繰り返す場合の修復法を紹介しています。 起動直後の再起動ループの問題は、回復環境に入って修復操作が必要です。再起動ループの修復法については、下記のページで詳しく紹介しているので、そちらをご覧ください。
Windows 11 起動直後に再起動を繰り返すときの対処法
Windows11の起動画面のままで止って進まない
スポンサーリンク
また、自動起動アプリやセキュリティソフト、ハードウェアの不具合が影響していることもあります。 ここでは、よくある原因別に確認ポイントと修復方法を紹介しています。
ここで修復する主な内容
起動画面で止まるときのチェックポイント
以下のような症状に該当する場合は、回復環境から修復を行う必要があります。- Windows11のロゴ画面でくるくる回る読み込みが止まっている
- 読み込みは続いているが、いつまで経っても進まない
それでも改善しない場合は、Windows 回復環境(WinRE)からの修復が必要です。
主な原因と修復方法
- 新たにドライバやアプリを導入後に不具合が出た場合 → セーフモードで削除
- ウイルス対策ソフトがクラッシュの原因 → セーフモードでアンインストール
- システムファイルやドライブのエラー → コマンドで修復
- Windows アップデート後に起動不可 → 更新プログラムの削除
- 突然の再起動後に不具合 → ハードウェアの異常やシステム破損
起動画面で止まるときの修復方法
Windows11の起動が途中で止まってしまう場合は、回復環境(WinRE)を使って修復を試します。
これから、以下の手順で代表的な4つの修復方法を紹介します。
おおまかな流れは下記のようになります。
おおまかな流れは下記のようになります。
- 回復環境を起動する
- システムの復元を行う
- セーフモードで起動して修復する
- コマンドでシステムのを修復する
- 更新プログラムを削除する
■ 回復環境を起動する
電源長押しによる強制終了を2~3回繰り返すことで、自動的に回復環境が起動します。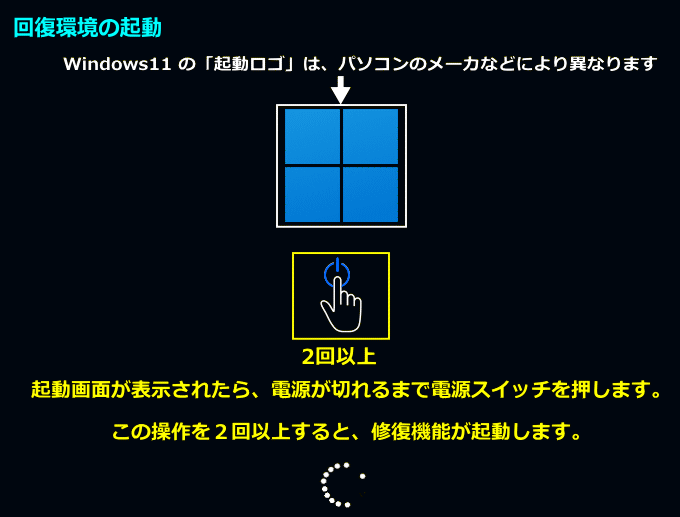
回復ドライブやインストールメディアを使って起動も可能です。
詳しい方法は下記ページをご覧ください。
Windows11 回復環境で起動する4つの方法と修復機能の内容
■ 回復環境からシステムの復元で修復
※システムの復元が無効化されている場合は、利用できません。分からない場合は、一度試してみてください。回復環境が起動できたら「トラブルシューティング」→「詳細オプション」→「システムの復元」を選択します。
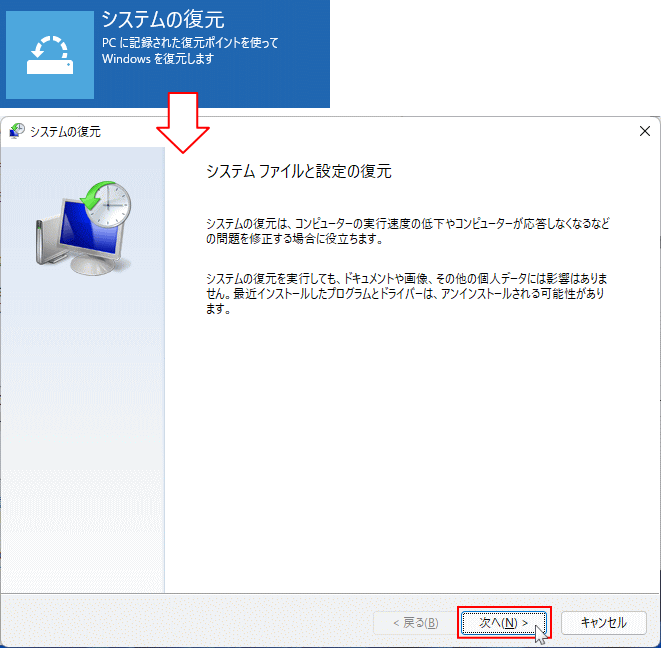
システムの復元が起動したら、通常と同じ操作で正常に起動していた時に復元することできます。やり方は下記のページで紹介しています。
Windows11 システムの復元の設定と使い方 復元ポイントが有効になっていれば、Windowsが正常に動作していた時点に戻すことが可能です。
復元ポイントが存在しない場合は、下記の他の方法を試してください。
■ 回復環境からセーフモードで起動して修復
セーフモードでは、ドライバやスタートアップアプリなどを最小限にしてWindowsを起動します。問題の原因となっているドライバやアプリをアンインストールしたり、不要な自動起動の無効化などが可能です。 回復環境から「スタートアップ設定」を開いて、セーフモードを選択します。設定が表示されたら、キーボードの「4」または「F4」キーを押してください。
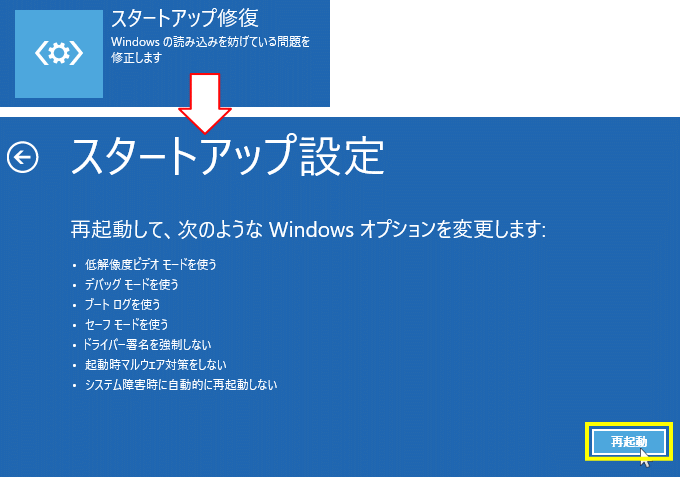
セーフモードの起動のやり方や主な修復方法は、下記の記事で詳しく説明しています。
■ 回復環境からコマンドプロンプトを起動して修復
セーフモードでも起動できない場合や、システムの深い部分の修復が必要なときは、コマンドプロンプトから直接コマンドを実行して修復を試みます。 下記が代表的な修復コマンドです。- SFC(システムファイルチェッカー):
破損したWindowsのシステムファイルを検出して自動で修復します。 - DISM(イメージ修復):
Windows イメージを検査し、破損がある場合は修復します。 - CHKDSK(チェックディスク):
ストレージのエラーや不良セクタを検出して修復します。
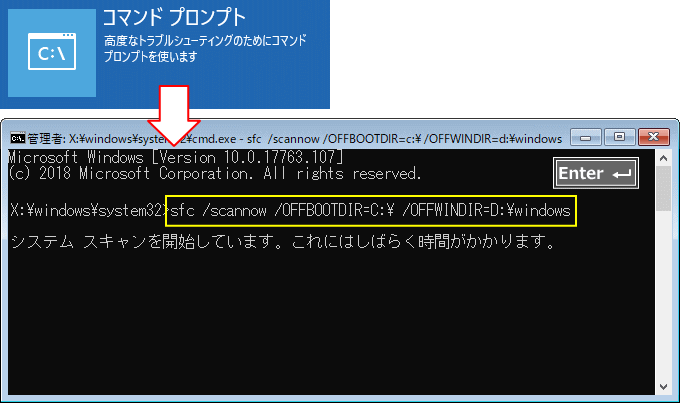
コマンドでの詳しい修復方法は、下記のページの「起動していない状態」の部分を、見て実行してください。
Windows11 回復環境でコマンドを使って修復する方法
■ 更新プログラムが原因の場合のアンインストール
Windowsの更新プログラムが原因で起動できない場合もあります。回復環境では「更新プログラムのアンインストール」が可能です。※インストールメディアから回復環境を立ち上げた場合は、利用できません。 「詳細オプション」→「更新プログラムのアンインストール」を開き、当てはまる更新プログラムを削除します。
- 品質更新プログラム(累積更新(定例/修正)プログラム)
- 機能更新プログラム(バージョンアップ プログラム)
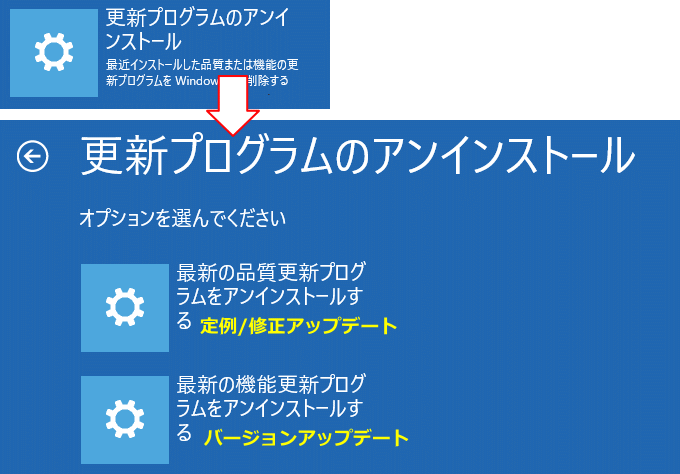
更新の履歴やアンインストール手順については、以下のページをご覧ください。
Windows11 問題がある更新プログラムを削除する3つの方法
画面が真っ暗でマウスカーソルだけ表示されて起動しない
Windows11で、画面が真っ暗な状態でマウスカーソルだけが表示され、正常に起動しない場合は、グラフィックドライバーの不具合や更新の影響、またはシステムの軽度な障害が原因となっていることがあります。 ここでは比較的簡単にできる対処法を紹介しているので、順に試して修復できるか確認してください。
マウスカーソルだけ表示されて起動しないときの対処法
画面が真っ暗でマウスカーソルだけが表示される場合、グラフィックドライバーの問題が原因であることが多くあります。ここでは、再起動、ドライバーのリフレッシュ、explorerの起動などの方法を順に紹介します。画面を再読み込みして回復を試す
Windows11 のロック画面や黒画面で止まっているときに、「Ctrl + Alt + Delete」キーを押して反応がある場合は、右下の電源ボタンから「再起動」を選択して正常に起動できるか確認します。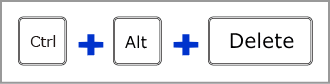
グラフィックドライバーをリフレッシュする
「Windows + Ctrl + Shift + B」キーを同時に押すと、グラフィックドライバーが再読み込みされます。画面が一瞬暗転したあと正常に表示される場合は、一時的な不具合と判断できます。
エクスプローラーを手動で起動する
- 「Ctrl + Shift + Esc」キーを押して、タスクマネージャーが表示されるか確認します。
- 表示されたら「ファイル」→「新しいタスクの実行」を選択します。
- 「explorer.exe」と入力して「OK」をクリックし、画面が復帰するか確認します。
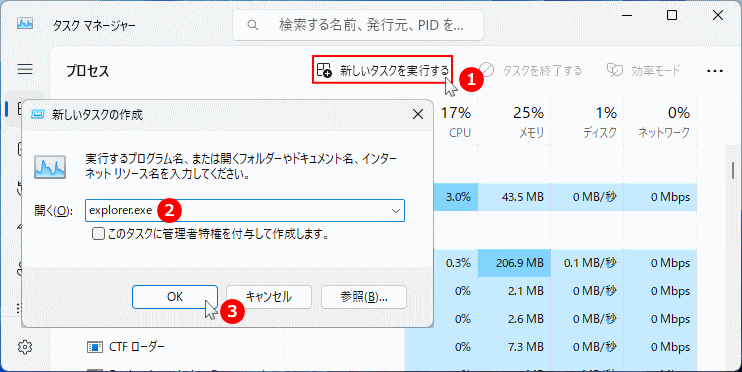
ドライバーの削除または手動更新を行う
- 上記の方法で回復しない場合は、回復環境からセーフモードを起動してください。
- セーフモード内で「スタートボタンを右クリック」→「デバイスマネージャー」を選び、グラフィックドライバーを削除またはドライバーを手動で更新します。
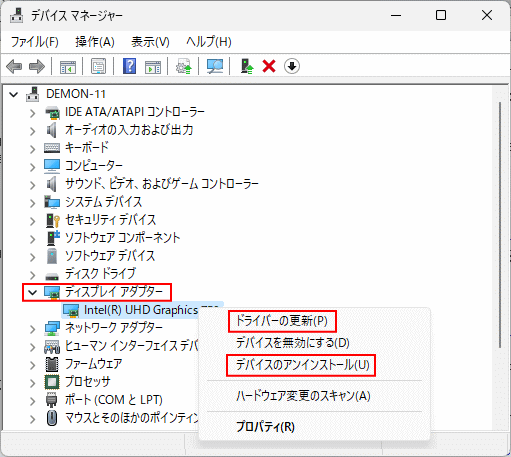 グラフィックドライバーの更新・再インストールについては、下記のページで詳しく説明しています。
グラフィックドライバーの更新・再インストールについては、下記のページで詳しく説明しています。Windows11 手動でドライバを更新/再インストールする方法
Windows11の起動がロック画面で止まって起動しない
Windows11のロック画面で操作ができず、そのまま起動が止まってしまう場合は、一時的な不具合であることもあります。 まずは、Ctrl + Alt + Delete キーを同時に押して、サインイン画面が表示されるか確認してください。表示されるようであれば、そのまま使用しても問題ありません。 キー操作をしてもロック画面から先に進めない場合は、下記のページで詳しい修復方法を紹介しているので、参考にしてください。
Windows11 ロック画面で動かない場合の対処法と修復方法
Windows11の起動しない修復ができない時の対処法
スポンサーリンク
Windows11が起動しない状況でファイルを救出する
ディスクやデバイスに問題がなければ、回復環境(Windows RE)を利用してファイルを救出できる場合があります。Windows11が起動しない時のファイルの救出手順
- 回復環境のコマンドプロンプトを起動
- notepad と入力してメモ帳を起動
- メモ帳の「ファイル」→「開く」で「PC」を開く
- 救出したいファイルを外部ストレージなどにコピー
Windows11 が起動しないPCからファイルを取出す方法
Windows11を初期化(PC をリセット)する
修復を試みても起動できない場合は、Windows11の「PCのリセット」機能で初期化することも可能です。 この機能では「個人用ファイルを保持する」または「すべて削除する」の選択ができます。Windows11 の初期化機能は、インストールメディアからは利用できません。強制終了の二回以上、または回復ドライブの回復環境のみ利用できます。
回復環境からWindows11を初期化する
- 回復環境でパソコンを起動
- 「トラブルシューティング」をクリック
- 「このPCを初期状態に戻す」をクリック
- 「個人用ファイルを保持」または「すべて削除」を選択
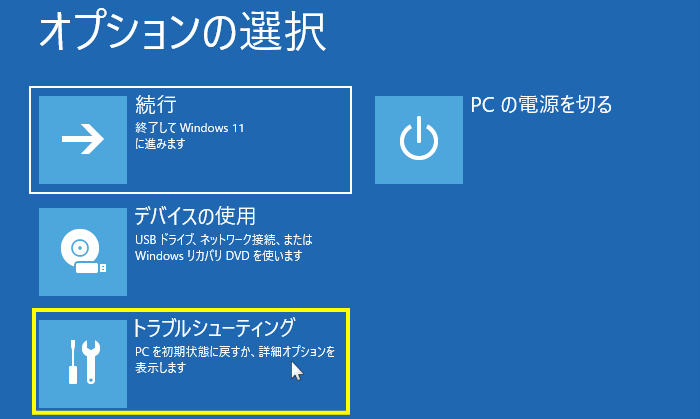
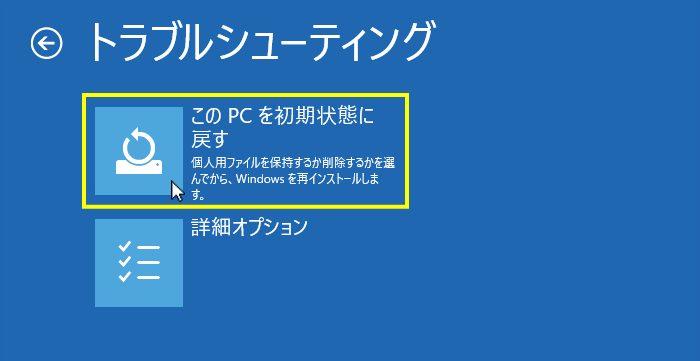
初期化操作のつづきはこちら
初期化操作の詳細は、下記ページをご覧ください。起動状態やセーフモードから実行する場合も同様の手順です。 Windows 11 初期化「このPCをリセット」の利用方法
※初期化後の変化や、「ファイル保持」と「完全削除」の違いも解説しています。
回復ドライブから初期化する
回復ドライブがある場合は、それを使用して初期化することもできます。 「オプションの選択」画面で「ドライブから回復する」をクリックすると、同様にファイル保持または削除を選ぶ画面が表示されます。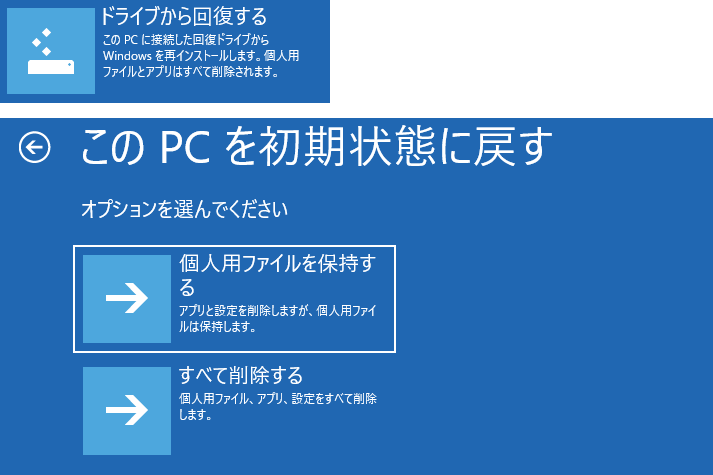
回復ドライブと通常の初期化との違いは、作成時点の環境で初期化される点です。内容の詳細は以下を参考にしてください。
Windows11 回復ドライブの作成方法と回復機能の紹介
Windows11をクリーンインストールする
初期化がうまくいかない場合や、クリーンな状態でWindows11を再構築したい場合は、クリーンインストールを行います。Windows11 クリーンインストールの手順
- インストールメディアの作成
- インストールメディアからパソコンを起動
- 言語とキーボードの設定
- インストール先ドライブの選択(再構築とフォーマット推奨)
- Windows11 のインストール
- ユーザー作成や設定画面の入力
- Windows11 の初回構成の完了
Windows11 クリーンインストールのやり方
スポンサーリンク

