Windows 11 ローカルユーザが作成できるインストールメディアの作成方法
最終更新日
Windows11 Home のバージョン22H2で、ローカルアカウントユーザの作成ができなくなりましたが、起動メディア作成ソフトで有名な Rufus でインストールメディアを作成すれば、22H2でもネット接続の操作でローカルアカウントの作成ができます。 このページは、ローカルアカウントが作成できるインストールメディアの作成方法と、インストールでローカルアカウンユーザを作成するやり方を紹介しています。
目次
Windows11 でローカルアカウントユーザを作成できるインストールメディアの作成
Windows11 のISOファイルをダウンロードする
1. マイクロソフト公式 Windows11 ダウンロードページの「Windows 11 ディスク イメージ (ISO) をダウンロードする」選択ボックスをクリックし「Windows 11 (multi-edition ISO)」選択して、「ダウンロード」をクリックします。https://www.microsoft.com/ja-jp/software-download/windows11
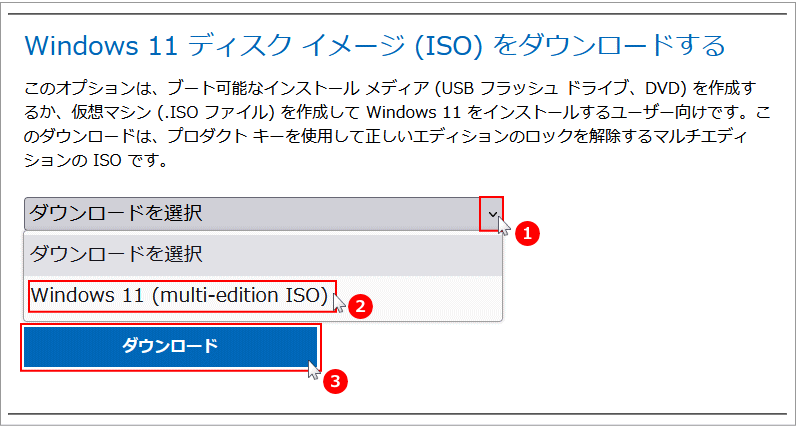 multi-edition のISOファイルとは、Pro、Home、Enterprise など、ひとつのISOファイル(イメージ)でインストールができる仕様。
2.「製品の言語の選択」が表示されるので、「1 つ選択」をクリックして言語選択し「確認」をクリックします。
multi-edition のISOファイルとは、Pro、Home、Enterprise など、ひとつのISOファイル(イメージ)でインストールができる仕様。
2.「製品の言語の選択」が表示されるので、「1 つ選択」をクリックして言語選択し「確認」をクリックします。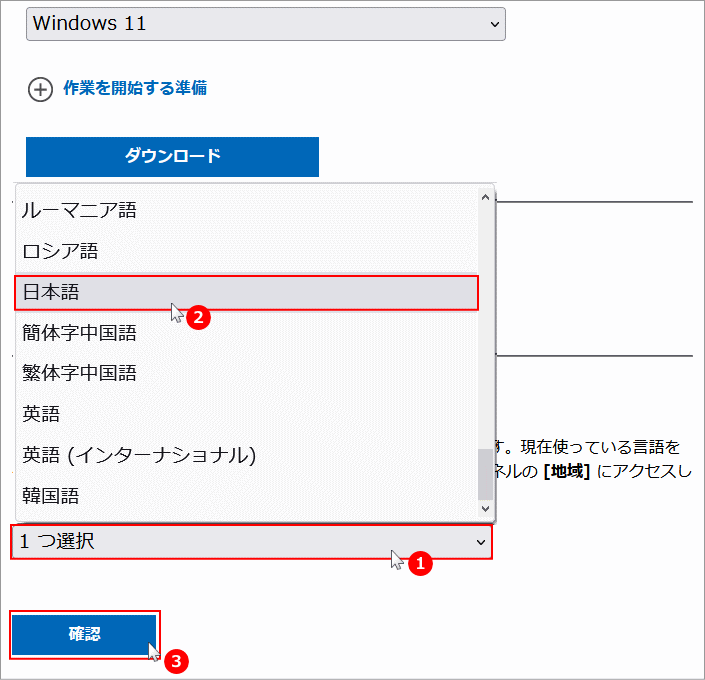 3.「ダウンロード」が表示されるので、「64-bit ダウンロード」をクリックすればダウンロードができます。
3.「ダウンロード」が表示されるので、「64-bit ダウンロード」をクリックすればダウンロードができます。
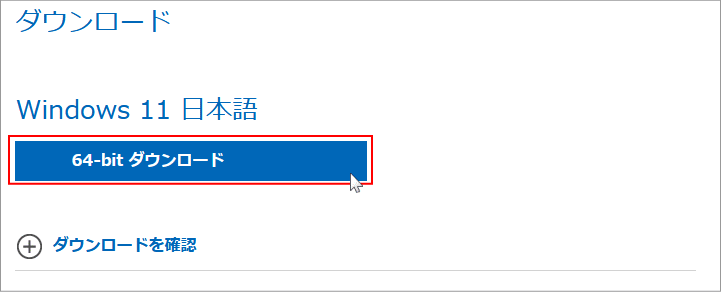
Windows のダウンロード Tips
Windows10/11 の各バージョンのダウンロードは、次項で紹介しているインストールメディア作成ソフトの Rufus でも可能です。Windows11 以前のバージョンのダウンロードとメディアの作成
インストールメディア作成ソフトのダウンロードと設定
1. Rufus(ルーファス)の公式の、下記URL ダウンロードのウエブサイトにアクセスします。Rufus ダウンロード https://rufus.ie/ja/
起動メディア作成アプリ Rufus(ルーファス)は2011年12月末にリリースされ信頼性も高く、PCにインストールする必要もなく気軽に使用することができます。
2.ダウンロードページが表示されたら、「Rufus 〇〇 Portable」をクリックしてダウンロードします。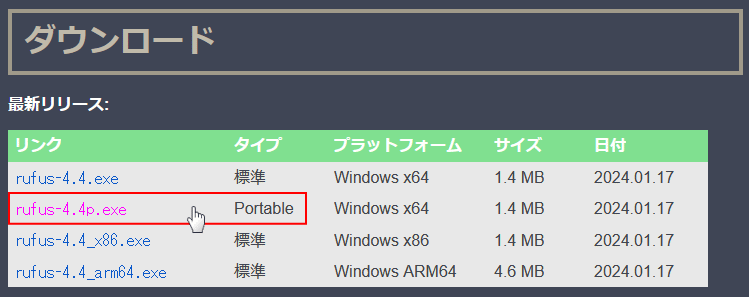 Portable (ポータブル)とは、PCにインストールせずに直接アプリを使用できる仕様です。
3. 管理しやすいように「Rufus」という名前のフォルダを作成して、ダウンロードした Rufus Portable をコピーします。
Portable (ポータブル)とは、PCにインストールせずに直接アプリを使用できる仕様です。
3. 管理しやすいように「Rufus」という名前のフォルダを作成して、ダウンロードした Rufus Portable をコピーします。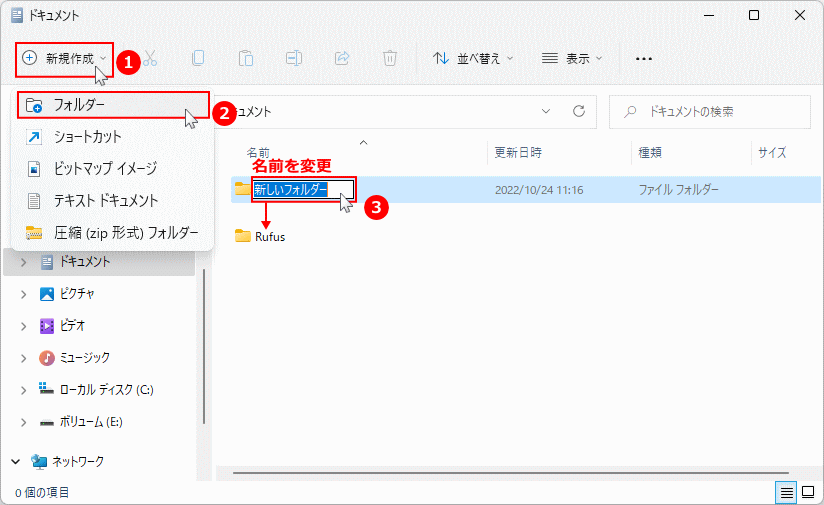 4. Rufus Portable をダブルクリックして実行します。
4. Rufus Portable をダブルクリックして実行します。※ユーザーアカウント制御が表示されたら「はい」をクリックしてください。
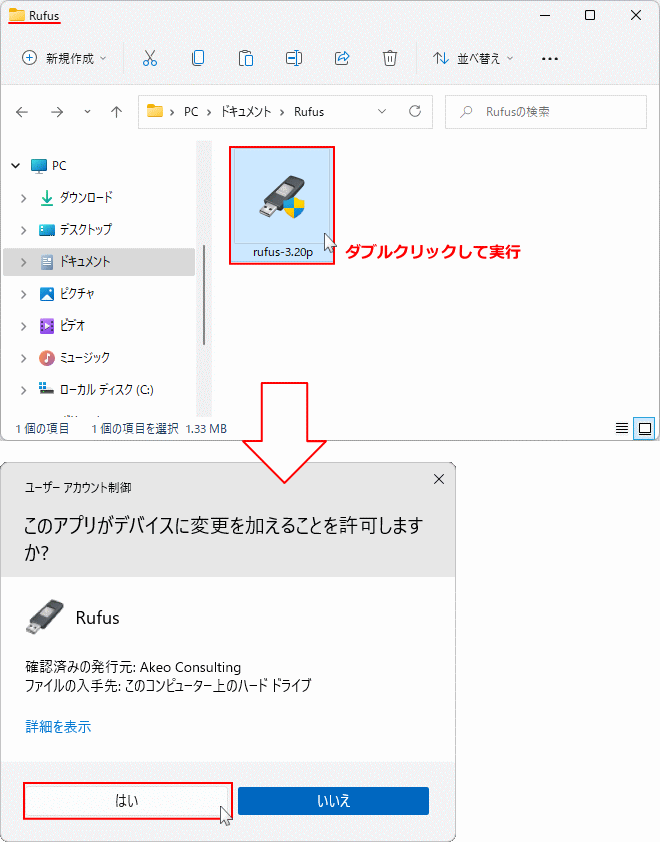 5.「Rufus の更新ポリシー」画面で「オンラインで行われるアップデートの自動確認機能を有効にしますか」と表示されるので「はい」をクリックします。
5.「Rufus の更新ポリシー」画面で「オンラインで行われるアップデートの自動確認機能を有効にしますか」と表示されるので「はい」をクリックします。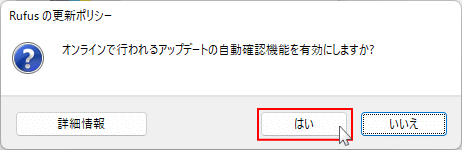 6. 更新ポリシーの設定が完了すると Rufus(Portable)が起動します。
6. 更新ポリシーの設定が完了すると Rufus(Portable)が起動します。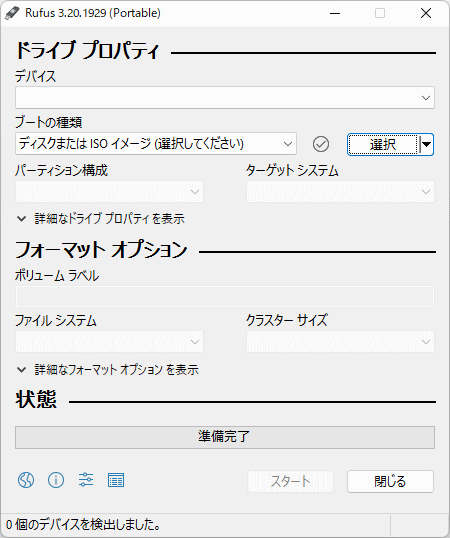
これで、起動メディア作成アプリ Rufus の設定は完了です。次は、ローカルアカウントが作成できるインストールメディアの作成を説明します。
ローカルアカウントが作成できるインストールメディアの作成
Windows11 のインストールメディアの作成は合、メモリ内のデータは全て削除されるので注意してください。また、8Gb以上のUSBメモリが必要です。 1. 先にに USBメモリをパソコンに接続しておきます。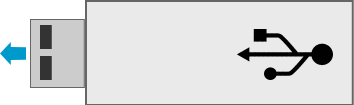 アプリの実行後でも接続は可能ですが、ここでは認識不良がないよう先に接続して確認します。
2. Rufus を起動していない場合は、Rufus を起動します。
アプリの実行後でも接続は可能ですが、ここでは認識不良がないよう先に接続して確認します。
2. Rufus を起動していない場合は、Rufus を起動します。※ユーザーアカウント制御が表示されたら「はい」をクリックしてください。
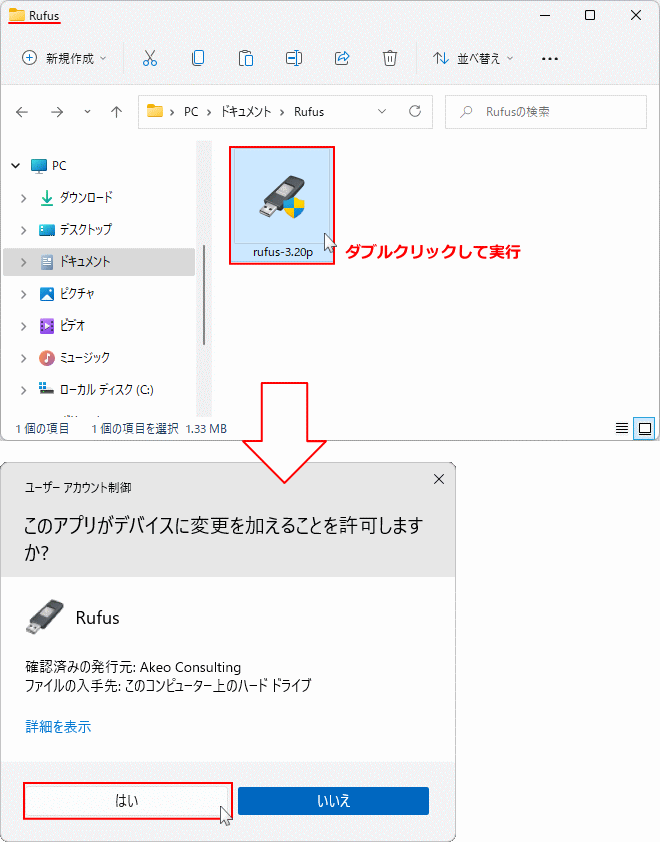 3.接続したUSBメモリが認識していることを確認して、「選択」をクリックするとエクスプローラーが開くので、ダウンロードした Windows11 のISOファイルを選択して「開く」をクリックします。
3.接続したUSBメモリが認識していることを確認して、「選択」をクリックするとエクスプローラーが開くので、ダウンロードした Windows11 のISOファイルを選択して「開く」をクリックします。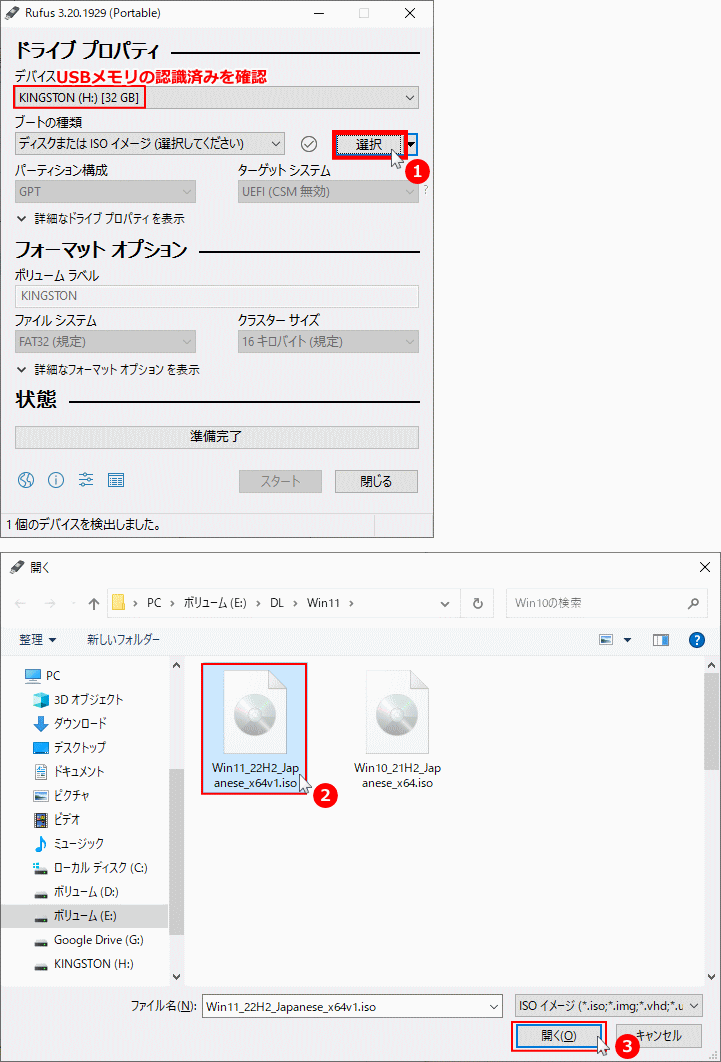 4. ボリュームラベルを変更したい場合は、半角英数字などで名前を設定します。ここでは「Windows11」に変更していますが、そのままでも問題ありません。
4. ボリュームラベルを変更したい場合は、半角英数字などで名前を設定します。ここでは「Windows11」に変更していますが、そのままでも問題ありません。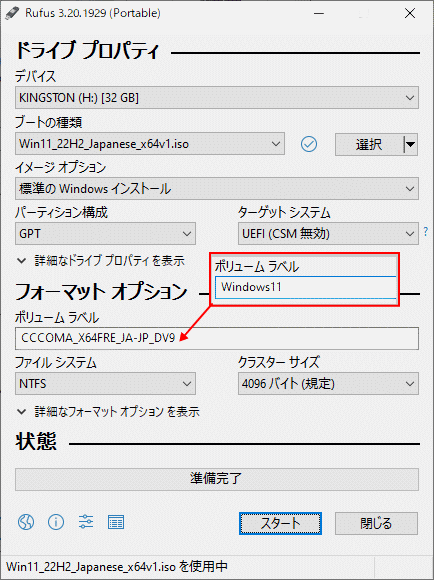 ボリュームラベルとは、エクスプローラーなどで、USBに表示される名前です。
ボリュームラベルとは、エクスプローラーなどで、USBに表示される名前です。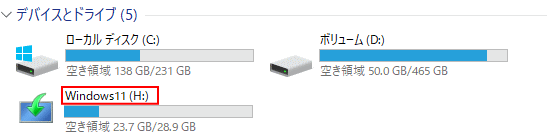 5.「ブートの種類」を確認し「スタート」クリックすれば、オプションが表示され。設定後にインストールメディアの作成が始まります。
5.「ブートの種類」を確認し「スタート」クリックすれば、オプションが表示され。設定後にインストールメディアの作成が始まります。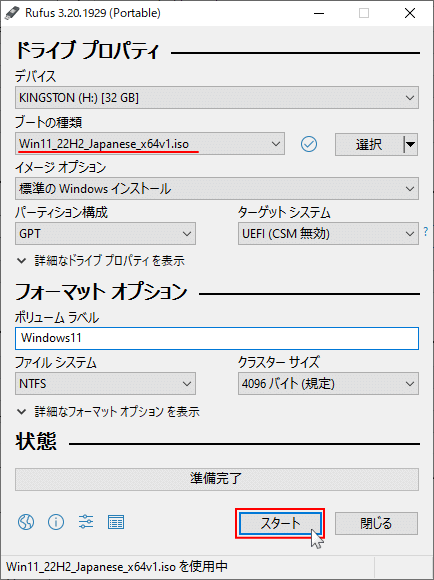 6.この設定でローカルアカウンユーザが作成可能になる
6.この設定でローカルアカウンユーザが作成可能になる
- 「Windows ユーザーエクスペリエンス」が表示されたら
- オンラインアカウントの要件を削除 をクリックしてチェックマークを入れます。
- 他の不必要な項目にチェックマークが付いていれば、クリックして解除してください。
- 選択状態を確認して「OK」をクリックします。
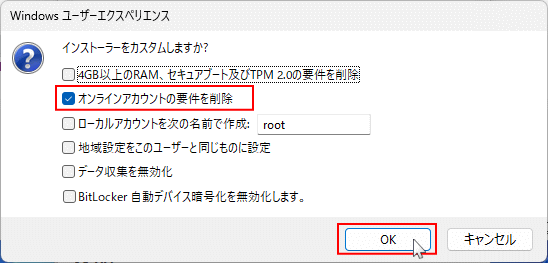 7. USBメモリ内のデータは全て消去の確認が表示されたら、「OK」をクリックします。
7. USBメモリ内のデータは全て消去の確認が表示されたら、「OK」をクリックします。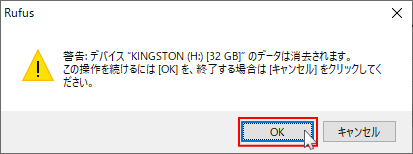 8. インストールメディアの作成が始まり、進行状況は「状態」のプログレスバーで確認できます。
8. インストールメディアの作成が始まり、進行状況は「状態」のプログレスバーで確認できます。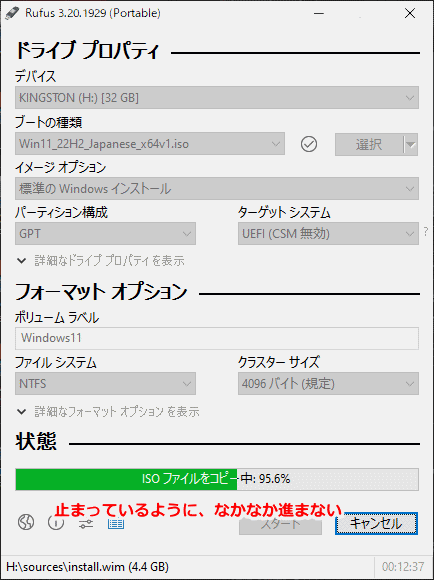 すごく時間がかかります
すごく時間がかかります環境にもよりますが、インストールメディアの作成は、かなり時間がかかります。少なくても30分は必要だと考えた方がよいでしょう。
プログレスバーの表示で、95%を過ぎたあたりから止まったように動かなくなります。おろらく最終段階でデータの改変が行わわれ時間が掛かっているみたいなので、そのまま待っていてください。 9.「状態」が「準備完了」と変更されれば、ローカルアカウントが作成できるインストールメディアの作成は完成です。
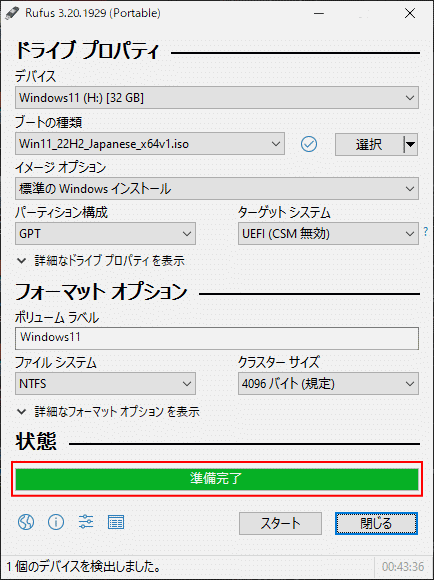
USBメモリのインストールメディアの作成が失敗する場合
- Rufus を終了して、USBメモリの接続を外します。
- 再度USBメモリを接続して、エクスプローラーにUSBメモリが認識していいることを確認します。
- Rufus を起動して、最初からインストールメディアの作成を行います。
Windows11 のインストールでローカルアカウンユーザを作成
ここでは、Windows11 のインストールを進めて行く途中で、ローカルアカウンユーザの作成方法を紹介しています。ここでの操作以外は、通常のインストールと同じ操作です。クリーンインストール(セットアップ)の詳しいやり方は、下記のページをご覧ください。
Windows11 クリーンインストールのやり方
Windows11 クリーンインストールのやり方
1.ローカルアカウンユーザを作成するのに重要なポイント
Microsoft エクスペリエンスのロックの解除をするが表示されたら、ネットを切断します。
ネットが接続していない状態になったら「サインイン」をクリックします。
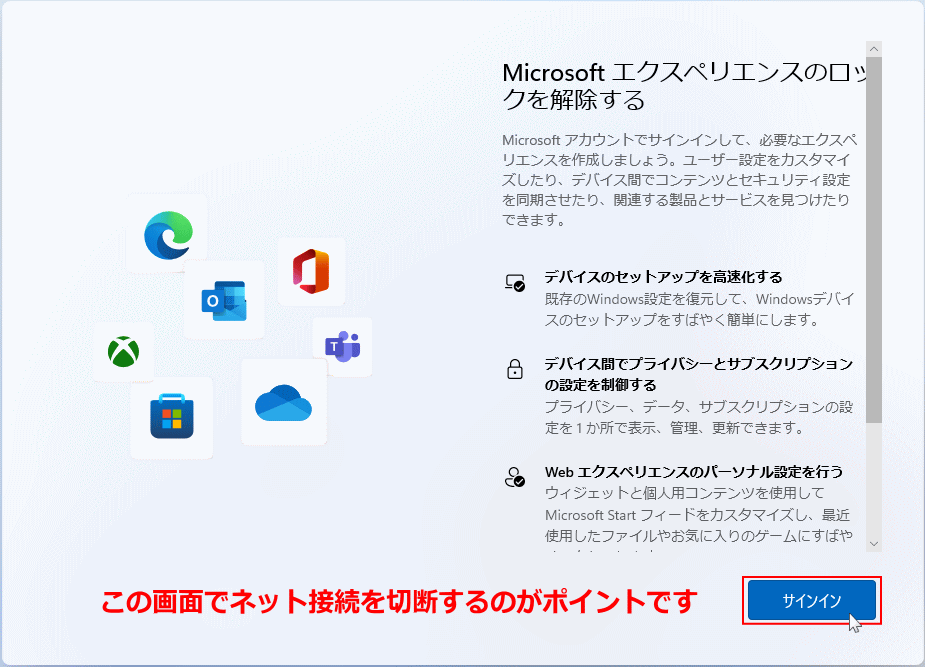 ネットの切断は、ケーブル接続ならケーブルを抜く、ノートパソコンなら本体で wi-fi をオフにするか、接続ができない場所に移動してください。
ネットの切断は、ケーブル接続ならケーブルを抜く、ノートパソコンなら本体で wi-fi をオフにするか、接続ができない場所に移動してください。
2.ローカルアカウンユーザ名を設定
ロカールアカウントの、「名前」のボックスに「ユーザーアカウント名」を入力して「次へ」をクリックします。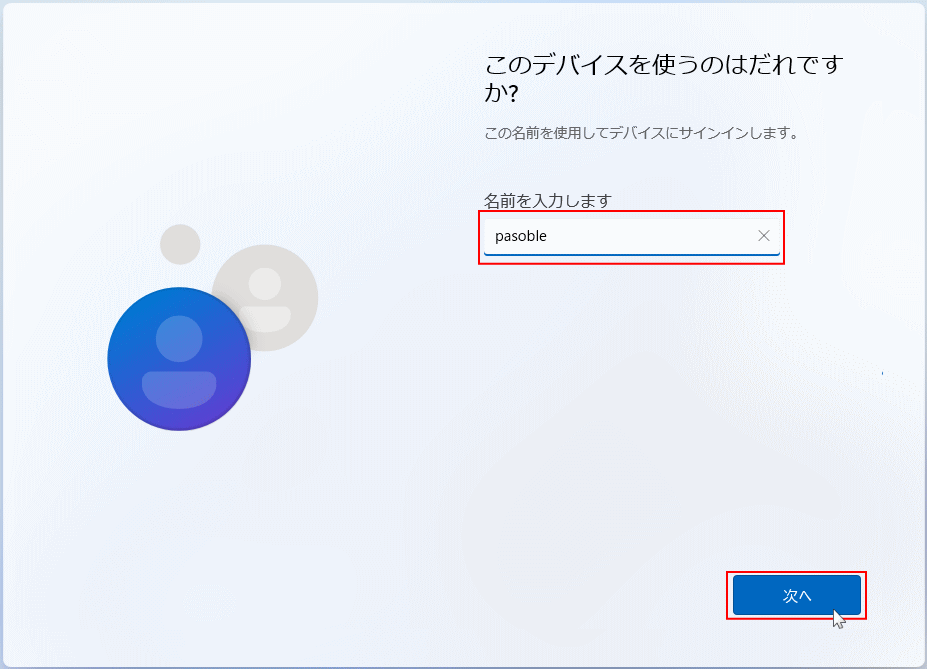 ユーザー名は半角英数字を推奨します。日本語では海外のアプリが使えないなど、問題が起こることがあります。
ユーザー名は半角英数字を推奨します。日本語では海外のアプリが使えないなど、問題が起こることがあります。
3.ローカルアカウントのパスワードの設定
- パスワードのボックスに、「パスワード」を入力して「次へ」をクリックします。
- 「パスワードの確認」画面が表示されるので、もう一度同じパスワードをボックスに入力して「次へ」をクリックします。
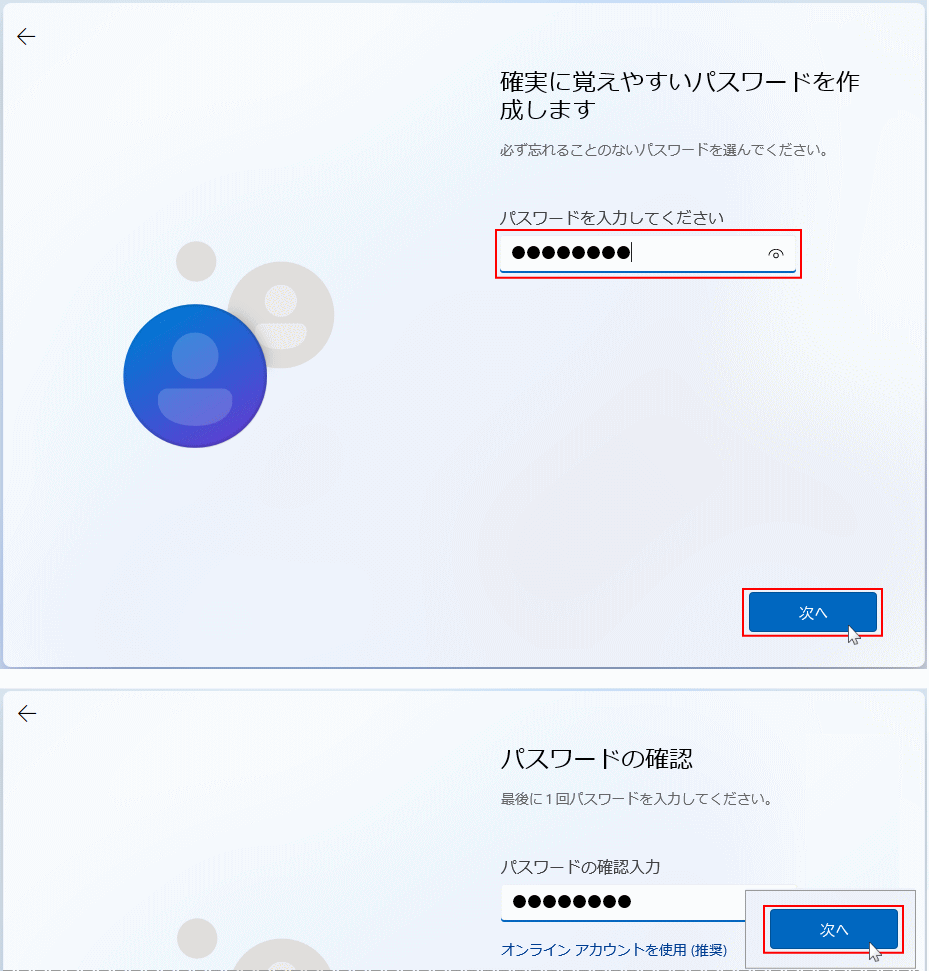
4. パスワードを忘れた時の設定
- パスワードを忘れた場合に、質問に答えると解決できるようになります。
- 質問の内容を選択して「答え」を入力して「次へ」をクリックします。
- 質問と回答は、3種類の設定をする必要があります。(必須)
- 一度選択した質問の内容は使用できません。
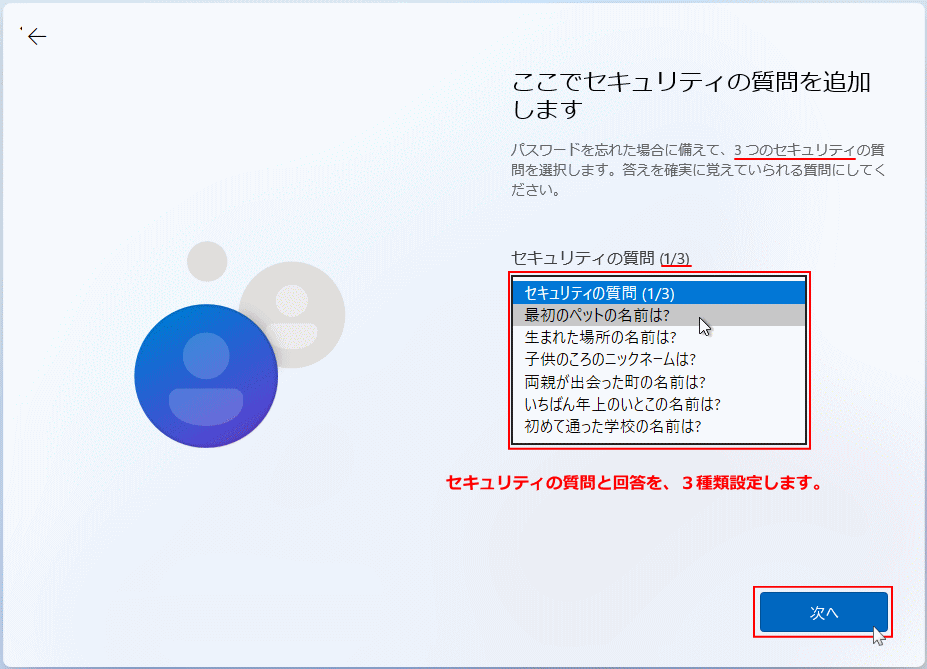
これで、インストールの設定で、ローカルアカウントの作成は完了です。
5. ネットワークに再接続
「デバイスのプライバシー設定の選択」が表示されたら、ネットに接続してください。。接続してないと初期設定が完了しない場合があります。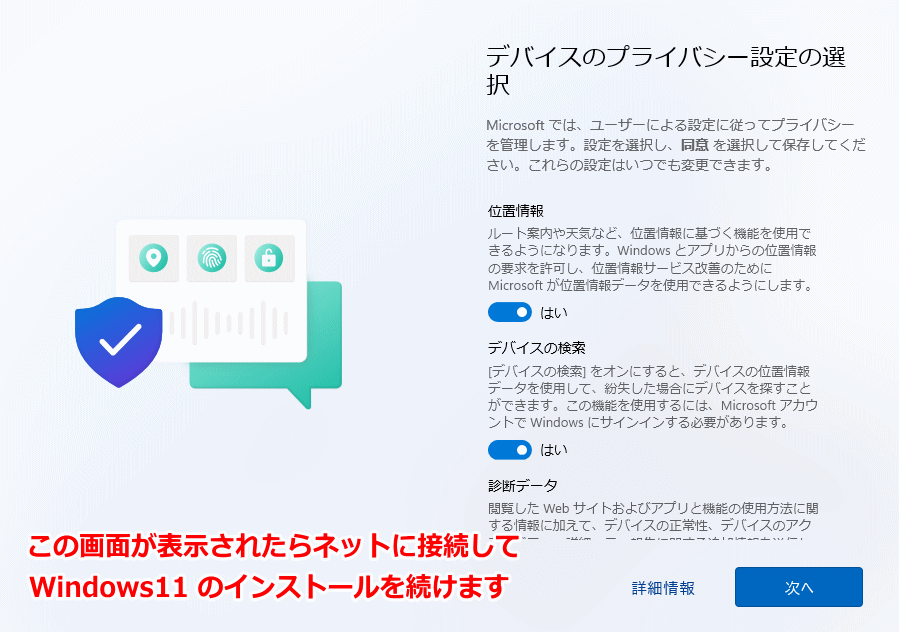
ネットに接続できたら、引き続きインストールの設定を進めていきます。
スポンサーリンク

