Windows 11 画面録画を指定した範囲で撮る方法-Snipping Tool
最終更新日
Windows11標準のSnipping Toolで、画面の指定範囲の録画ができます。画面録画の他にも録音機能が搭載され、マイクやシステム音の録音の有無にも対応しています。
このページでは、Windows11で指定した範囲を画面録画する方法を紹介しています。
Snipping Tool の他の便利な機能については、下記のページをご覧ください。
Windows11 標準スクリーンショット Snipping Tool の使い方
Windows11 画面の選択範囲を録画する手順
アプリのウインドウ単位で詳細設定ができる、画面録画機能(GameBox)が Windows11 にも搭載しています。操作方法や設定は Windows10 とほとんど同じなので、下記のページを参考にしてくさい。
Windows 画面録画を標準機能で撮る方法
1. Snipping Toolを起動
Snipping Tool の起動方法には、キーボード操作によるショートカットキーと、スタートメニューやショートカットアイコンから起動する方法の2通りがあります。
ショートカットキーで Snipping Tool を起動
キーボードの「Windows」+「Shift」+「S」キーを同時に押すと、Snipping Tool が起動して画面の録画やスクリーンショットの選択ができるようになります。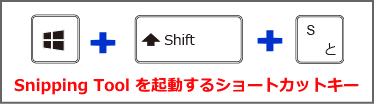
スタートメニューから Snipping Tool を起動
「スタート」ボタンをクリックして、スタートメニューの「設定」を開きます。 次に、「すべてのアプリ」をクリックし、一覧から「Snipping Tool」を探してクリックすると、アプリが起動します。
次に、「すべてのアプリ」をクリックし、一覧から「Snipping Tool」を探してクリックすると、アプリが起動します。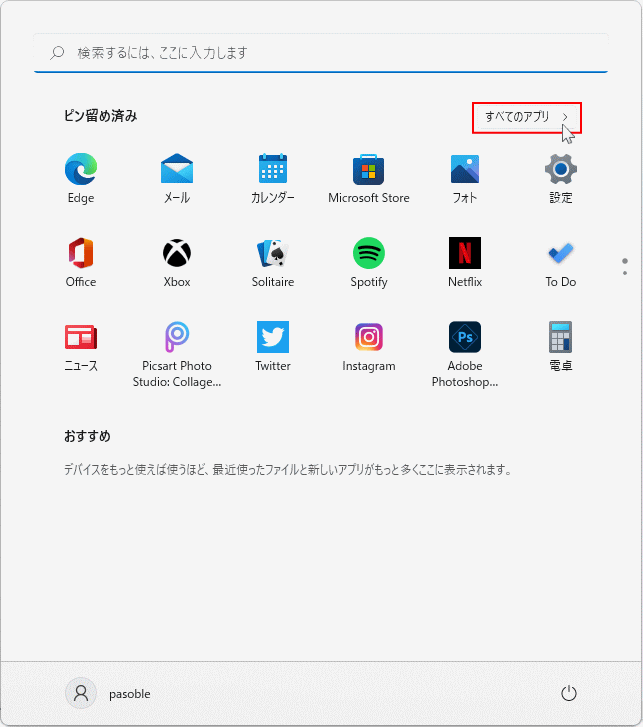
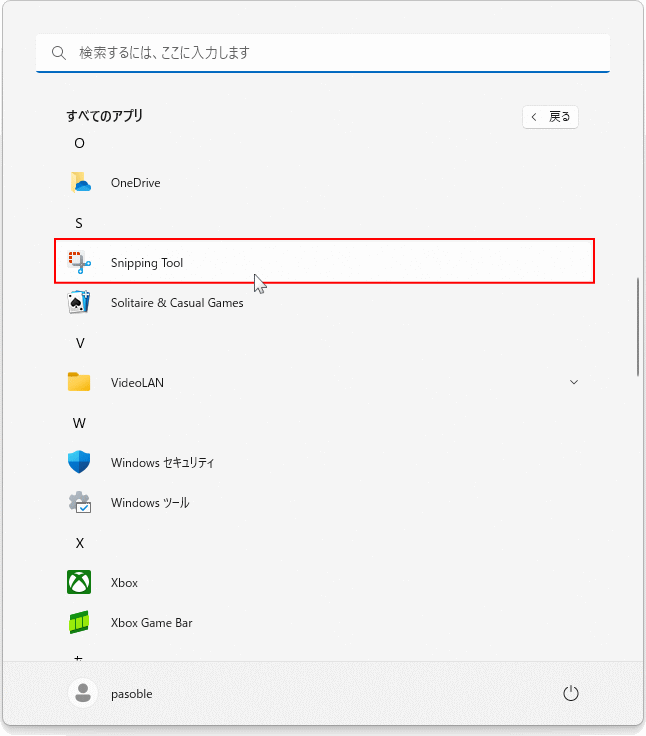
Snipping Tool のショートカットを作成しておくと便利
スタートメニューにピン留め
毎回「すべてのアプリ」から起動するのが面倒な場合は、Snipping Tool をスタートメニューにピン留めしておくとすぐにアクセスできます。Windows 11 スタートメニューのピン留め:アイコンの追加と削除
デスクトップにショートカットを作成
スタートメニューの Snipping Tool のアイコンをデスクトップにドラッグし、「リンク」と表示されたらドロップすると、ショートカットが作成されます。2. Snipping Toolの画面録画の準備操作
2-1. Snipping Tool の操作パネルで「録画」ボタンをクリックし、録画モードに切り替えます。
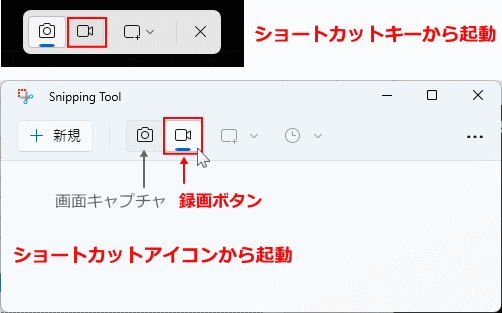
POINT!
- ショートカットキーからの起動と、アプリ(アイコン)からの起動では、表示される操作画面が異なります。
- アプリから起動した場合は、「+新規」をクリックして録画を開始します。
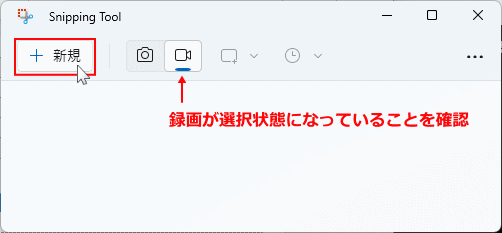
- ショートカットキーで起動した場合は、「+新規」を押す必要はありません。そのまま録画する範囲を直接指定できます。
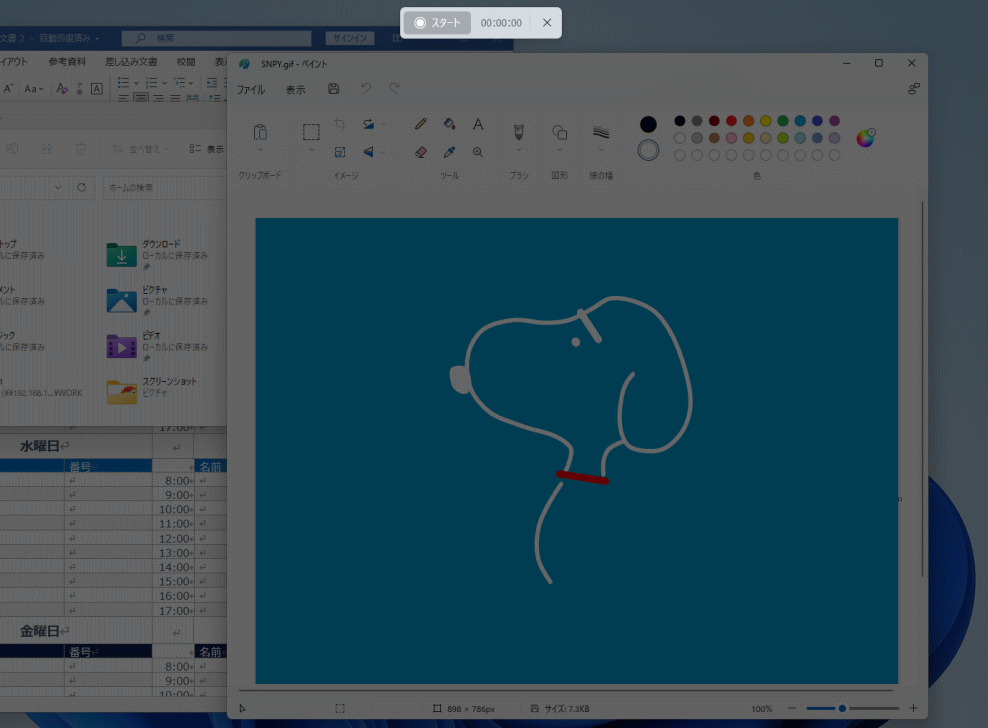
※ 録画準備をキャンセルするには、キーボードの「Esc」キーを押してください。
3. 録画する範囲を指定
3-1. 録画したい範囲を、左クリックしたままドラッグして指定します。範囲のサイズや位置は、あとから変更することもできます。
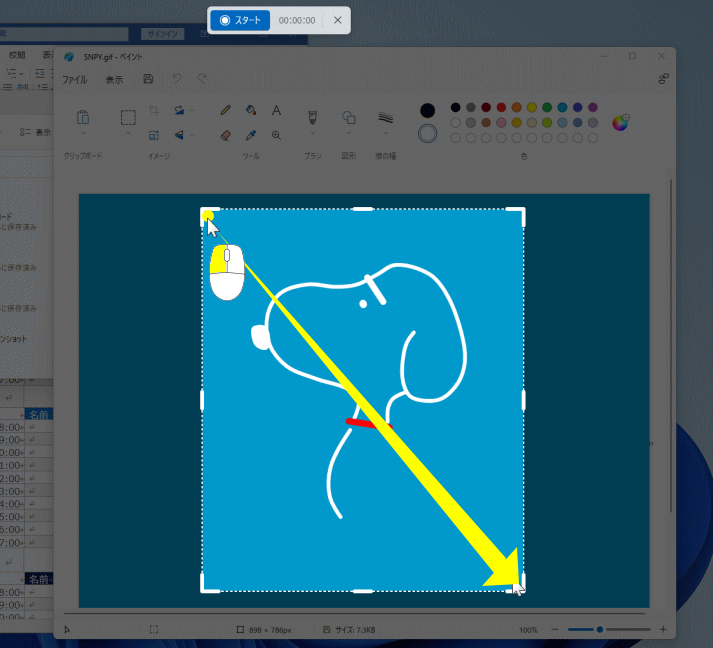
※ 録画できるのは四角形(矩形)のみです。他の形状は指定できません。
録画範囲の調整・移動・キャンセル方法
■ 録画範囲のサイズを変更する
選択範囲の点線の枠の「四隅」や「辺の中央」にマウスカーソルを合わせてドラッグすると、サイズを変更できます。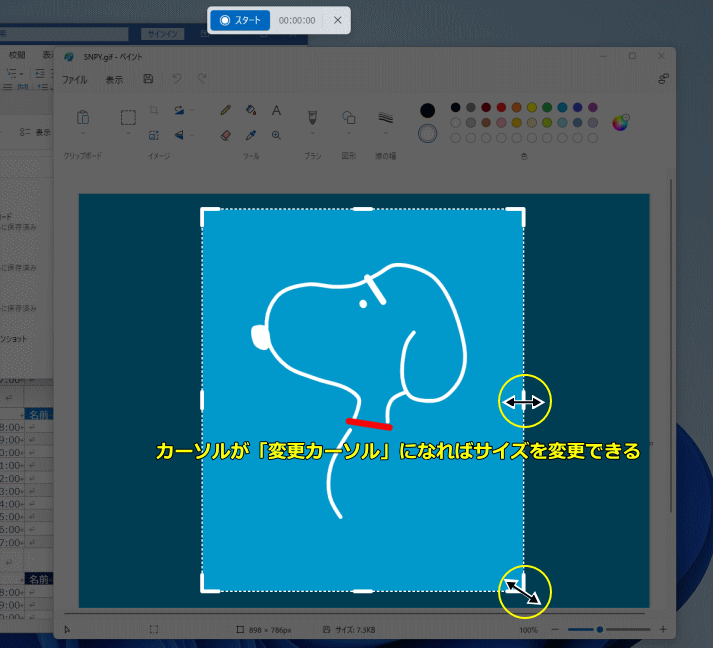
■ 録画範囲を移動する
点線の内側にカーソルを移動すると、「☩」の移動カーソルに変わります。左クリックしたままドラッグすれば、範囲を自由に移動できます。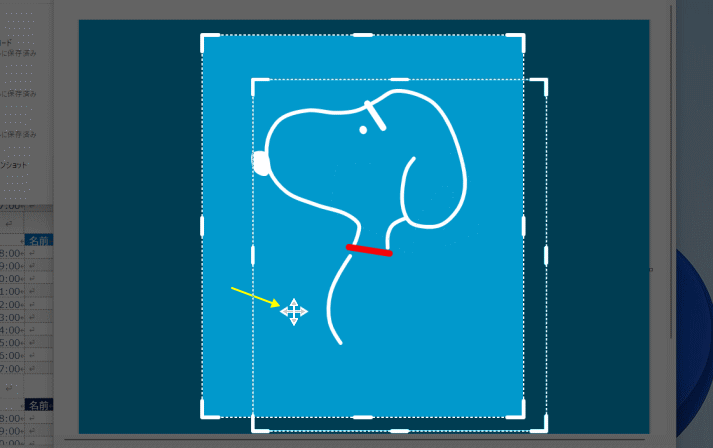
■ 録画範囲の指定をやり直す
録画範囲の外をクリックすると、現在の選択が解除され、再度指定し直すことができます。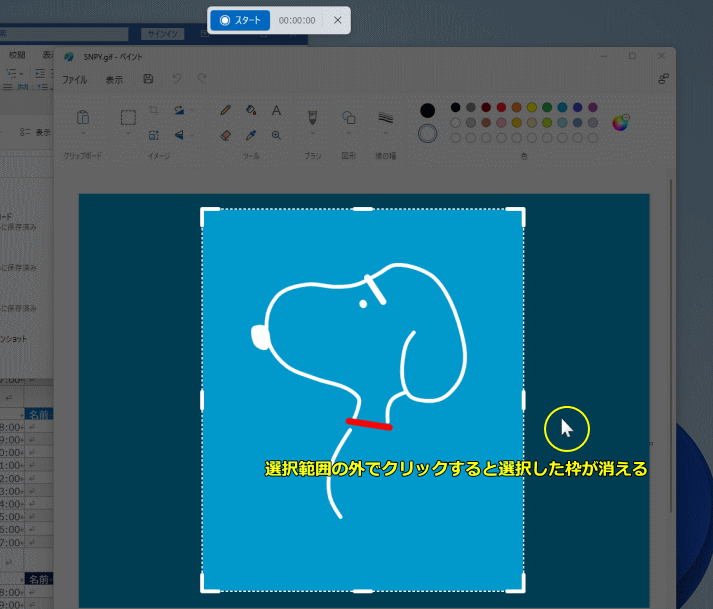
■ 録画操作をキャンセルする
操作パネルの「X」ボタンをクリックすると、録画操作全体がキャンセルされ、フィルターも消去されます。最初からやり直すことになります。4. 録画のスタートとストップ
録画する範囲をまだ指定していない場合は、操作パネルの「スタート」ボタンはクリックできず、録画を開始することはできません。
画面録画のスタート
録画範囲の指定が完了している状態で、「スタート」ボタンをクリックすると、「3・2・1」とカウントダウンが表示され、録画が開始されます。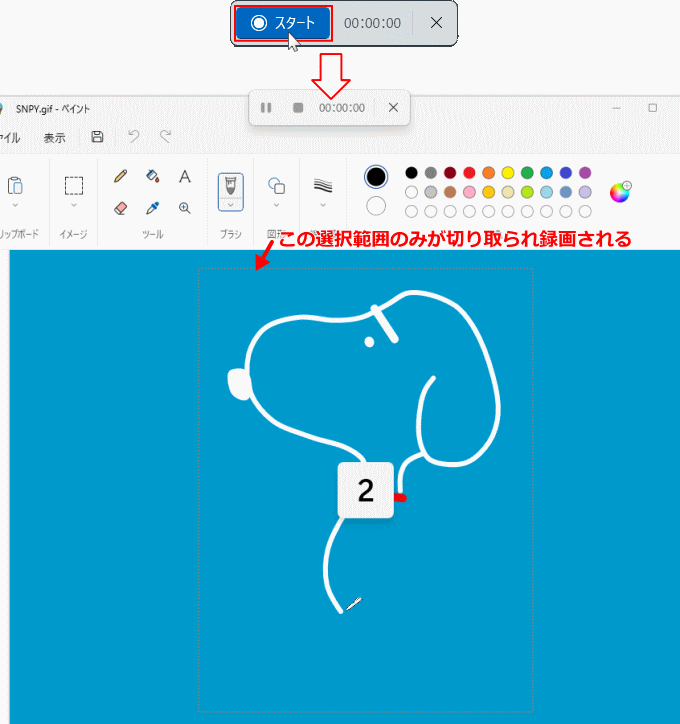
画面録画のストップ
録画を終了するには、操作パネルの「■」ボタンをクリックします。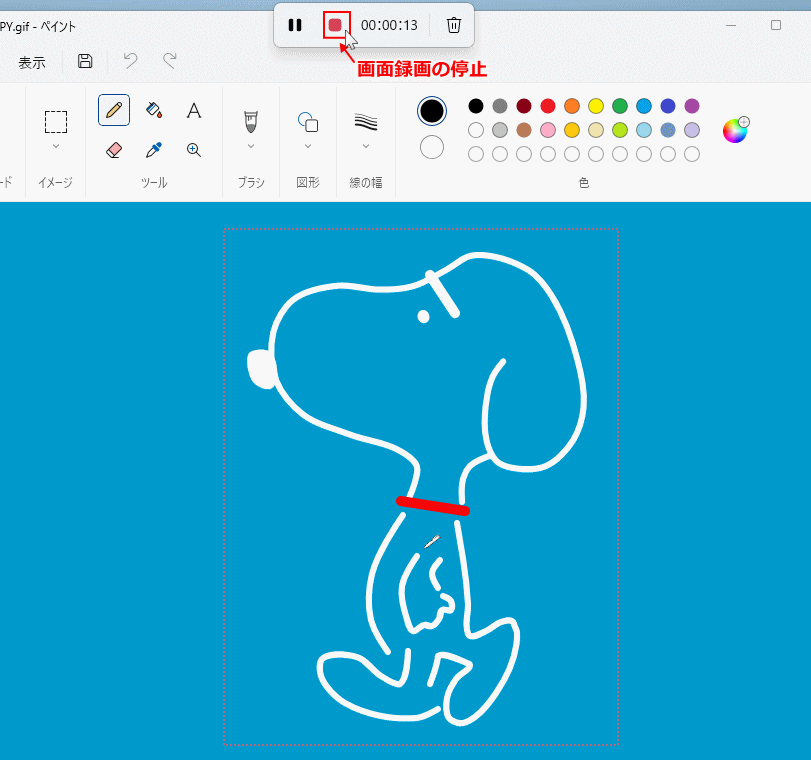 録画を停止すると、録画した範囲の動画が再生されるプレビュー画面が自動で表示されます。
録画を停止すると、録画した範囲の動画が再生されるプレビュー画面が自動で表示されます。
録画のキャンセル
録画開始後に操作を取りやめたい場合は、操作パネルの「ゴミ箱」アイコンをクリックします。録画データは破棄され、保存されません。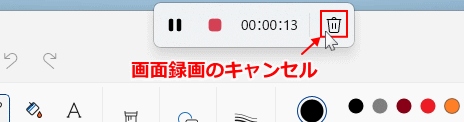 POINT!
POINT!サウンドやマイクの録音設定の変更方法
Snipping Tool の録音設定はとても柔軟。録画中に「PCの音だけ」「マイクの声だけ」「両方」など、用途に合わせて録音を調整できます。
- PCのシステムサウンドの録音は初期状態で有効になっています。録音しない場合は、「サウンド」アイコンをクリックして無効にしてください。
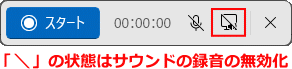
- 「マイク音声のみ」を録音したい場合は、「サウンドを無効」にして「マイクを有効」に設定してください。
5. 録画した動画の確認と保存
録画した動画の確認
録画を停止すると、録画した映像が再生プレイヤーで表示されます。ここで内容を確認し、問題がなければ保存操作に進みます。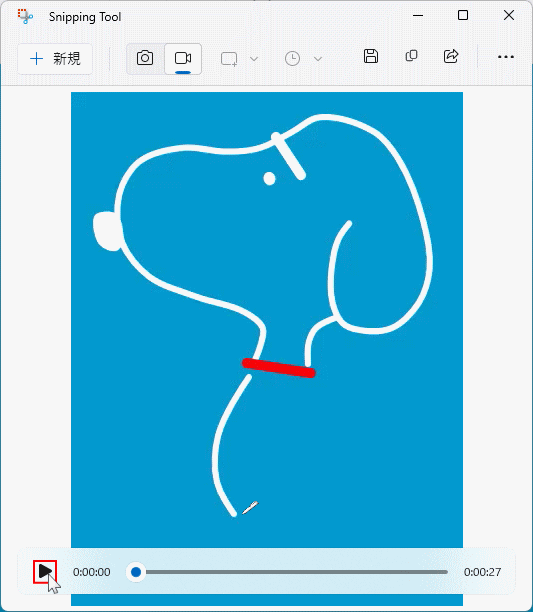
録画した動画を保存
録画した動画は自動で保存されません。「保存」アイコンをクリックし、保存先のフォルダを指定して手動で保存してください。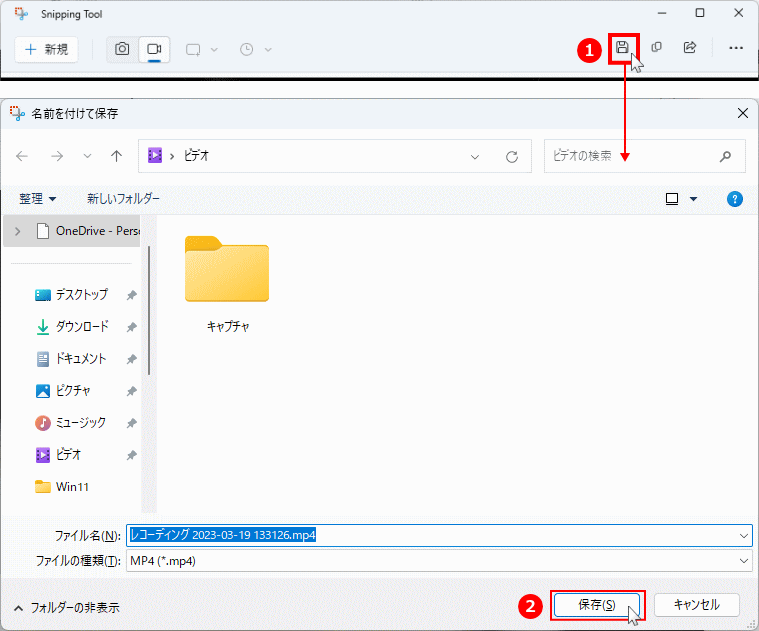
録画した動画をコピーして保存
「コピー」アイコンをクリックすると、録画した動画がクリップボードにコピーされます。任意のフォルダを開いて右クリックで「貼り付け」を行えば、動画を保存できます。
保存またはコピーした動画のファイル形式は mp4 です。
スポンサーリンク

