Windows 11 にアップグレードされるのを完全に停止する方法
最終更新日
Windows10 から Windows11 へのアップグレードを完全に停止する方法は、マザーボード(主基板)の管理プログラム「UEFI BIOS」の TPM 機能を無効にすることで可能です。
このページでは、Windows11 へのアップグレードを停止する方法を紹介しています。
アップグレードの催促の通知を消す方法は、下記のページをご覧ください。
Windows10 の Windows11 へのアップグレードの通知を消す
目次
Windows10 で Windows11 のアップグレードを完全に停止する方法
アップグレードを完全に停止する TPM の無効化の実行前に、末尾の アップグレードを停止する仕組みと注意事項 を確認しておいてください。UEFI BIOSの起動
ここでは、Intel 制の CPU 搭載の ASUS UEFI BIOS 日本語にて説明していますが、他のPCでも似たような設定のものが多いです。ご利用のPCの TPM の無効化を詳しく知りたい方は、メーカのサポートに問合せをするか、Web検索にて「機種名 TPM」で検索してください。 ASUS UEFI BIOS の起動例
- パソコンの電源ボタンを押して電源投入後、直ぐにキーボードの「F2」または「Delete」キーを押します。この操作は PC の再起動でも可能です。
- キーの押すタイミングがズレると BIOS が起動しないので、 BIOS 画面が表示されるまでキーを連打する方が確実です。
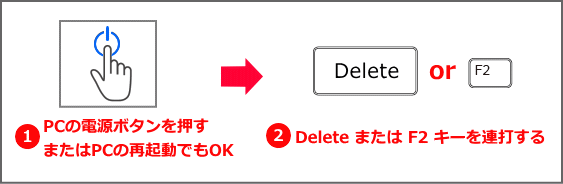
UEFI BIOS が起動した画面
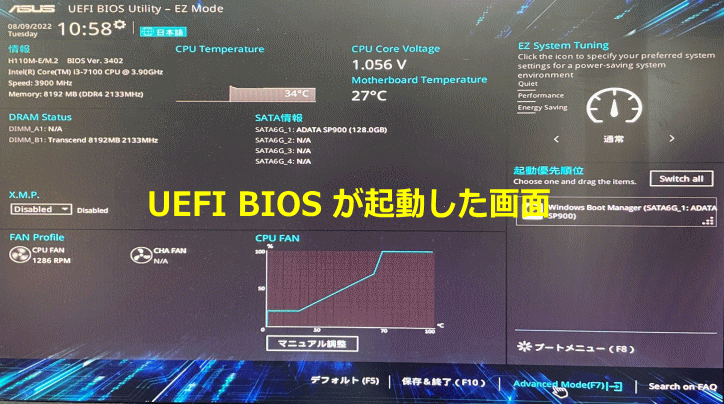
TPM 機能の無効化
1. UEFI BIOSが起動画面の「Advanced Mode」をクリックします。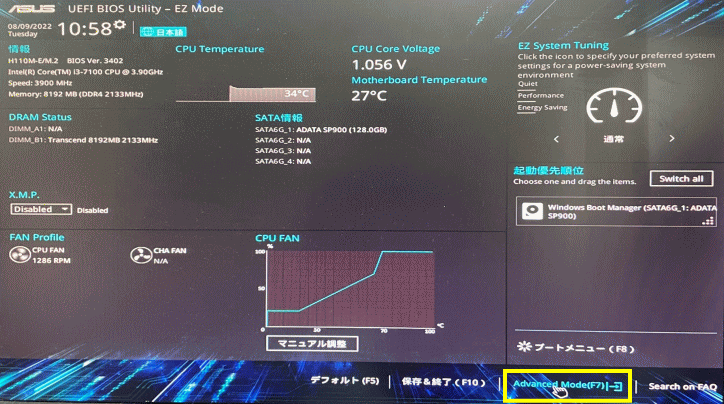
※Advanced Mode とは詳細な設定ができるモードです。 2. 上部メニューの「詳細」または「Advanced」をクリックします。
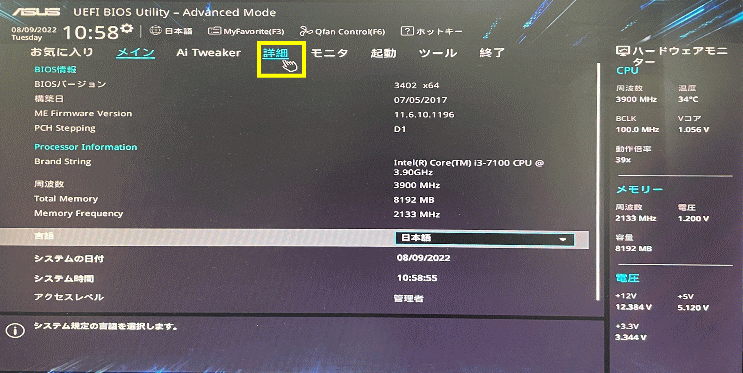 3. 設定項目の「PCH-FW Configuration」 をクリックします。
3. 設定項目の「PCH-FW Configuration」 をクリックします。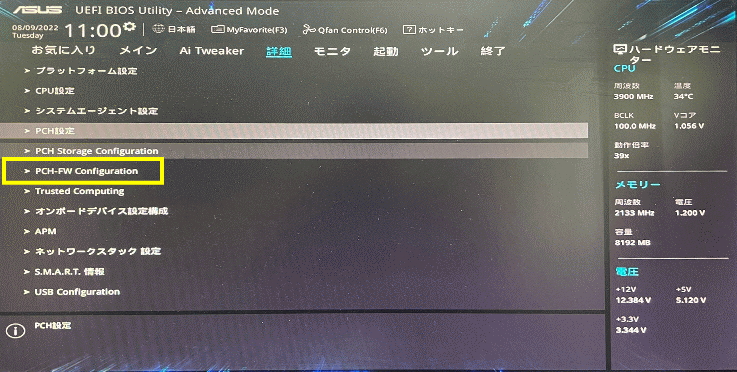 4. 「Intel Platform Trust Technology」のボックスをクリックして「Disable(無効)」を選択します。
4. 「Intel Platform Trust Technology」のボックスをクリックして「Disable(無効)」を選択します。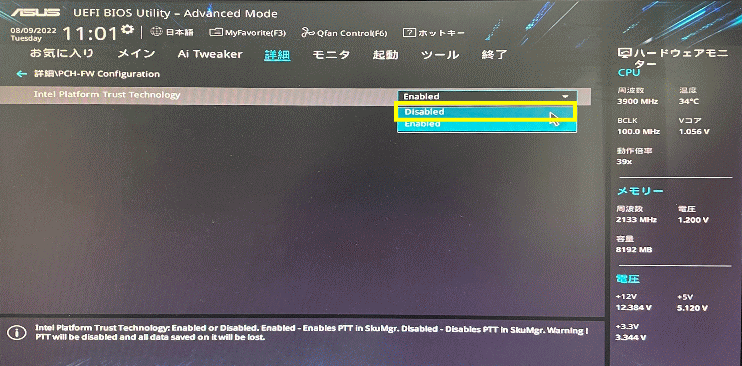
CPUにより設定の名前が違います。
現在 Windows で使用される CPU での、TPM の設定は下記のように二種類の名称があります。
5. BitLocker に対しての警告が表示されるので「OK」をクリックします。現在 Windows で使用される CPU での、TPM の設定は下記のように二種類の名称があります。
- Intel だと「 PTT(Platform Trust Technology)」
- AMD だと「 fTPM(firmware TPM)」
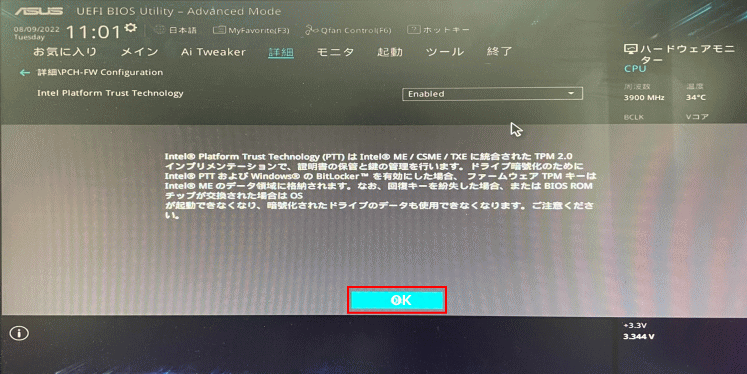
ここで「OK」をクリックしても、まだ設定は確定していません。 6. メニューの「終了」をクリックします。
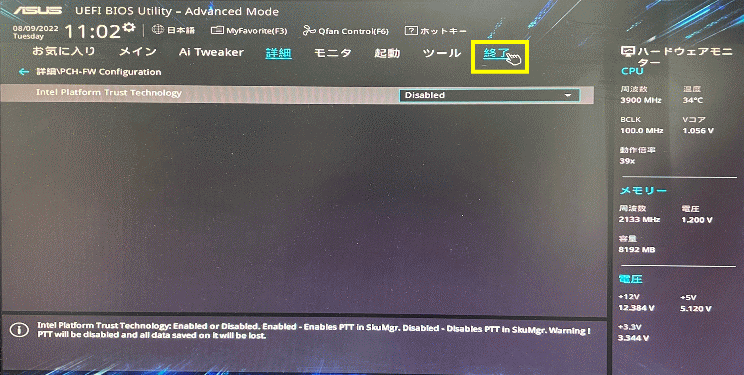 7. 終了方法が表示されるので、「変更を保存しリセット」をクリックします。
7. 終了方法が表示されるので、「変更を保存しリセット」をクリックします。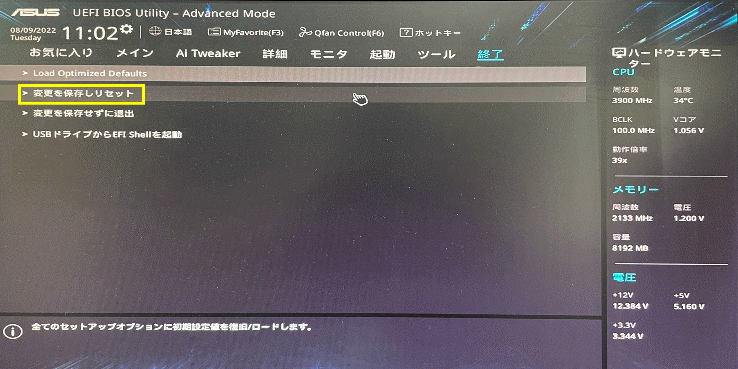 ※TPM の無効化をキャンセルする場合は、「保存せずに退出」をクリックします。
8. PC が再起動した後に Windows が起動すれば TPM の無効化は完了です。
※TPM の無効化をキャンセルする場合は、「保存せずに退出」をクリックします。
8. PC が再起動した後に Windows が起動すれば TPM の無効化は完了です。
TPM 無効化の確認
1. スタートボタンをを右クリックした、メニューにある「デバイスマネージャー」をクリックします。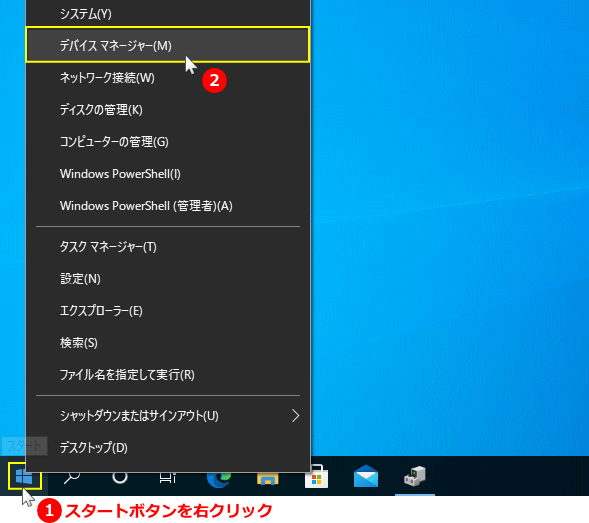 2. デバイスマネージャに「セキュリティ デバイス」が表示されていいなければ、TPM の無効化が成功しています。
2. デバイスマネージャに「セキュリティ デバイス」が表示されていいなければ、TPM の無効化が成功しています。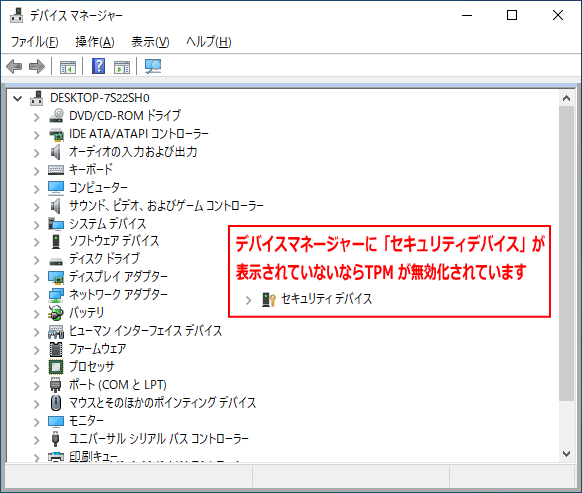 これで、Windows11 へのアップグレードの催促も表示されず、アップグレードの停止は完了です。
これで、Windows11 へのアップグレードの催促も表示されず、アップグレードの停止は完了です。
Windows11 のアップグレードを停止する仕組みと注意事項
Windows11 の要件の一つで「TPM(暗号化)」の搭載が必須です。なので TPM を無効化にすることで、要件を満たさないパソコンに変更し、Windows11 のアップグレードを完全に停止させる仕組みです。 TPM を無効化したら要件のチェックで、下図のように「Windows11システム要件を満たしていません」と表示され、アップグレードを停止することができます。Windows11 に対応しているか要件をチェックする方法
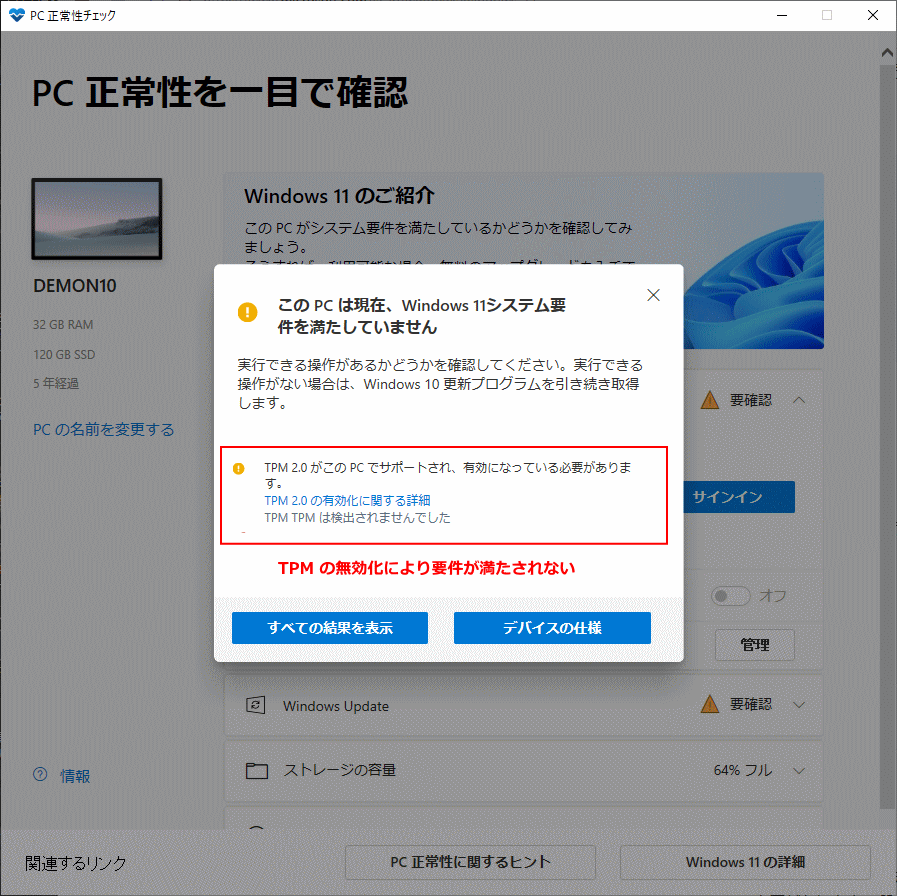 Windows11 にアップグレード、またはクリーンインストールする場合は、TPM の設定を「Enable(有効)」にするだけです。
Windows11 にアップグレード、またはクリーンインストールする場合は、TPM の設定を「Enable(有効)」にするだけです。
TPM 無効化前の注意事項:
BitLocker(ディスクの暗号化) が有効化されている場合、TPM の無効化により回復キーの入力が必要になることがあります。回復キーが分からない場合は、TPM の無効化はしないでください。最も安全な方法は TPM の無効化前に BitLocker を解除しておくことです。 BitLocker の有効無効の確認や、暗号化の解除方法は下記のページでも詳しく紹介しています。
BitLocker ドライブ暗号化の有効無効の確認と解除方法 BitLocker が有効になているか確認
「スタート」ボタンを右クリックしたメニューの「ディスクの管理」をクリックします。
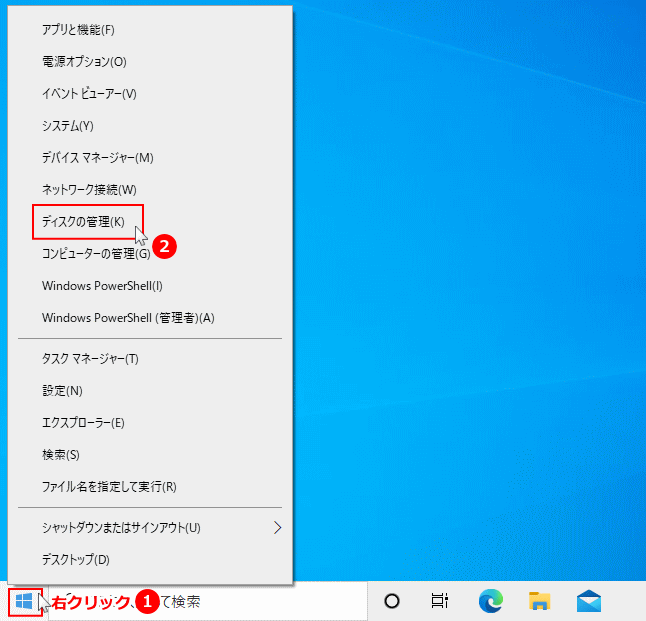 ディスクの管理で、BitLocker の暗号化が有効なら、「BitLocker で暗号化済み」と表示されています。
ディスクの管理で、BitLocker の暗号化が有効なら、「BitLocker で暗号化済み」と表示されています。
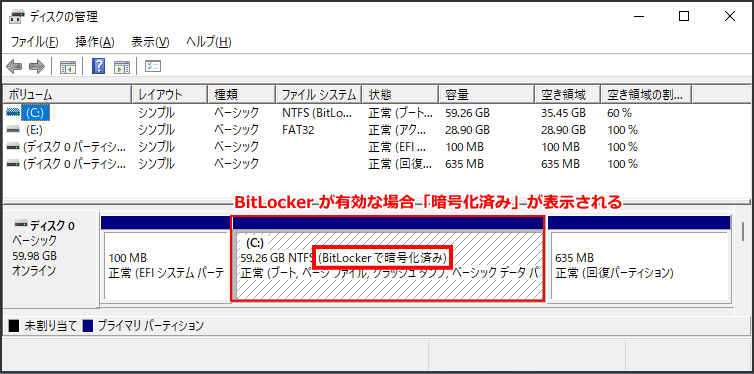
BitLocker(ディスクの暗号化) が有効化されている場合、TPM の無効化により回復キーの入力が必要になることがあります。回復キーが分からない場合は、TPM の無効化はしないでください。最も安全な方法は TPM の無効化前に BitLocker を解除しておくことです。 BitLocker の有効無効の確認や、暗号化の解除方法は下記のページでも詳しく紹介しています。
BitLocker ドライブ暗号化の有効無効の確認と解除方法 BitLocker が有効になているか確認
「スタート」ボタンを右クリックしたメニューの「ディスクの管理」をクリックします。
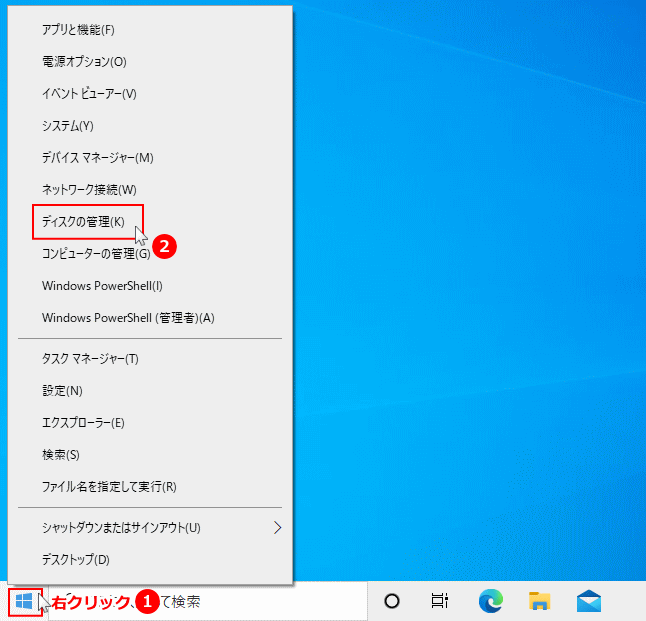 ディスクの管理で、BitLocker の暗号化が有効なら、「BitLocker で暗号化済み」と表示されています。
ディスクの管理で、BitLocker の暗号化が有効なら、「BitLocker で暗号化済み」と表示されています。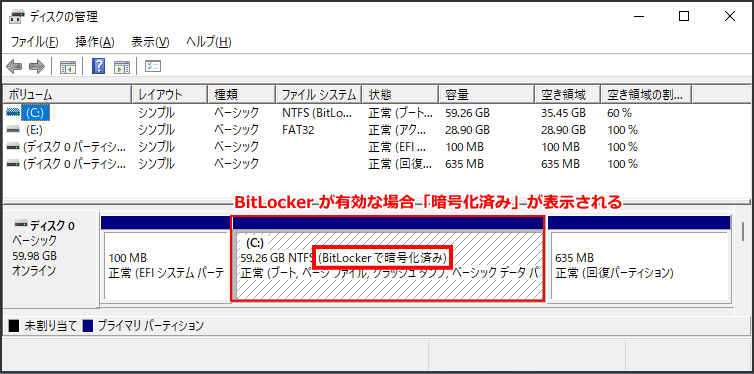
スポンサーリンク

