Windows 10 Windows 11 へのアップグレードの通知を消す
最終更新日
タスクバーのアップグレード通知アイコンや、起動時に表示されるアップグレードのお勧め通知画面、ポップアップ通知は、更新とセキュリティで「Windows10の使用を継続」を選択すれば消すことができます。
このページでは、Windows11 のアップグレードの通知を消す方法を紹介しています。
目次
Windows11 へのアップグレード通知の説明
タスクバーに更新通知アイコンが表示される
Windows10 のタスクバーに表示される更新の通知、通常ならオレンジ色の●アイコンですが、Windows11 のアップグレードの通知は、青い●アイコンで表示されます。クリックしても直ぐにアップグレードは開始しません。更新とセキュリティが開きます。起動時にアップグレードを催促する通知画面 タイプ1
起動時のアップグレードを誘引する画面は、新たに追加され二つのタイプのがあります。 起動時に表示されるアップグレードを催促する画面で、「アップグレードを拒否する」をクリックしても、何時でも Windows11 にアップグレードすることはできます。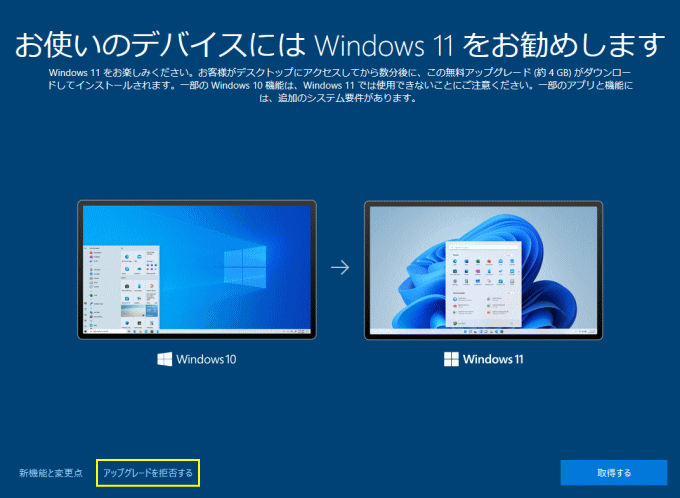 拒否した後に、質問画面が表示されたら「今は何もしない」をクリックし、後で更新とセキュリティで通知を無効にします。
拒否した後に、質問画面が表示されたら「今は何もしない」をクリックし、後で更新とセキュリティで通知を無効にします。
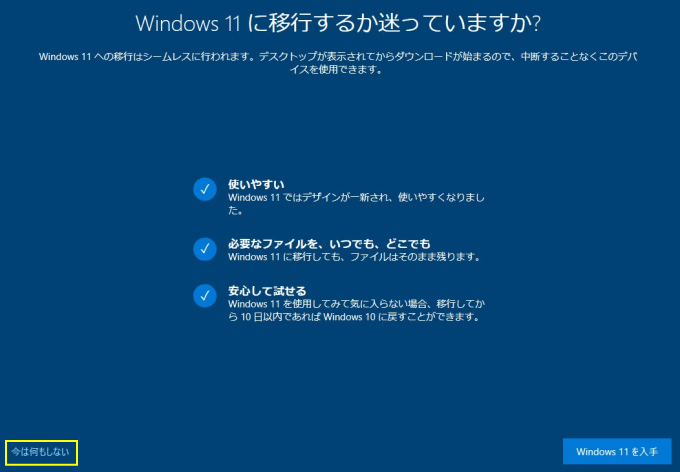
新しいタイプの Windows11 アップグレードを誘引する通知画面 タイプ2
別のアップグレードを誘引する画面が新たに加わり、より Windows11 のアップグレードを誘引してきます。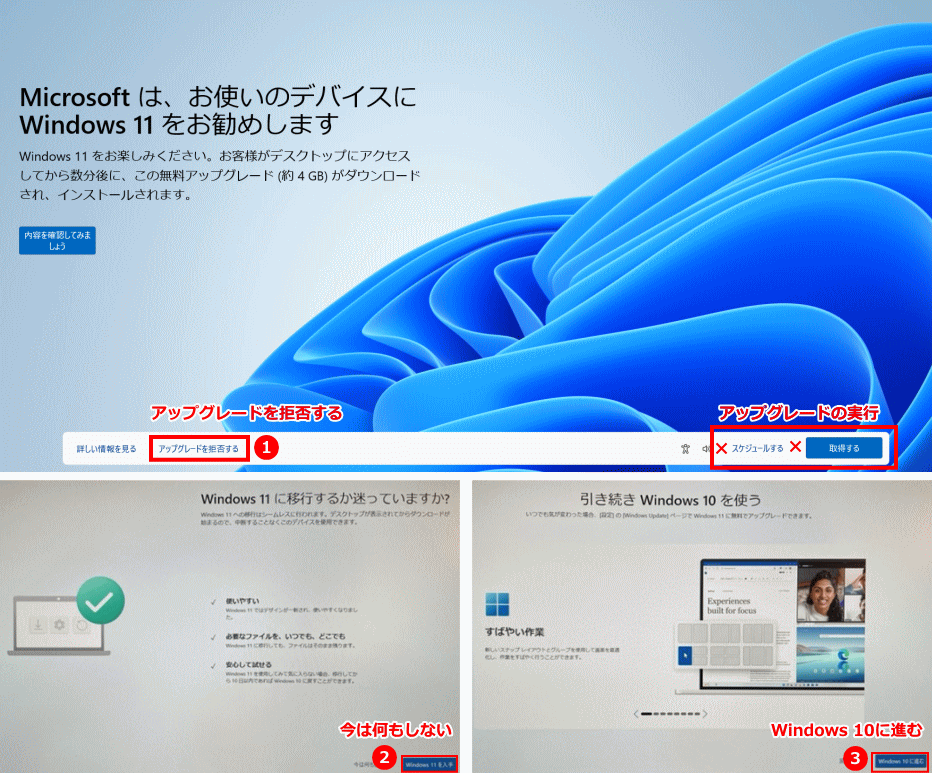
新しい誘引では、「アップグレードを拒否する」や「Windows 10 を維持する」などをクリックした後に、更に Windows11 の紹介画面が表示されるので、「Windows 11 にアップグレードするような内容をクリックしない」よう注意してください。詳しくはWindows11 へのアップグレードの誘引の通知に注意で説明しています。
Windows11 へのアップグレードの通知を無効にする
Windows11のアップグレードの通知は、更新とセキュリティから操作して消すことができます。また、無効にした通知を元にもどすことも可能です。 更新とセキュリティを開く ■タスクバーにアップグレードアイコンが表示されている場合
通知をクリックすると、更新とセキュリティが開きます。通知ボタンをクリックしても、アップグレードは開始されないので心配ありません。
「Windows」マークをクリックし、左のアイコンが表示されている場所にマウスポインターを合わせると、メニューが開くので「設定」をクリックします。
 Windows の設定画面の「更新とセキュリティ」をクリックします。
Windows の設定画面の「更新とセキュリティ」をクリックします。 アップグレードの通知が表示されているなら、更新とセキュリティのトップに、「Windows 11 へのアップグレードの準備ができました…」と表示されています。
アップグレードの通知が表示されているなら、更新とセキュリティのトップに、「Windows 11 へのアップグレードの準備ができました…」と表示されています。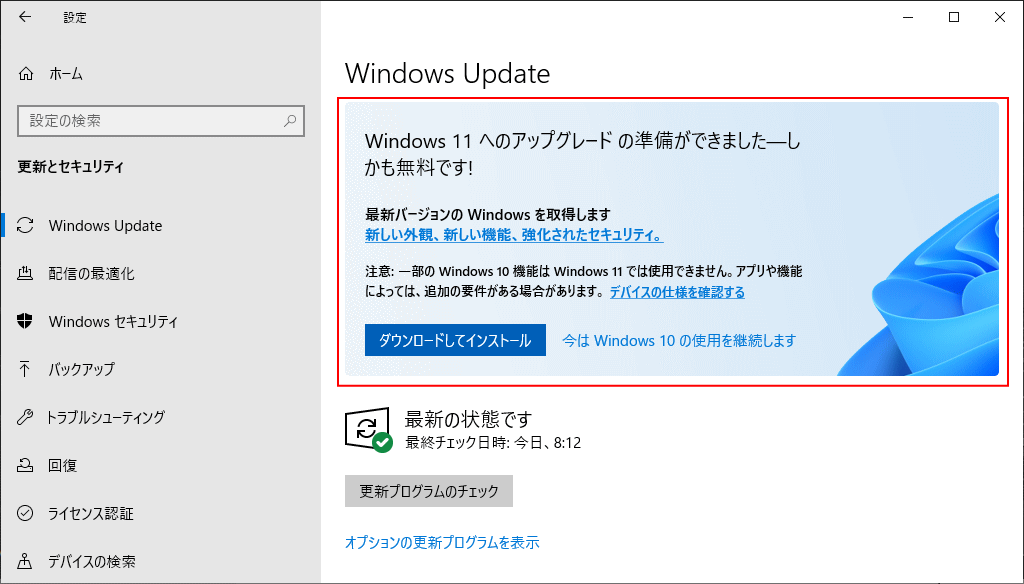
2022年9月21日に Windows11の新バージョンが提供されたので、「Windows 11, version 22H2 の準備ができました」と表示される場合もあります。
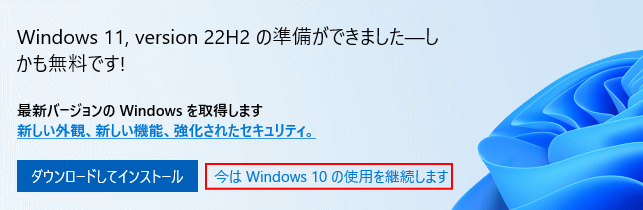 Windows 11 のアップグレードの案内にある「今は Windows 10 の使用を継続します」をクリックすれば、直ぐにタスクバーの通知と Windows11 のガイダンスが消えます。また、ポップアップ通知も表示されなくなります。
Windows 11 のアップグレードの案内にある「今は Windows 10 の使用を継続します」をクリックすれば、直ぐにタスクバーの通知と Windows11 のガイダンスが消えます。また、ポップアップ通知も表示されなくなります。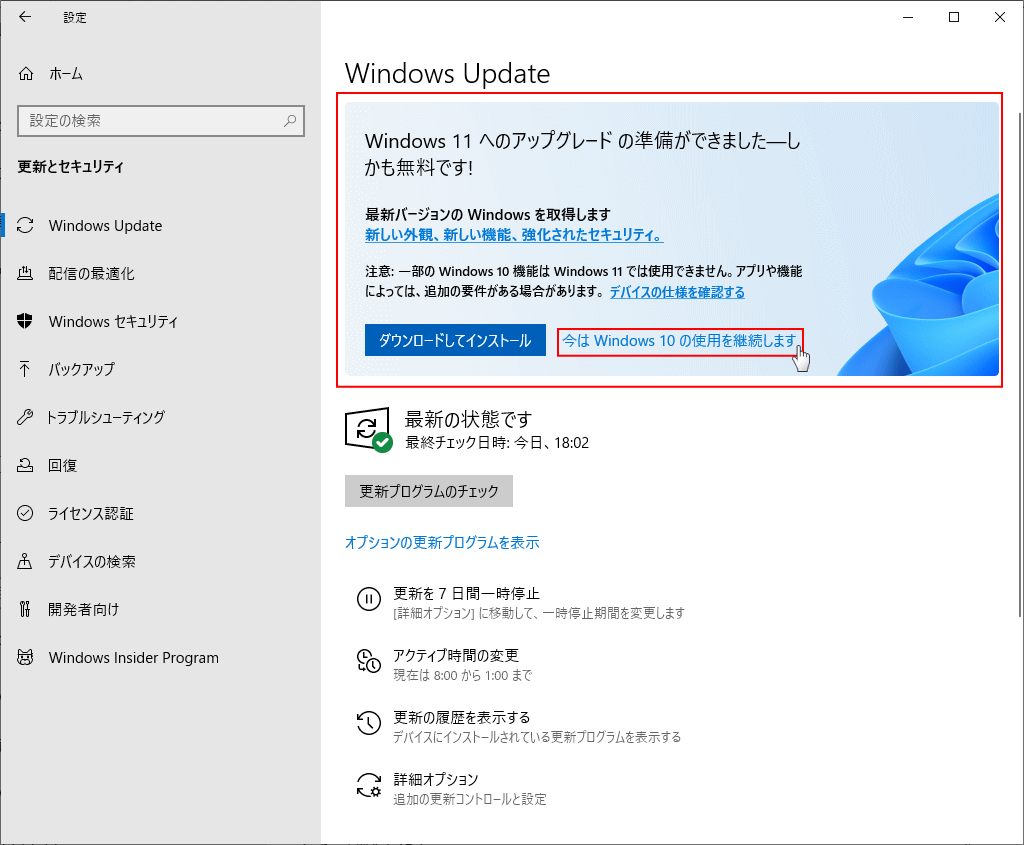 Windows11 のアップグレードの案内と通知の表示を戻す
Windows11 のアップグレードの案内と通知の表示を戻すWindows11 のアップグレードのガイダンスを消すと、「この PC で Windows 11 実行できます」の内容に「インストールの準備が完了したかどうかを確認する」項目が追加されます。 この「インストールの準備が完了したかどうかを確認する」をクリックすると、「更新プログラムを確認しています」の後に、Windows11 のガイダンスと通知の表示が元に戻ります。
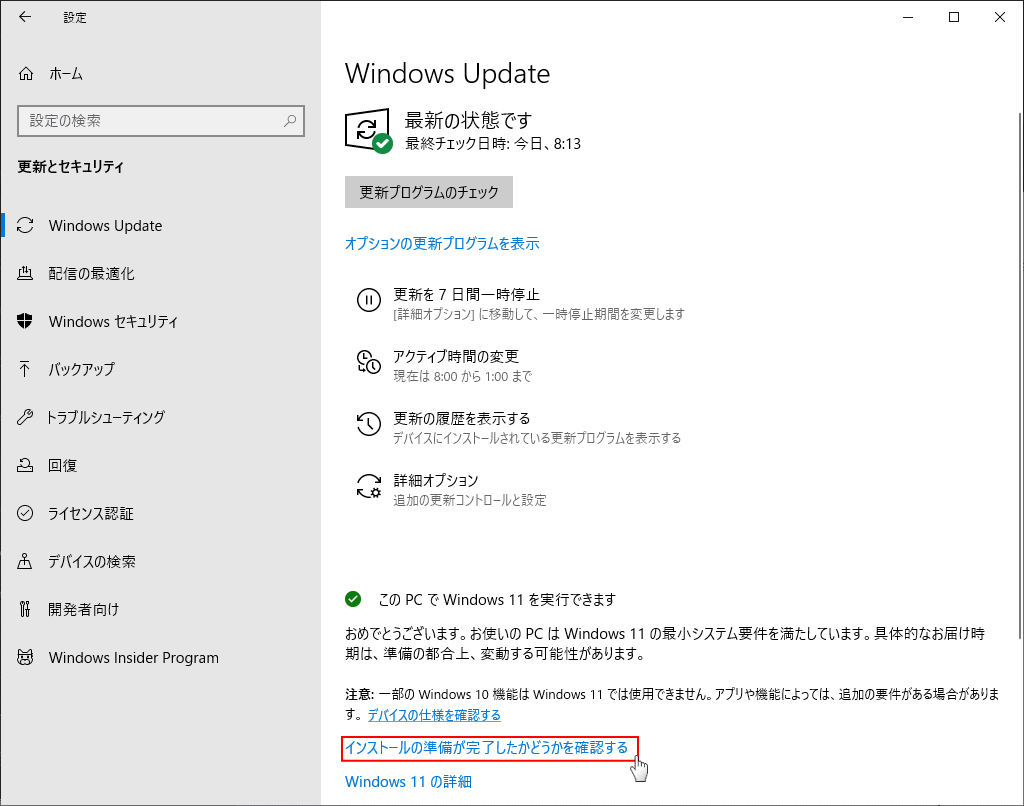
Windows 10 起動後の Windows11 へのアップグレードの誘引の通知に注意
Windows10 の使用を継続を選択してアップグレードの通知を無効にしても、Windows のことだから何時また勝手にアップグレードの通知を復活させる可能性もあります。 2022年5月以降から開始された、Windows11 の壁紙がアニメーション表示され、アップグレードの誘引がひどくなりました。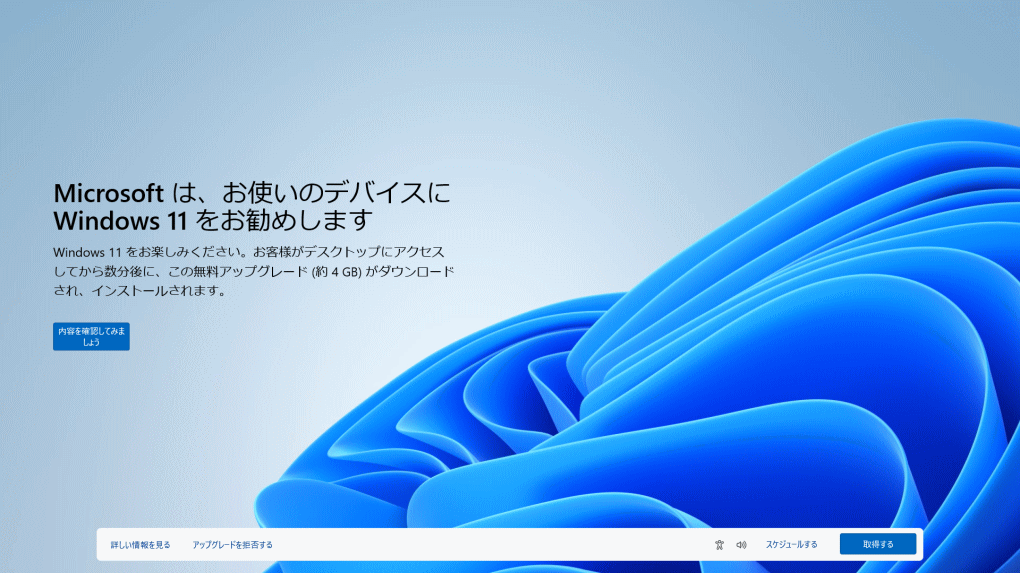
また2023年から言い回しや表示が変わったので注意してください。
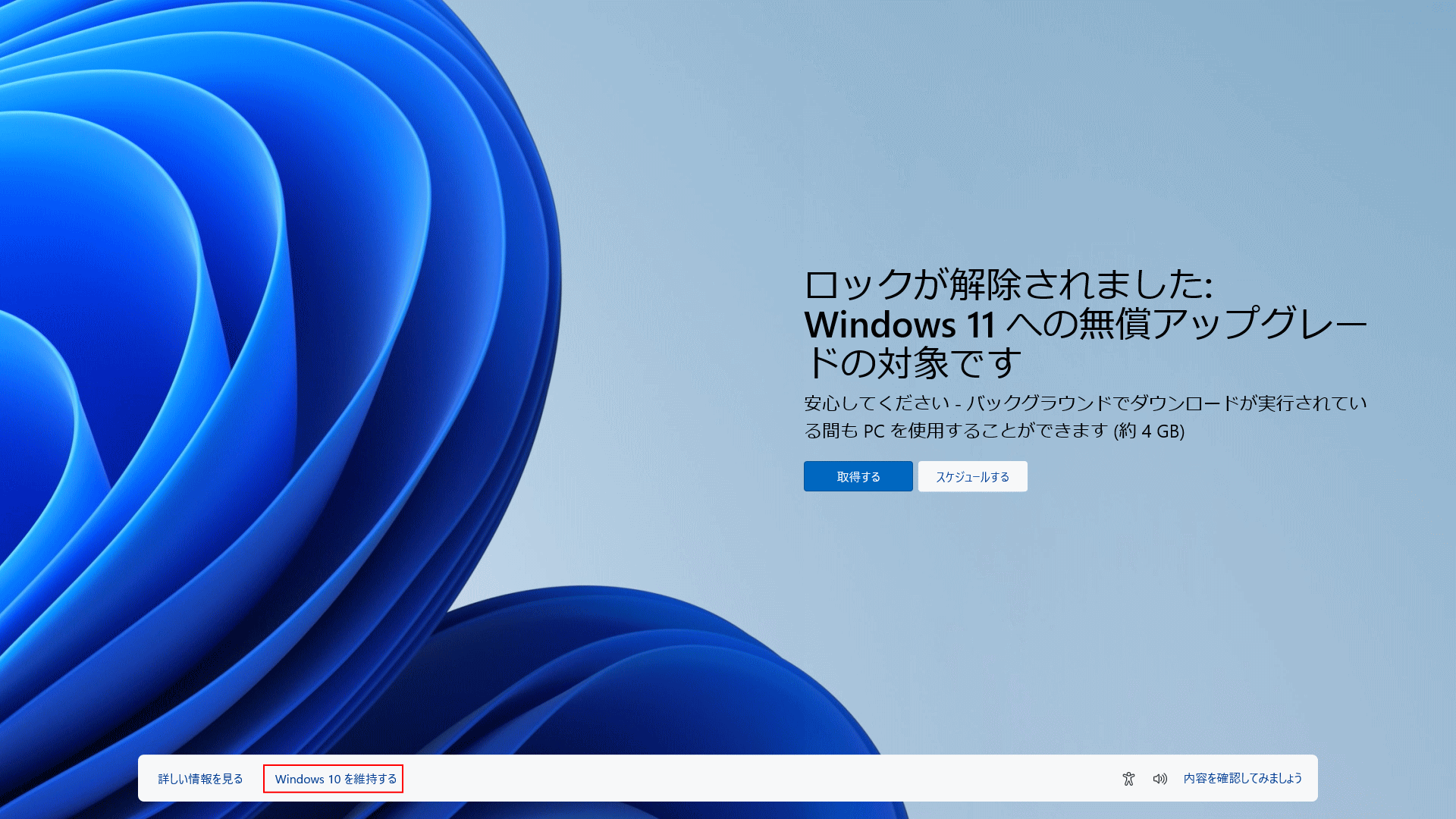 Windows10 を起動し、サインイン前に一瞬アップグレードしてしまったと勘違いするような、真新しい Windows11 のデスクトップ画面が表示されるアップグレードの誘引にて、誤操作でアップグレードしてしまった報告もあります。
現在も、自動で Windows11 にアップグレードされることは無いですが、今後も言い回しや表示内容を変え紛らわしい説明で、アップグレードの実行をクリックしてしまう可能性もあります。じっくりと内容を確認してクリックする場所には注意してください。
Windows10 を起動し、サインイン前に一瞬アップグレードしてしまったと勘違いするような、真新しい Windows11 のデスクトップ画面が表示されるアップグレードの誘引にて、誤操作でアップグレードしてしまった報告もあります。
現在も、自動で Windows11 にアップグレードされることは無いですが、今後も言い回しや表示内容を変え紛らわしい説明で、アップグレードの実行をクリックしてしまう可能性もあります。じっくりと内容を確認してクリックする場所には注意してください。
Windows11 へのアップグレードを完全に停止して通知を消す
Windows11 アップグレード要件の TPM(暗号化機能)を無効化すれば、要件が満たされずアップグレードの対象外になるので、通知も完全に消すことができます。
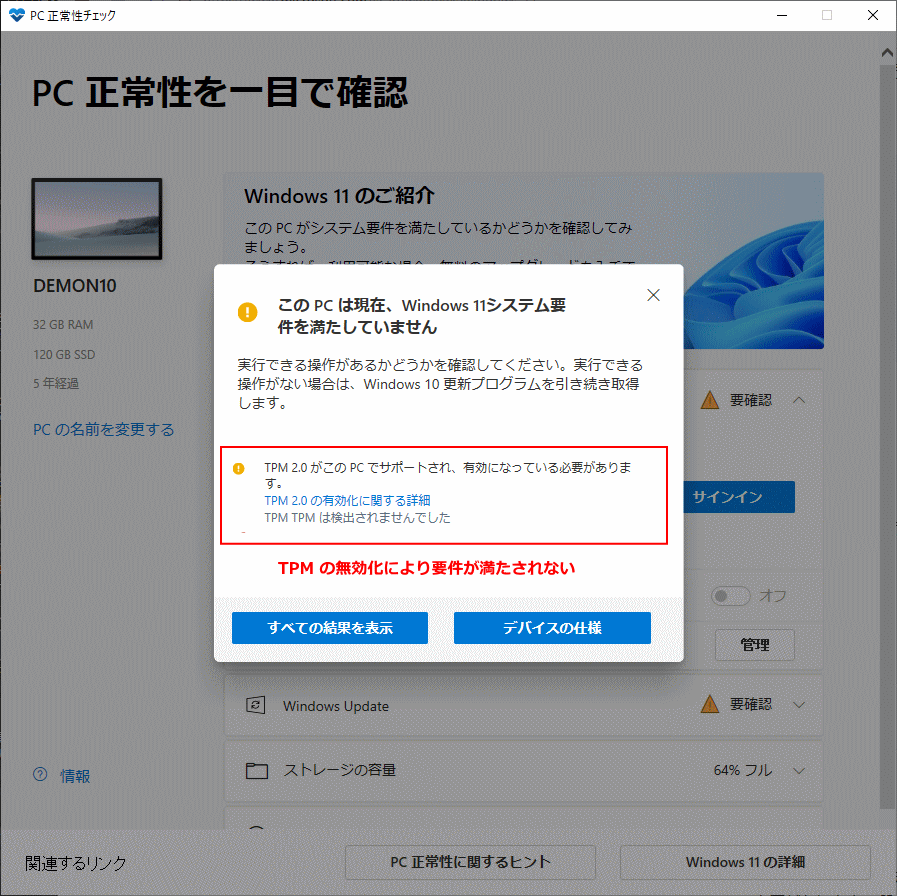 TPM の無効化はマザーボード(主基板)のプログラム UEFI BIOS から無効化することができます。TPM を無効化してアップグレードを停止する方法は、下記のページで詳しく紹介しています。
TPM の無効化はマザーボード(主基板)のプログラム UEFI BIOS から無効化することができます。TPM を無効化してアップグレードを停止する方法は、下記のページで詳しく紹介しています。Windows10 から Windows11 へのアップグレードを完全に停止する方法
スポンサーリンク

