Windows 11 セーフモードでの修復方法5選
最終更新日
セーフモードは、Windows11を使用する必要最低限のドライバやシステム等の読込のみで起動しています。必要の無いアプリやサービスなどが読みこまれていないので、権限の問題も少なく修復を実行することができます。
このページでは、セーフモードを起動して修復する方法5選を紹介しています。
Windows11をセーフモードで起動させる方法は、下記のページをご覧ください。
Windows11 をセーフモードで起動させる4つの方法
Windows11 をセーフモードで修復する
セーフモードで起動するけど Windows11 が通常起動ができない場合は、最低限の読込で起動はできる状態なので、アプリやドライバ、一部のシステムファイルの破損なども考えられます。セーフモードなら簡単に修復操作ができます。システムの復元で修復
システムの復元が有効になっているなら、簡単かつ安全に修復が実行できます。Windows11 に問題が発生した以前の日付を選択することによって、その日時の状態に復元され修復することができます。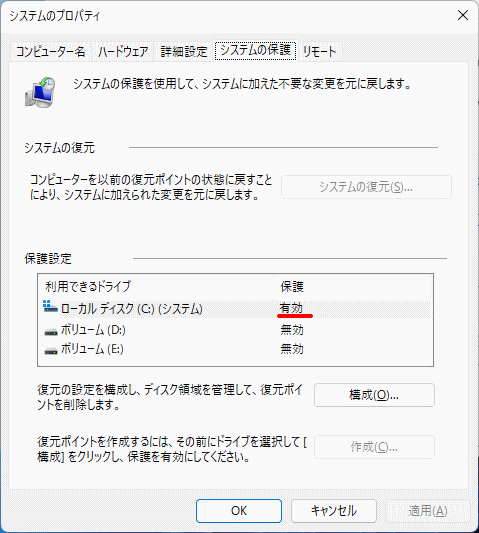
セーフモードでシステムの復元を実行
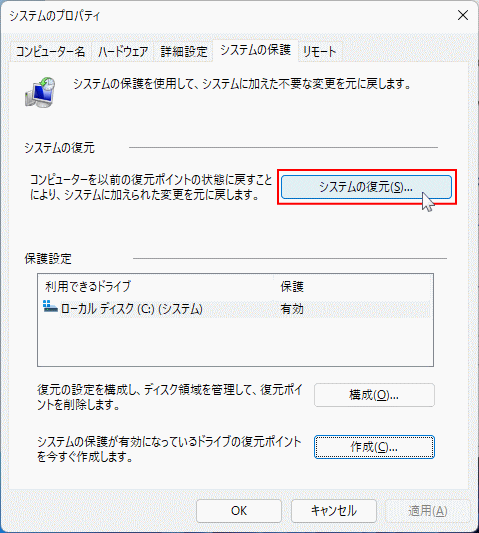
システムファイルの修復
コマンドプロンプトを起動させ修復コマンドにて、Windows11 のシステムの問題をチェックして、自動で修復することができます。この修復で Windows11 の不具合が解決できることも少なくないです。 システムを修復するコマンドは、[sfc /scannow]と[Dism]で、システムファイルとシステムイメージのチェックと修復が可能です。
セーフモードでシステムを修復する
コマンドプロンプトに下記の順に、コマンドを実行してチェックと修復を実行します。- sfc /scannow
- Dism /Online /Cleanup-Image /ScanHealth
- Dism /Online /Cleanup-Image /Restorehealth
- sfc /scannow
システムファイルを修復する方法は、下記のページで詳しく紹介しているので、そちらをご覧ください。
Windows11 システムの復元の設定と使い方
コマンドプロンプトの起動は「スタートメニューから」行います。また、セーフモードの起動でも「Windows11 が起動している状態」の扱いになります。
Windows11 システムの復元の設定と使い方
コマンドプロンプトの起動は「スタートメニューから」行います。また、セーフモードの起動でも「Windows11 が起動している状態」の扱いになります。
ディスクチェック
ディスクのチェックは、ドライブやシステムのチェックと修復を簡単に実行することができますが、環境によりセーフモードの起動では、実行できない場合もあります。セーフモードでディスクチェックで修復
1. エクスプローラの「PC」のローカルディスク(C:)を右クリックしたメニューの、「プロパティ」をクリックします。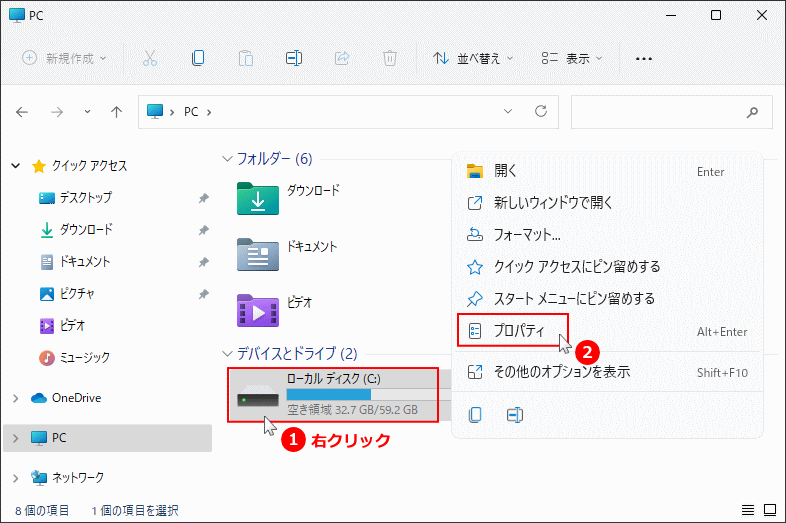 2. プロパティが表示されたら、「ツール」タブをクリックして、ドライブのエラーをチェックしますの「チェック」ボタンをクリックします。
2. プロパティが表示されたら、「ツール」タブをクリックして、ドライブのエラーをチェックしますの「チェック」ボタンをクリックします。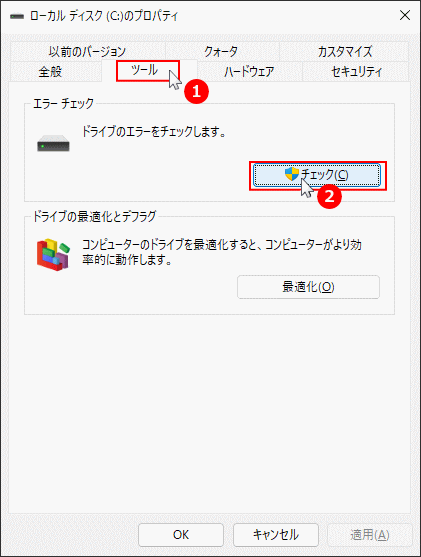 3. エラーチェックのダイアログで、「このドライブをスキャンする必要はありません」と表示されても、「ドライブのスキャン」をクリックします。
3. エラーチェックのダイアログで、「このドライブをスキャンする必要はありません」と表示されても、「ドライブのスキャン」をクリックします。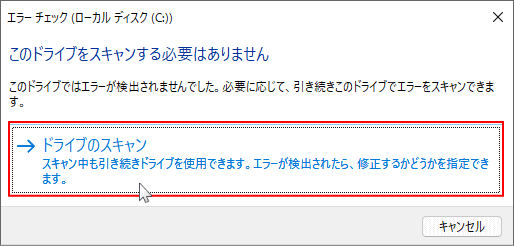 環境により、セーフモードでの「ディスクチェック」ができないことがあります。その場合はコマンドプロンプトで対処します。
環境により、セーフモードでの「ディスクチェック」ができないことがあります。その場合はコマンドプロンプトで対処します。
- 「CHKDSK /f」と入力して「Enter」を押します。
- もし「… CHDSK 実行できません …」と表示されたら、コマンドプロンプトでもディスクチェックはできません。
- 「Y」を入力して「Enter」を押すと、次回の起動時にディスクチェックが実行されるようにできます。
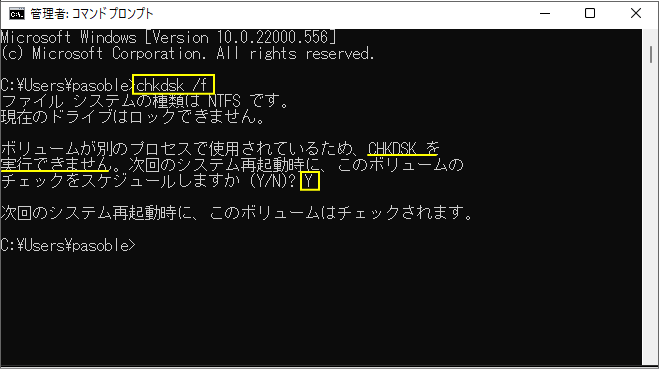
アプリのアンインストール
Windows11 の起動に不具合発生するときは、自動起動するウイルス対策ソフトなどのアプリが問題の可能性もあります。 また、Windows11 が起動した状態でアンインストールできないアプリは、セーフモードでアンインストールできる場合があります。セーフモードでアプリの削除で修復
1. 「設定」の「アプリ」を開き、「アプリと機能」をクリックします。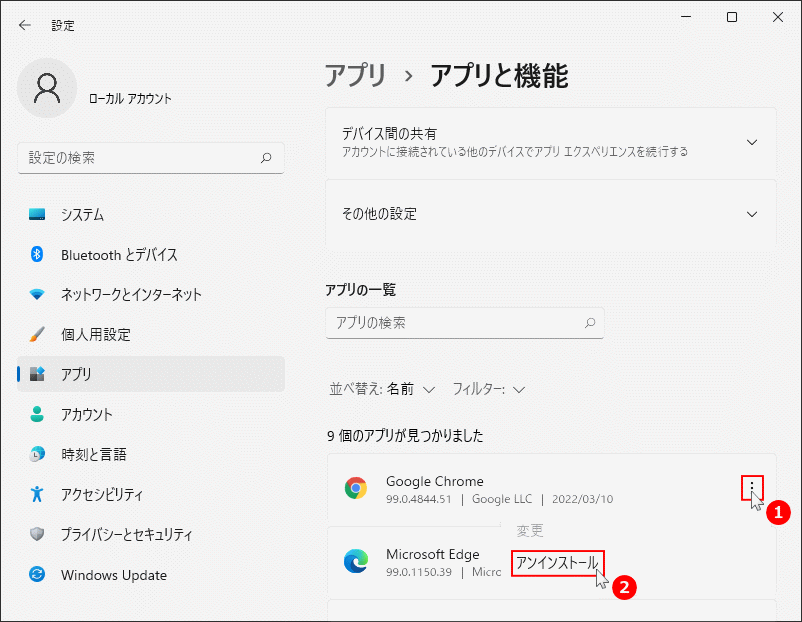 2. 「メニューボタン」をクリックして、表示された「アンインストール」をクリックすれば、アプリのアンインストールができます。
2. 「メニューボタン」をクリックして、表示された「アンインストール」をクリックすれば、アプリのアンインストールができます。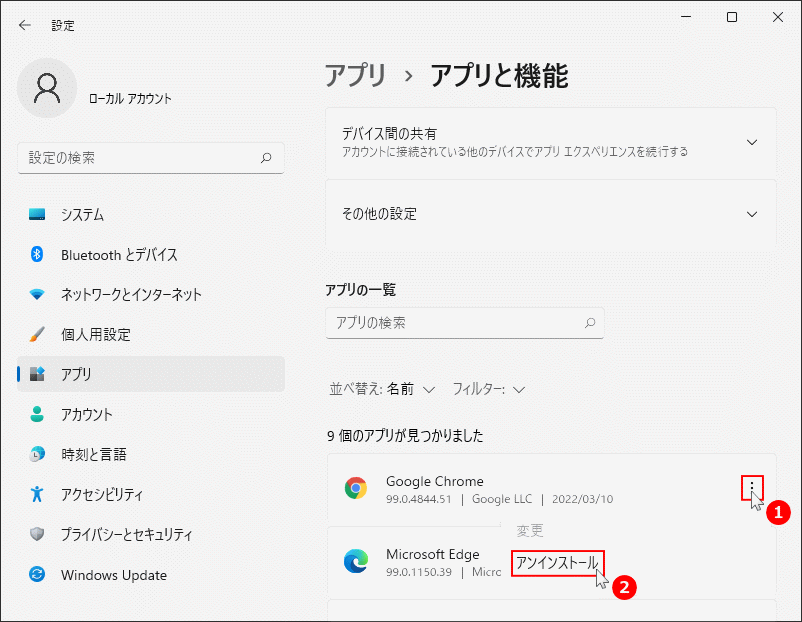
ドライバのアンインストール
ドライバの不具合で、Windows11 が正常に起動できなくなることがあります。直近でインストールやアップデート、または破損したドライバを、アンインストールすることで、問題が改善する場合があります。また、ドライバは問題がなければ Windows11 の起動時に、再度自動でインストールされます。セーフモードでドライバの削除で修復
1. スタートボタンを右クリックしたメニューの、「デバイスマネージャー」をクリックします。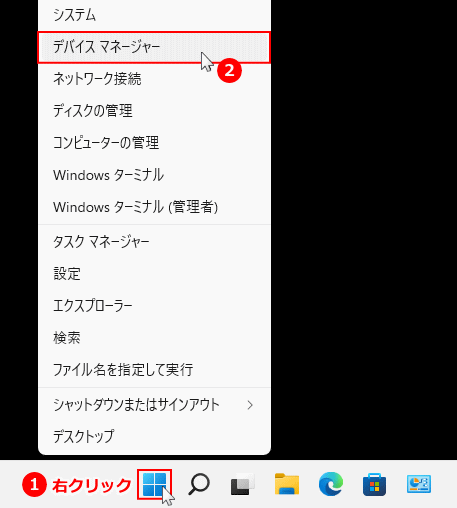 2. ドライブを削除する、デバイスの種類の「〉」ボタンをクリックして展開します。
2. ドライブを削除する、デバイスの種類の「〉」ボタンをクリックして展開します。
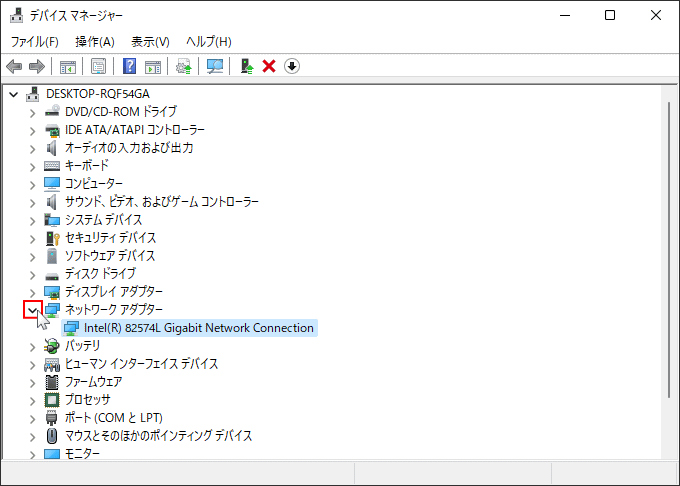 3. アンインストールするデバイス名を右クリックしたメニューの、「アンインストール」をクリックすればドライバの削除ができます。
3. アンインストールするデバイス名を右クリックしたメニューの、「アンインストール」をクリックすればドライバの削除ができます。
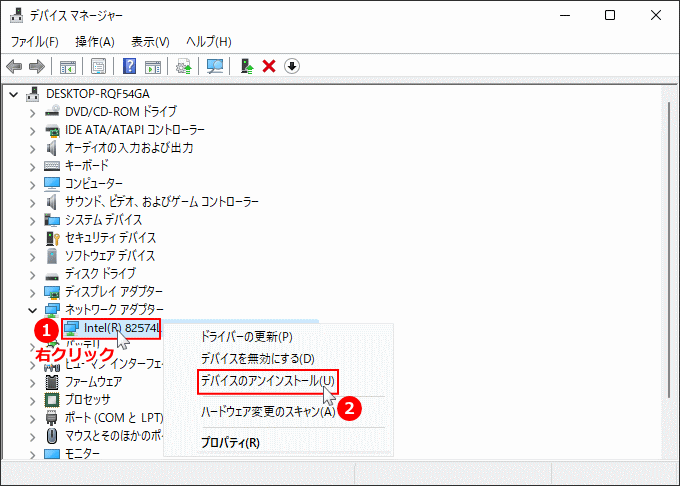
クリーンブートで修復
セーフモードの起動の修復で何が問題かわかない場合、クリーンブートを実行するとで問題がアプリかシステムかを特定して、修復できることもあります。詳しくは下記のページで紹介しています。Windows11 の問題解決に効果的なクリーンブートのやり方
スポンサーリンク

