Windows 11 の問題解決に効果的なクリーンブートのやり方
公開日
Windows11でのクリーンブートは、パソコンが突然重くなったり急に動かなくなった特定のアプりなど、さまざまなトラブルを特定するのに役立ちます。クリーンブートは自動起動するアプリを止めてパソコンを起動するので、アプリとシステムの問題を切り分けて原因を見つけるのに効果的です。 このページでは、クリーンブートのやり方と問題の特定方法を紹介しています。
目次
クリーンブートの説明と問題の原因を特定するポイント
クリーンブートとは
Windows11の自動起動するアプリのサービスやスタートアップを手動で止め、最小限のMicrosoftのサービスとドライバーを呼び込み起動する方法です。そのため、システムが安定しトラブルシューティングや問題解決がやりやすくなります。クリーンブートは、サービスやスタートアップを手動で止める必要があり、セキュリティ対策ソフトによっては自動起動の無効化ができない場合があります。
セーフモードでのクリーンブート
クリーンブートの同系統で、セーフモードでクリーンブートする方法があります。 セーフモードは自動で起動に不必要なアプリやウイルス対策ソフトなどを停止し、ドライバーやシステムなど最低限必要な状態で起動するので、Windows11の起動の問題や起動しても不安定で修復することができない場合などに使用します。Windows11 をセーフモードで起動させる4つの方
問題の原因を特定するポイント
クリーンブートで問題が解決した場合は、アプリが原因で問題が発生しているある可能性が高いです。この場合、問題が考えられるアプリのサービス、またはアプリの起動(スタートアップ)を操作し再起動などで問題が解決したか確認します。 クリーンブートで問題が解決しない場合、パソコン本体、またはWindowsのシステムに問題が発生している可能性があります。この場合、先ずはコマンドでシステムファイルのチェッカーを実行します。システムの修復は下記のページをご覧ください。Windows11 コマンドでシステムを修復する方法 このようにクリーンブートすることで Windows11の不具合が、アプリによるものか、システムやPCによるものか問題を特定して修復することができます。
スポンサーリンク
Windows11でクリーンブートを実行する手順
クリーンブートする手順は、アプリのサービスとスタートアップアプリを無効化して再起動します。1. 起動時に自動起動するアプリを無効化
スタートアップするアプリの問題か、他の原因かを見極めるために、自動起動するアプリを無効化しておきます。スタートアップ アプリの無効化の前に、どのアプリを無効化にしたか、メモや写真、キャプチャーなどで控えておいてください。設定を元に戻す時に役に立ちます。 1-1. タスクマネージャーを開く
スタートボタンを右クリックしたメニューの、「タスクマネージャー」をクリックします。
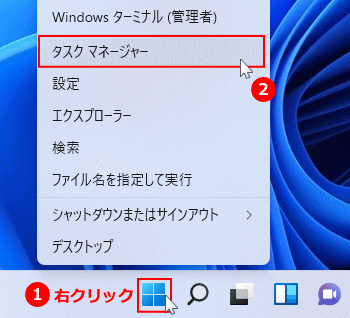
タスクマネージャーが、簡易表示になっている場合は「詳細」をクリックします。
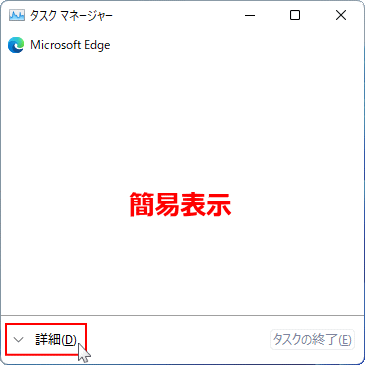 1-2. タスクマネージャーが表示されたら、「スターアップアプリ」アイコンをクリックします。
1-2. タスクマネージャーが表示されたら、「スターアップアプリ」アイコンをクリックします。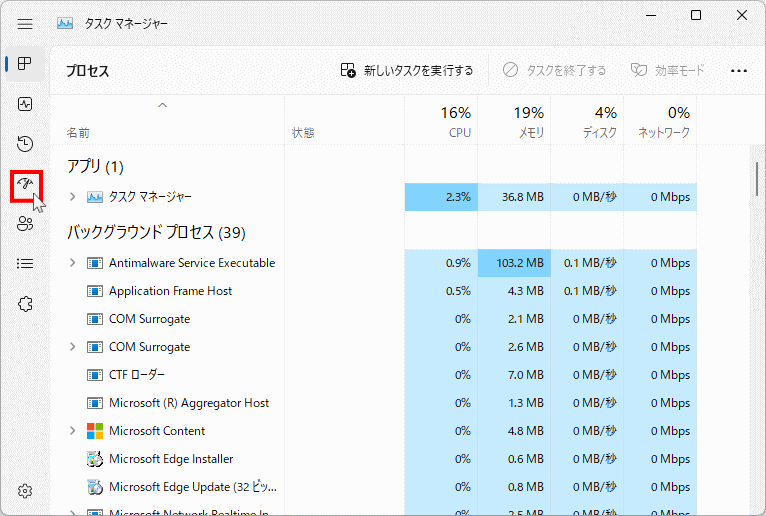 1-3. スターアップが「有効」になっているアプリをクリックして、選択状態します。
1-3. スターアップが「有効」になっているアプリをクリックして、選択状態します。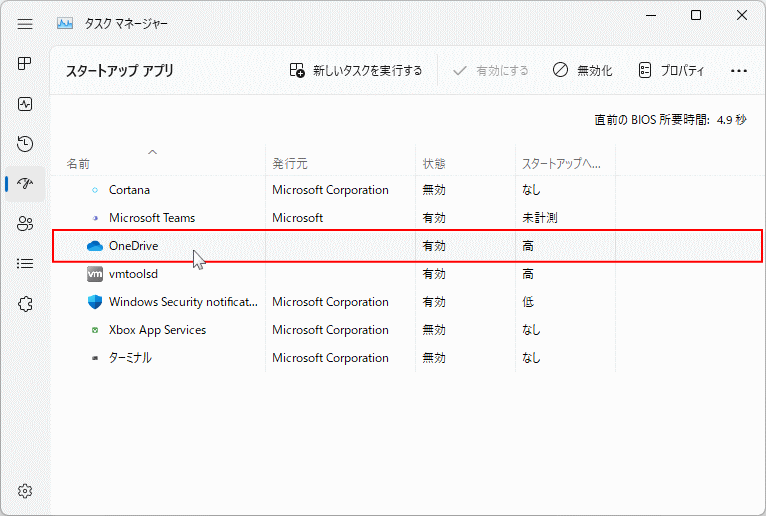 1-4. メニューの「無効化」がアクティブになるのでクリックします。
1-4. メニューの「無効化」がアクティブになるのでクリックします。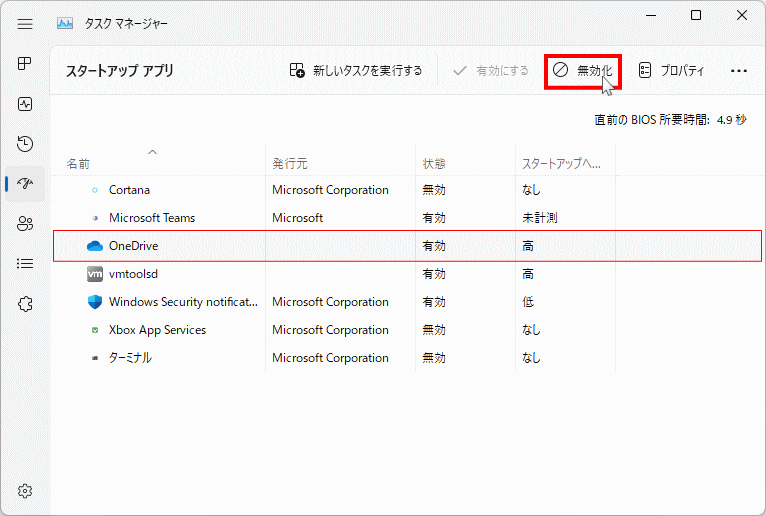
スタートアップ アプリの無効化を、有効化されている全てのアプリに設定します。 スタートアップの設定は、バージョンにより少し異なります。詳しくは下記のページを参考にしてください。
Windows11 スタートアップの設定で自動起動アプリを停止
2. 起動時にアプリのサービス起動を無効化
アプリのサービス起動は、アプリ自体が画面上に自動起動するのではなく、アプリのアップデートのチェックやバックアップなど、バックグラウンド自動起動している状態です。 サービスについては、下記のページで詳しく紹介しているので参考にしてください。Windows11 サービスの自動起動の概要と設定方法
スプリのサービス無効化の前に、どのアプリを無効化にしたか、メモや写真、キャプチャーなどで控えておいてください。設定を元に戻す時に役に立ちます。 2-1. システム構成のサービスの管理を開く
- キーボードの「Windows マーク」と「R」押します。
- 「ファイル名を指定して実行」が開いたら、テキストボックスに「msconfig」と入力し、「OK」をクリックします。
- システム構成が表示されたら「サービス」タブをクリックします。
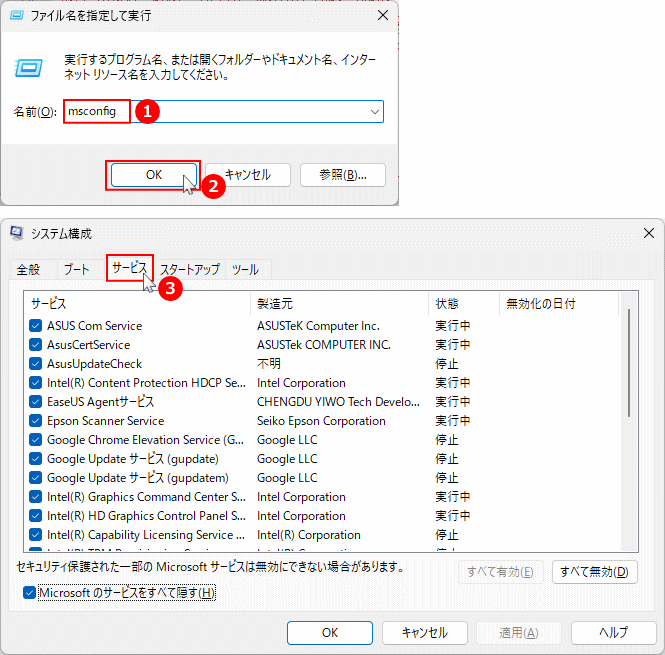 2-2.重要「Microsoft のサービスを全て隠す」をクリックして、チェックボックスを選択状態にします。
2-2.重要「Microsoft のサービスを全て隠す」をクリックして、チェックボックスを選択状態にします。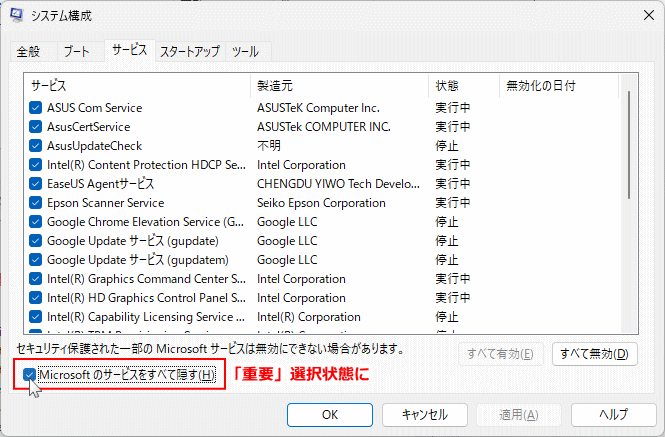 Windows11 のシステムに関するサービスをむやみに止めると障害が発生するので、Microsoft のサービスを非表示にして操作します。
2-3. サービスに登録しているアプリが表示されるので、「実行中」と表示されている「サービス」をクリックして。チェックボックスの選択状態を解除します。
Windows11 のシステムに関するサービスをむやみに止めると障害が発生するので、Microsoft のサービスを非表示にして操作します。
2-3. サービスに登録しているアプリが表示されるので、「実行中」と表示されている「サービス」をクリックして。チェックボックスの選択状態を解除します。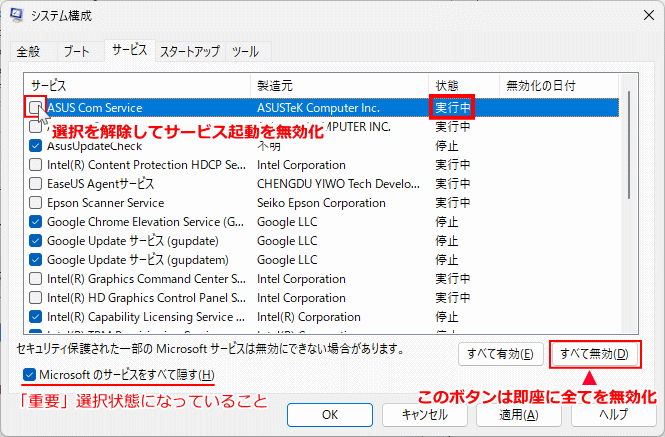
ポイント:
サービスの機能について理解している場合は「全て無効」でサービスを解除すればシンプルに操作ができます。 よくわからなければ「全て無効」や「全て有効」をクリックすれば操作は早いですが、何が有効で無効だったか分からなくなるので、「実行中」のみのサービスの無効化が推奨です。 1-4.「実行中」のアプリのサービスの、チェックボックスの選択解除が完了したら「OK」をクリックします。
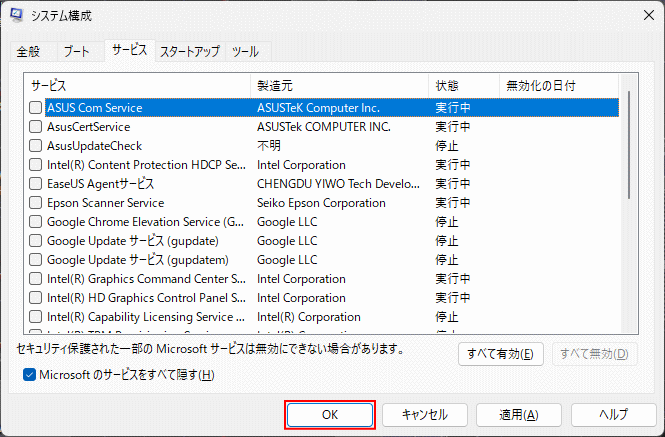
3. Windows11をクリーンブートする
アプリのスタートアップの無効化とアプリのサービスの無効化が完了して、PCを再起動すれば Windows11のクリーンブートを実行することができます。 クリーンブート後に次項の Windows11のクリーンブートで問題の原因を特定で、問題の見極めや解決を行います。
Windows11のクリーンブートで問題の原因を特定
アプリの自動起動による原因が問題
今回のクリーンブートで、問題なく快適にパソコンが使用できるなら「スタートアップ アプリ」または「アプリのサービス」の自動起動が原因だと考えられます。 アプリの自動起動の問題の特定は、ひとつひとつ検証する手間が掛かりますが、問題が特定できれば自動起動を無効化したままにするか、アプリの再インストールなどで解決できる可能性があります。起動時に自動起動するサービスを有効化して確認
上述の「起動時に自動起動するアプリを無効化」したアプリをひとつずつ有効にし、その都度PCを再起動して不具合が解決できたか確認します。 スターアップの自動起動を有効化する場合は、無効になっているアプリを選択して「有効にする」をクリックするだけです。
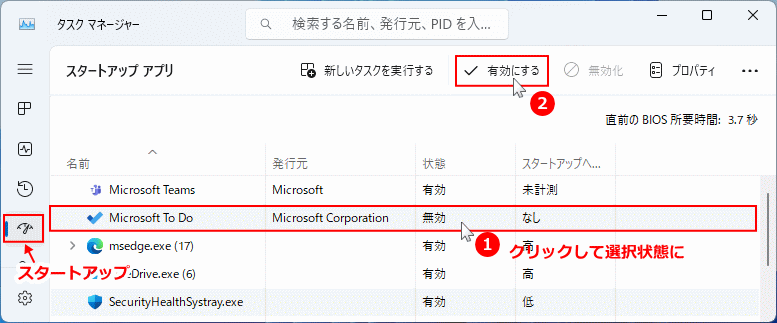
PCを再起動して不具合がないか確認します。
再起動後に不具合が発生したら、このアプリの自動起動の有効化が原因であることが特定できます。
起動時に自動起動するサービスを有効化して確認
上述の「起動時にアプリのサービス起動を無効化」したアプリをひとつずつ有効にし、その都度PCを再起動して不具合が解決できたか確認します。 サービスの自動起動を有効化する場合は、停止したアプリのチェックボックスをクリックして選択状態にして「OK」または「適用」をクリックします。
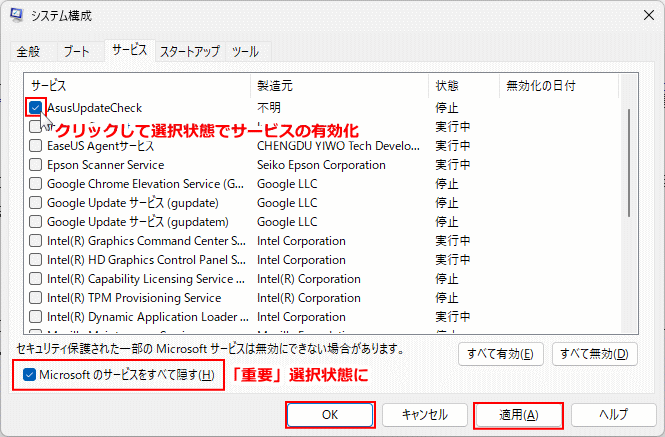
PCを再起動して不具合がないか確認します。
再起動後に不具合が発生したら、このアプリのサービスの有効化が原因であることが特定できます。
システムやパソコンが問題の原因
クリーンブートしても、まだパソコンの操作に不具合がある場合は、上記のクリーンブートの説明と問題の原因を特定するポイントにある、システムファイルのチェックの実行します。 システムの修復でも使用するのに支障がでるくらい不安定なら、Windows11の初期化(PCのリセット)や Windows11のクリーンインストールが必要になる可能性もあります。 PCをそのまま引続き使用する場合「スタートアップ アプリ」と「アプリのサービス」無効化を、元に戻しても問題ありません。スポンサーリンク

