Windows 11 初期化「このPCをリセット」の利用方法
最終更新日
Windows11 の初期化機能の「このPCをリセット」には「ユーザー情報とファイルを保持」と「ユーザーもファイルもすべて削除」してデータをクリーニングできる、2種類の初期化の方法が利用できます。
このページでは、このPCをリセットの機能で初期化するやり方を紹介しています。
初期化する2種類の内容や、初期化する為のデータの選択があるので、最初に「このPCをリセット機能で初期化する概要」をみてください。
アプリも含め全て保持したまま、Windows11 のシステムのみを初期化する方法は、上書きインストールがあります。詳しくは下記のページをご覧ください。
Windows11 上書き再インストールで現状を全て保持して修復
Windows11 上書き再インストールで現状を全て保持して修復
目次
このPCをリセット機能で初期化する概要
このPCをリセット機能で Windows11 を初期化する方法は、「個人用ファイルを保持する」と「すべて削除する」の、2種類の選択ができます。また、初期化のためのデータを、「パソコン内」または「ネットよりダウンロード(クラウド)」から初期化する2つの方法があります。
初期化の手順
- 設定のシステムの項目の「回復」をクリック
- 回復オプションの「PCをリセットする」をクリック
- 個人用ファイルを保持するかの選択
- クラウドかローカルで初期化するかの選択
- 「リセット」をクリックして初期化の実行
初期化するとどうなる?
- 再インストールに近いですが、パソコン本来の初期状態(出荷時)などに戻すのではなく、現在使用している windows11 をリセットして初期化する機能です。
以前のバージョンに戻したり、リカバリーディスクなどを利用した、初期状態にするものではありません。 - 「ファイルの保持」を選択した場合は、ユーザーの情報(アカウント名、パスワード)やユーザフォルダ内のデータ、ドライバーなどは保持されたまま初期化されます。
ただし、追加で入れたアプリや不必要なものは削除され、Windows を入れ替えてシステムを初期状態にします。また「Windows の設定」などで設定したもの全てが初期値に戻ります。 - 「全て削除する」を選択した場合は、Windows11 がインストールされているディスク(パーティション)内のデータは全て削除されます。この選択は完全な再インストールになるので、基本設定やユーザアカウントの登録も最初から行う必要があります。
初期化の前に注意すること
Microsoftアカウントでの注意事項
初期化するパソコンが、Microsoftアカウントにて、ネット上でデバイスの管理がされている場合は、初期化する前に、初期化するデバイス(PC)を専用サイトから管理を削除しないと、初期化が進まないことがあります。 デバイスが管理されているWebサイトは、下記のURLを開き、サインインして初期化するデバイスにて、「詳細を表示する」をクリックして「その他のアクション」の「削除」を選択して解除します。https://account.microsoft.com/devices デバイスが管理されているか分からない場合でも、上記のURLから確認することができます。ページが開き「デバイスが見つかりません」と表示されているなら、管理されていないので初期化には影響ありません。
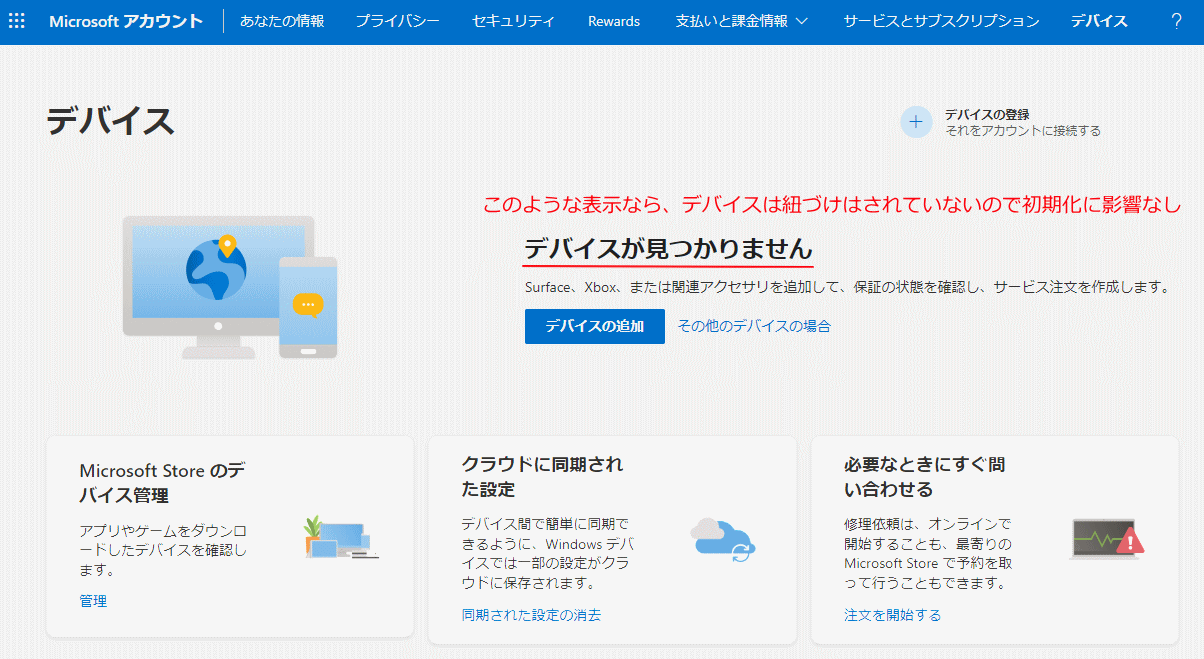
BitLocker ドライブの暗号化
パソコンの機種によっては「Home版」でも、BitLocker(ドライブの暗号化)が初期値で有効化されている場合があります。 初期化の途中で回復キーが分からず入力できず問題がおこる場合もあるので、初期化の前に暗号化を解除しておく方が安全です。BitLocker の有効無効の確認や、暗号化の解除方法は下記のページで詳しく紹介しています。BitLocker ドライブ暗号化の有効無効の確認と解除方法
2種類の初期化の説明
すべてを削除、またはファイルの保持に関わらず、重要なファイルは他のドライブにバックアップを作成するようにしましょう。個人用ファイルを保持する
ユーザー情報とファイルを保持して初期化します。修復の為の初期化で、引き続きパソコンを利用するならこちらです。- ユーザー情報を保持するので、新たにユーザーを作成する必要がなく、パスワードもそのまま利用できます。
- 「ドキュメント」や「ピクチャ」なぢ、ユーザーフォルダ内のファイルを削除せず初期化をします。
- 追加したアプリは全て削除されます。また、最初からインストールされている OneDrive など、一部のアプリが削除される場合があります。
すべて削除する
Windows11 がインストールされているディスク内のデータを全て削除して、新たに Windows11 をインストールします。ディスクのパーティション操作以外は、クリーンインストールと同様の機能です。PCの破棄や譲渡ならこちらが安全です。- ユーザー情報は削除されるので、新たにユーザーを作成する必要があります。今まで設定していたローカルアカウントや、マイクロソフトアカウントを再度設定することはできます。
- ユーザーフォルダや、追加したフォルダ全てが削除されます。
- 追加したアプリや、最初からインストールされているアプリも全て削除されます。
初期化で利用するデータの種類の説明
初期化するためのデータは、パソコン内に保存しているデータと、クラウドで新たにダウンロードする2つの方法があります。 通常ならパソコン内のデータで問題ありませんが、初期化の失敗や心配な場合はダウンロードしたデータを利用することができます。ローカル再インストール
パソコン内のデーターを利用して初期化します。通常ならこちらの方法で問題ありません。クラウドからダウンロード
インターネットからダウンロードしたデータで初期化します。ダウンロードには、4GB以上の空き容量が必要です。パソコン内の初期化データに問題があり、初期化が失敗するようならクラウドの利用で成功する場合があります。初期化「このPCをリセット」を実行する場所
初期化の実行場所は、ユーザーとファイルの保持または削除する場合も同様に「このPCをリセット」から実行します。 1.「スタートボタン」をクリックして、スタートメニューの「設定」をクリックします。 2.「設定」が表示されたら、項目の「システム」を選択して「回復」をクリックします。
2.「設定」が表示されたら、項目の「システム」を選択して「回復」をクリックします。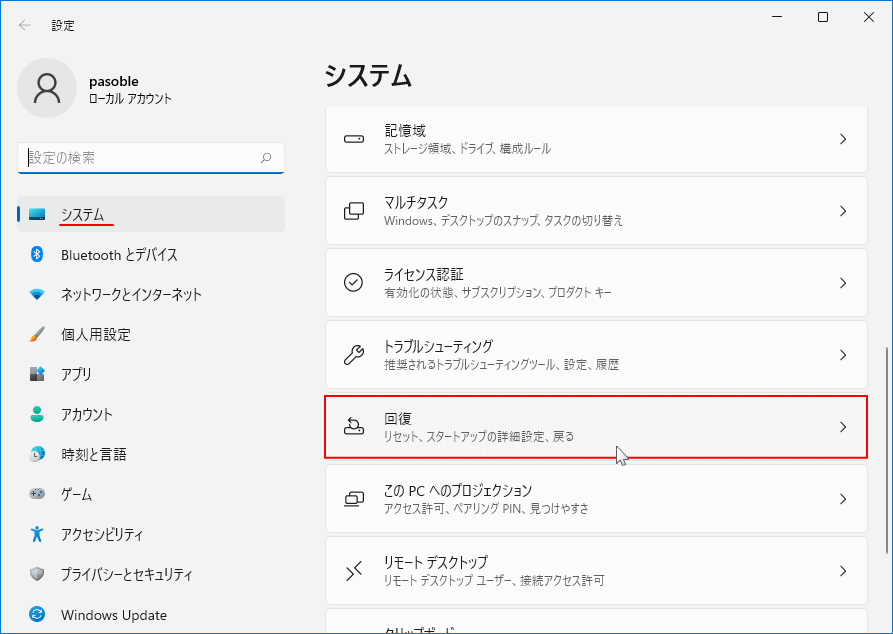 3. 回復にある「PCをリセットする」をクリックすると、選択画面が表示され初期化を実行できます。
3. 回復にある「PCをリセットする」をクリックすると、選択画面が表示され初期化を実行できます。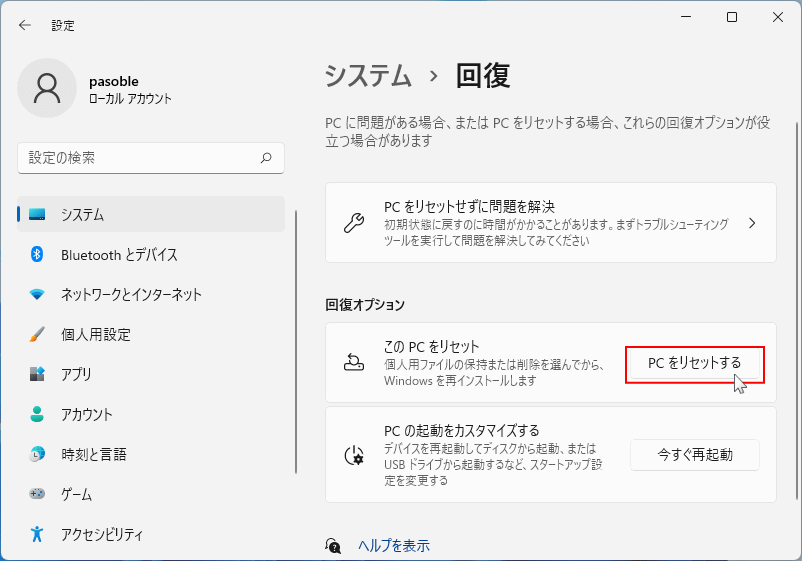 初期化の続きは、下記の「ユーザーとファイルを保持」または「データをすべて削除」に進んでください。
初期化の続きは、下記の「ユーザーとファイルを保持」または「データをすべて削除」に進んでください。
ユーザーとファイルを保持して初期化する方法
1.「このPCをリセットする」選択画面で、「個人用ファイルを保持する」をクリックします。
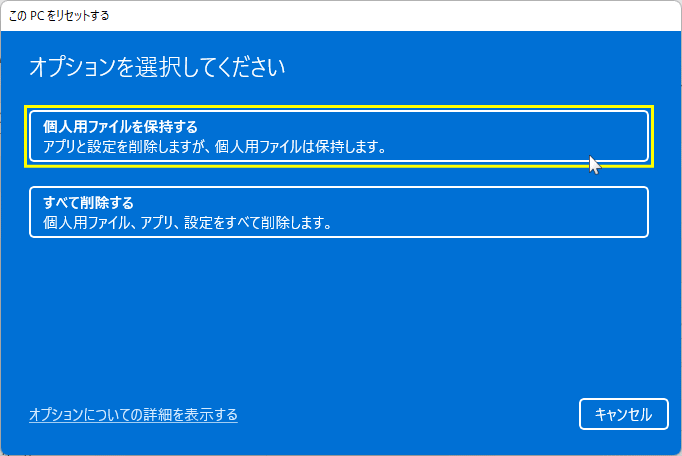 2.「Windows を再インストールする方法を選択します。」と表示されたら、初期化で利用するデータの種類を選択します。
2.「Windows を再インストールする方法を選択します。」と表示されたら、初期化で利用するデータの種類を選択します。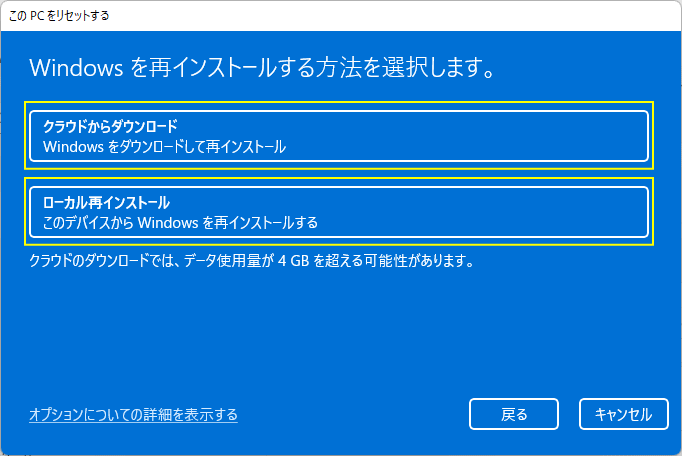 3.「追加の設定」が表示されます。「ダウンロード」に変更しないなら「次へ」をクリックします。
3.「追加の設定」が表示されます。「ダウンロード」に変更しないなら「次へ」をクリックします。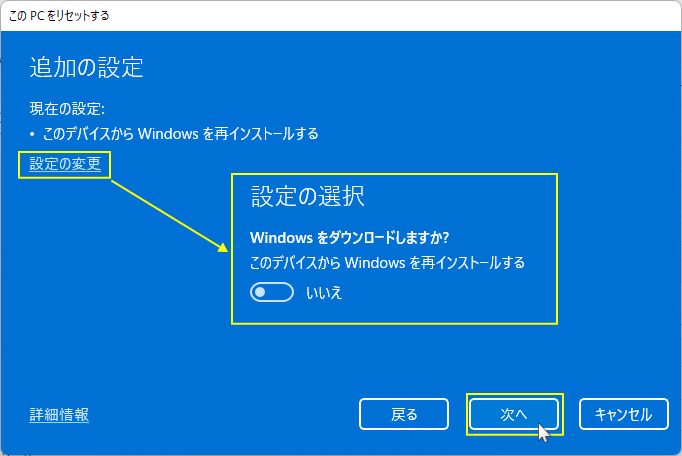 4.「この PC をリセットする準備ができました。」と表示されたら、「リセット」をクリックします。
4.「この PC をリセットする準備ができました。」と表示されたら、「リセット」をクリックします。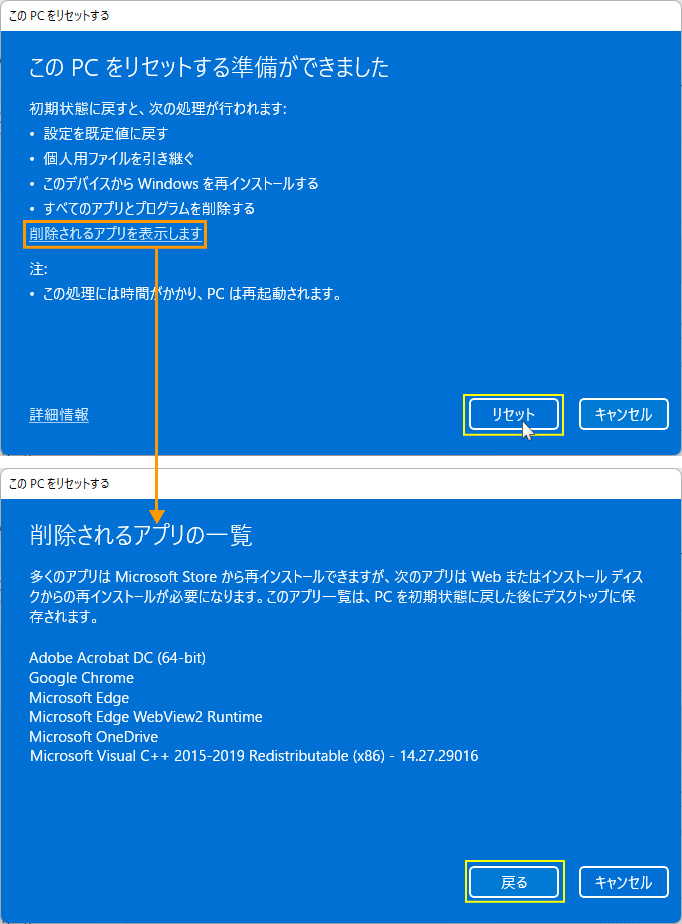 「削除されるアプリ」をクリックすれば、削除されるアプリの一覧を表示することができます。初期化後にも、デスクトップ画面に削除されたアプリの一覧ファイルが作成されるので、それで確認することもできます。
5.「リセットの準備中」と表示されるので、そのまま待ちます。
「削除されるアプリ」をクリックすれば、削除されるアプリの一覧を表示することができます。初期化後にも、デスクトップ画面に削除されたアプリの一覧ファイルが作成されるので、それで確認することもできます。
5.「リセットの準備中」と表示されるので、そのまま待ちます。初期化で利用するデータを「クラウドからダウンロード」の選択をしている場合は、ここでダウンロードの完了と検証の後に、「準備中」に移行します。
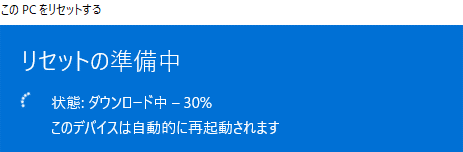
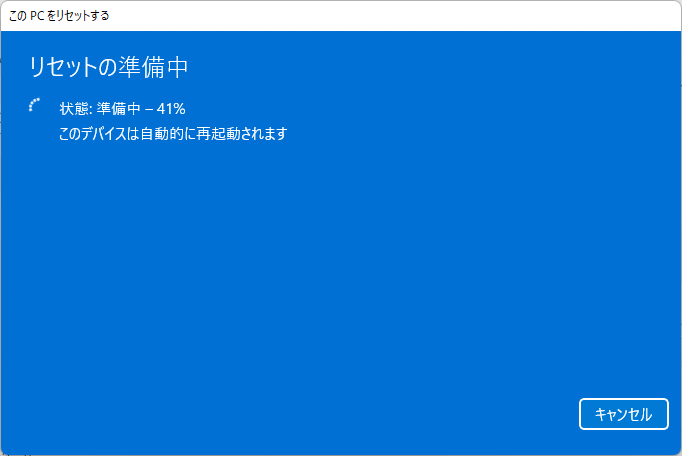
中止する場合は「キャンセル」をクリックします。
初期化のキャンセルは、この準備中が完了したらできなくなります。
パソコンの環境により、かなり時間がかかる場合がありますが、途中で電源を切るような事はしないでください。データの破損でパソコンが起動しなくなる場合もあります。
6. 準備が完了したら再起動後に起動画面が表示され
- 「この PC を初期状態に戻しています」と表示されます。この段階では現状のバックアップをとっています。
- 環境によりかなり時間がかかりますが、そのまま待ちます。完了すれば再起動します。
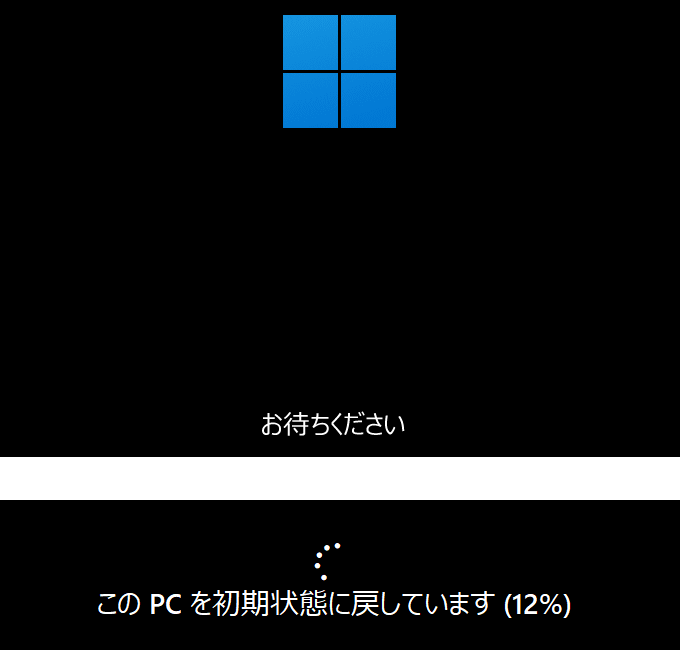 7. 再起動した後に「インストール中」と表示されます。
7. 再起動した後に「インストール中」と表示されます。
- Windows の再インストールが開始されます。インストールなのでこれも結構時間がかかります。
- 作業の途中で何回か、自動で再起動が行われます。
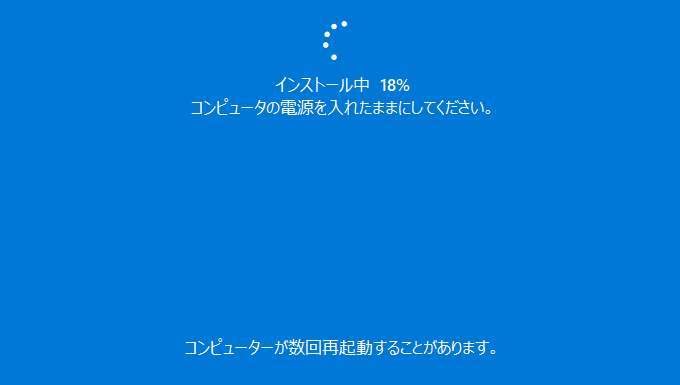 8. ファイルを保持した初期化の完了
8. ファイルを保持した初期化の完了
- 「これには数分かかる場合があります。」と表示され、いくつかのメッセージが表示された後に、「もう少しで完了です」と表示さるので暫くそのまま待ちます。
- 環境により自動で再起動する場合もあります。また、なかなか進まないからと言って、強制終了するようなことはやめてください。
- ホーム画面が表示されれば、初期化の完了です。
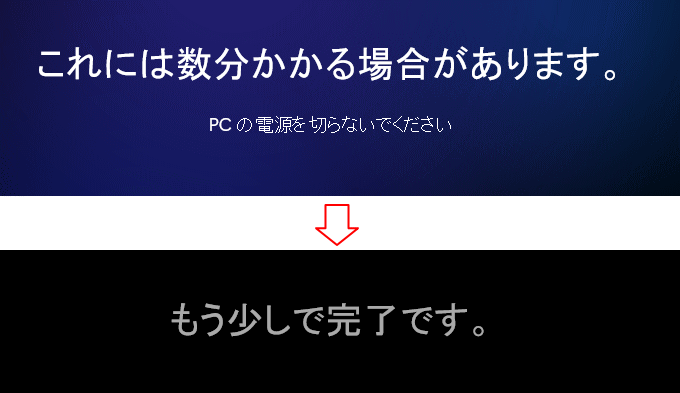
削除されたアプリの確認
ファイルの保持で初期化した場合、デスクトップ画面に削除されたアプリの一覧ファイルが作成されているので、ダブルクリックすれば確認することができます。
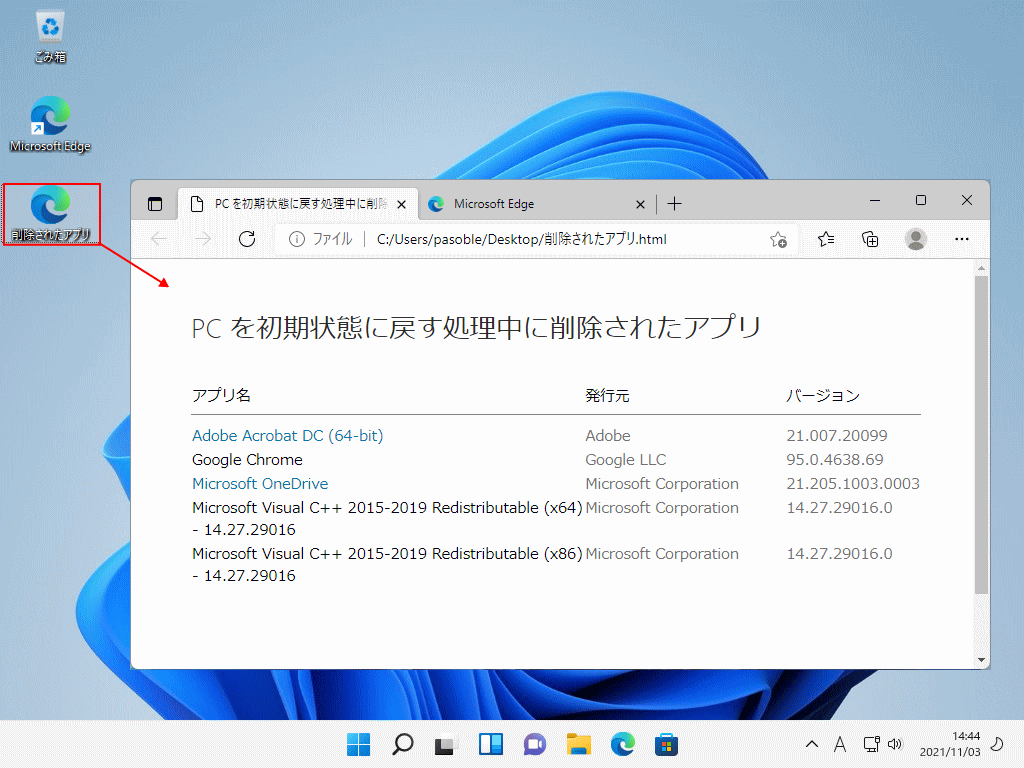
ファイルの保持で初期化した場合、デスクトップ画面に削除されたアプリの一覧ファイルが作成されているので、ダブルクリックすれば確認することができます。
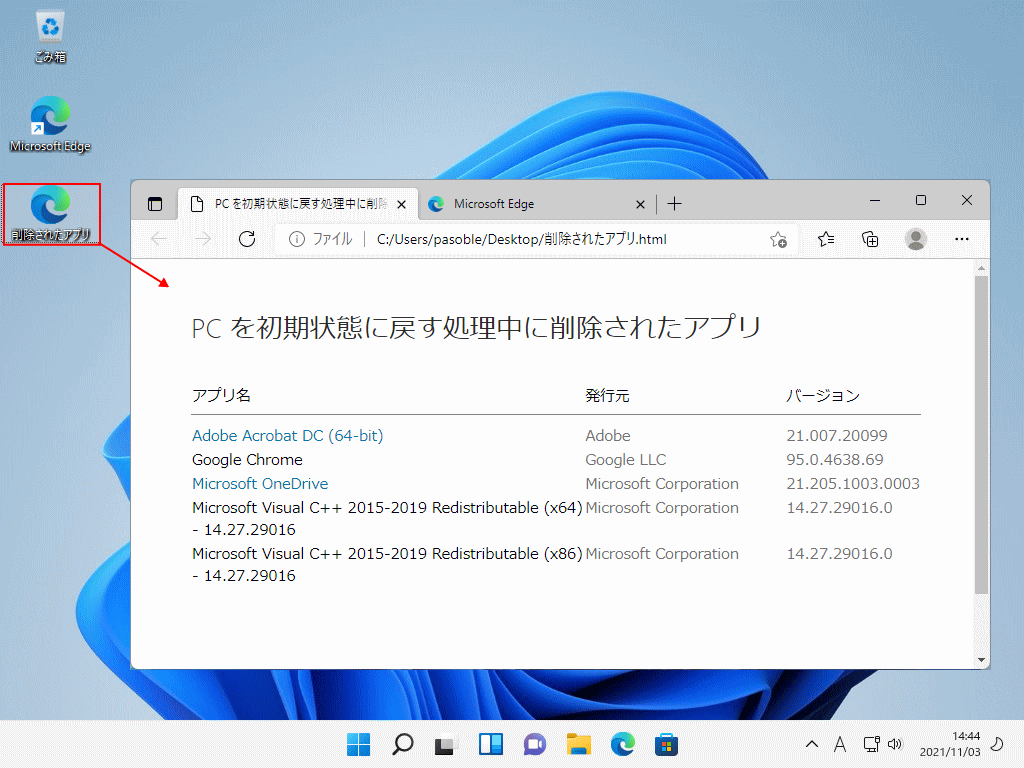
データをすべて削除して初期化する方法
1.「このPCをリセットする」選択画面で、「すべて削除する」をクリックします。
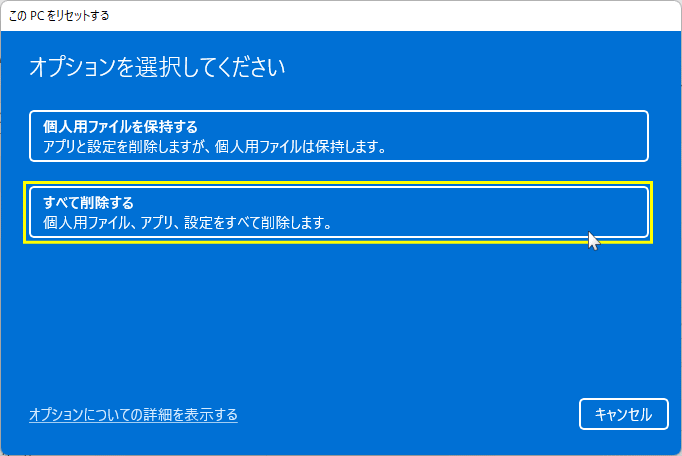 2.「Windows を再インストールする方法を選択します。」と表示されたら、初期化で利用するデータの種類を選択します。
2.「Windows を再インストールする方法を選択します。」と表示されたら、初期化で利用するデータの種類を選択します。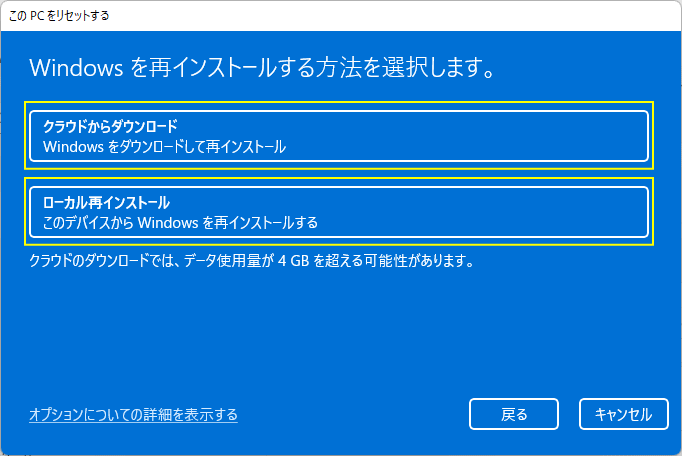 3.「追加の設定」が表示されます。データの完全削除が必要なければ「次へ」をクリックします。
3.「追加の設定」が表示されます。データの完全削除が必要なければ「次へ」をクリックします。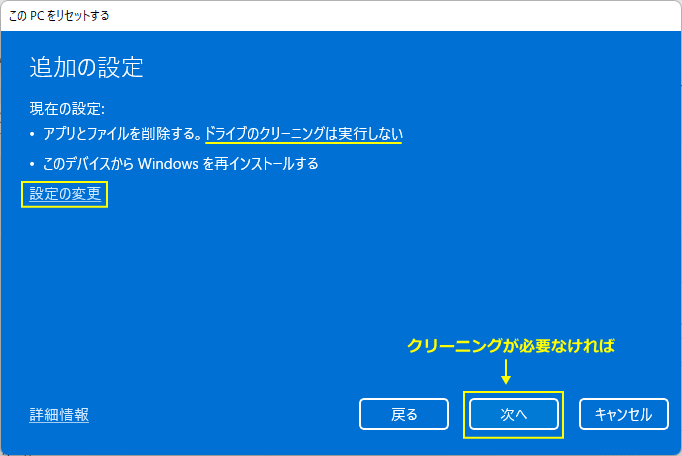 データの完全削除
データの完全削除「追加の設定」で、「データのクリーニングを実行しますか?」をクリックして「はい」にした場合、完全にデータの削除ができます。 ファイルの復元アプリ程度なら、復元できなくすることができます。パソコンの破棄や譲渡なら、クリーニングは選択しておきましょう。但し、初期化の時間は何時間とかなり掛かります。
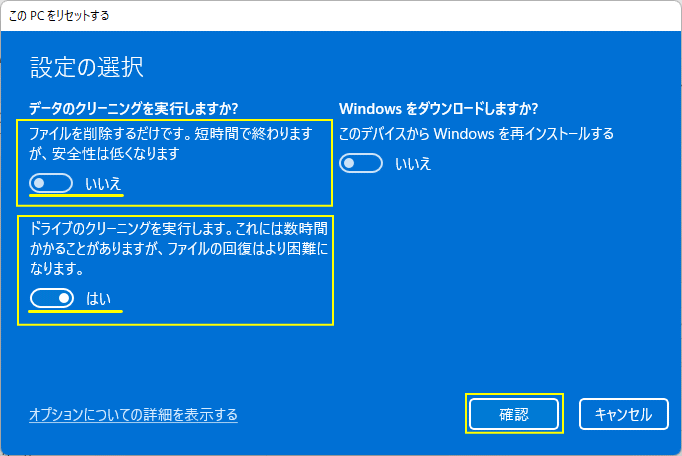 4.「この PC をリセットする準備ができました。」と表示されたら、「リセット」をクリックします。
4.「この PC をリセットする準備ができました。」と表示されたら、「リセット」をクリックします。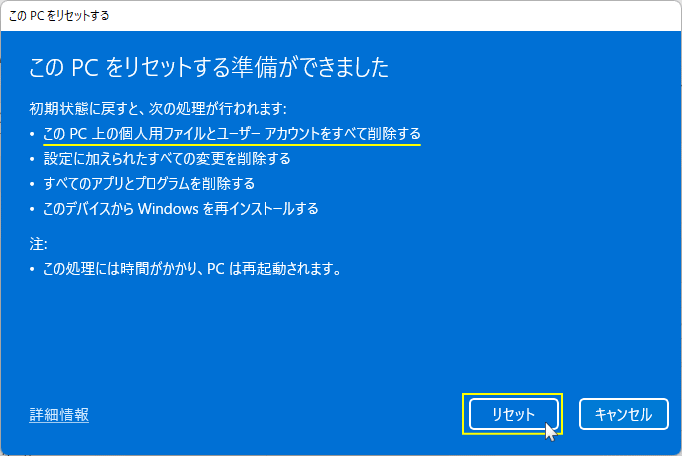 5.「リセットの準備中」と表示されるので、そのまま待ちます。
5.「リセットの準備中」と表示されるので、そのまま待ちます。初期化で利用するデータを「クラウドからダウンロード」の選択をしている場合は、ここでダウンロードの完了と検証の後に、「準備中」に移行します。
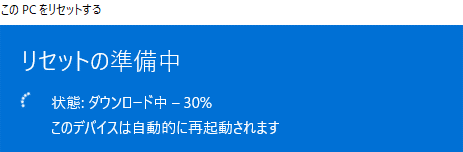
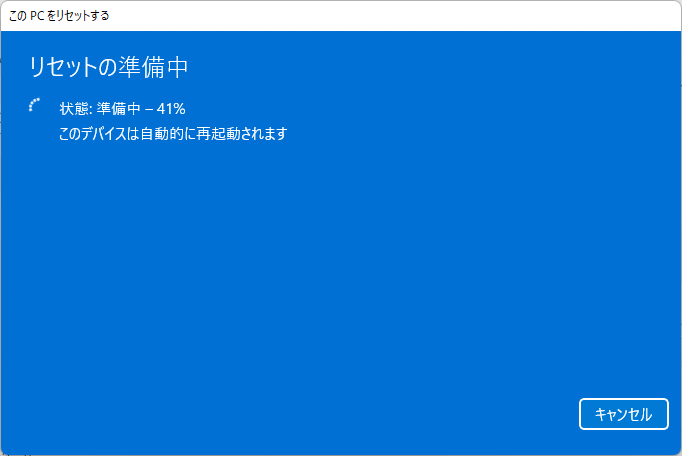
中止する場合は「キャンセル」をクリックします。
初期化のキャンセルは、この準備中が完了したらできなくなります。
パソコンの環境により、かなり時間がかかる場合がありますが、途中で電源を切るような事はしないでください。データの破損でパソコンが起動しなくなる場合もあります。
6. 準備が完了したら再起動後に起動画面が表示され
- 「この PC を初期状態に戻しています」と表示されます。この段階では現状のバックアップをとっています。
- 環境によりかなり時間がかかりますが、そのまま待ちます。完了すれば再起動します。
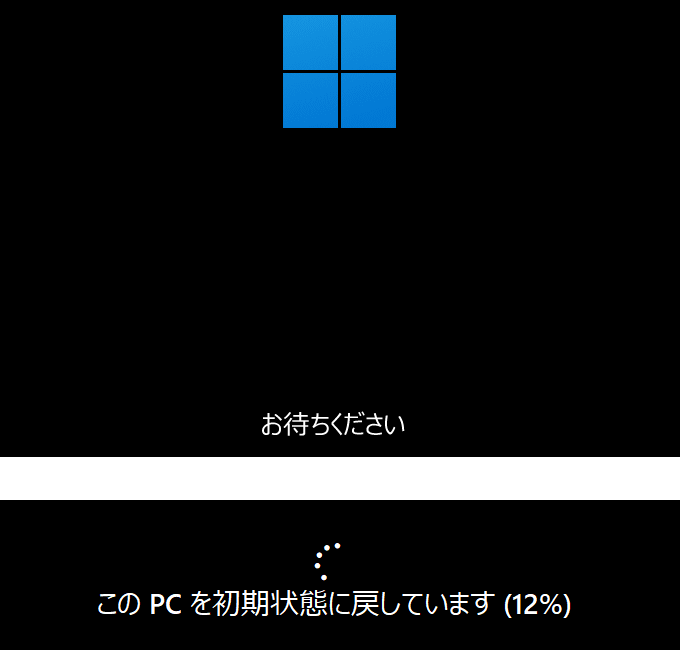 7. 再起動した後に「インストール中」と表示されます。
7. 再起動した後に「インストール中」と表示されます。
- Windows の再インストールが開始されます。インストールなのでこれも結構時間がかかります。
- 作業の途中で何回か、自動で再起動が行われます。
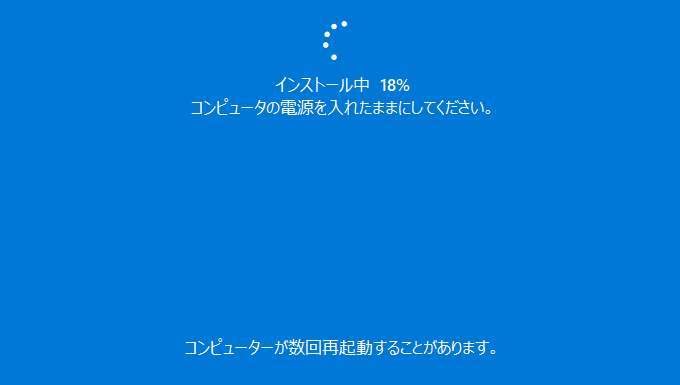 (初期化)すべて削除による初期設定
ここから、クリーンインストールと同じように初期設定が必要です。ユーザーアカウントやプライバシーなどの設定をします。
1. 音声ガイダンスが始まります。
(初期化)すべて削除による初期設定
ここから、クリーンインストールと同じように初期設定が必要です。ユーザーアカウントやプライバシーなどの設定をします。
1. 音声ガイダンスが始まります。音量は消音は「スピーカ」ボタンで操作します。
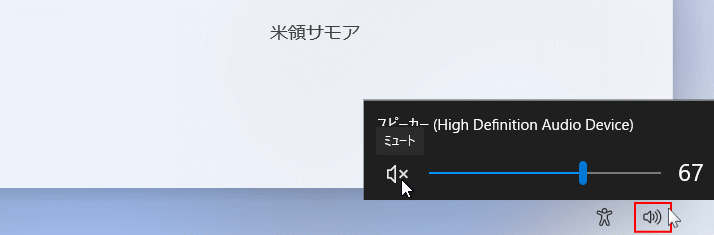 2. 暫くすると「お住まいの地域はこちらでよろしいですか?」と表示されるので、国名を確認し「はい」をクリックします。
2. 暫くすると「お住まいの地域はこちらでよろしいですか?」と表示されるので、国名を確認し「はい」をクリックします。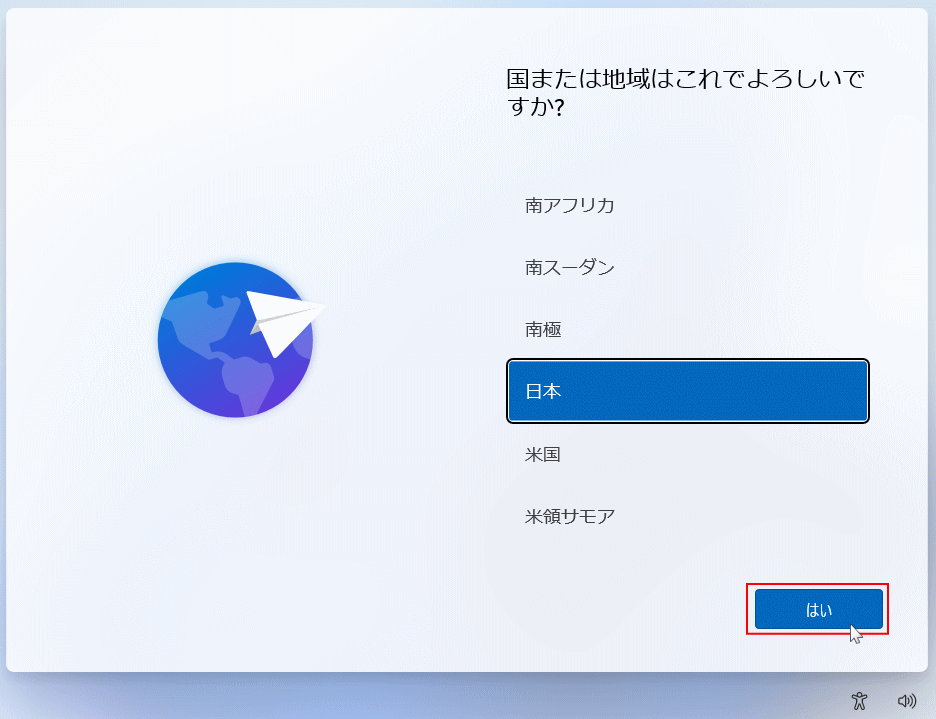 3. 「これは正しいキーボードレイアウトまたは入力方式でうすか?」と表示されたら、「はい」をクリックします。
3. 「これは正しいキーボードレイアウトまたは入力方式でうすか?」と表示されたら、「はい」をクリックします。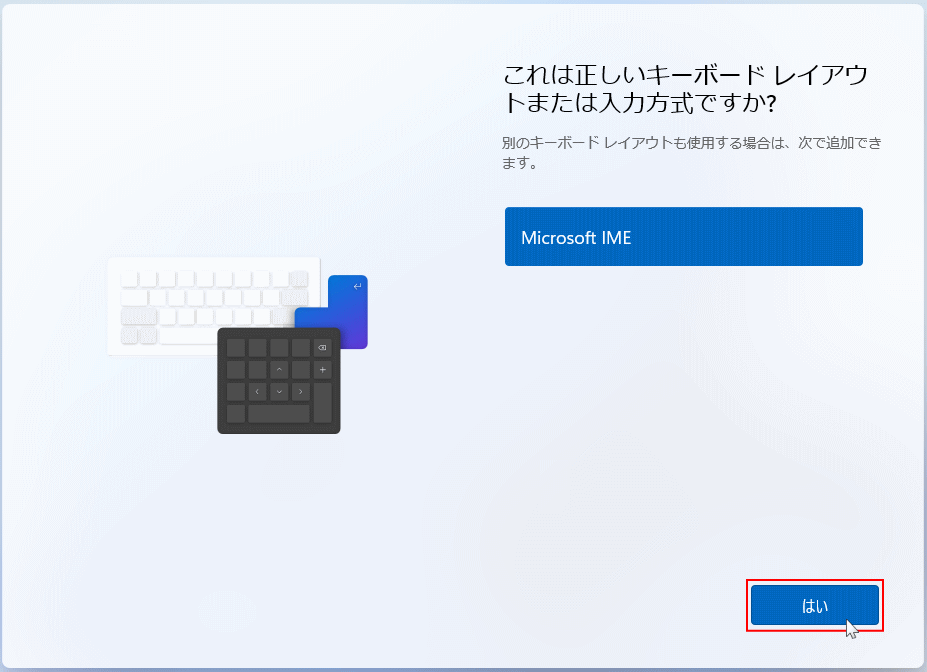 4. 「二つ目のキーボードレイアウトを追加しますか?」これは、日本語以外のキーボードレイアウトを追加するかの設定です。
4. 「二つ目のキーボードレイアウトを追加しますか?」これは、日本語以外のキーボードレイアウトを追加するかの設定です。必要が無ければ「スキップ」をクリックします。キーボードの追加は、インストール後でも設定ができます。
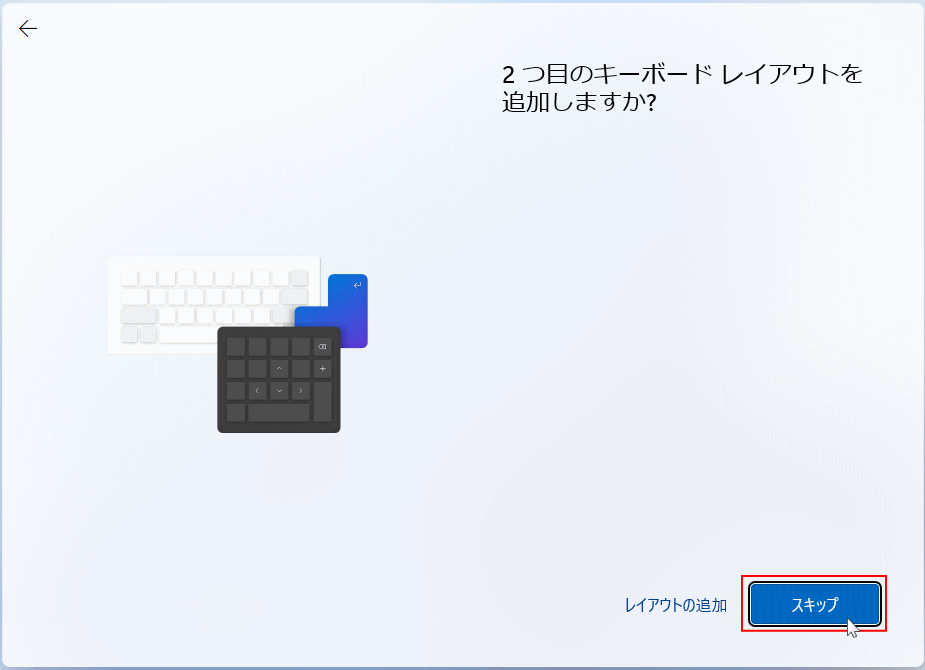 次の設定の前に「更新プログラムのチェック」が表示されることもありますが気にしなくてOKです。
次の設定の前に「更新プログラムのチェック」が表示されることもありますが気にしなくてOKです。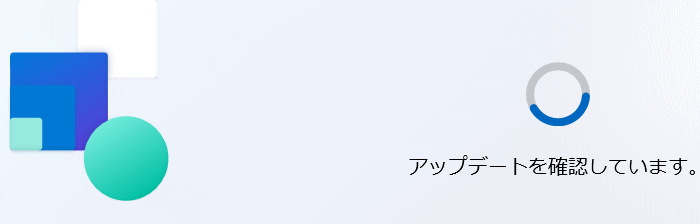 3.「ライセンス条項をご確認ください。」と表示されたら「同意」をクリックします。
3.「ライセンス条項をご確認ください。」と表示されたら「同意」をクリックします。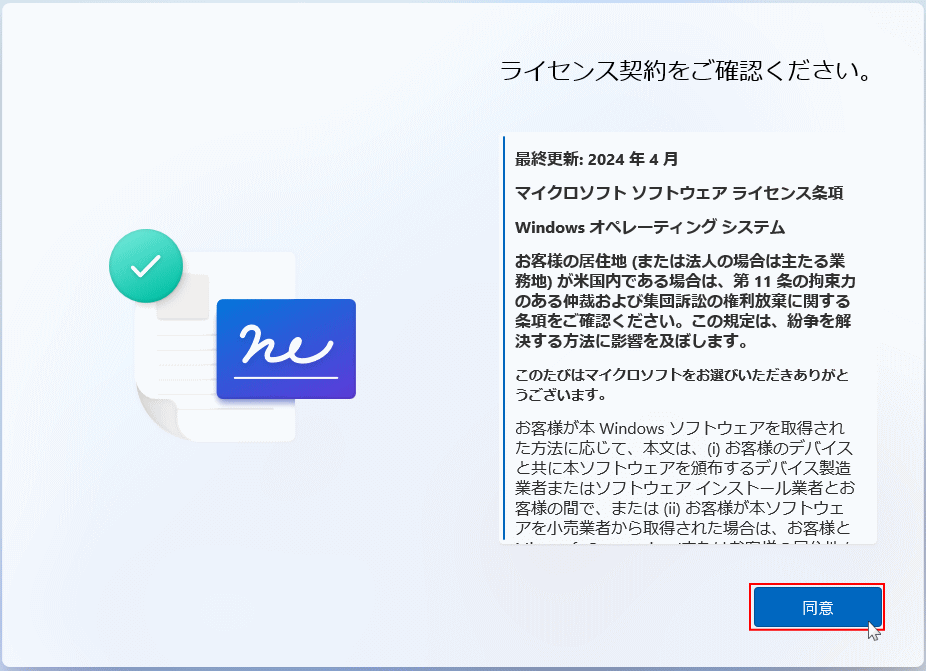 ここでのライセンス条項は、古いバージョンでは表示されない場合があります。
5. 「PC の名前を設定しましょう」と表示されたら、コンピューター名を入力します。ユーザー名ではなく、PCの名前です。
ここでのライセンス条項は、古いバージョンでは表示されない場合があります。
5. 「PC の名前を設定しましょう」と表示されたら、コンピューター名を入力します。ユーザー名ではなく、PCの名前です。
- PC の名前はインストール後でも変更することができます。後で変更するなら「スキップ」をクリック
- PC の名前を設定するなら、ボックスに入力して「次へ」をクリック。
- Windows は、ユーザー名などひらがなや漢字にすると、何かと問題がでるので、半角英数字が推奨です。
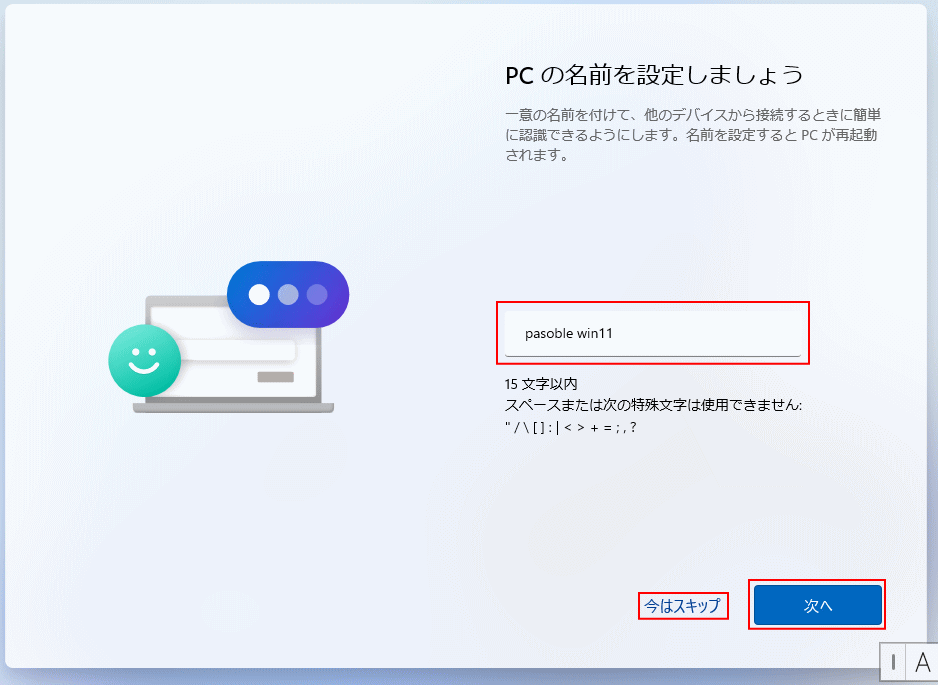
※PCの名前を設定した場合、パソコンが再起動します。
「Windows の更新プログラムを確認しています」と表示されたらそのまま待ちます。
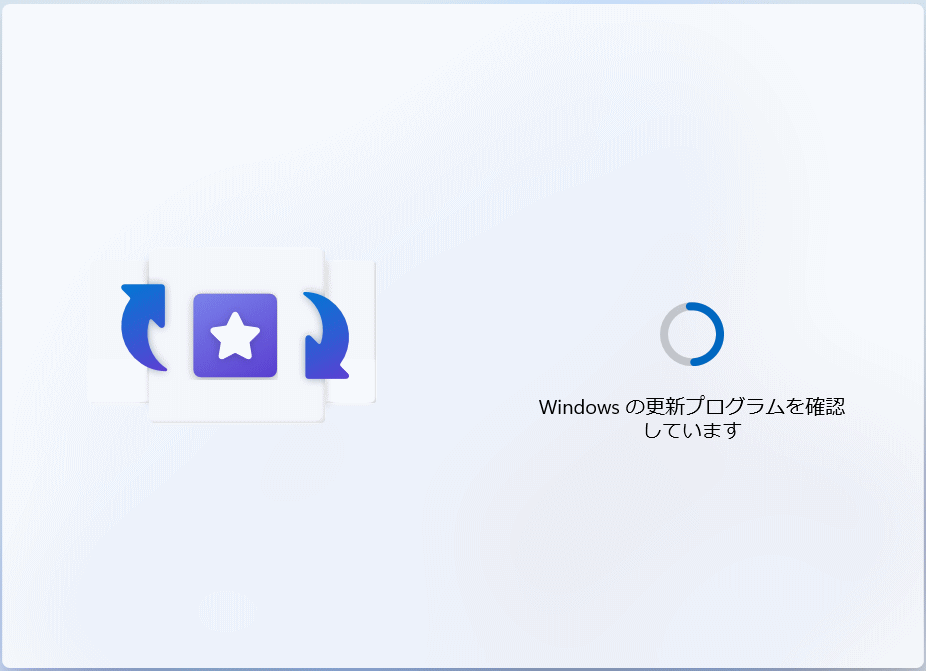
6.ユーザーアカウントの追加
Pro と Home 版では、設定画面が異なります。初期化でも Home 版の場合は、Microsoft アカウントの追加が必須状態ですが、ローカルアカウント追加の対処方法があります。Pro 版は、どちらとも選択ができます。詳しくは、ローカルアカウントの項目で説明しています。
アカウントの「種類別」作成方法
6-1. マイクロソフトアカウントでユーザーを作成
「Microsoft エクスペリエンスのロックを解除する」が表示されたら「サインイン」をクリックします。
 既に登録している Microsoft アカウントでユーザーを作成する
既に登録している Microsoft アカウントでユーザーを作成する
マイクロソフトサービスで使用しているメール、または電話番号などを入力して「次へ」をクリックすると、 パスワードの入力画面が表示されるのでサインインします。
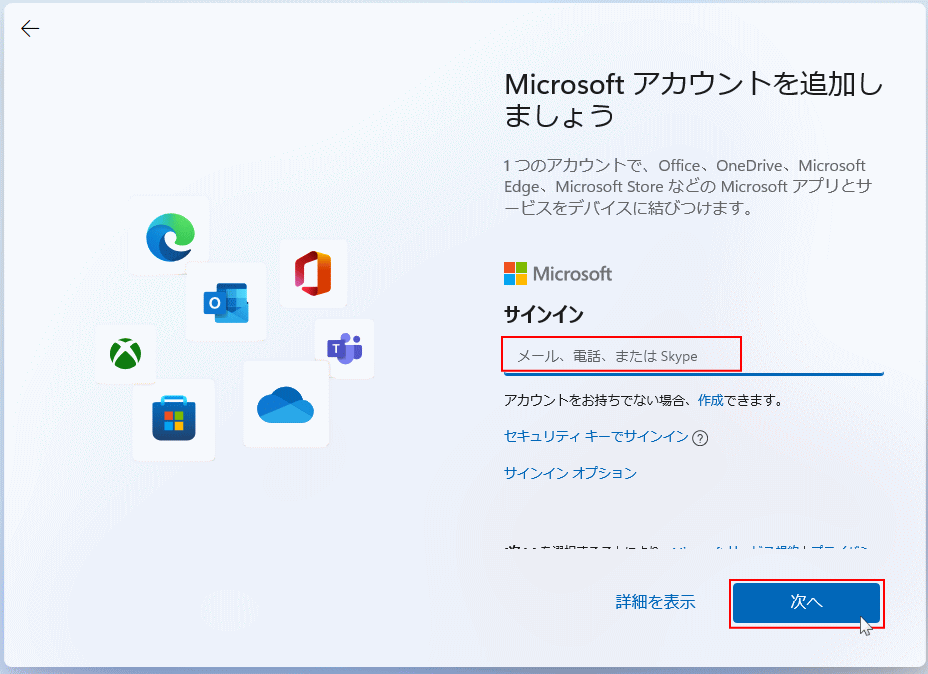
アカウントをお持ちでない場合は、作成できます。の、「作成」をクリックします。
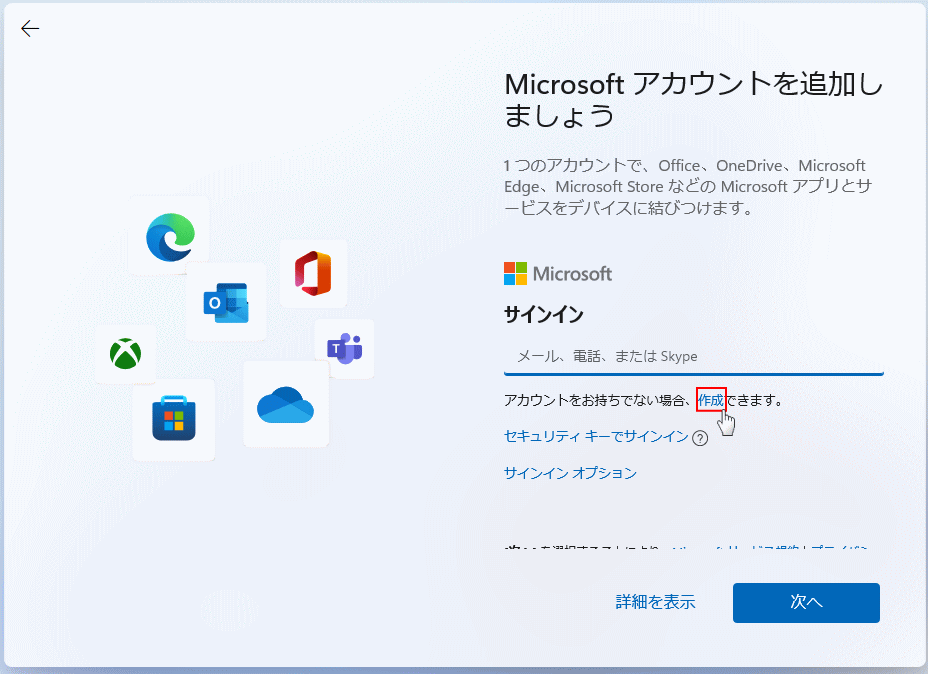 ここで、利用できるメールアドレスは、Gmail/Yahoo などの大手が提供しているメールサービスのみ利用が可能ですが、不具合の報告もあるので「新しくメールアドレスを取得」したほうが、良いでしょう。
ここで、利用できるメールアドレスは、Gmail/Yahoo などの大手が提供しているメールサービスのみ利用が可能ですが、不具合の報告もあるので「新しくメールアドレスを取得」したほうが、良いでしょう。
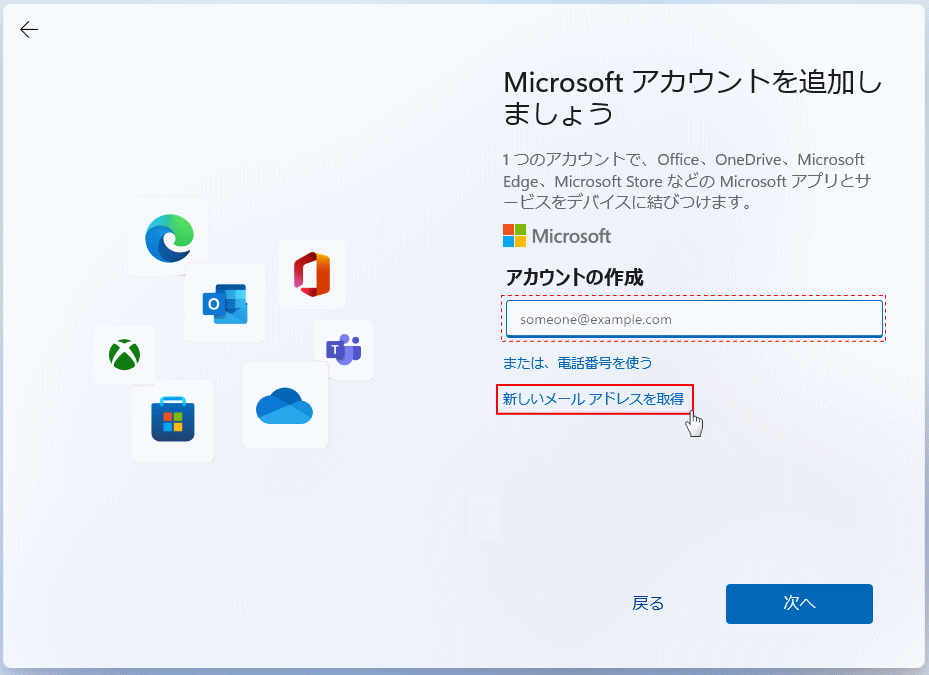
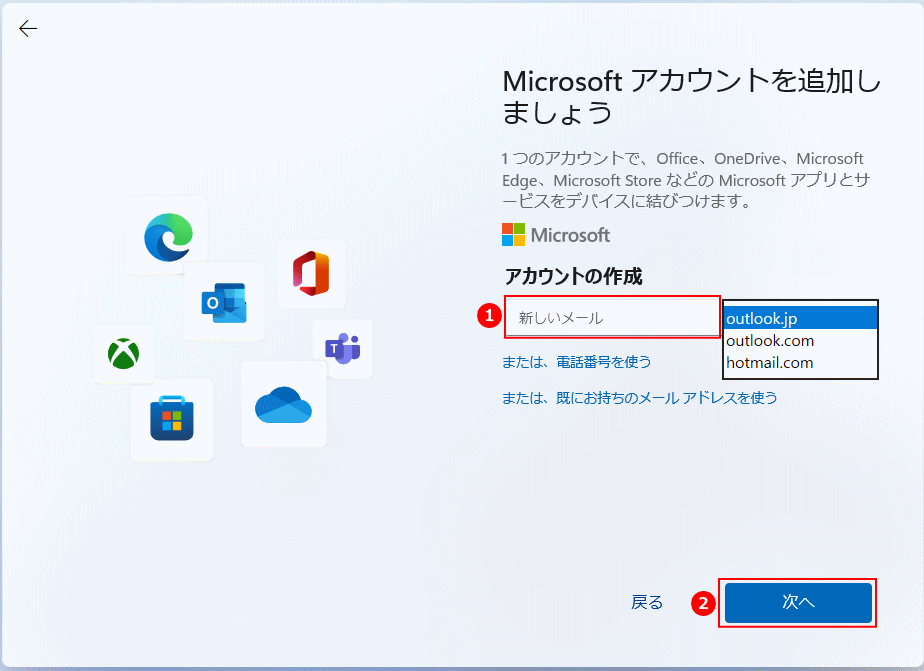 パスワードを入力(設定)して「次へ」をクリックします。
パスワードを入力(設定)して「次へ」をクリックします。
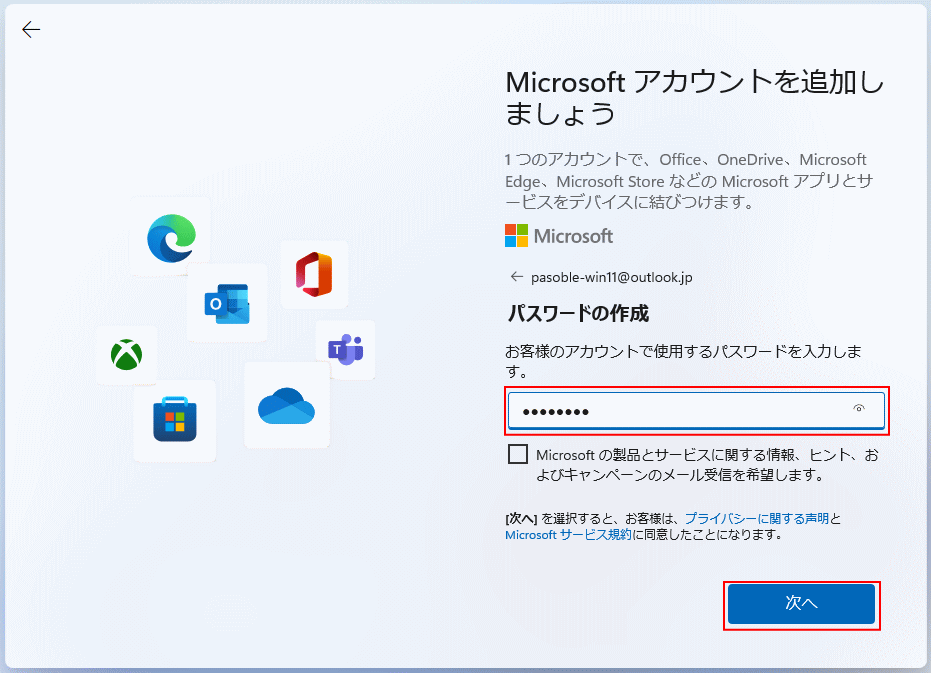 「姓/名」次に、「国/地域 と 生年月日」を入力していきます。
「姓/名」次に、「国/地域 と 生年月日」を入力していきます。
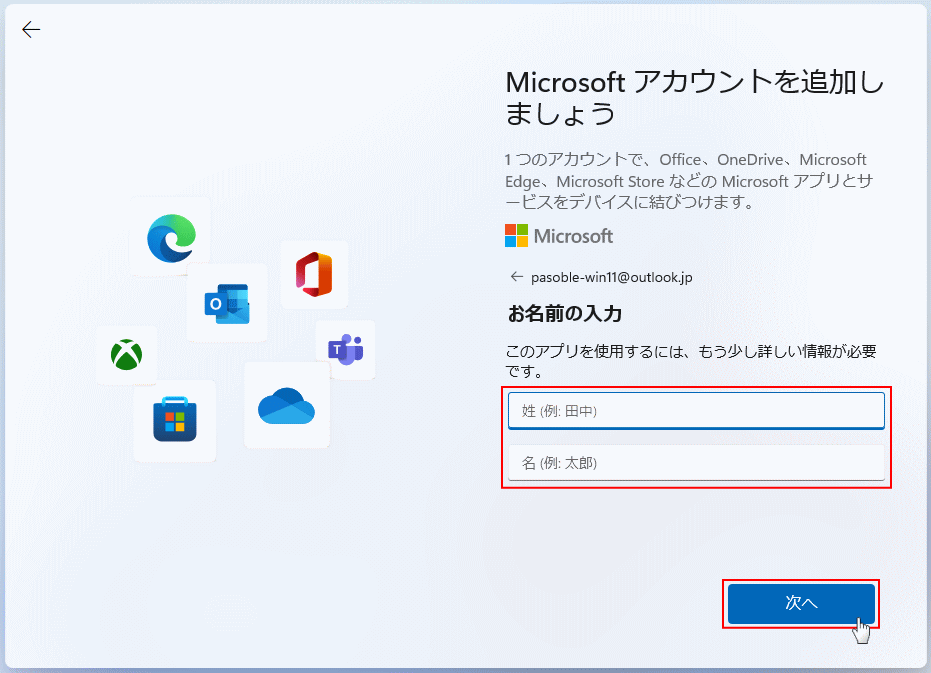 PIN を作成します
PIN を作成します
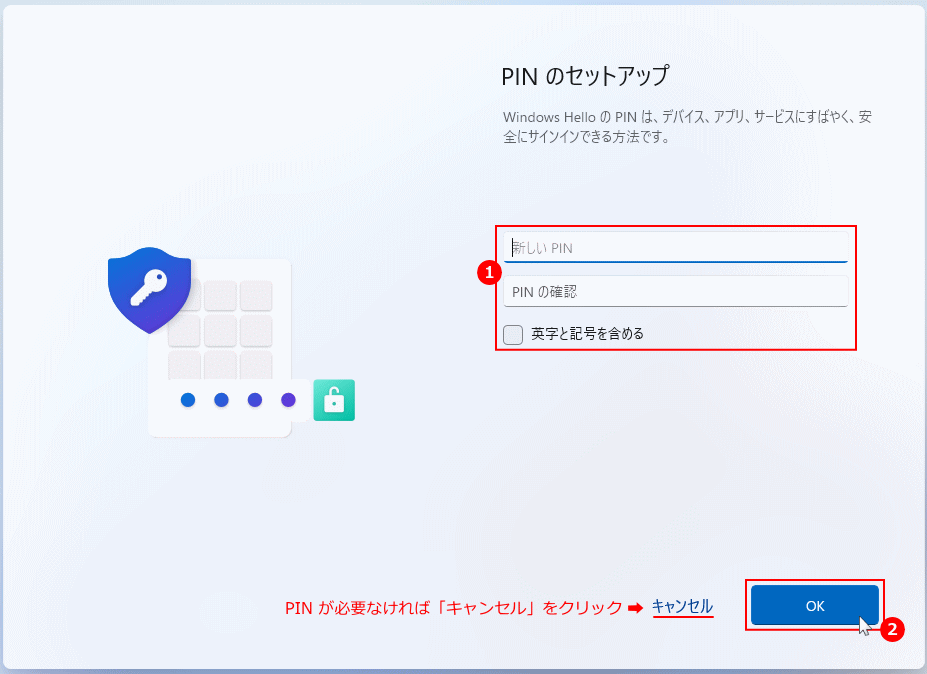
次項の「デバイスのプライバシーの設定」へ進んでください。
「Microsoft エクスペリエンスのロックを解除する」が表示されたら「サインイン」をクリックします。
 既に登録している Microsoft アカウントでユーザーを作成する
既に登録している Microsoft アカウントでユーザーを作成するマイクロソフトサービスで使用しているメール、または電話番号などを入力して「次へ」をクリックすると、 パスワードの入力画面が表示されるのでサインインします。
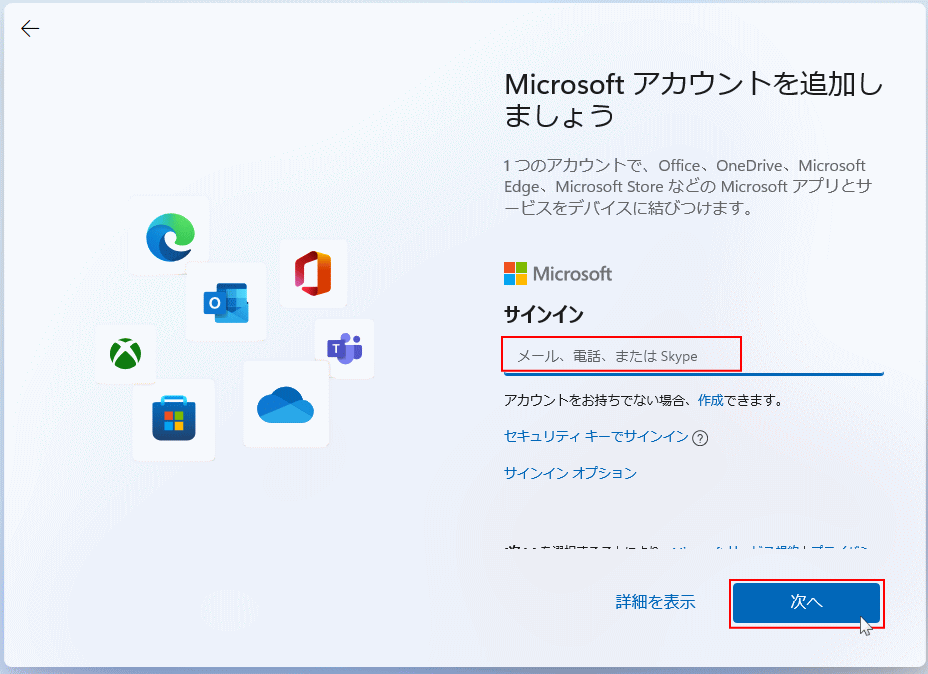
- アカウントの保護の画面が表示された場合は、必要事項に入力して「次へ」をクリックするか、「スキップ」をクリックします。
- 「PIN(パスワードの代替)を作成します」と表示される場合があります、PINを設定するなら説明どおりに操作し、必要なければ右上の「×」で画面を閉じてください。
マイクロソフトアカウントのログイン用の「PIN」は、インストールの後でも設定できます。
アカウントをお持ちでない場合は、作成できます。の、「作成」をクリックします。
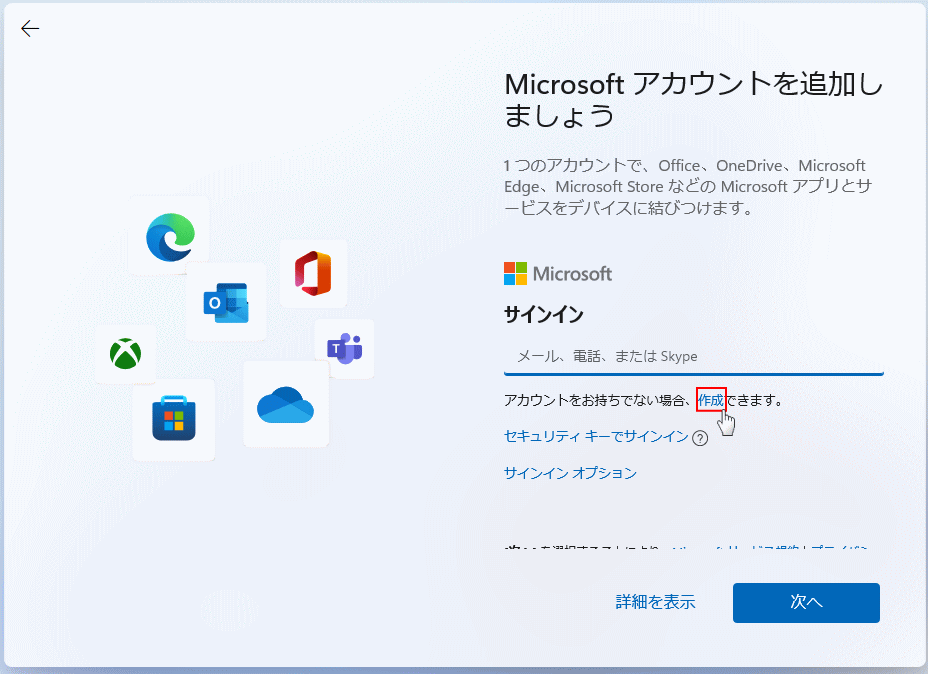 ここで、利用できるメールアドレスは、Gmail/Yahoo などの大手が提供しているメールサービスのみ利用が可能ですが、不具合の報告もあるので「新しくメールアドレスを取得」したほうが、良いでしょう。
ここで、利用できるメールアドレスは、Gmail/Yahoo などの大手が提供しているメールサービスのみ利用が可能ですが、不具合の報告もあるので「新しくメールアドレスを取得」したほうが、良いでしょう。- ボックスに Gmailなどのメールアドレスを入力すると、MicrosoftはGoogleのアカウントの情報と紐付けして、Microsoft アカウントを作成します。例えば、Gmailで紐づけした場合 Gmailのメールアドレスとパスワードで、Windows10 にログインするようになります。
- メールサービスのメールアドレスを利用したくない、または利用できない場合は、「新しいメールアドレスを取得」をクリックします。
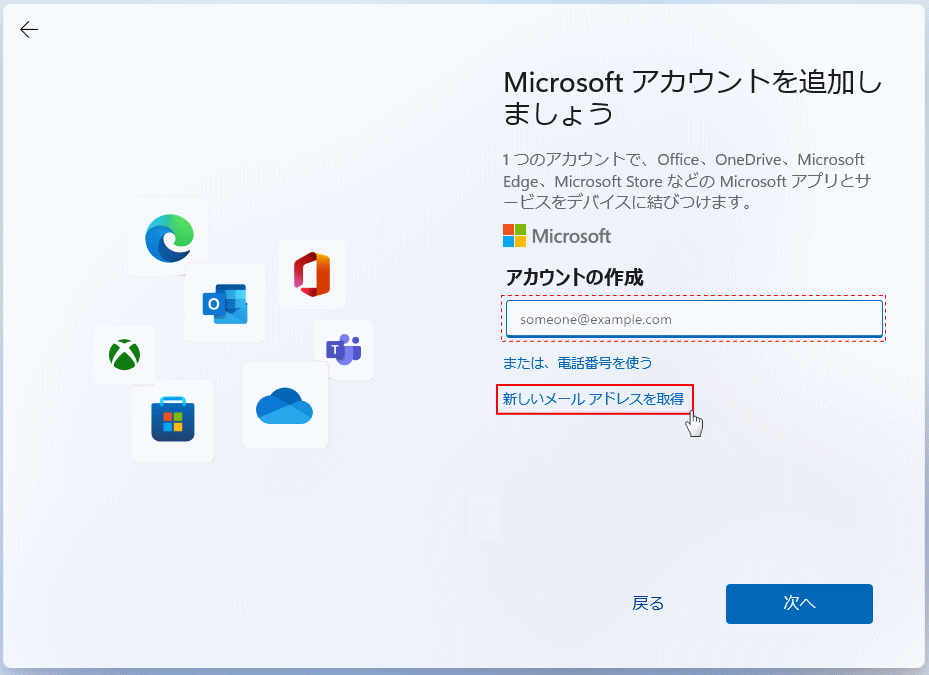
- ボックスに好きなユーザー名を入力して「次へ」をクリックします。
- ユーザー名が既に登録されているならメッセージが表示されるので、違う名前を入力して再度「次へ」をクリックします。
- メッセージが表示されない状態なら「次へ」をクリックします。
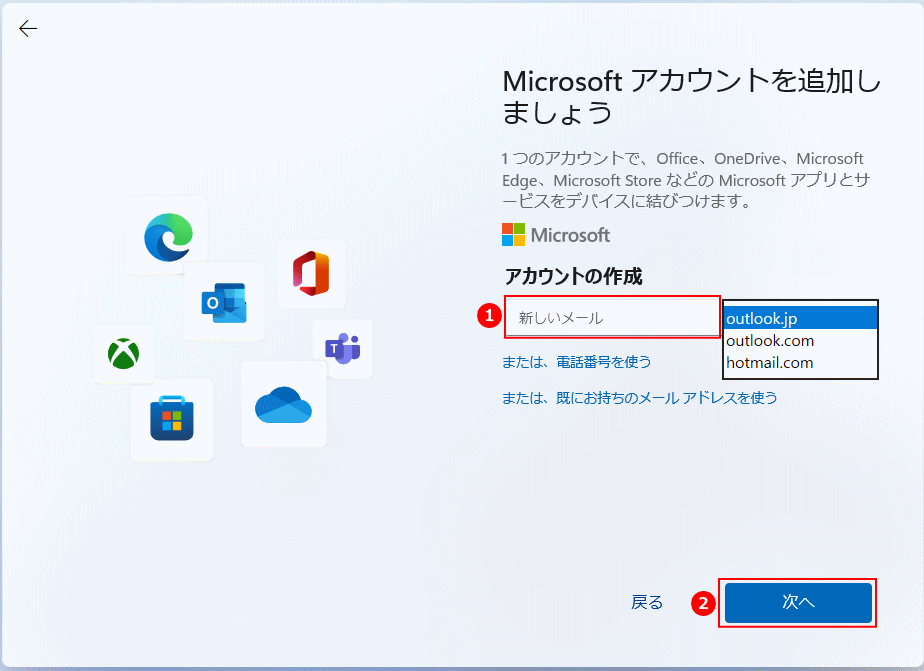 パスワードを入力(設定)して「次へ」をクリックします。
パスワードを入力(設定)して「次へ」をクリックします。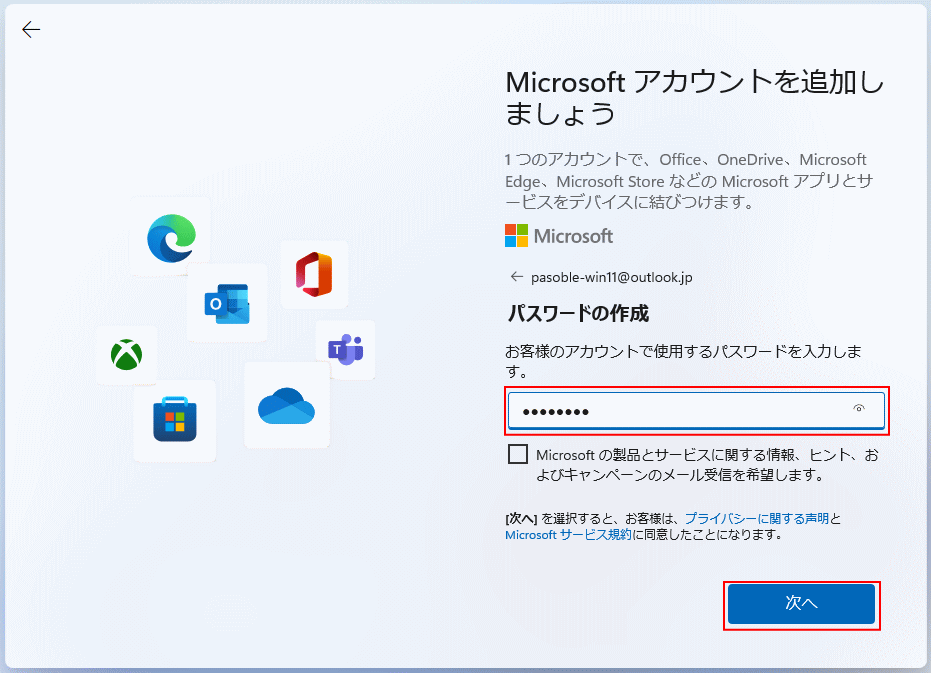 「姓/名」次に、「国/地域 と 生年月日」を入力していきます。
「姓/名」次に、「国/地域 と 生年月日」を入力していきます。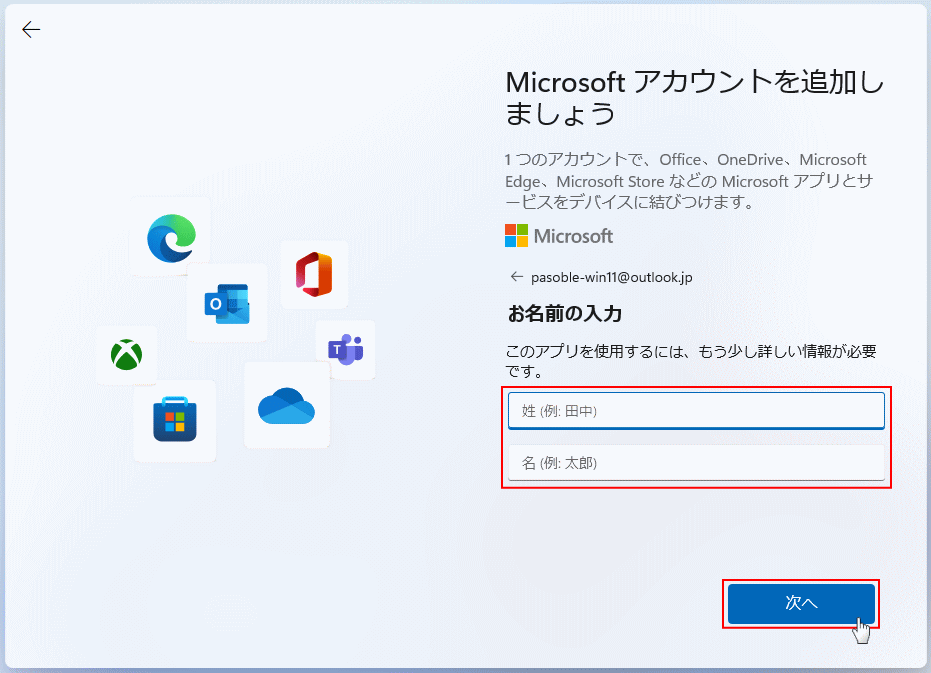 PIN を作成します
PIN を作成します
- 「PIN を作成します」と表示されたら、「PIN」の作成をクリックします。
- 二つのボックスに同じ PIN(暗証番号)を入力して、「OK」をクリックします。PIN に記号も含める場合は「英字と記号を含める」を選択します。
- PIN が必要なければ「キャンセル」をクリックします。 キャンセルによりエラーが出るようなら、PIN を作成します。
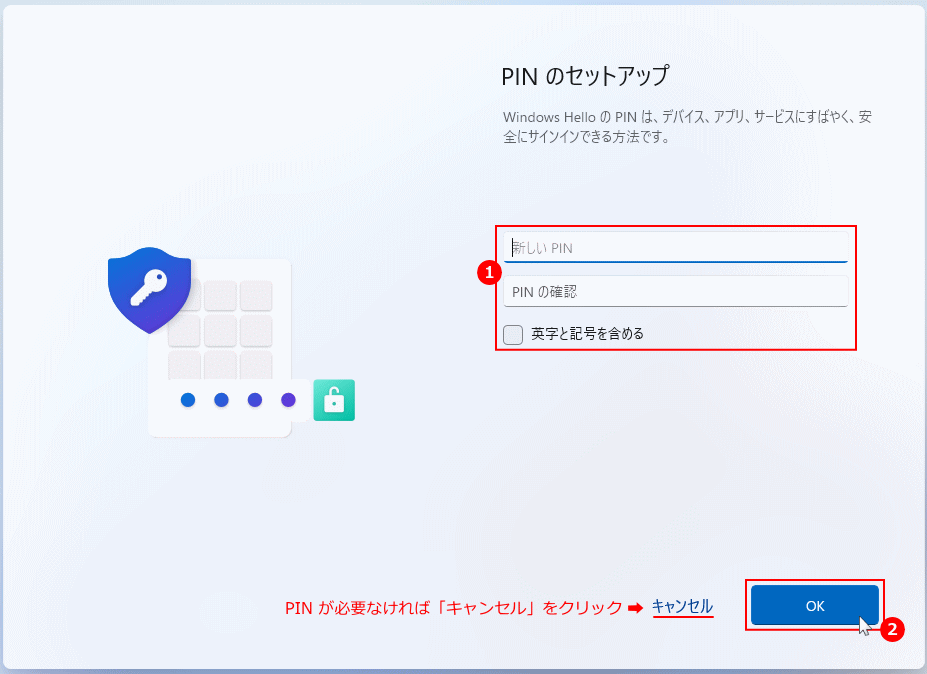
PIN とは
パスワードのかわりに PIN を設定します。PIN は作成したパソコンに保存され、マイクロソフトアカウントのパスワードと PIN が紐づけられます。PIN は、パソコンに保存されるので、設定したパソコン(端末)でしか使えないため、安全性を向上させることができます。
これで、マイクロソフトアカウントの作成は完了です。パスワードのかわりに PIN を設定します。PIN は作成したパソコンに保存され、マイクロソフトアカウントのパスワードと PIN が紐づけられます。PIN は、パソコンに保存されるので、設定したパソコン(端末)でしか使えないため、安全性を向上させることができます。
次項の「デバイスのプライバシーの設定」へ進んでください。
6-2. ローカルアカウントでユーザーを作成
Pro と Home 版では、操作方法が違うので気をつけてください。 Home 版の最初の操作
「Microsoft エクスペリエンスのロックを解除する」が表示されたら「サインイン」をクリックします。
 Home版のローカルアカウントの作成は作成、特定の架空メールアドレスを使用してエラーさせるか、ネット接続を切断した後にレジストリの編集で可能です。詳細は下記のページをご覧ください。
Home版のローカルアカウントの作成は作成、特定の架空メールアドレスを使用してエラーさせるか、ネット接続を切断した後にレジストリの編集で可能です。詳細は下記のページをご覧ください。
Windows11 初期設定でロカールアカウントを作成する方法 架空の特定のメールアドレスによるエラーで、ローカルアカウントが作成可能になる。
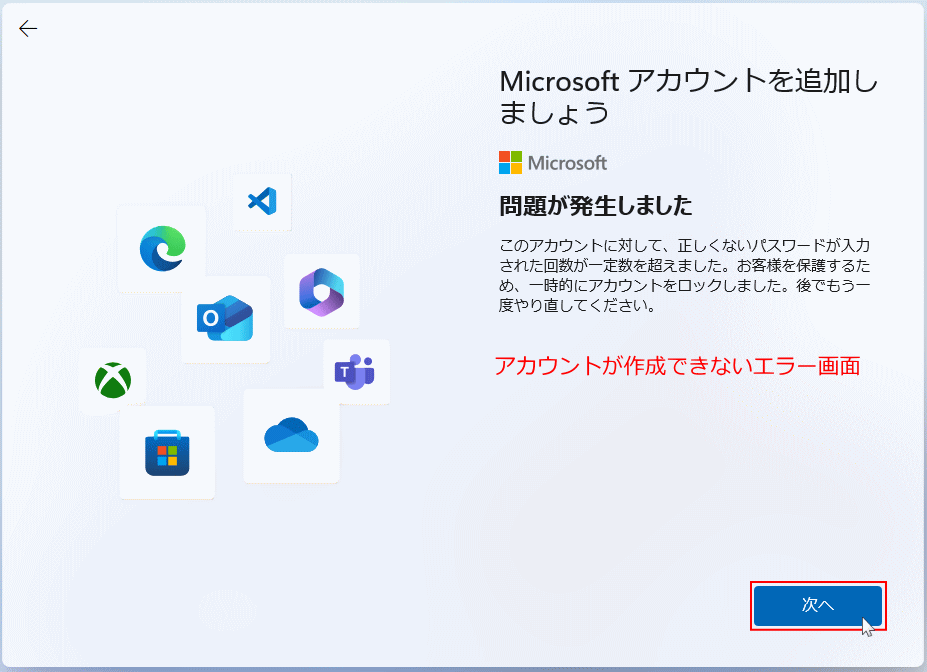 レジストリの編集でローカルアカウントの作成を可能にする。
レジストリの編集でローカルアカウントの作成を可能にする。
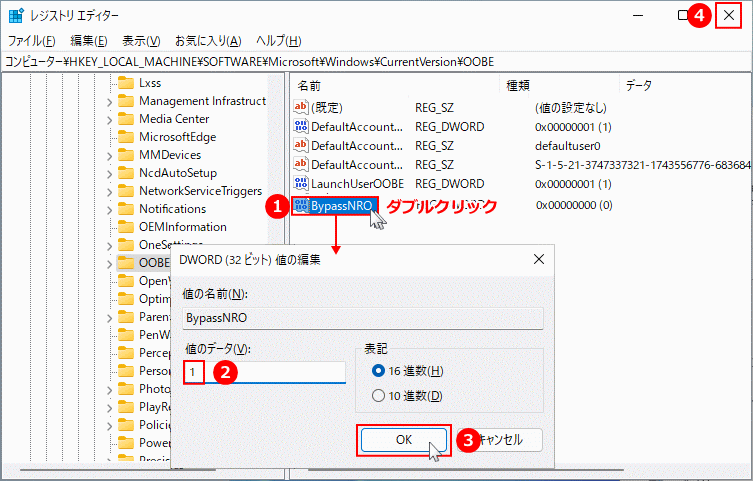 Pro 版の最初の操作
Pro 版の最初の操作
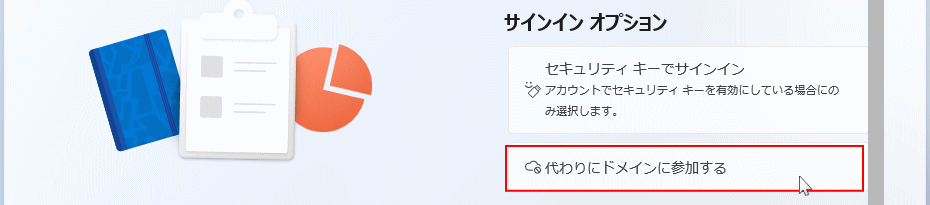 ■ ここからは、Pro/Home どちらも同じ操作です。
■ ここからは、Pro/Home どちらも同じ操作です。
このデバイスを使うのはだれですか?と表示されたら、「名前」のボックスに「ユーザーアカウント名」を入力して「次へ」をクリックします。
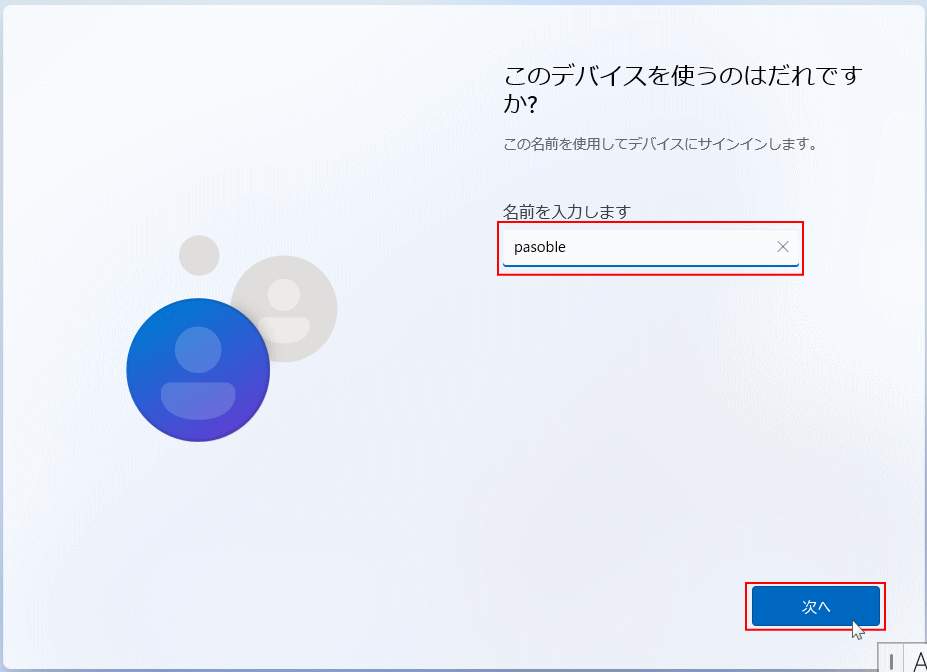
※ユーザー名は 「PCの名前」でも触れましたが、半角英数字を推奨します。日本語では外国制のアプリが使えないなど、問題が起こることがあります。 確実に覚えやすいパスワードを作成します
Pro と Home 版では、操作方法が違うので気をつけてください。 Home 版の最初の操作
「Microsoft エクスペリエンスのロックを解除する」が表示されたら「サインイン」をクリックします。
 Home版のローカルアカウントの作成は作成、特定の架空メールアドレスを使用してエラーさせるか、ネット接続を切断した後にレジストリの編集で可能です。詳細は下記のページをご覧ください。
Home版のローカルアカウントの作成は作成、特定の架空メールアドレスを使用してエラーさせるか、ネット接続を切断した後にレジストリの編集で可能です。詳細は下記のページをご覧ください。Windows11 初期設定でロカールアカウントを作成する方法 架空の特定のメールアドレスによるエラーで、ローカルアカウントが作成可能になる。
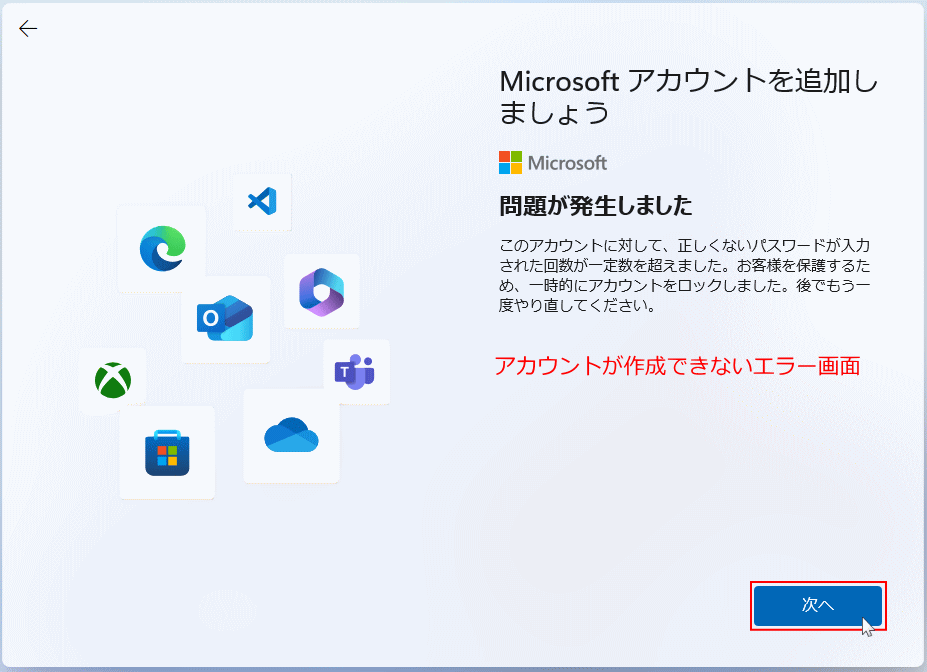 レジストリの編集でローカルアカウントの作成を可能にする。
レジストリの編集でローカルアカウントの作成を可能にする。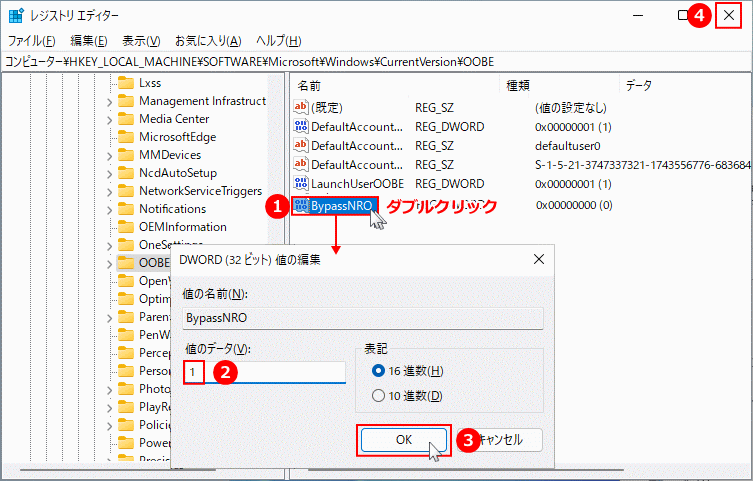 Pro 版の最初の操作
Pro 版の最初の操作- 「サインイン オプション」をクリックして、表示された画面の「オフライン アカウント」をクリックします。
- 「サインイン オプション」表示されたら、「代わりにドメインに参加する」をクリックします。
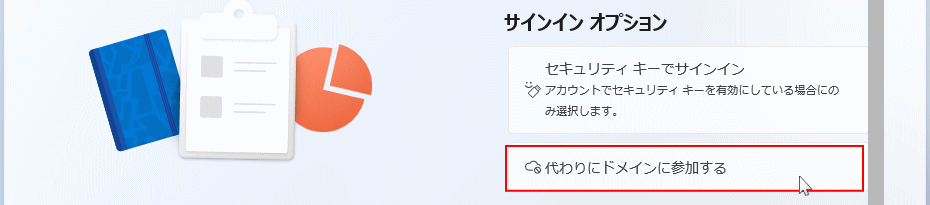 ■ ここからは、Pro/Home どちらも同じ操作です。
■ ここからは、Pro/Home どちらも同じ操作です。このデバイスを使うのはだれですか?と表示されたら、「名前」のボックスに「ユーザーアカウント名」を入力して「次へ」をクリックします。
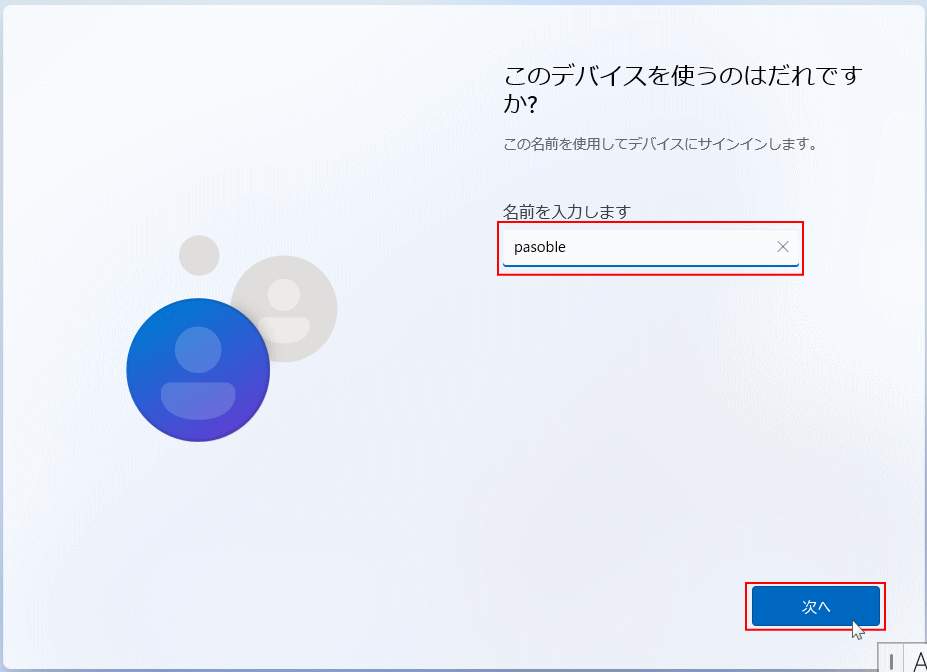
※ユーザー名は 「PCの名前」でも触れましたが、半角英数字を推奨します。日本語では外国制のアプリが使えないなど、問題が起こることがあります。 確実に覚えやすいパスワードを作成します
- パスワードのボックスに、「パスワード」を入力して「次へ」をクリックします。
- 「パスワードの確認」画面が表示されるので、もう一度同じパスワードをボックスに入力して「次へ」をクリックします。
- パスワードを忘れた場合に、質問に答えると処理できるようになります。
- 質問の内容を選択して「答え」を入力して「次へ」をクリックします。
- 質問と回答は、3種類の内容を設定する必要があります。
- 一度選択した質問の内容は使用できません。
- 位置情報や、Windows11 の利用状況などをMicrosoft社に送信するなどの設定かできます。スイッチボタンをクリックして無効(いいえ)、有効(はい)の設定ができます。
- 設定が終われば「次へ」をクリックすれば、更に設定が表示されるので設定して「次へ」をクリックします。
- 「同意」ボタンが表示されたらクリックします。クリックすると再起動して最終設定が開始されます。
- こんにちは→「これには数分かかる場合があります。」と表示され、いくつかのメッセージが表示された後に、「もう少しで完了です」と表示さるので暫くそのまま待ちます。
- 環境により自動で再起動する場合もあります。また、なかなか進まないからと言って、強制終了するようなことはやめてください。
- ホーム画面が表示されれば、初期化の完了です。
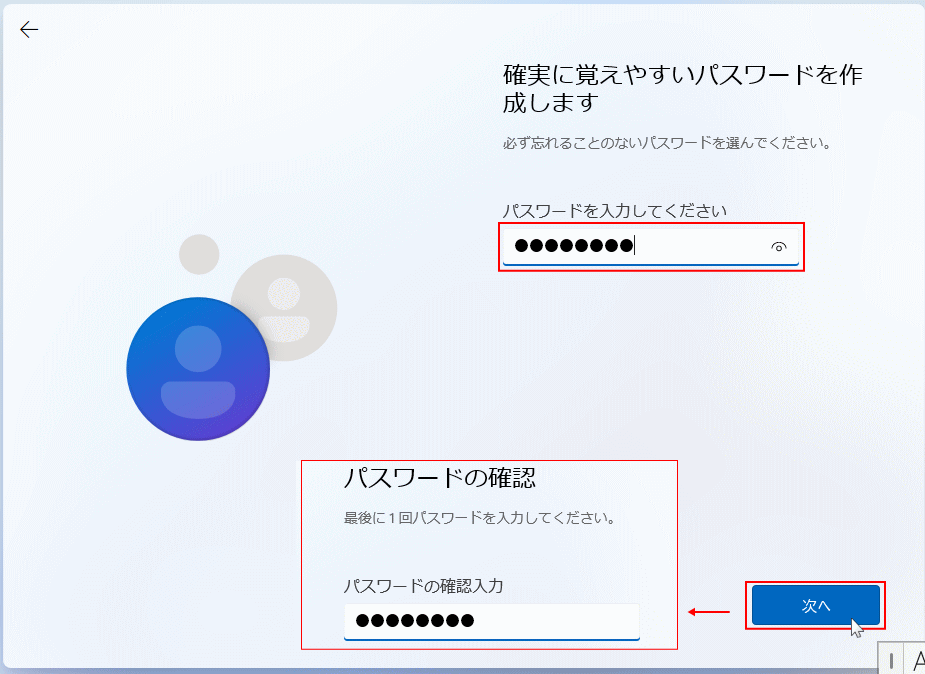 このアカウントのセキュリティの質問を作成します
このアカウントのセキュリティの質問を作成します※この設定は必須項目です。
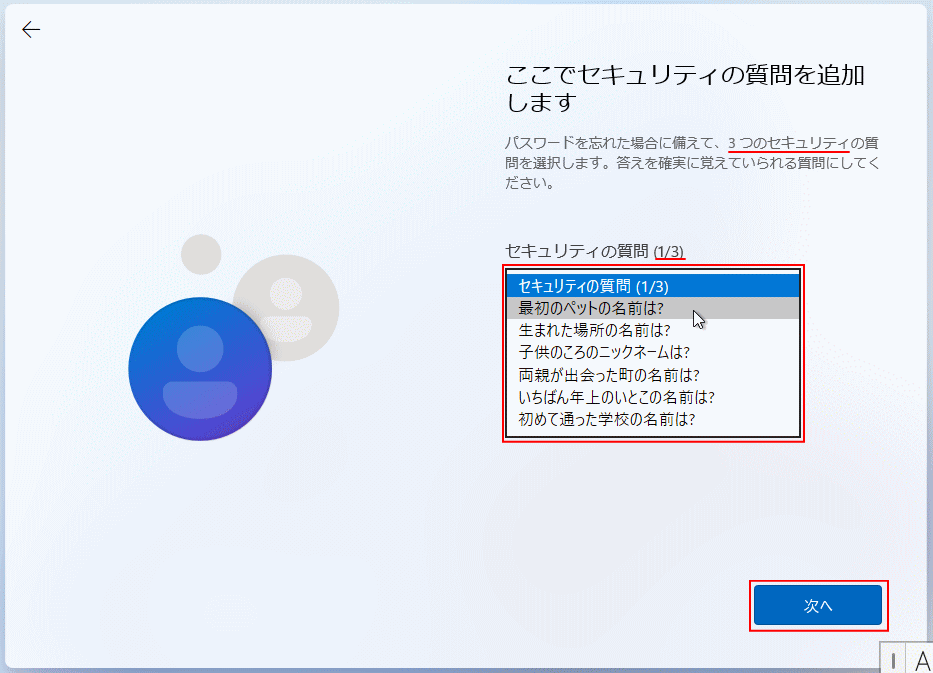
これで、ローカルアカウントの作成は完了です。
次の「デバイスのプライバシーの設定」へ進んでください。 7. デバイスのプライバシーの設定の選択
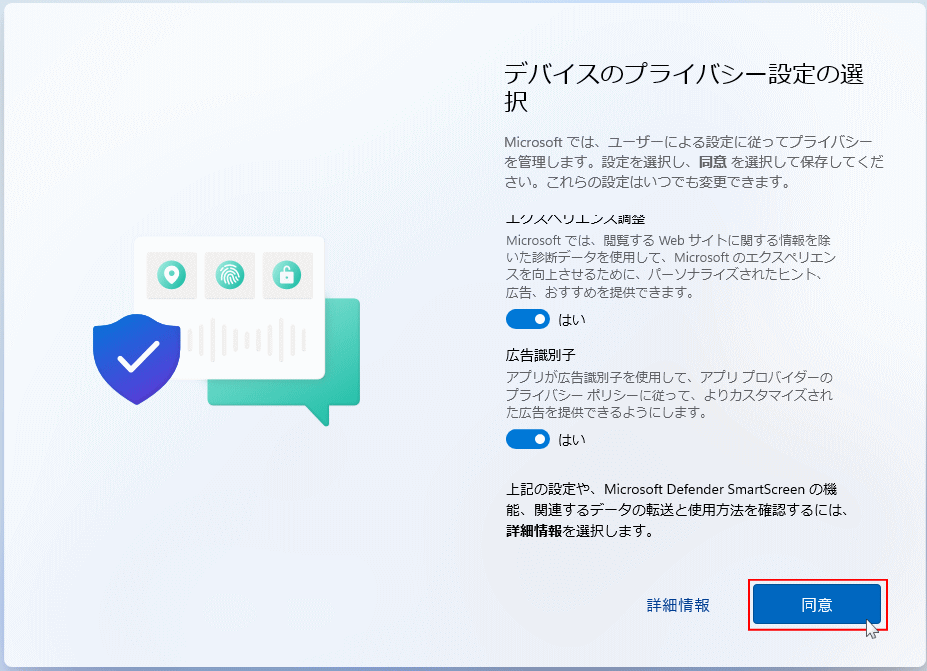 ※この設定は初期化の後で、「設定」の「プライバシーとセキュリティ」で、より詳細な設定ができます。
8. インストールの最終段階
※この設定は初期化の後で、「設定」の「プライバシーとセキュリティ」で、より詳細な設定ができます。
8. インストールの最終段階最終段階のインストールが始まります。Windows11 の紹介が幾つか表示されて終了すれば再起動します。
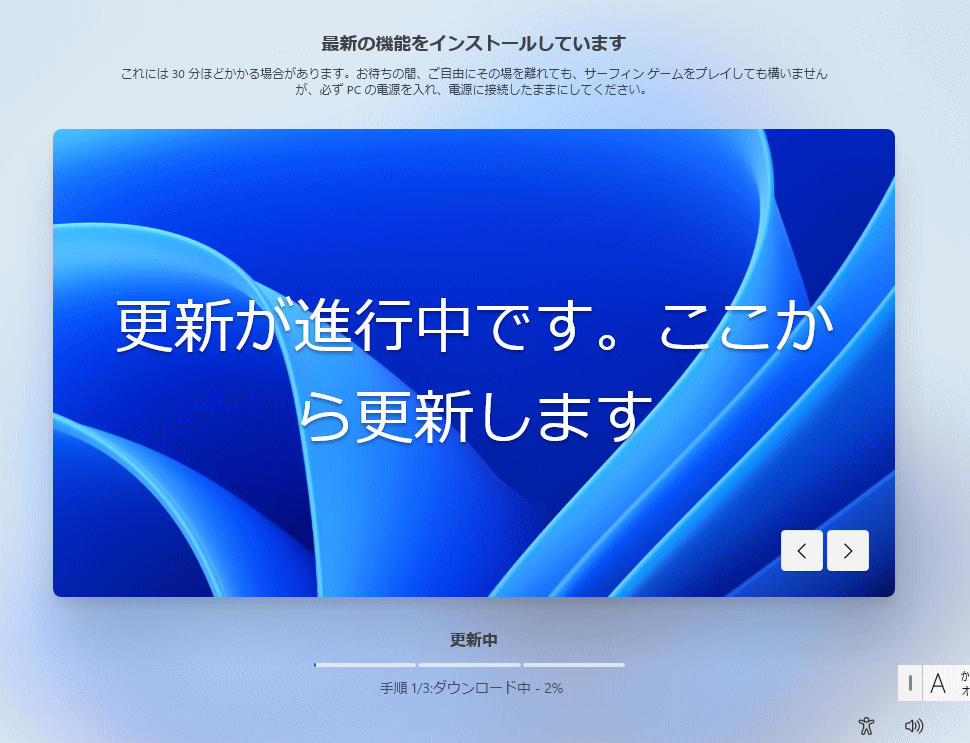 9. データをすべて削除した初期化の完了
9. データをすべて削除した初期化の完了
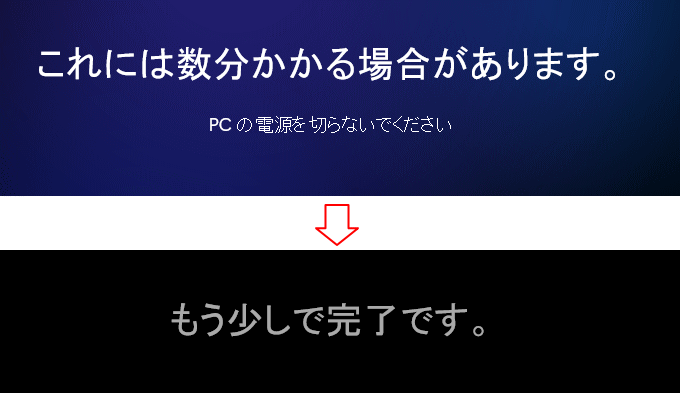
Windows11 初期化後のホーム画面
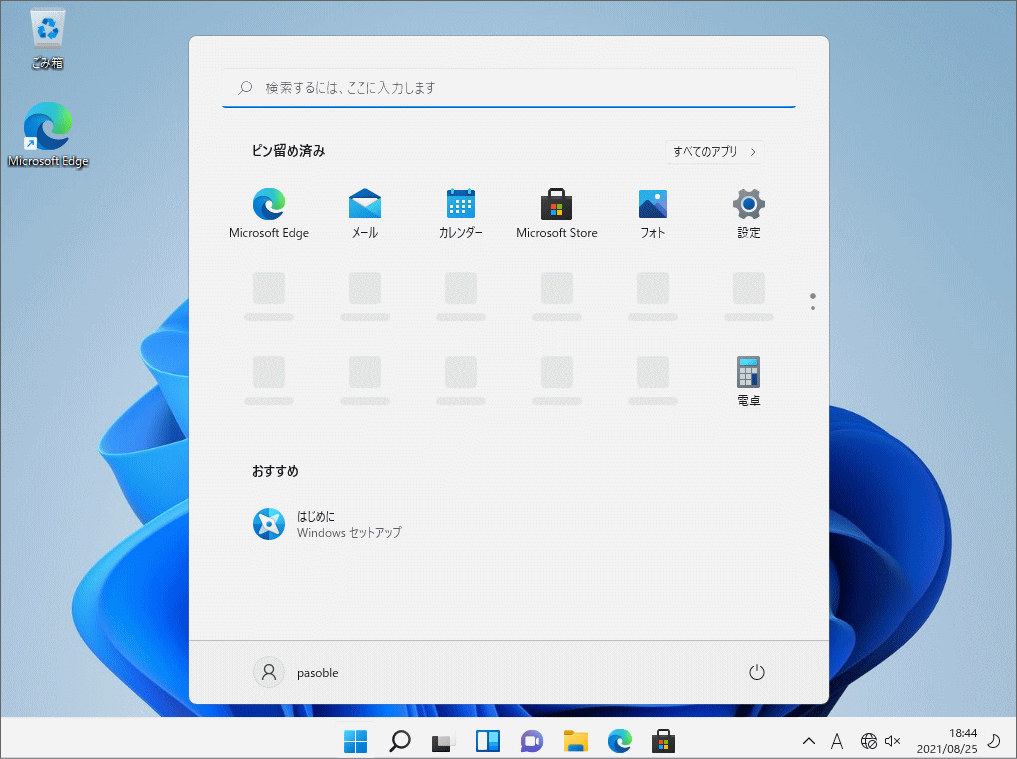 バージョン24H2を初期化すると壁紙は、スポットライトがデフォルトの仕様です。
バージョン24H2を初期化すると壁紙は、スポットライトがデフォルトの仕様です。
Tips:修復インストール
修復目的のインストールは、リセット(初期化)以外にも、上書きインストール、クリーンインストール、標準機能の再インストールが利用できます。詳しくは下記のページをご覧ください。Windows11を修復インストールする4つの方法
スポンサーリンク

