Windows 11 上書きインストールで現状を全て保持して修復
最終更新日
Windows11 の調子が悪く PC の状態を全て保持したまま再インストールするなら、アプリやデータを全て引継ことができる、上書きインストールで修復することができます。
上書きインストールのやり方は、Windows11のISOファイルをダウンロードまたはインストールメディア内の Setup を実行するだけの簡単な操作です。
Windows11が「再インストール」修復機能を追加しました。この機能はアップデートの仕組みを利用しています。(上書きインストールは完全な再インストールです)再インストールのやり方は下記のページで紹介しています。
Windows 11 標準搭載の修復機能「再インストール」のやり方
このぺージでは、Windows11 のアプリやデータを全て引継ぐ、上書きインストールのやり方を紹介しています。
設定やアプリ削除して、Windows11 の初期化機能で修復する方法は、下記のページをご覧ください。
Windows11 初期化機能「このPCをリセット」の利用方法
目次
Windows11 上書き再インストール
- 上書き再インストールの概要
- Windows11 上書きインストールのやり方
- ISOファイルの準備
- 上書きインストールの手順
- インストールファイルの実行
- 上書きインストールの設定
- 上書きインストールの開始
- 上書き再インストールの完了
アプリやデータを全て保持したまま Windows11 を上書き再インストール概要
上書き再インストールは、アプリやデータを全て保持し、現状のPCの状況のまま、再インストールすることができます。
Windows11 が正常に起動している状態
パソコンが不調で修復もできないなど、簡単でよい方法なのですが、上書きインストールは Windows11 が正常に起動した状態でないと実行できません。 セーフモードの起動、インストールメディアの起動からは、上書きインストールを実行することはできません。Windows11 のバージョンに関する注意
現在使用している Windows11 が最新バージョンでない場合は、ダウンロードする ISOファイルは常に最新バージョンなので、バージョンアップデートと同じ状況での、上書きインストールになります。上書きインストール後は最新バージョンに更新されます。 現在使用しているバージョンより Windows11 のISOファイルが古いバージョンの場合、上書きインストールはできません。また、空き容量不足やパソコンの環境によっては、上書きインストールが失敗することもあります。Windows11 上書きインストールのやり方
Windows11 のISOファイルの準備
POINT!Microsoft公式からは最新バージョンのISOファイルのみダウンロード可能です。以前のバージョンのISOファイルで上書きインストールしたい場合は、下記のページを参考にしてください。
Windows11 以前のバージョンのダウンロードとメディアの作成 1. Windows11ダウンロードページの「Windows 11 ディスク イメージ (ISO) をダウンロードする」選択ボックスをクリックし「Windows11」選択して、「ダウンロード」をクリックします。
https://www.microsoft.com/ja-jp/software-download/windows11
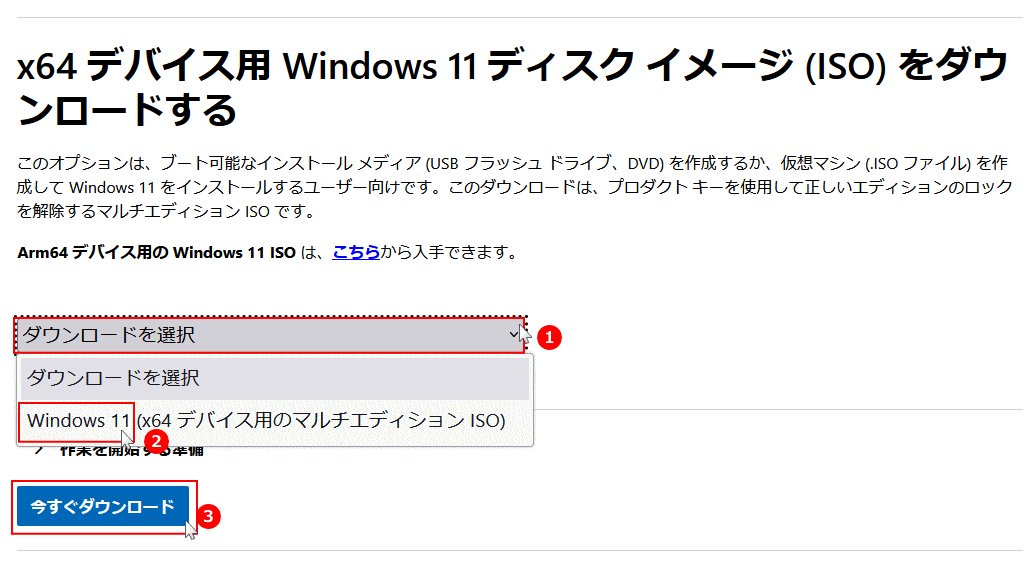 2.「製品の言語の選択」が表示されるので、「1 つ選択」をクリックして言語選択して、「確認」をクリックします。
2.「製品の言語の選択」が表示されるので、「1 つ選択」をクリックして言語選択して、「確認」をクリックします。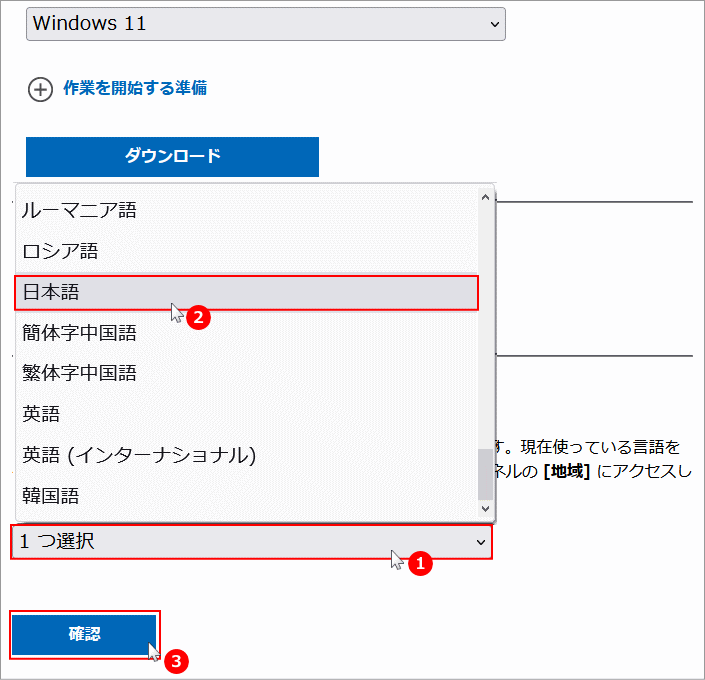 3.「ダウンロード」が表示されるので、「64-bit ダウンロード」をクリックすればダウンロードができます。
3.「ダウンロード」が表示されるので、「64-bit ダウンロード」をクリックすればダウンロードができます。
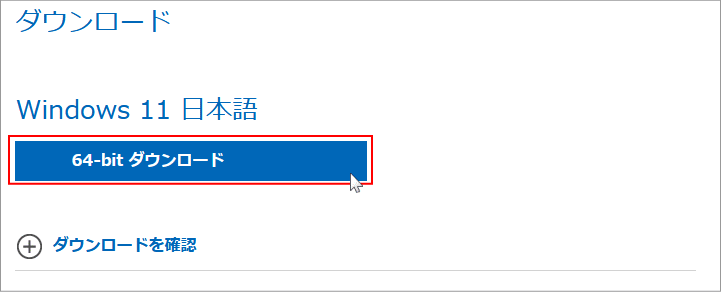
PCのWindows11が最新バージョンでない場合、ダウンロードしたISOファイルで上書きインストールすると、バージョンが最新になることを理解しておいてください。
上書きインストールの手順
上書きインストールの前に!
パソコンに接続されているキーボードとマウス以外で、上書きインストールに必要としない周辺機器は、上書きインストールの失敗の要因になる可能性があるので、接続を外しておくようにしてください。
1. Windows11 のインストールファイルの実行
上書きインストールは、ISOファイルから行うことができます。インストールメディアでも実行は可能なので、2つの方法を紹介しています。
ISOファイルで上書きインストールを実行
- ISOファイルをダブルクリックします。
- ダブルクリックすると、Windows11 の仮想DVDが作成されファイルの中身が開きます。
- ファイルが表示されたら「Setup」をダブルクリックして実行します。
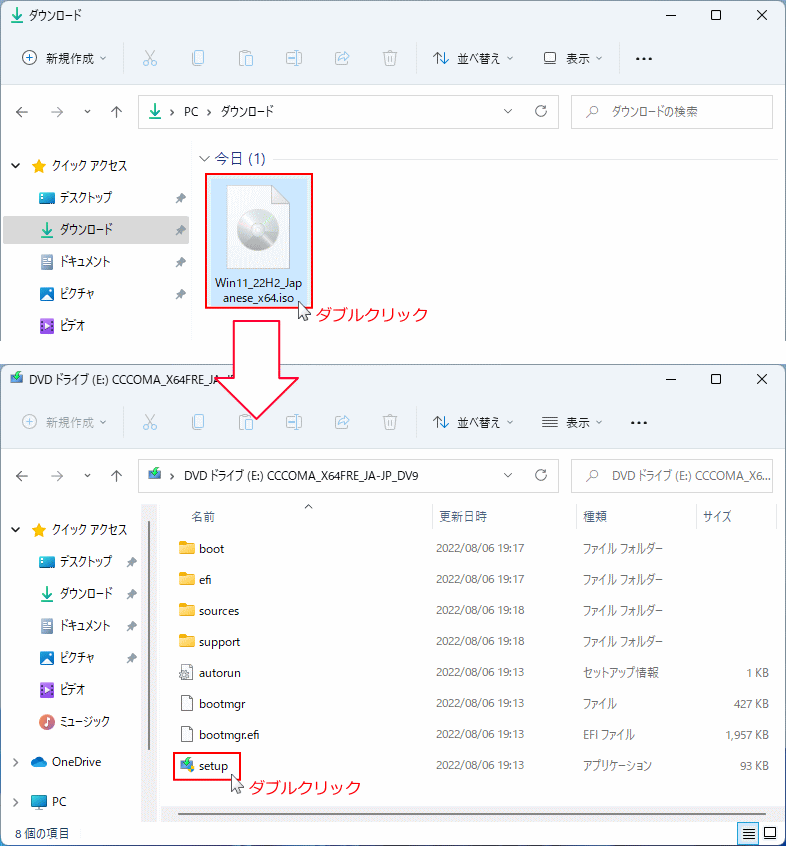
インストールメディアで上書きインストールを実行
- USBメモリなど、インストールメディアのデバイスをパソコンに接続します。
- エクスプローラーで、インストールメディアを右クリックしたメニューの「開く」クリックします。
- ファイルが表示されたら「Setup」をダブルクリックして実行します。
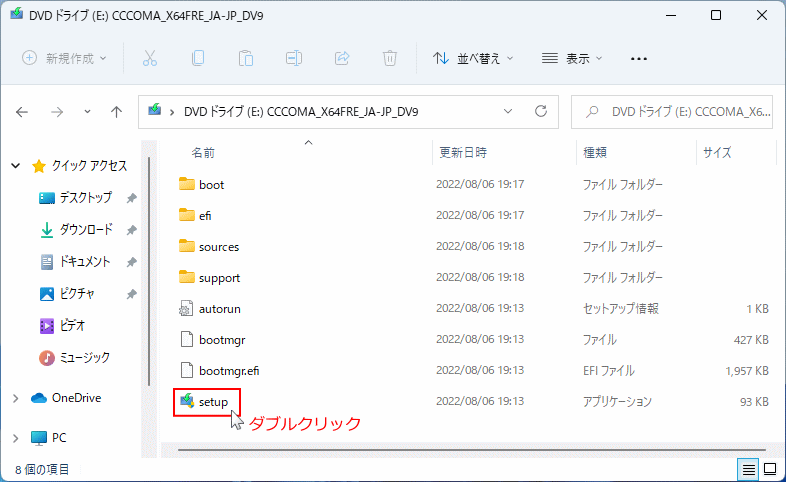 ■ ここからは、インストールメディア、ISOファイルどちらも同じ操作です。
バージョンにより、ここでの説明と異なる画面が表示される場合がありますが、内容を確認して進めてください。
1.「ユーザーアカウント制御」警告が表示されたら「はい」をクリックしてください。
■ ここからは、インストールメディア、ISOファイルどちらも同じ操作です。
バージョンにより、ここでの説明と異なる画面が表示される場合がありますが、内容を確認して進めてください。
1.「ユーザーアカウント制御」警告が表示されたら「はい」をクリックしてください。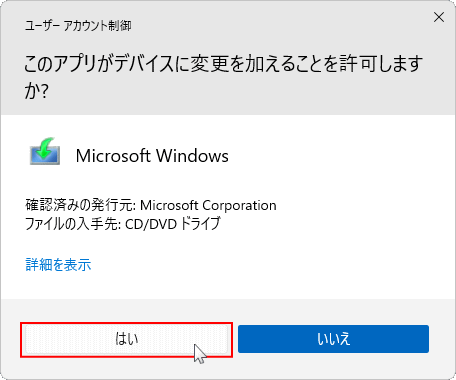 準備中の表示の後に、
準備中の表示の後に、2.「Windows 11 のインストール」が表示されたら「次へ」をクリックします。
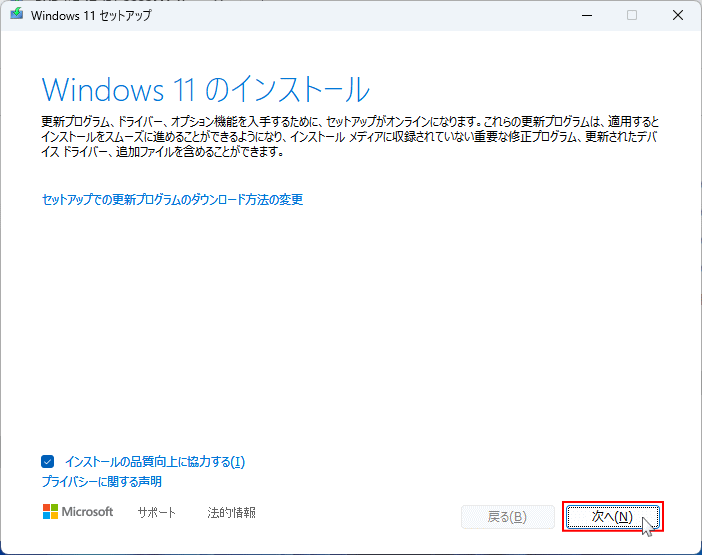 3.「更新プログラムをダウンロードしています」と表示されます。何も無ければ画面が消え同意へ進みます。進まない場合は「次へ」をクリックします。
3.「更新プログラムをダウンロードしています」と表示されます。何も無ければ画面が消え同意へ進みます。進まない場合は「次へ」をクリックします。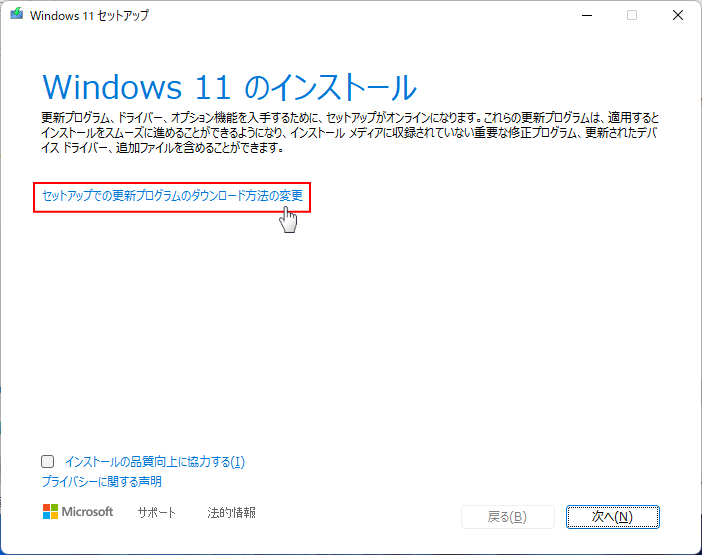 4.「ライセンス条項」が表示されるので「同意する」をクリックします。
4.「ライセンス条項」が表示されるので「同意する」をクリックします。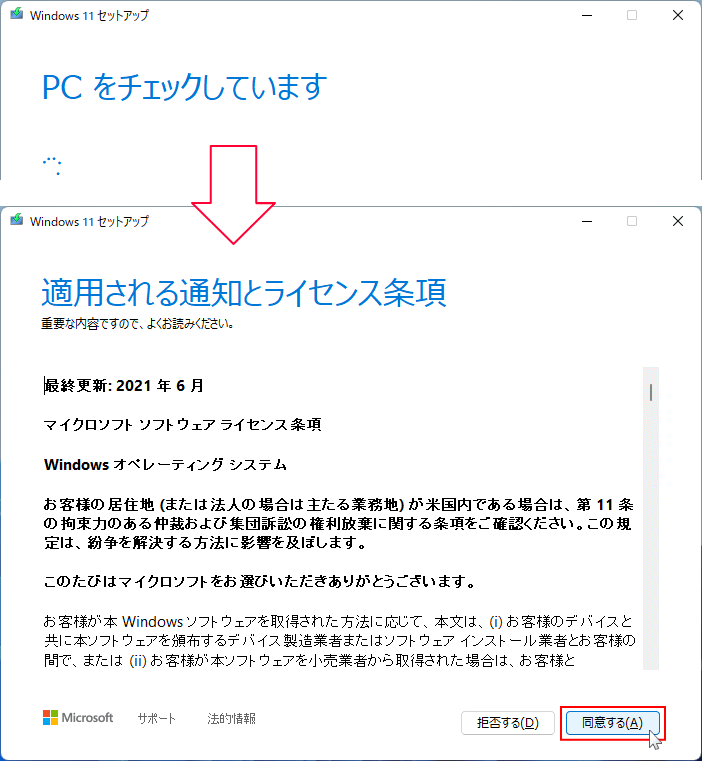 5. 再度「更新プログラムをダウンロードしています」と表示されるのでそのまま待ちます。
5. 再度「更新プログラムをダウンロードしています」と表示されるのでそのまま待ちます。 更新プログラムがあればダウンロードが始まります
更新プログラムがあればダウンロードが始まります
2. 上書きインストールの設定
Point!
上書きインストールの設定の確認をするため、この時点ではまだ「インストール」をクリックしないでください。
- 「個人用ファイルとアプリを引継ぐ」が表示されていて、チェックマークが付いている事を確認します。
- 「個人用ファイルとアプリを引継ぐ」が表示されていない場合は、「引き継ぐものを変更」をクリックします。
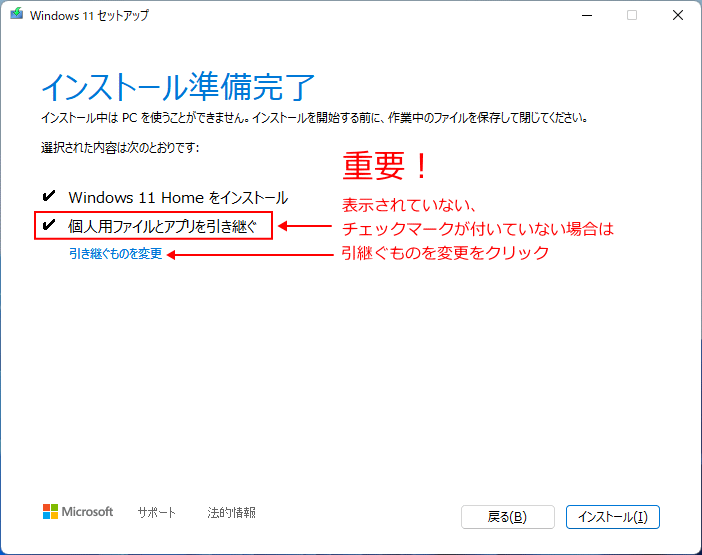
「引き継ぐものを変更」をクリックした場合
「個人用ファイルとアプリを引き継ぐ」をクリックし選択して「次へ」をクリックします。
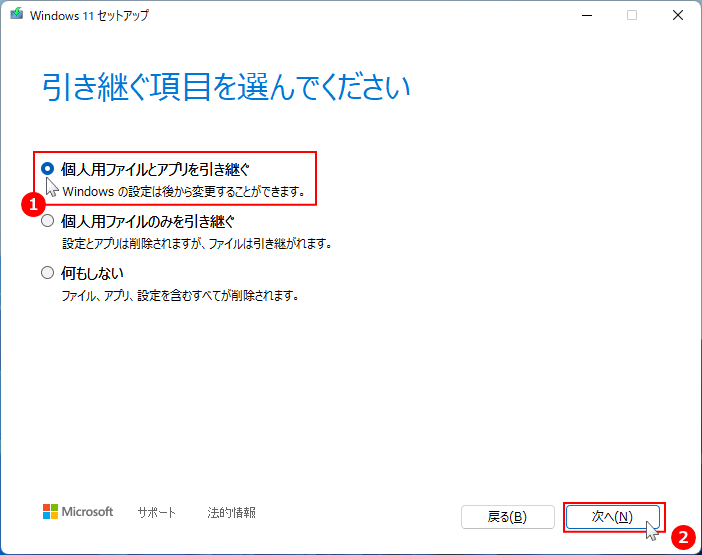
必要な作業の確認画面が表示されるので、そのまま待ちます。
「個人用ファイルとアプリを引き継ぐ」と表示されていることが確認できたら、「インストール」をクリックします。「個人用ファイルとアプリを引き継ぐ」をクリックし選択して「次へ」をクリックします。
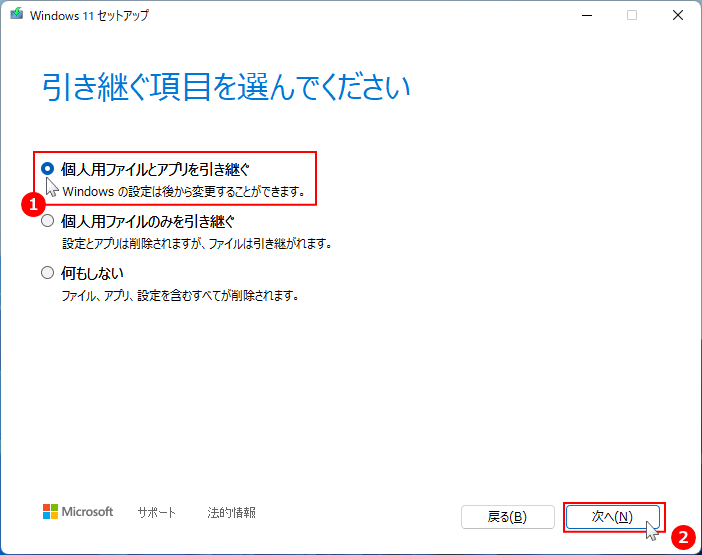
必要な作業の確認画面が表示されるので、そのまま待ちます。
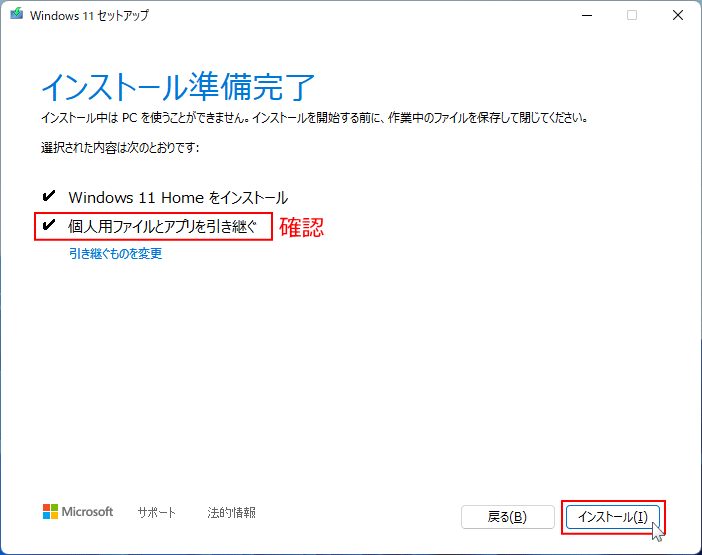
3. 上書きインストールの開始
「Windows 11 をインストールしています」と表示されます。環境によりかなり時間がかかる事もありますがそのまま待ちます。
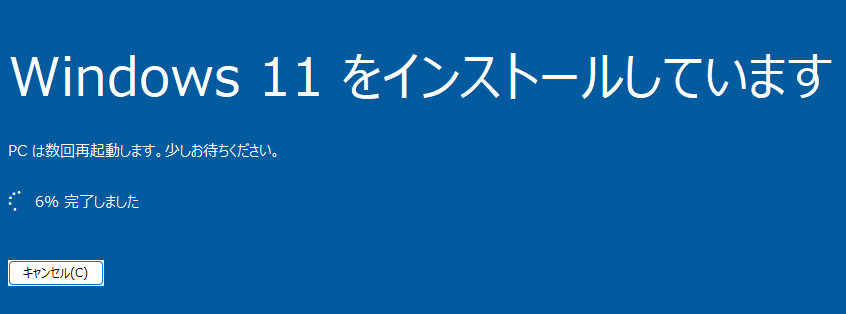 上書き再インストールのキャンセル
上書き再インストールのキャンセル「インストールしています」の画面では、最終の準備段階です。キャンセルはこの画面が終了するとできなくなります。 最終の準備が終了すると、「間もなくPCが再起動されます」とメッセージが表示され暫くすると再起動します。
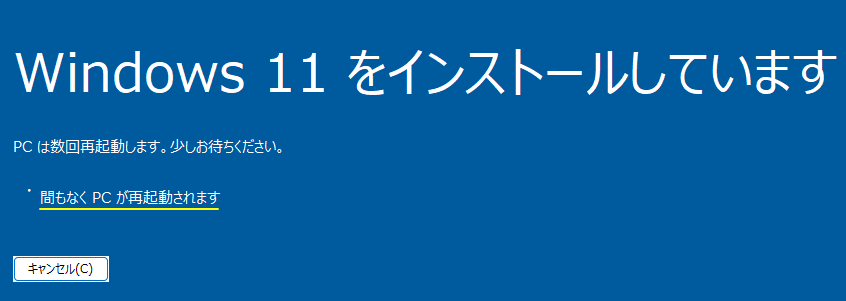
- 更新プログラムの構成やインストールの進行状況など、メッセージが表示され数回自動で再起動します。
- パソコンの環境によって、かなり時間がかかる場合もあります。
- 画面で止まっているように感じても、明らかに問題がある以外は「強制終了」しないでください。
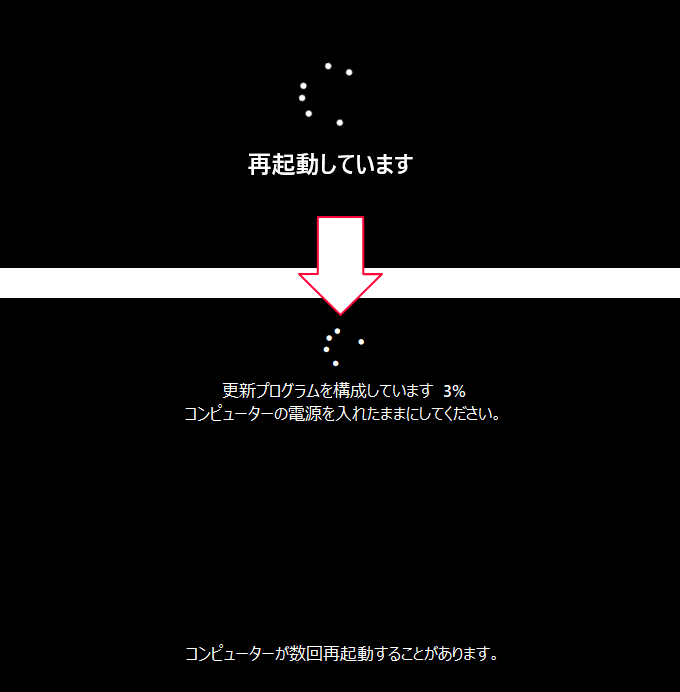 上書き再インストールが問題なく進めば、ロック画面が表示されるのでサインインします。
上書き再インストールが問題なく進めば、ロック画面が表示されるのでサインインします。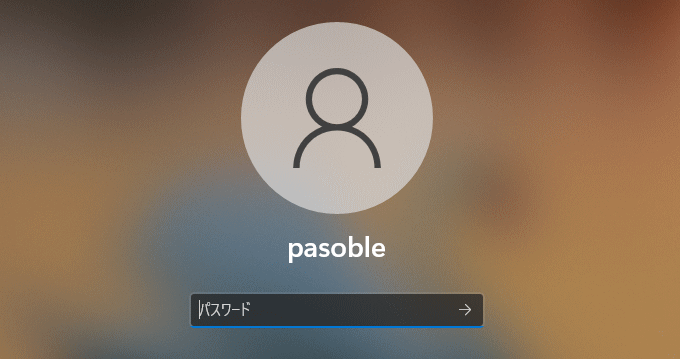
4. 上書き再インストールの完了
- こんにちは→「これには数分かかる場合があります。」と表示され、別のメッセージが表示された後に、「もう少しで完了です」と表示さるので暫くそのまま待ちます。
- 環境により自動で再起動する場合もあります。また、なかなか進まないからと言って、強制終了するようなことはやめてください。
- ホーム画面が表示されれば、上書き再インストールの完了です。
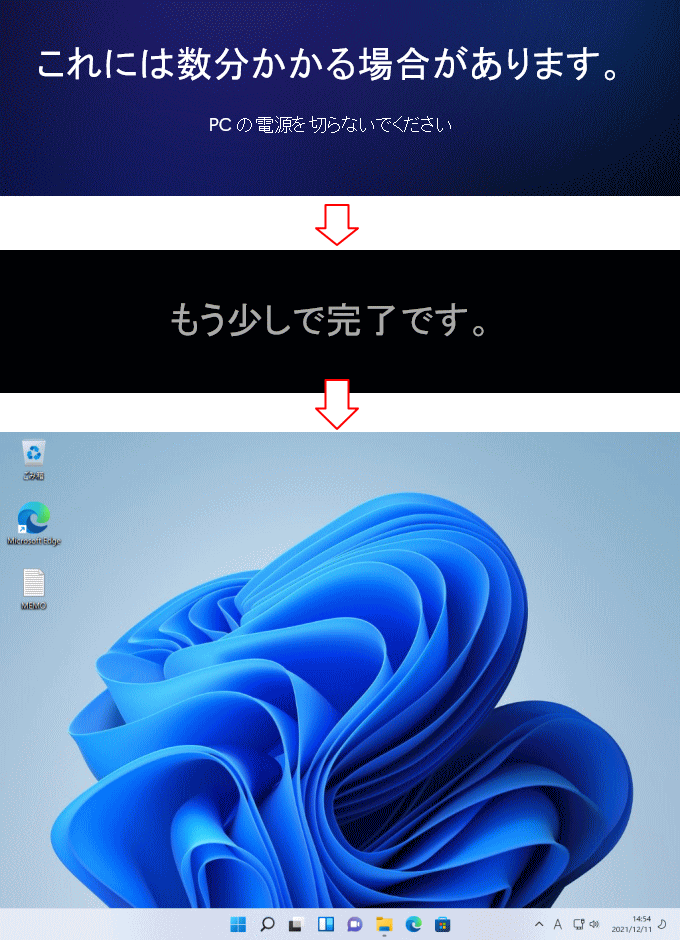
上書き再インストール後のポイント
- Windows11 の設定やカスタイマイズしているものを確認して、初期値に戻っている場合は再設定します。
- 上書きインストールを実行すると、Windows11 インストール日は、上書き再インストールを実行した日付に変更されます。
インストール日の確認は、設定を開き「システム」にある「バージョン情報」で確認できます。
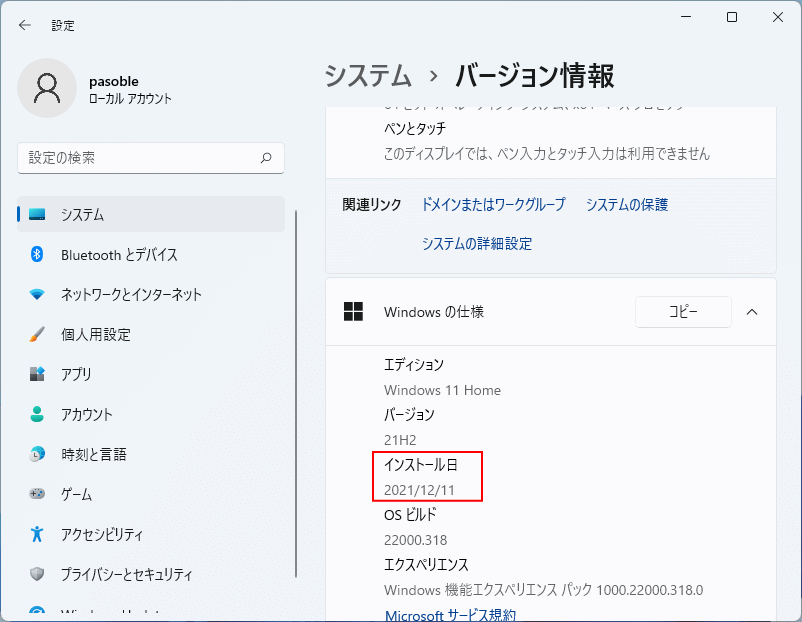
- 上書きインストールをすると「Windows.old」という、名前のフォルダーが作成されます。これは、バージョンアップデートで作成されるものと同じです。
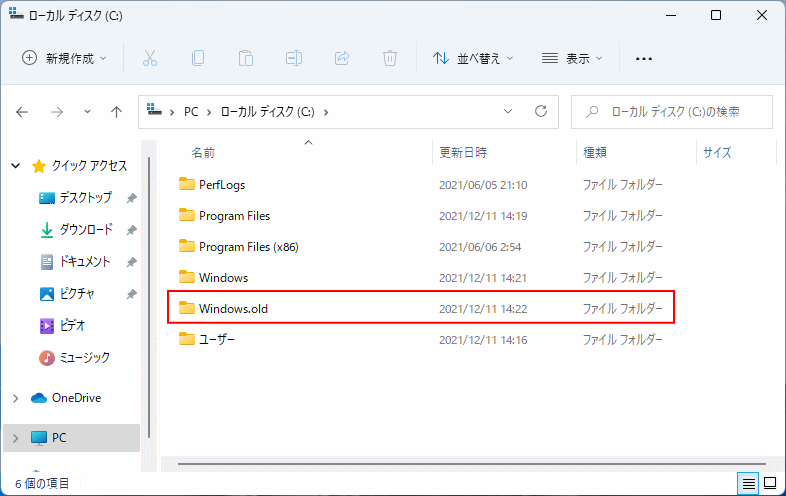
このフォルダーは、上書きインストール前のパソコンのデータを保存(バックアップ)しています。この「Windows.old」フォルダーは時間が経てば、自動で削除されます。
Tips:修復インストール
修復目的のインストールは、上書きインストール以外にも、、クリーンインストール、標準機能の再インストールとリセット(初期化)が利用できます。詳しくは下記のページをご覧ください。Windows11を修復インストールする4つの方法
スポンサーリンク

