Windows 11 標準アプリを修復機能で不具合を修復する方法
最終更新日
Windows 11 標準搭載アプリの不具合や重いフリーズする場合など、アプリ毎に修復やリセットする機能が搭載されているので、修復機能を使用することでアプリの問題が解決する場合があります。 このページでは、Windows11 標準アプリを修復機能を使用して不具合を修復する方法を紹介しています。
目次
Windows11 の標準搭載アプリを修復またはリセット機能で修復する
アプリに問題がある場合は、修復機能で先に修復を実行して改善しなければリセットします。リセットするとアプリのデータが初期化される場合があるので、修復機能を先に試すのが推奨です。 Windows11 の標準アプリでも、Edge のようにリセット機能がなどが装備されいる場合は利用できないアプリもあります。標準アプリが修復できるオプション画面を開く
Windows11 の標準アプリの修復とリセットは、設定のアプリと、スタートメニューのアイコンの2つの場所から、修復ができるアプリのオプションを開くことができます。設定からアプリの修復のオプション画面を開く
1. 「スタートボタン」をクリックして、スタートメニューの「設定」をクリックします。 2. 「設定」が表示されたら、項目の「アプリ」をクリックして、アプリの設定画面で「インストールされているアプリ」をクリックします。
2. 「設定」が表示されたら、項目の「アプリ」をクリックして、アプリの設定画面で「インストールされているアプリ」をクリックします。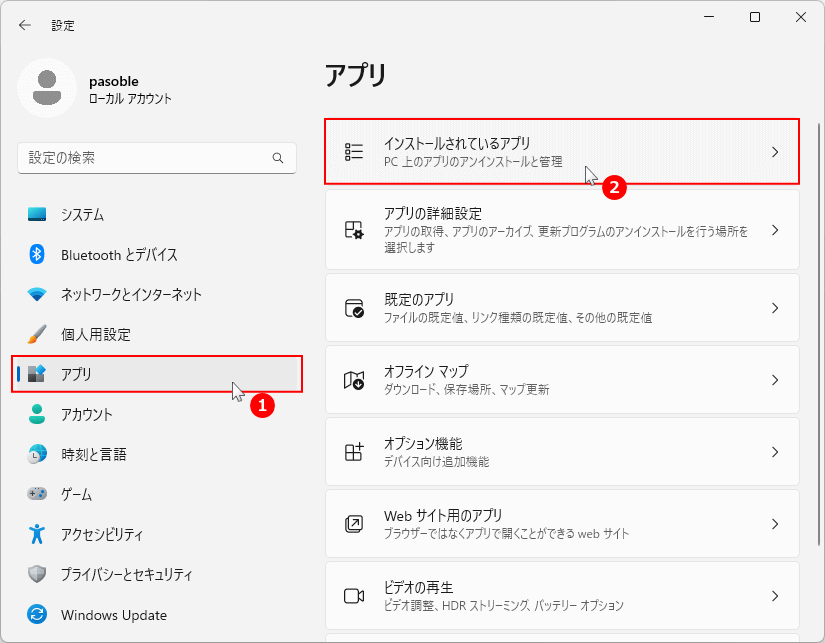 3. 修復する標準アプリの「…」メニューアイコンをクリックして「詳細オプション」をクリックすれば、オプション画面が開きます。
3. 修復する標準アプリの「…」メニューアイコンをクリックして「詳細オプション」をクリックすれば、オプション画面が開きます。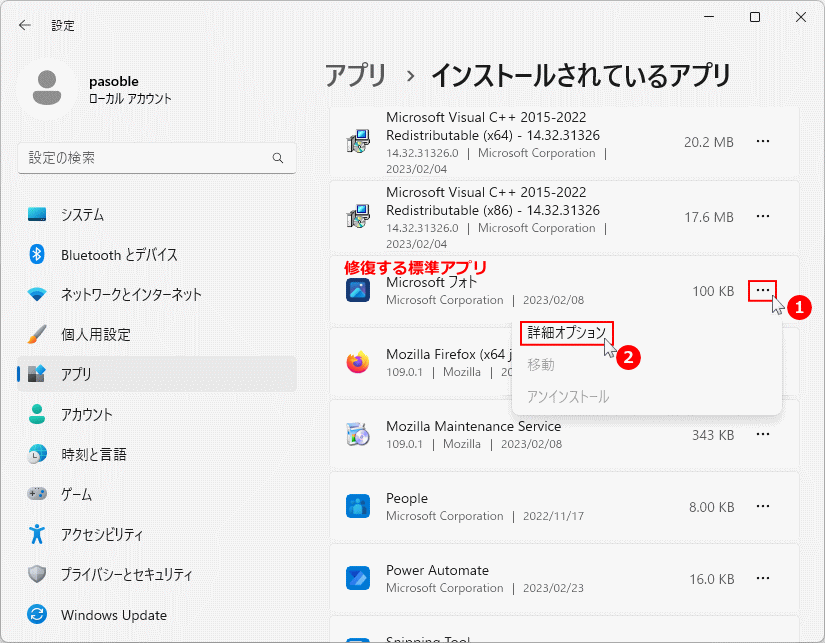 「詳細オプション」が表示されていない場合は、修復機能が使用できないアプリです。
「詳細オプション」が表示されていない場合は、修復機能が使用できないアプリです。
スタートメニューからアプリの修復のオプション画面を開く
1. 「スタート」ボタンをクリックして、スタートメニューの「設定」をクリックします。 2. スタートメニューの「すべてのアプリ」をクリックします。
2. スタートメニューの「すべてのアプリ」をクリックします。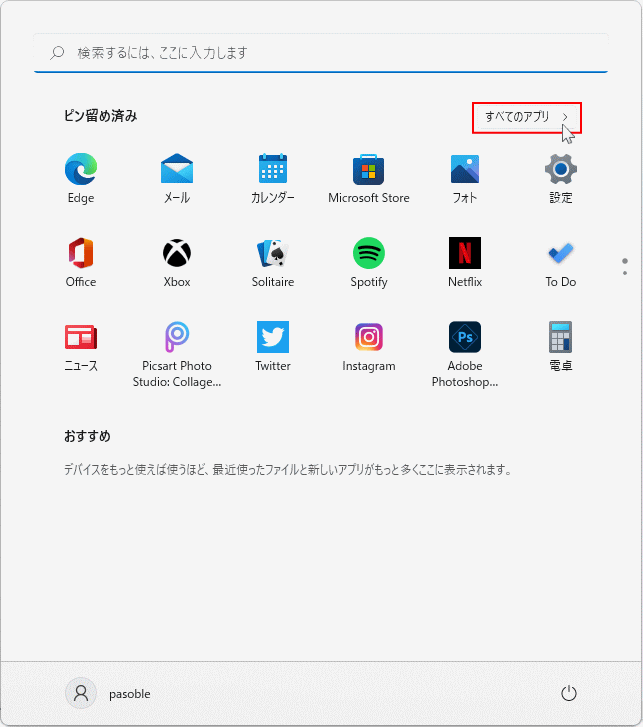 3. 修復する標準アプリのアイコンを右クリックして「詳細」にマウスポインターを合わせ、「アプリの設定」をクリックすれば、オプション画面が開きます。
3. 修復する標準アプリのアイコンを右クリックして「詳細」にマウスポインターを合わせ、「アプリの設定」をクリックすれば、オプション画面が開きます。
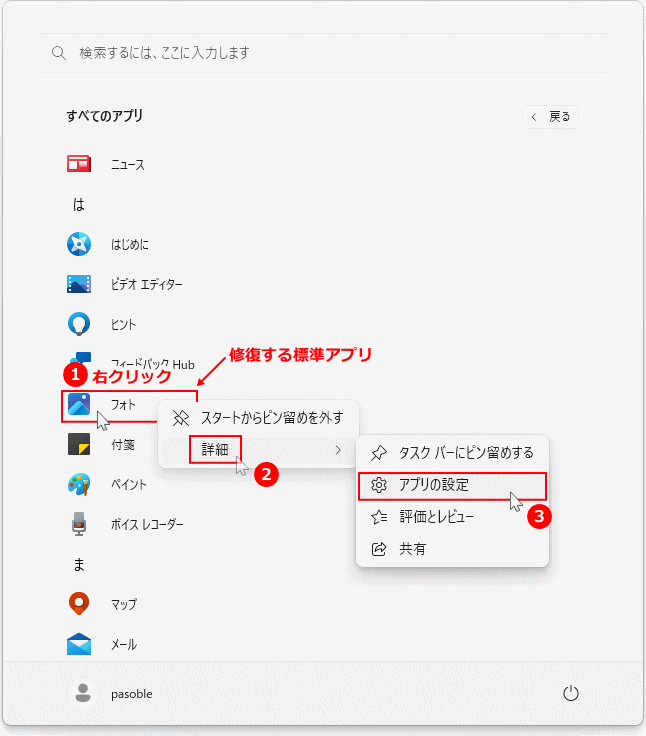 「アプリの設定」が表示されていない場合は、修復機能が使用できないアプリです。
「アプリの設定」が表示されていない場合は、修復機能が使用できないアプリです。
アプリを修復機能で修復する
1. アプリのオプション画面のリセットにある「修復」ボタンをクリックします。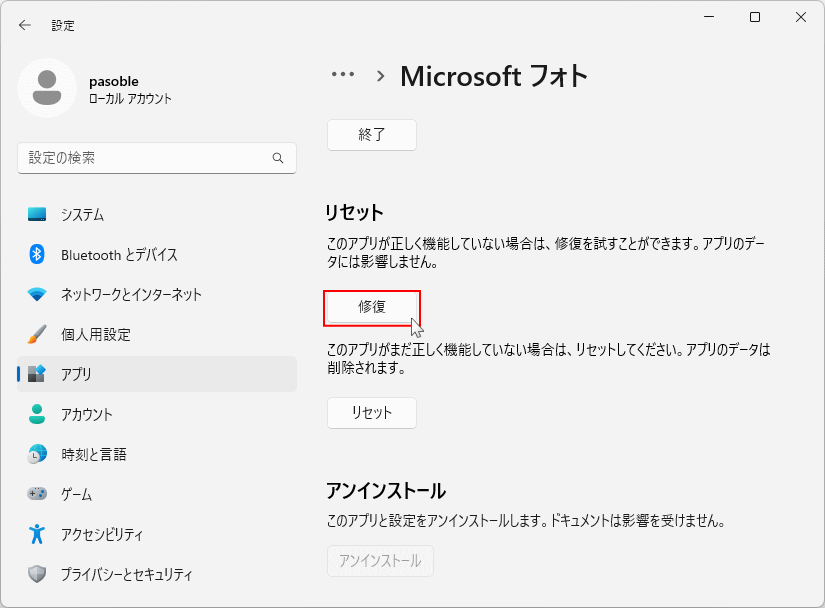 2. 修復の進行状況のプログレスバーが表示されるので、そのまま待ちます
2. 修復の進行状況のプログレスバーが表示されるので、そのまま待ちます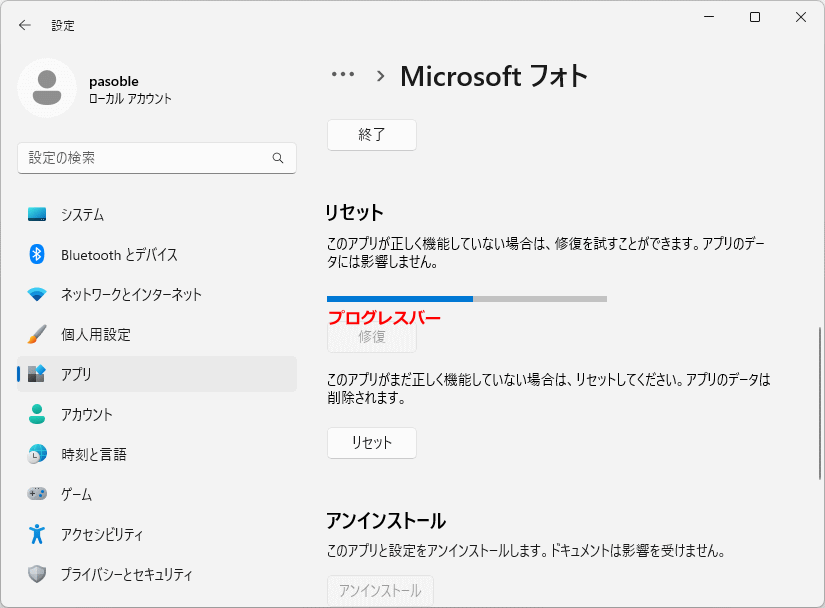 3. 「修復」ボタンの横に「チェックマーク」が表示されたら修復は完了です。
3. 「修復」ボタンの横に「チェックマーク」が表示されたら修復は完了です。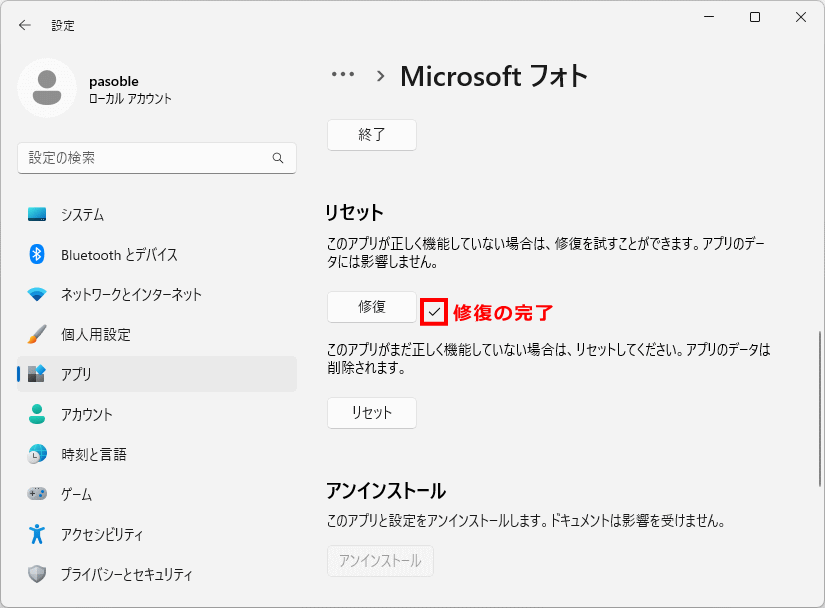 修復機能の実行で不具合が直らない場合は、次項の「リセット(再インストール)」で修復することもできます。
修復機能の実行で不具合が直らない場合は、次項の「リセット(再インストール)」で修復することもできます。
アプリをリセット機能で修復する
注意事項:リセットはアプリの再インストールです。アプリに設定したデータや利用履歴など、アプリに関連するものが初期化(削除)されるので注意してください。 1. アプリのオプション画面でリセットにある「リセット」ボタンをクリックします。
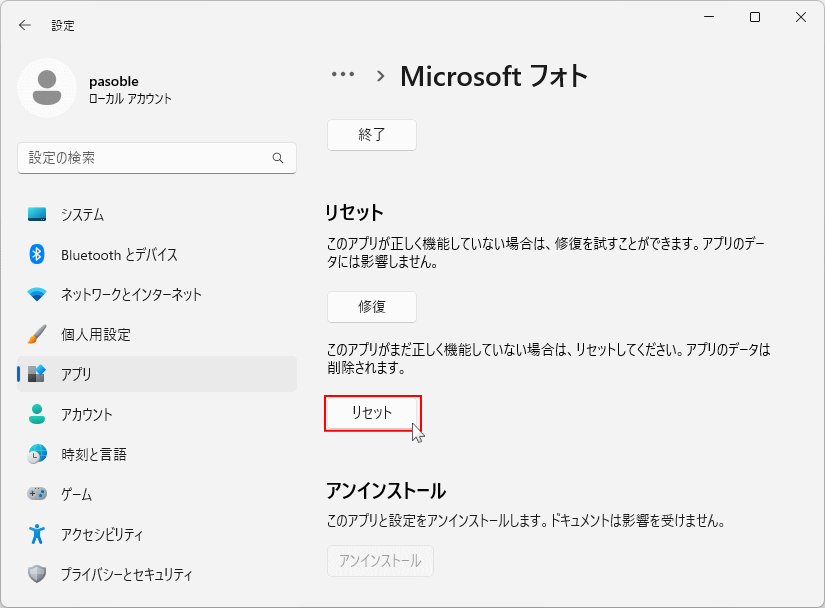 2.「このデバイス上のアプリのデータが、基て設定とサインインの詳細を含めて完全に削除されます。」とダイアログボックスが表示されたら、「リセット」をクリックします。
2.「このデバイス上のアプリのデータが、基て設定とサインインの詳細を含めて完全に削除されます。」とダイアログボックスが表示されたら、「リセット」をクリックします。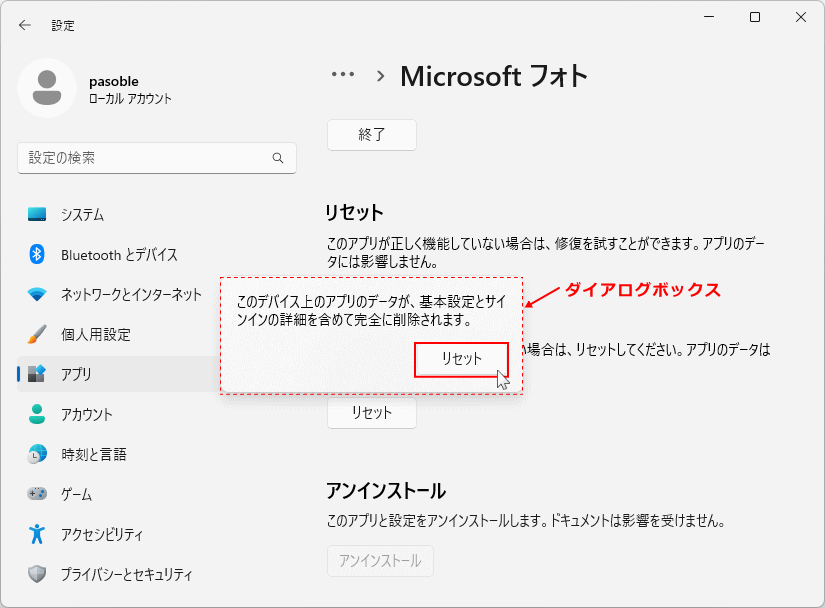 リセットの実行をキャンセルする場合は、ダイアログボックス以外の場所をクリックします。
3. リセットの進行状況のプログレスバーが表示されるので、そのまま待ちます
リセットの実行をキャンセルする場合は、ダイアログボックス以外の場所をクリックします。
3. リセットの進行状況のプログレスバーが表示されるので、そのまま待ちます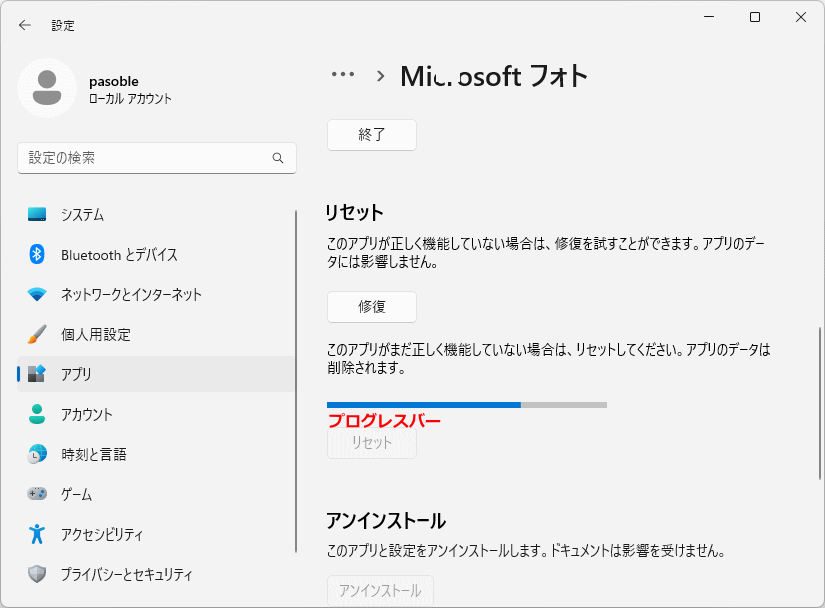 4.「リセット」ボタンの横に「チェックマーク」が表示されたら、リセットでの修復は完了です。
4.「リセット」ボタンの横に「チェックマーク」が表示されたら、リセットでの修復は完了です。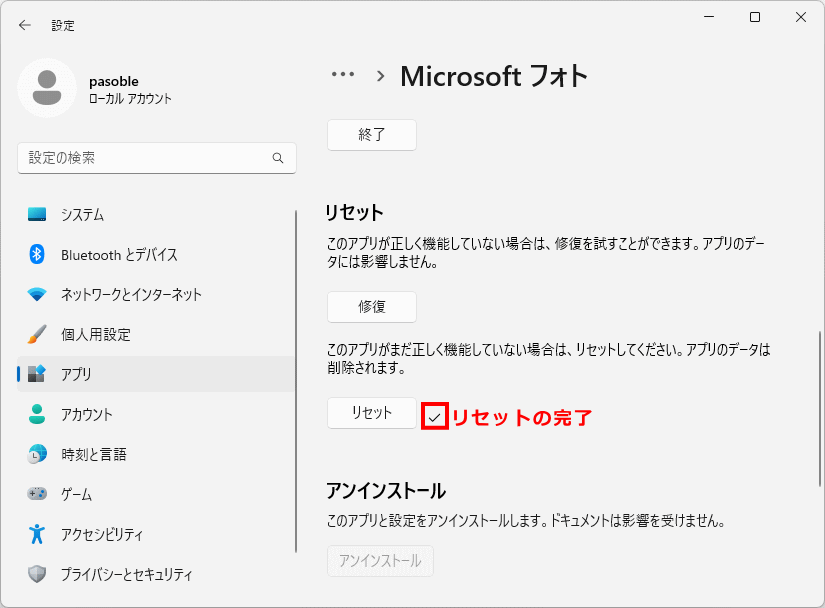 リセットまで実行すれば通常であれば修復できますが、もしリセットでも不具合が直らないときは、Windows11 のシステムの支障も考えられます。この場合、コマンドでシステムファイルのチェックをしてみるのも良いでしょう。
リセットまで実行すれば通常であれば修復できますが、もしリセットでも不具合が直らないときは、Windows11 のシステムの支障も考えられます。この場合、コマンドでシステムファイルのチェックをしてみるのも良いでしょう。Windows 11 コマンドでシステムを修復する方法
スポンサーリンク
アプリをアップデートして修復する
Microsoft Store アプリにアップデートが提供されているなら、更新して不具合を修復できる場合もあります。 アプリのアップデートは、Microsoft Store を開いて「更新プログラムを取得する」を実行し、修復するアプリが表示されているならアップデートが可能です。詳しいやり方は、下記のページで紹介しています。Microsoft Store アプリの手動アップデートとインストール
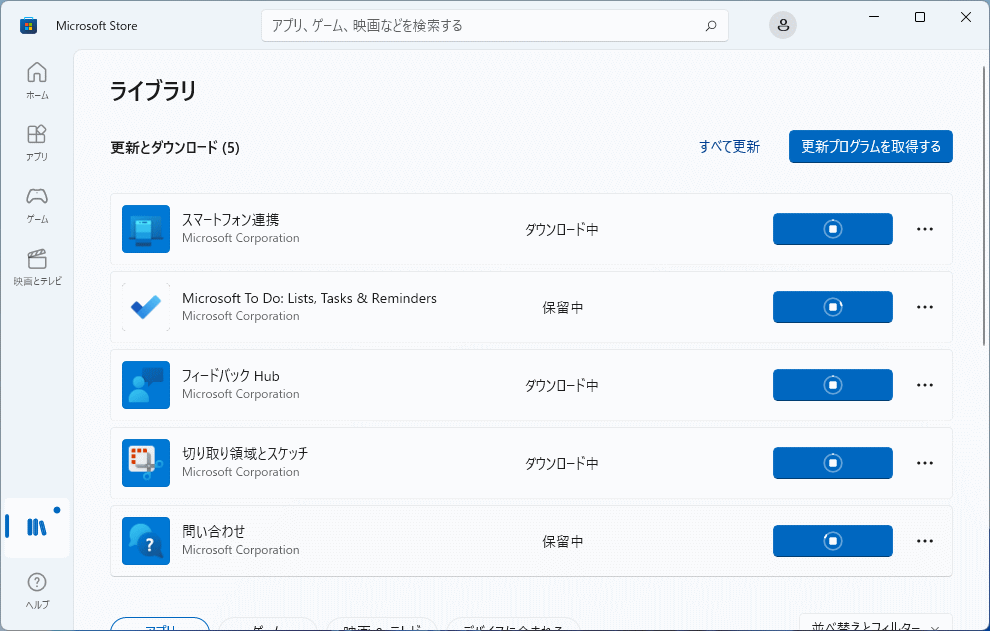
サードパーティ製アプリの問題
Windows11 の標準でないサードパーティ製アプリが使えない時や、正常に動作しな場合の対処法は、下記のページで紹介しています。
Windows11 の標準アプリを修復機能で不具合を修復する方法
Windows11 の標準でないサードパーティ製アプリが使えない時や、正常に動作しな場合の対処法は、下記のページで紹介しています。
Windows11 の標準アプリを修復機能で不具合を修復する方法
スポンサーリンク

