Windows 11 スタートメニュー おすすめ の非表示と削除
公開日
Windows11 のスタートメニューの「おすすめ」に最近使ったものなどを非表示とおすすめの表示領域を小さくする方法は、スタートメニューを右クリックした設定で操作できます。アイコンの削除は右クリックメニューの「リストから削除」から可能です。
このページでは、スタートの「おすすめ」の非表示と削除方法を紹介しています。
スタートメニューの他のカスタマイズ設定は、下記のページをご覧ください。
Windows11 スタートメニューをカスタマイズする設定
目次
スタートメニューの「おすすめ」を非表示にする手順
Windows 11のスタートメニューのおすすめとは、よく使うアプリ、最近追加した、最近使用したファイルやなどをスタートメニューの下部にある「おすすめ領域」に表示させる機能です。
1. スタートメニューの設定を起動する
スタートメニューのアイコンなど何もないところで右クリックすれば「スタート設定」が表示されます。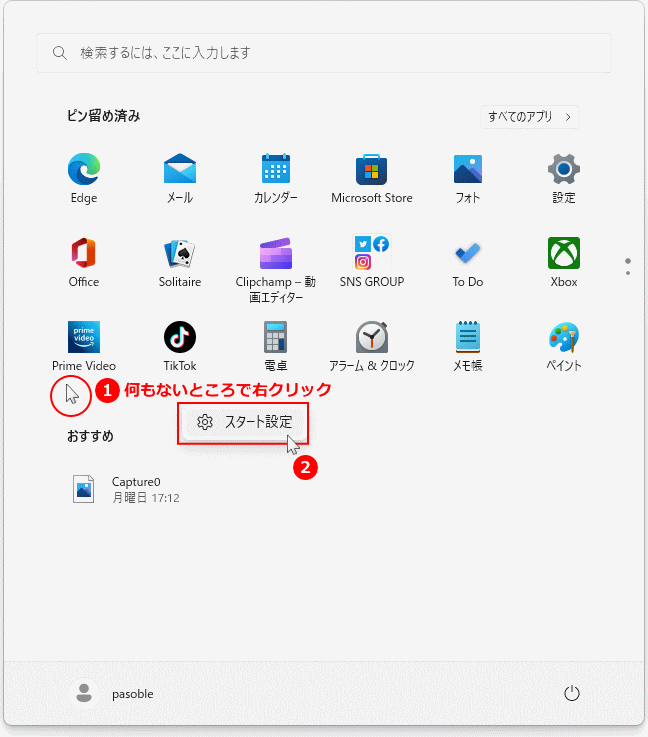 「スタート設定」をクリックすれば、スタートの設定が表示されます。
「スタート設定」をクリックすれば、スタートの設定が表示されます。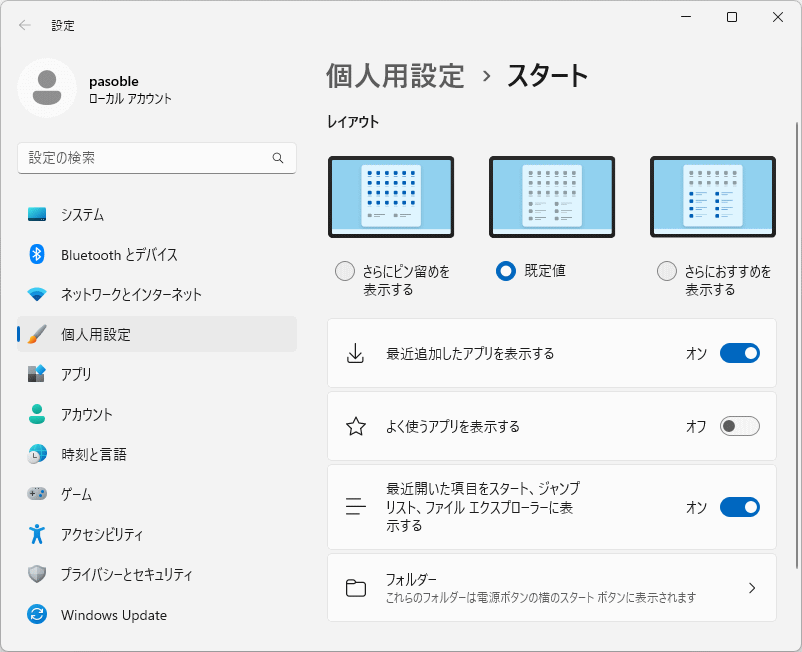
スタートメニューの設定を「設定」から起動する場合
- スタートメニューを開き「設定」をクリック
- 設定の項目の「個人用設定」をクリック
- 個人用設定の「スタート」のクリックで、スタートメニューの設定を表示
2. スタートメニューのおすすめの表示領域を小さくする
おすすめの表示領域を小さくすることで、スタートメニューにピン留めされたアイコンを多く表示することができます。スタートメニューのピン留めする方法は、下記のページで紹介していいます。 Windows11 スタートメニューのピン留め アイコンの追加と削除 スタートメニューの設定で「さらにピン留めを表示」するをクリックして選択すれば、おすすめの表示領域が小さくできます。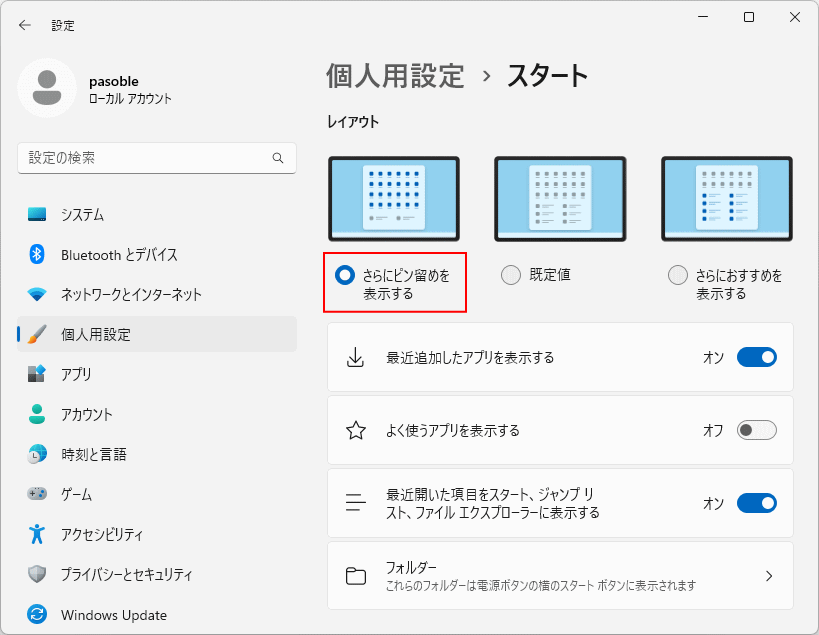
おすすめの表示領域を小さくした状態の比較
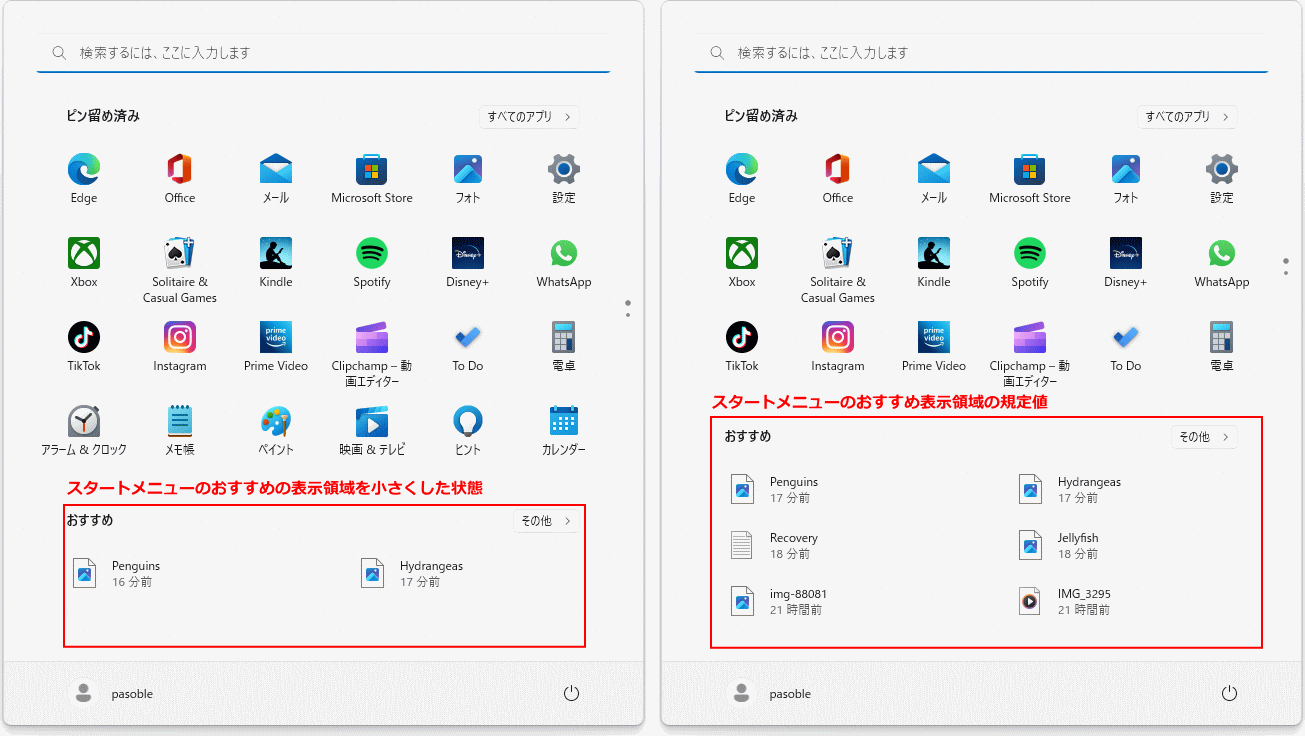
3. スタートメニューのおすすめ表示をオフして非表示
スタートメニューの設定で、下記の項目のをすべて「オフ」にします。- 最近追加したアプリを表示する
- よく使うアプリを表示する
- 最近開いた項目をスタート、ジャンプリスト、ファイルエクスプローラに表示する
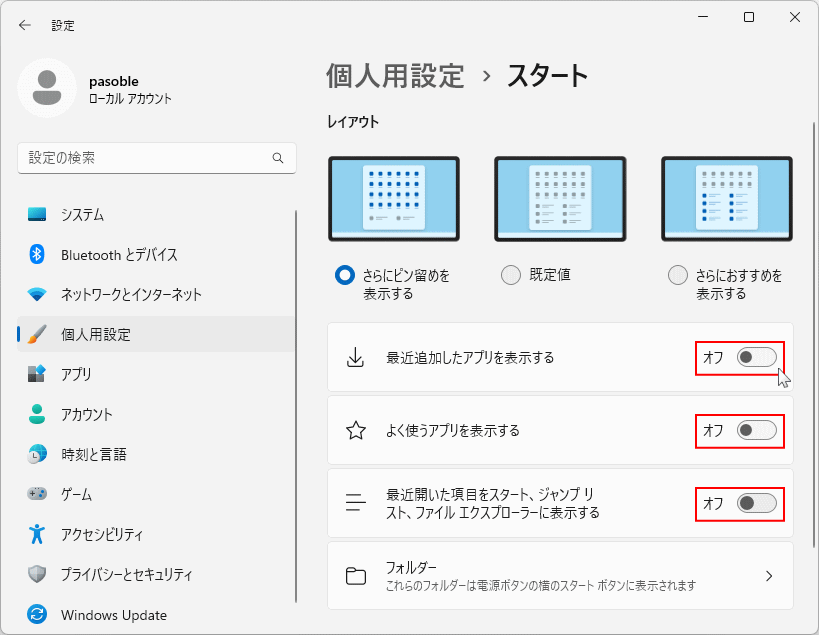
最近開いた項目の「ジャンプリスト」と「ファイルエクスプローラ」の説明
「最近開いた項目をスタート、ジャンプリスト、ファイルエクスプローラに表示する」を「オフ(非表示)」にした場合、下記の表示も非表示に設定されます。最近開いた項目のジャンプリストとは
タスクバーにあるアプリのアイコンなどを右クリックしたメニューに表示される最近使用したもの最近開いた項目のファイルエクスプローラとは
エクスプローラのホーム画に、最近使ったファイルなどが「最近使用した項目」に表示されるもの
おすすめを非表示にした状態
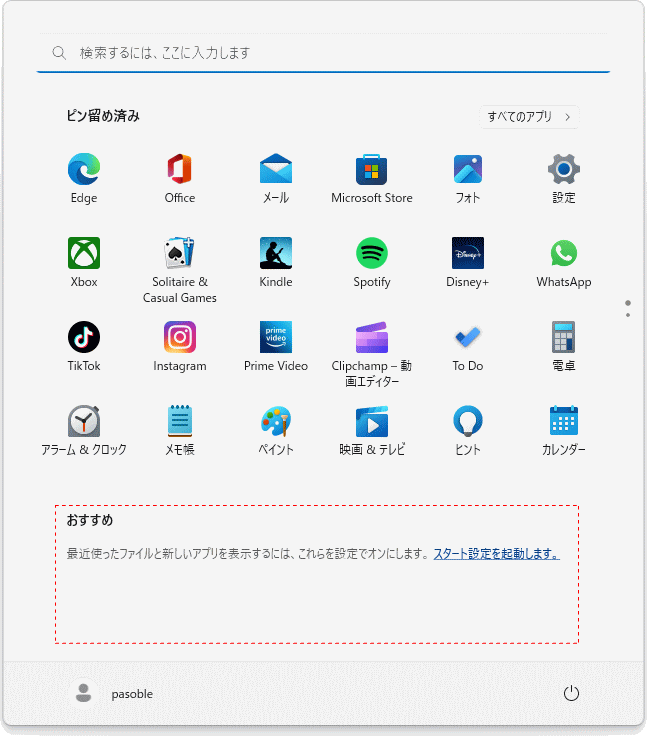
スポンサーリンク
スタートメニューのおすすめを個別に削除する方法
スタートメニューおすすめに表示されている、フィアルやアプリなどのアイコンを個別に削除することができます。おすすめを全て非表示にしたくない場合は、おすすめを個別に削除すれば対処できます。 スタートメニューの「おすすめ」に表示されている、削除するアイコンを右クリックしたメニューの「リストから削除」をクリックすれば、おすすめから削除できます。スポンサーリンク

