- TOP
- ▶ Windows11
- ▶ スリープ・ロック画面
Windows 11 スリープがすぐに解除される時に確認する設定
最終更新日
Windows11 でスリープしてもすぐに解除され復帰する場合は「ネットワークアダプタのスタンバ解除」と「電源オプションのスリープ解除タイマー」の設定を確認して、有効なら無効化することでスリープが勝手に解除される問題が解決する場合があります。
このページでは、スリープがすぐに復帰する時の対処法を紹介しています。
スリープの設定や問題の対処法は下記のページで詳しく説明しています。
Windows11 スリープ設定3つの場所と設定方法や問題対処法
スリープしてもすぐに解除され復帰する時の対処法
スリープしてもすぐに解除され復帰される場合は、ネットワークアダプタのスタンバイ状態の解除と、電源オプションのスリープ解除タイマーの設定を確認して無効化することで解決できる場合があります。
スリープ後に電源が落ちず解除される場合は下記のページを参考にしてください。
Windows11 スリープで電源が落ちない時の対処法
ネットワークアダプタの電源管理の設定でスリープ解除を無効化する
ネットワークアダプタのスタンバイ解除が有効化されていると、ネットワークの信号によってはスリープが解除されるので無効化する。スリープが再起動のようにすぐ復帰するならこの原因が考えられます。
ネットワークアダプタの電源管理の、スタンバイ(スリープ)解除の設定は通常では無効になっていますが、更新プログラムなどでドライバーがアップデートされた場合など有効になる場合があります。 1.「スタート」ボタンを右クリックしたメニューの「デバイスマネージャー」をクリックします。
 2. デバイスマネージャーの「ネットワークアダプタ」の「〉」アイコンをクリックして展開します。
2. デバイスマネージャーの「ネットワークアダプタ」の「〉」アイコンをクリックして展開します。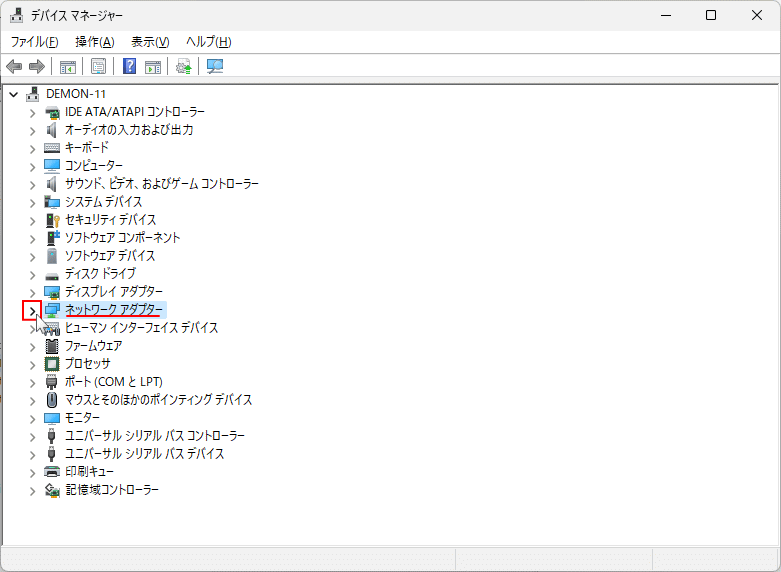 3. 使用している「ネットワークアダプタ名」をダブルクリックしてプロパティを開きます。
3. 使用している「ネットワークアダプタ名」をダブルクリックしてプロパティを開きます。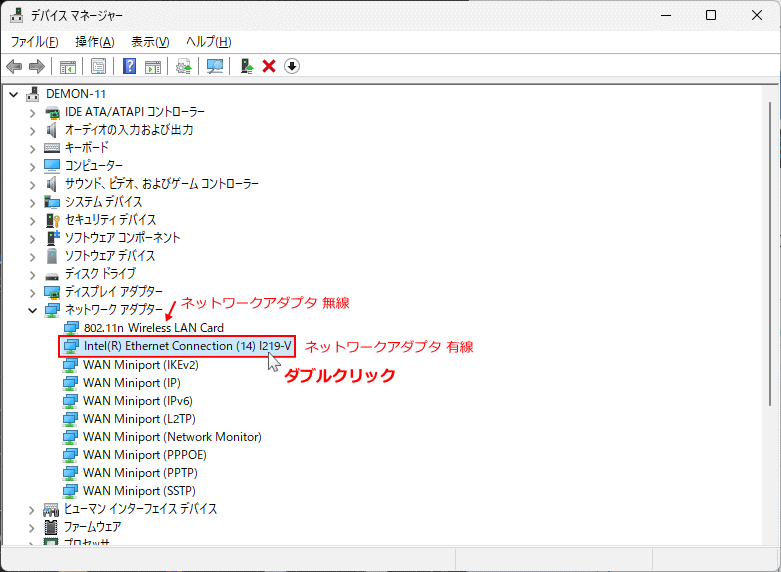
ネットワークアダプタが有線や無線など複数ある場合は、全てのネットワークアダプタに対して繰り返し、次の「スタンバイ解除の無効化」の設定を行います。
スタンバイ解除の無効化の設定
4. ネットワークアダプタのプロパティが表示されたら「電源の管理」タブをクリックします。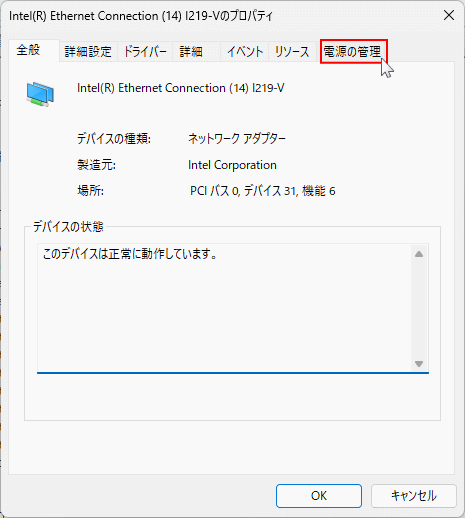 5. 「このデバイスで、コンピューターのスタンパイ状態を解除できるようにする」をクリックして選択を解除します。
5. 「このデバイスで、コンピューターのスタンパイ状態を解除できるようにする」をクリックして選択を解除します。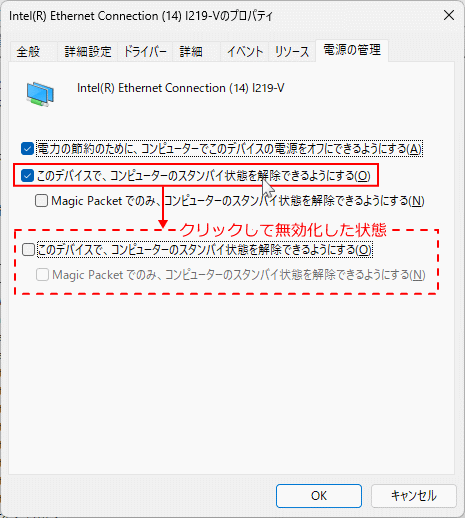 6.「スタンパイ状態の解除」が選択されていない状態で「OK」をクリックして完了です。
6.「スタンパイ状態の解除」が選択されていない状態で「OK」をクリックして完了です。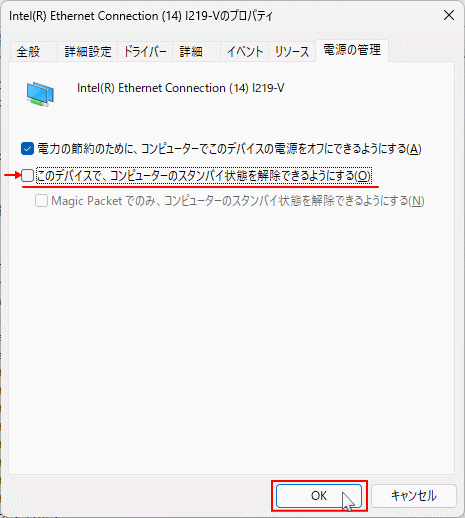
ポイント:
上述「3.」でも説明していますが、有線のみの接続やWi-Fiでしか接続しないと決めていない場合や、よくわからないなら全てのネットワークアダプタの「スタンバイ解除」の設定確認してください。
スポンサーリンク
電源オプションの設定でスリープ解除タイマーを無効にする
「スリープ解除タイマー」とは、Windows のシステムやアプリなどがスリープ中でも更新やデータの最適化などができる機能です。この機能によりスリープが勝手に解除され復帰することがあります。 1. コントロールパネルを開くコントロールパネルを開くには、主に下記の2つの方法があります。 検索から
- キーボードの「Windows」キーを押した後に、「control」と押します。
- 検索画面が表示されたら、「コントロールパネル」をクリックします。
 スタートメニューから
スタートメニューから起動する方法は、「すべてのアプリ」をクリックして、一覧の「Windows ツール」をクリックするとエクスプローラーが開き、「コントロールパネル」をクリックします。
スタートメニューから
スタートメニューから起動する方法は、「すべてのアプリ」をクリックして、一覧の「Windows ツール」をクリックするとエクスプローラーが開き、「コントロールパネル」をクリックします。 2.「システムとセキュリティ」をクリックします。
2.「システムとセキュリティ」をクリックします。 3.「電源オプション」にある「コンビューターがスリープ状になる時問を変更」をクリックします。
3.「電源オプション」にある「コンビューターがスリープ状になる時問を変更」をクリックします。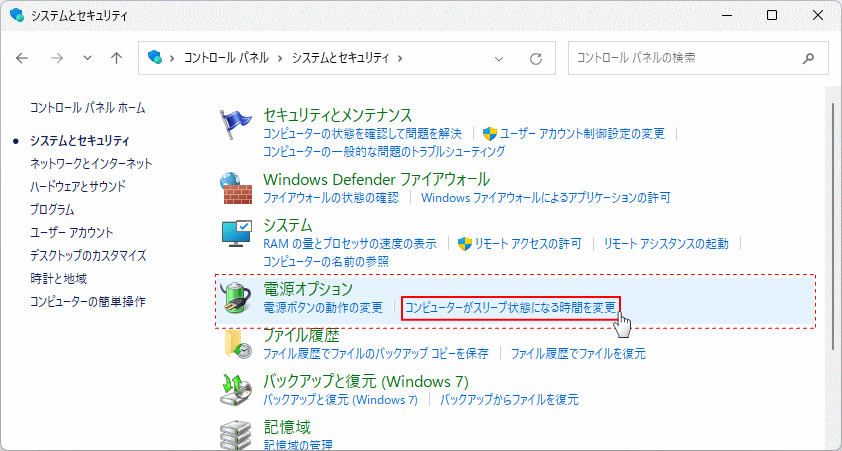 4. スリープの設定画面の「詳細な電源設定の変更」をクリックします。
4. スリープの設定画面の「詳細な電源設定の変更」をクリックします。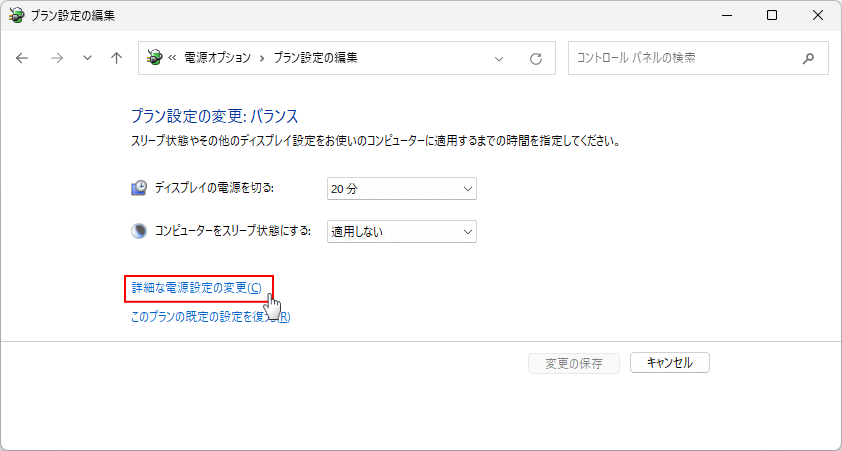 5.「電源オプション」が表示されたら「スリープ」の「+」をクリックして展開します。
5.「電源オプション」が表示されたら「スリープ」の「+」をクリックして展開します。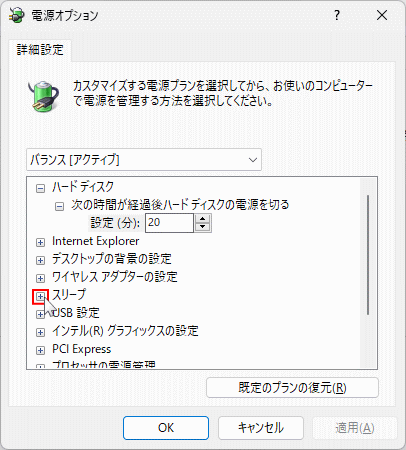 6.「スリープ解除タイマーの許可」の「+」をクリックします。
6.「スリープ解除タイマーの許可」の「+」をクリックします。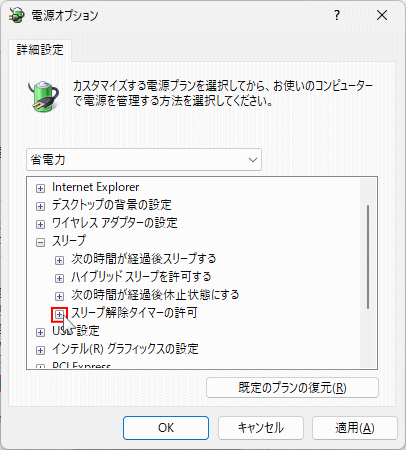 7.「設定」をクリックすると選択ボックスが表示されるので、ボックスをクリックし「無効」をクリックします。
7.「設定」をクリックすると選択ボックスが表示されるので、ボックスをクリックし「無効」をクリックします。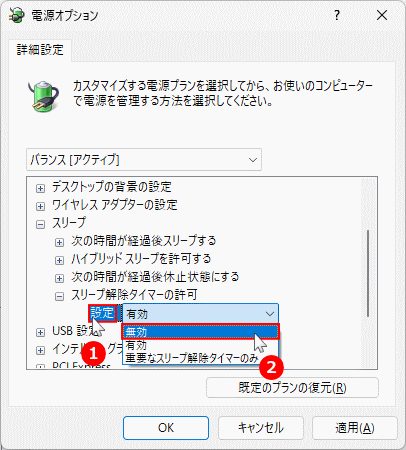 8. スリープ解除タイマーの許可の選択ボックスが「無効」になっていることを確認して「OK」をクリックすれば完了です。
8. スリープ解除タイマーの許可の選択ボックスが「無効」になっていることを確認して「OK」をクリックすれば完了です。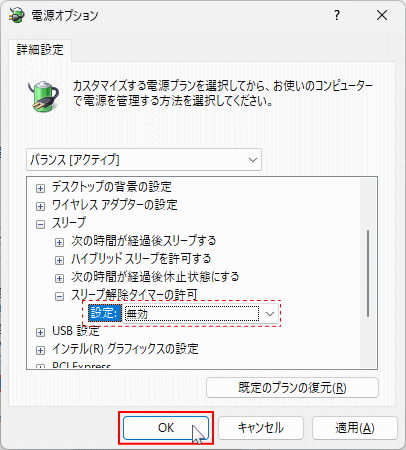
Windows11 スリープが勝手に復帰する問題の対処方法
スポンサーリンク

