- TOP
- ▶ Windows11
- ▶ スリープ・ロック画面
Windows 11 スリープ設定3つの場所と設定方法や問題対処法
最終更新日
Windows11 スリープの設定は、Windows 設定,コントロールパネル,電源オプションの3つの場所で設定ができます。また、ノートパソコンのカバーを閉じた時のスリープの設定は、コントロールパネルから可能です。
スリープの問題は電源の詳細オプションやネットワークアダプタなどの設定を行います。原因が分からない場合はイベントビューアで確認します。
このページでは、Windows11のスリープの設定場所と設定方法や問題の解決方法を紹介しています。
電力を供給しないスリープ「休止状態」の詳細は下記のページをご覧ください。
Windows11 休止状態の機能説明と2つの設定方法
Windows11 スリープの設定
Windows11 のスリープは、通常「設定」から行いますが、他にもコントロールパネルなどでも設定できます。
Windows の設定でスリープを設定
1.「スタート」ボタンをクリックして、スタートの「設定」をクリックします。
 2.「システム」の項目の「電源」クリックします。
2.「システム」の項目の「電源」クリックします。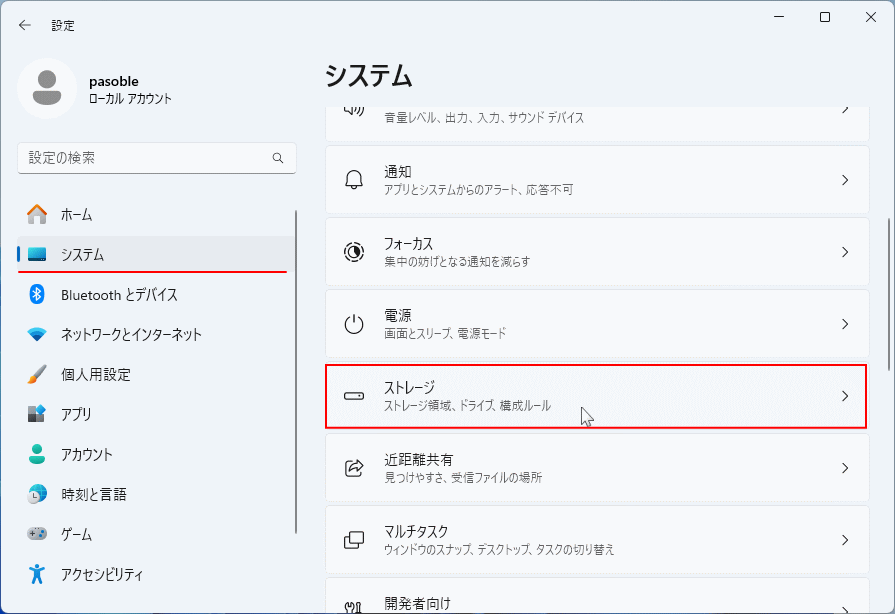 3.「電源」が表示されたら「画面、スリープ、休止状態のタイムアウト」をクリックします。
3.「電源」が表示されたら「画面、スリープ、休止状態のタイムアウト」をクリックします。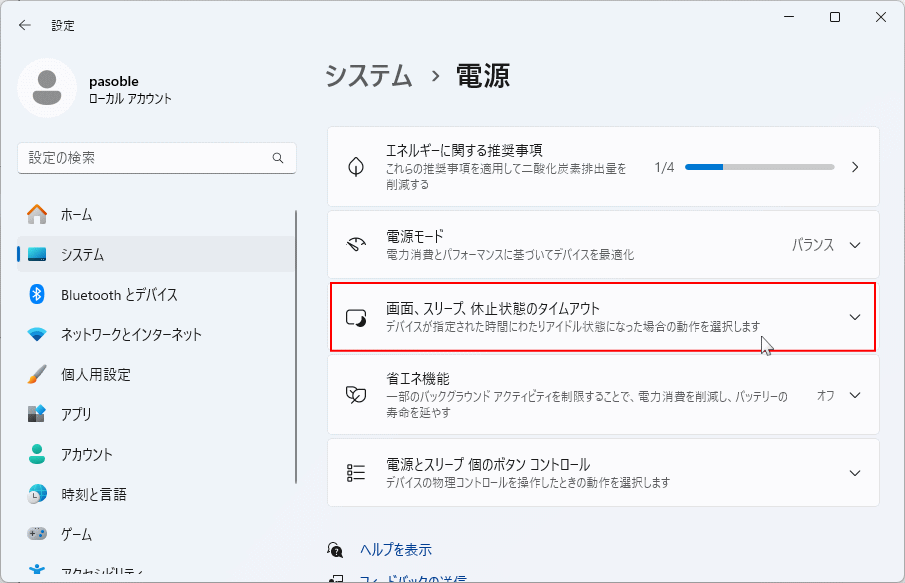 4.「…デバイスをスリープ状態にする」の選択ボックスをクリックして、スリープする時間を設定します。
4.「…デバイスをスリープ状態にする」の選択ボックスをクリックして、スリープする時間を設定します。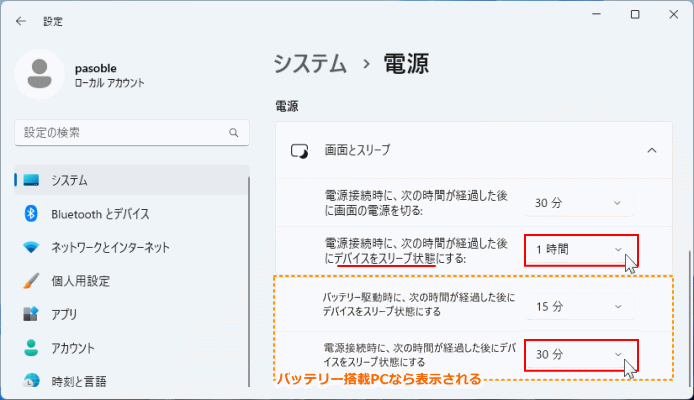 ノートパソコンなどのバッテリー搭載 PC では、バッテリー使用時のスリープする時間が表示されるので設定します。
これで、Windows の設定からの、スリープの設定は完了です。
ノートパソコンなどのバッテリー搭載 PC では、バッテリー使用時のスリープする時間が表示されるので設定します。
これで、Windows の設定からの、スリープの設定は完了です。
Tips:ハイブリッドスリープ
スリープの設定をすると「ハイブリッドスリープ」機能が有効化されます。通常のスリープなら微弱電力を流しスリープ前の作業状況をメモリに保存します。ハイブリッドスリープ機能は、作業中のデータをファイルに保存してシャットダウンと同様パソコンの電源切ります。 但し、この機能はトラブルが多い「高速スタートアップ」と同様な仕組みなので、スリープから復帰でいななどの問題が発生する場合もあります。ハイブリッドスリープの無効化や機能の詳細な説明は下記のページで紹介しています。
Windows11 ハイブリッドスリープの特徴と無効/有効の設定
スポンサーリンク
コントロールパネルでスリープを設定
1. コントロールパネルを開く
コントロールパネルを開くには、主に下記の2つの方法があります。 検索から
- キーボードの「Windows」キーを押した後に、「control」と押します。
- 検索画面が表示されたら、「コントロールパネル」をクリックします。
 スタートメニューから
スタートメニューから起動する方法は、「すべてのアプリ」をクリックして、一覧の「Windows ツール」をクリックするとエクスプローラーが開き、「コントロールパネル」をクリックします。
スタートメニューから
スタートメニューから起動する方法は、「すべてのアプリ」をクリックして、一覧の「Windows ツール」をクリックするとエクスプローラーが開き、「コントロールパネル」をクリックします。 2.「システムとセキュリティ」をクリックします。
2.「システムとセキュリティ」をクリックします。 3.「電源オプション」にある「コンビューターがスリープ状になる時問を変更」をクリックします。
3.「電源オプション」にある「コンビューターがスリープ状になる時問を変更」をクリックします。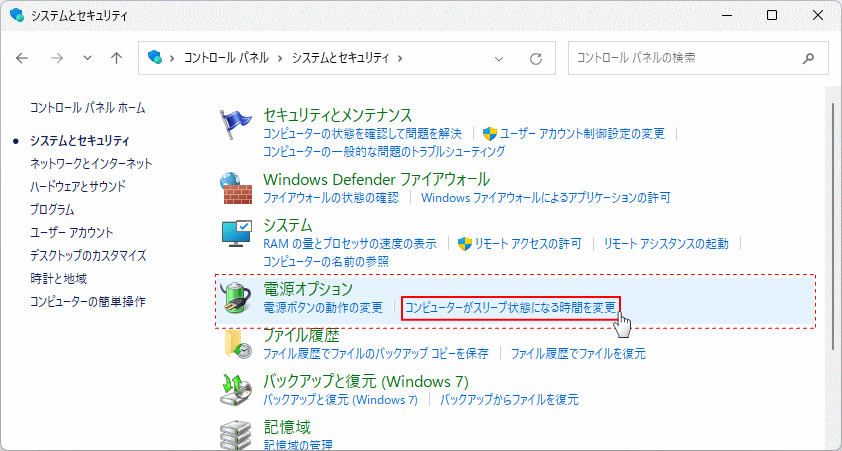 4.「コンピューターをスリープ状態にする」の選択ボックスをクリックして、スリープする時間を設定して、「変更の保存」をクリックします。
4.「コンピューターをスリープ状態にする」の選択ボックスをクリックして、スリープする時間を設定して、「変更の保存」をクリックします。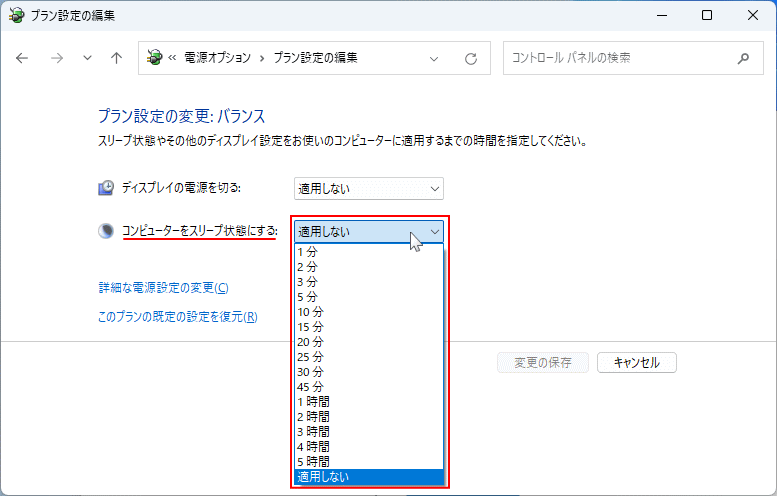 ノートパソコンなどのバッテリー搭載 PC では、バッテリー駆動時にスリープする時間の設定が表示されるので個別に設定します。
ノートパソコンなどのバッテリー搭載 PC では、バッテリー駆動時にスリープする時間の設定が表示されるので個別に設定します。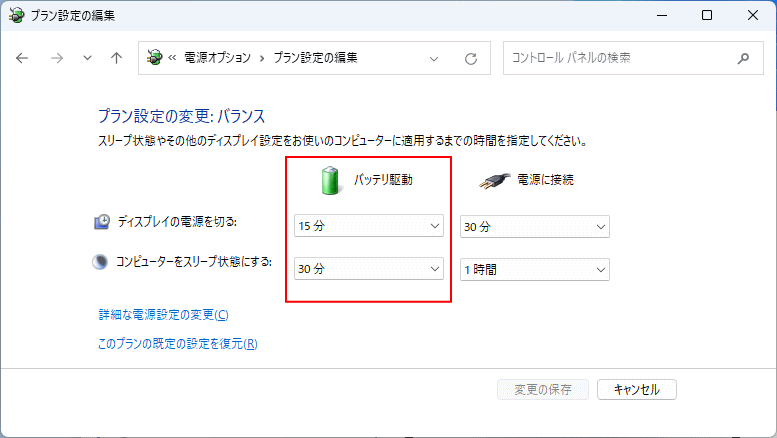
電源オプションでスリープを設定
電源オプションからのスリープする時間を設定する特徴は、分刻みでの設定が可能です。 1. コントロールパネルのスリープの設定画面の「詳細な電源設定の変更」をクリックします。
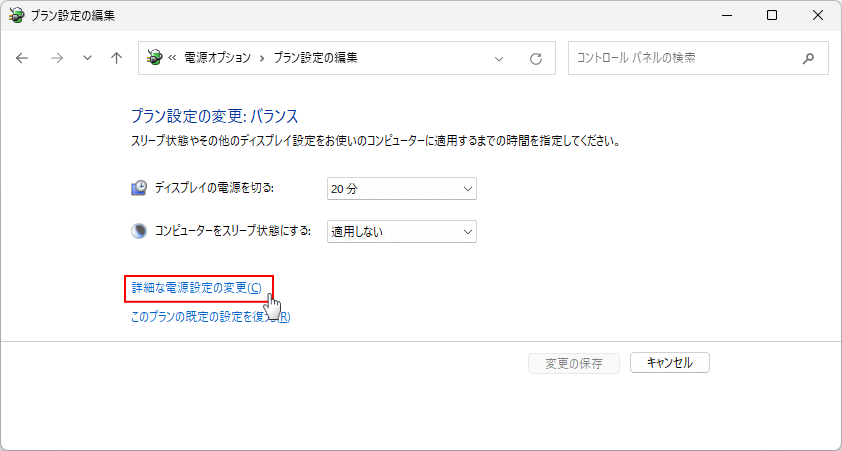 2. [+]クリックしツリーを展開します。「電源オプション」が表示されたら「スリープ」→「次の時問が経過後スリープする」と展開して「設定」をクリックします。
2. [+]クリックしツリーを展開します。「電源オプション」が表示されたら「スリープ」→「次の時問が経過後スリープする」と展開して「設定」をクリックします。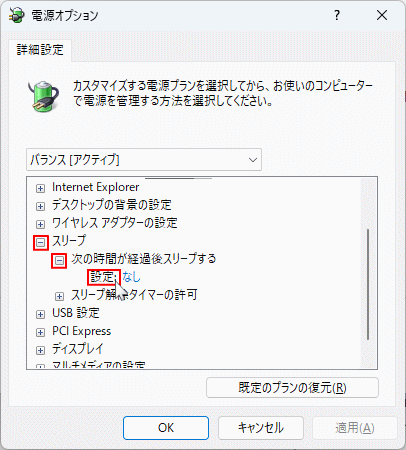 3. 「▲▼」ボタンをクリックしてスリープする時間を分刻みで設定して、「OK」をクリックします。
3. 「▲▼」ボタンをクリックしてスリープする時間を分刻みで設定して、「OK」をクリックします。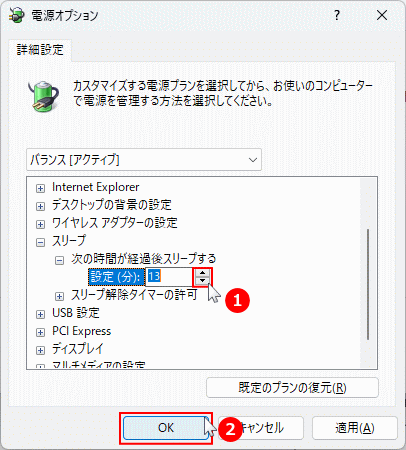
ノートパソコンでカバーを閉じた時のスリープの設定
ノートパソコンでカバーを閉じた時のスリープの設定は、コントロールパネルの「電源ボタンの動作の変更」で設定します。 1. コントロールパネルを開く
コントロールパネルを開くには、主に下記の2つの方法があります。 検索から
- キーボードの「Windows」キーを押した後に、「control」と押します。
- 検索画面が表示されたら、「コントロールパネル」をクリックします。
 スタートメニューから
スタートメニューから起動する方法は、「すべてのアプリ」をクリックして、一覧の「Windows ツール」をクリックするとエクスプローラーが開き、「コントロールパネル」をクリックします。
スタートメニューから
スタートメニューから起動する方法は、「すべてのアプリ」をクリックして、一覧の「Windows ツール」をクリックするとエクスプローラーが開き、「コントロールパネル」をクリックします。 2.「システムとセキュリティ」をクリックします。
2.「システムとセキュリティ」をクリックします。 3.「電源オプション」にある「電源ボタンの動作の変更」をクリックします。
3.「電源オプション」にある「電源ボタンの動作の変更」をクリックします。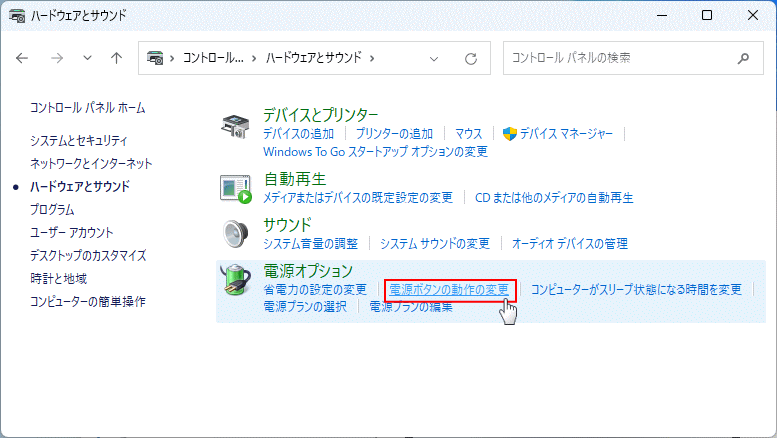 4.「カバーを閉じた時の動作」の選択ボックスをクリックして、「スリープ」や「何もしない」など選択します。完了したら「変更の保存」をクリックします。
4.「カバーを閉じた時の動作」の選択ボックスをクリックして、「スリープ」や「何もしない」など選択します。完了したら「変更の保存」をクリックします。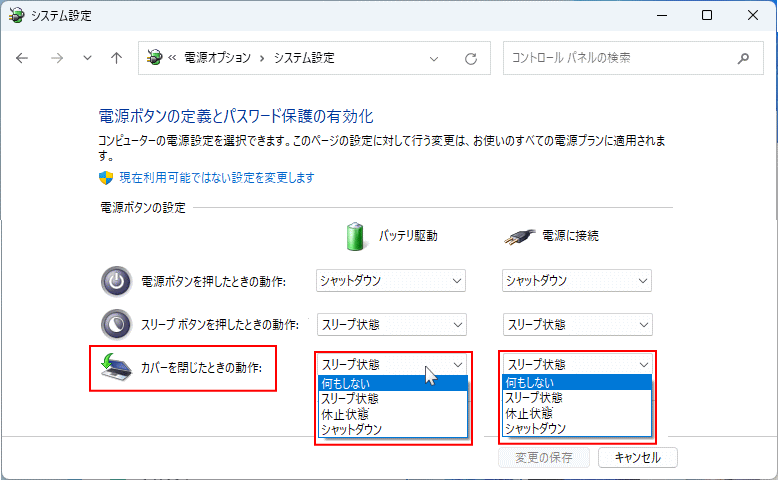
カバーを閉じた時のスリープなどの設定
- 何もしない:カバーを閉じても画面の電源を切らずスリープもしない。ただし、設定している時間になるとスリープします。
- スリープ:カバーを閉じたら直ぐにスリープ状態になります。
- 休止状態:カバーを閉じたら直ぐに休止状態になります。休止状態の説明は下記をみてください。
- シャットダウン:カバーを閉じたら自動でシャットダウンが実行されます。
Tips: 2つのスリープ機能
■ スリープ
スリープは、PCの電源は切れていない状態で低消費電力状態になります。スリープでは、画面とハードウェアの一部はオフになりますが、メモリーは電力供給されているので、開いているアプリや作業中のデータは保たれままで、スリープから復帰すれば引き続き使用できます。但し、意図せず電源が切れた場合は、作業状況は消えスリープ前に戻ることができなくなります。■ 休止状態
休止状態は仕組みが異なりますがスリープ機能です。パソコンの電源が切って、休止前にメモリーのデータをディスクドライブのファイルに保存します。メリットは意図せず電源が切れても、休止状態前に復帰できることです。その他スリープの設定と問題の対処法
スリープをショートカットで実行
デスクトップにショートカットアイコンを作成して、ダブルクリックで素早くスリープの実行ができます。また、ショートカットを作成すれば、キーボードの操作(ショートカットキー)でスリープさせることもできます。Windows11 シャットダウン,スリープのショートカットを作成する方法
スリープ中のアップデートによる再起動を止める
スリープ中に勝手に更新してアップデートの再起動をさせないようにする設定は、電源オプションでスリープ中の解除タイマーを無効化に変更します。Windows11 スリープ中にアップデートの再起動をさせない方法
スリープがすぐに解除される時に確認する設定
スリープ状態になっても直ぐにスリープが復帰する状況は、NASやファイルサーバの接続をしている場合に起こりやすい問題です。この解決方法はネットワークの信号を受信してもスリープを復帰させない設定をします。Windows11 スリープがすぐに解除される時に確認する設定
スリープ中にメールを受信してスリープから復帰する
メールアプリによってはスリープ中でもメールを受信するものがあります。スリープ中にメール受信でスリープの復帰を止めるには、スリープ解除タイマーとネットワークアダプタの設定をします。メールの受信でスリープが復帰する時の対処法
スリープ復帰時のパスワード入力の設定
スリープから復帰した時に、サインイン画面を表示してパスワードの入力を要求するか、直ぐにデスクトップ(ホーム)画面を表示するかの設定ができます。詳しくは下記のページをご覧ください。Windows11 スリープ復帰時のパスワード入力を解除する方法
スリープの復帰ができない
スリープから復帰できない場合は、電源管理のリセットや電源のトラブルシューティング、改善しない場合はシステムファイルチェッカーを実行。復帰できない時の緊急対応は強制終了します。Windows11 スリープの復帰ができない時の設定と対処法
スリープが勝手に復帰する原因が分からない
スリープしても勝手に解除され復帰される場合は、ネットワークアダプタの設定やスリープ解除タイマーの無効化することで解決できる場合があります。これらの設定で改善できない場合は、イベントビューア Windows のシステムログで問題を特定し、それに対応する方法で対処します。
Windows11 リープが勝手に復帰する問題の対処方法
スポンサーリンク

