Windows 11 検索ができないときの5つの確認事項と対処法
公開日
Windows検索やエクスプローラの検索ができない場合、検索サービスの起動やディスクの暗号化の確認、検索インデックスなどの確認と設定の見直しまたは修復すれば、Windows検索ができるようになる場合があります。ファイル内の内容が検索できない場合は設定により検索可能です。
このページでは、Windows11で検索ができないときに確認して対処する方法を紹介しています。
エクスプローラ検索はWindows検索と連動しています。特にエクスプローラの検索に不具合ある場合は、下記のページをご覧ください。
Windows11 エクスプローラ 検索結果の不具合の対処法
目次
Windows11の検索できないときの設定確認と変更、修復のよる対処方法
ここでは、Windows 検索ができないときに設定を確認し設定に間違いがある場合の変更方法、検索インデックスに関する設定や修復方法を紹介しています。
1. 検索サービスの起動の確認と設定
サービスの起動は Windows11を起動してサインインする前にシステム関連やドライバなどを自動起動させる機能です。
検索サービスが起動していない場合は検索機能を使うことができないので、確認して起動していない場合は自動起動するように設定を変更します。 1-2. タスクマネージャーを開く
スタートボタンを右クリックしたメニューの、「タスクマネージャー」をクリックします。
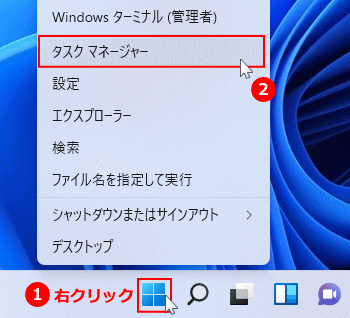
タスクマネージャーが、簡易表示になっている場合は「詳細」をクリックします。
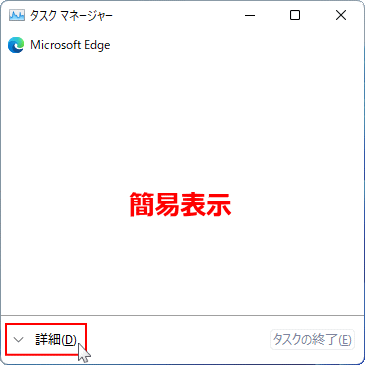 2-2.メニューの「サービス」をクリックします。
2-2.メニューの「サービス」をクリックします。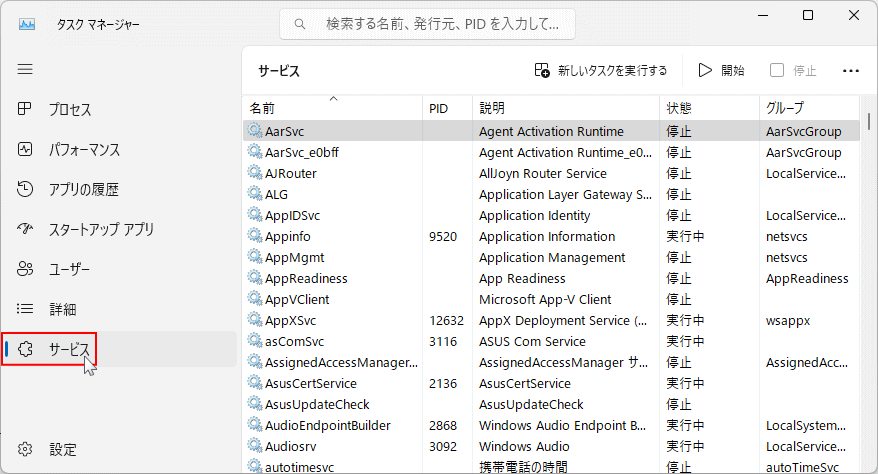 2-3.「…」メニューアイコンをクリックして「サービスを開く」をクリックしてサービスの管理を開きます。
2-3.「…」メニューアイコンをクリックして「サービスを開く」をクリックしてサービスの管理を開きます。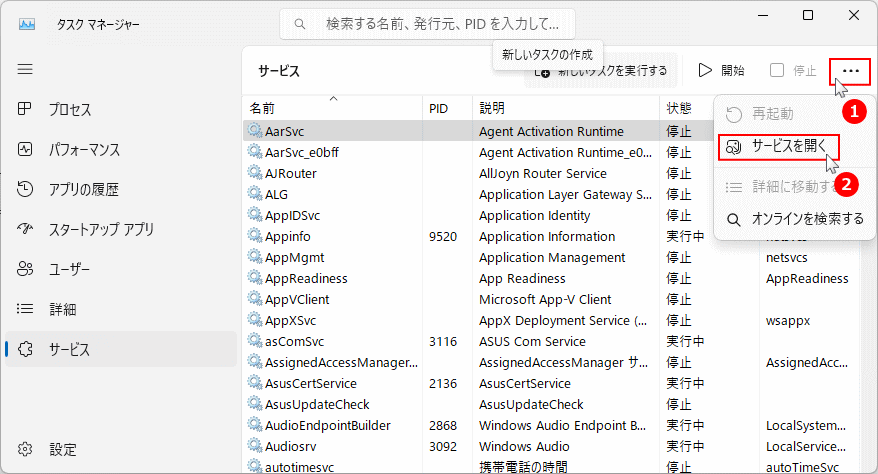 2-4. サービスの「Windows Search」を探し、ダブルクリックします。
2-4. サービスの「Windows Search」を探し、ダブルクリックします。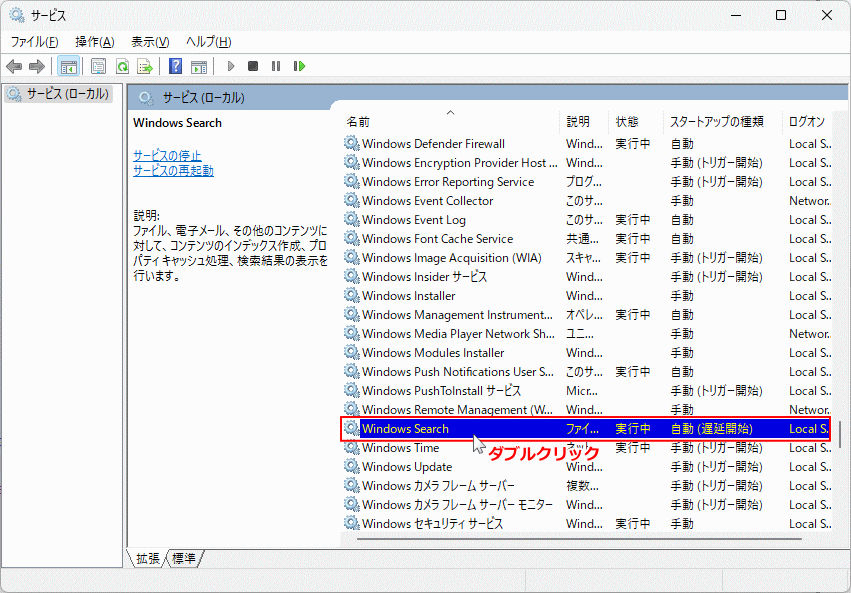 2-5. 検索サービスの起動確認
2-5. 検索サービスの起動確認
- 「サービスの状態」が「実行中」になら検索サービスの起動は問題ありません。別の対処法を試してください。
- 「サービスの状態」が「停止」の場合は、引き続き下記の設定変更を行います。
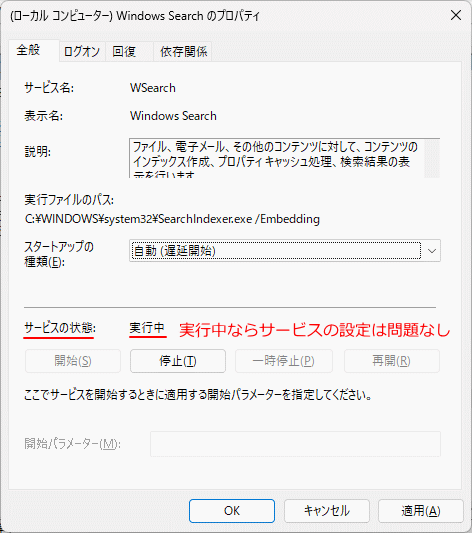 2-6.「スタートアップの種類」をクリックした選択メニューで、「自動(遅延開始)を選択して、「適用」をクリックします。
2-6.「スタートアップの種類」をクリックした選択メニューで、「自動(遅延開始)を選択して、「適用」をクリックします。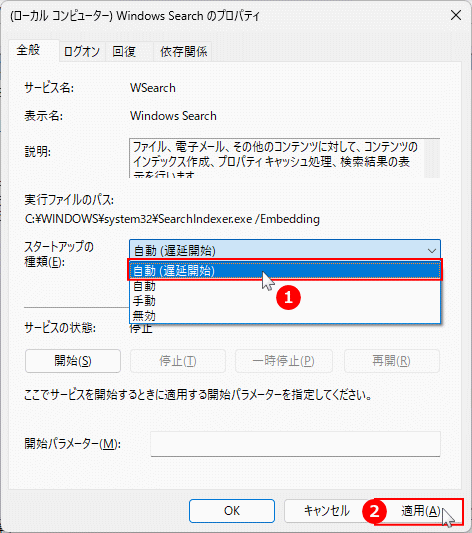
- 既に「自動(遅延開始)」が選択されている場合、一度「無効」を選択して「適用」をクリックします。
- 次に再度「自動(遅延開始)」を選択して「適用」をクリックします。
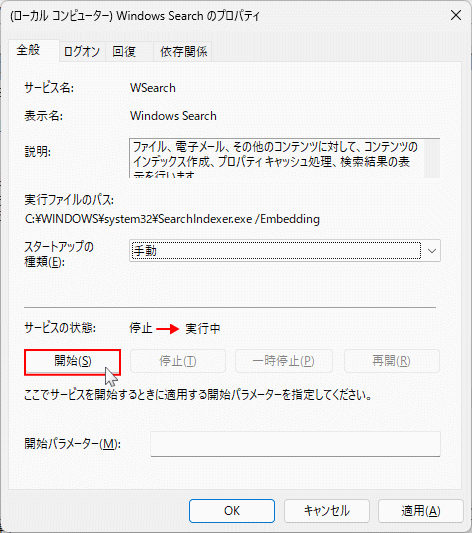
検索がまだできない場合は、別の対処法を試してください。 TIPS:サービスの起動?
起動時に起動するサービスは、Windows11を使用する際のシステムに欠かせないものや、アプリなど必要ないものも登録されていて起動が遅くなる場合もあります。サービス機能の詳細や最適化など下記のページで詳しく説明しています。
Windows11 サービスの自動起動の概要と設定方法
2. 暗号化の確認と暗号ファイルの検索設定
Windows 検索は、暗号化(BitLocker)が有効化されていると、設定を変更しないと検索インデックスを作成することができません。暗号化でも検索インデックスを作成することで、問題なく検索ができるようになります。
暗号化されているかの確認方法
エクスプローラーの「PC」を開いてローカルディスクに鍵アイコンの表示で、ディスク暗号化の有効/無効を確認します。 「ローカルディスクC:」に鍵のアイコンが表示されていれば、暗号化は有効になっています。鍵アイコンが表示されていない場合は暗号化されていないので、別の対処法を試してください。
暗号化されたファイル(フォルダ)の検索インデックスの作成手順
検索の詳細インデックスオプションを開く
2-1.「設定」を開き項目の「プライバシーとセキュリティ」をクリックします。
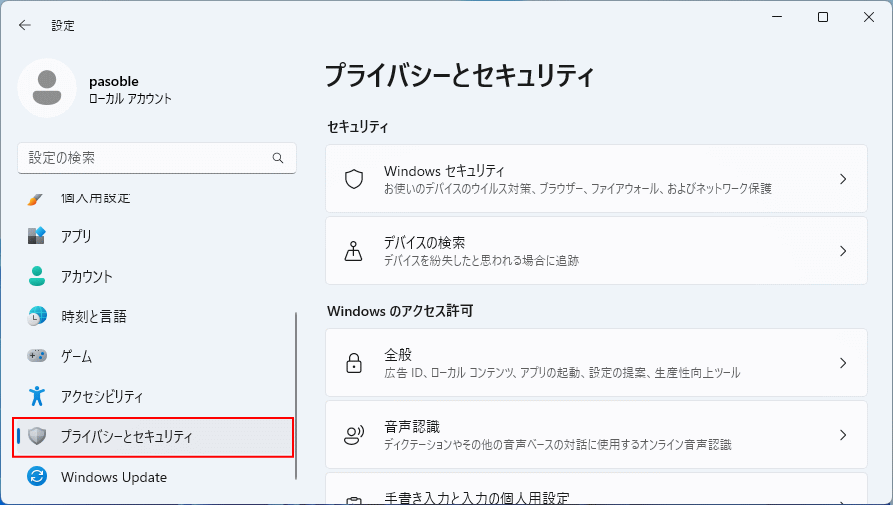 2-2.「プライバシーとセキュリティ」が表示されたら「Windows 検索」をクリックします。
2-2.「プライバシーとセキュリティ」が表示されたら「Windows 検索」をクリックします。
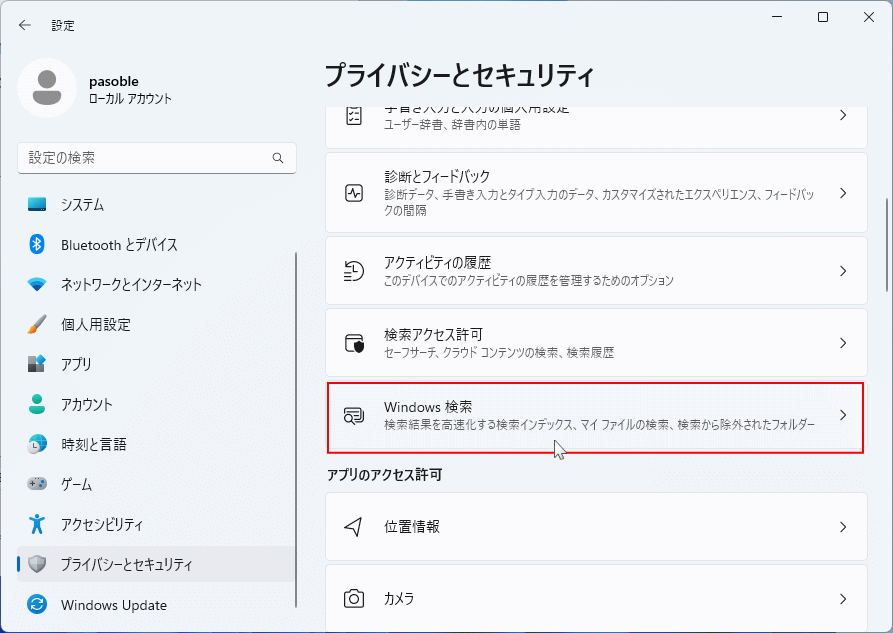 2-3.「プライバシーとセキュリティ」が表示されたら「詳細インデックスオプション」をクリックします。
2-3.「プライバシーとセキュリティ」が表示されたら「詳細インデックスオプション」をクリックします。
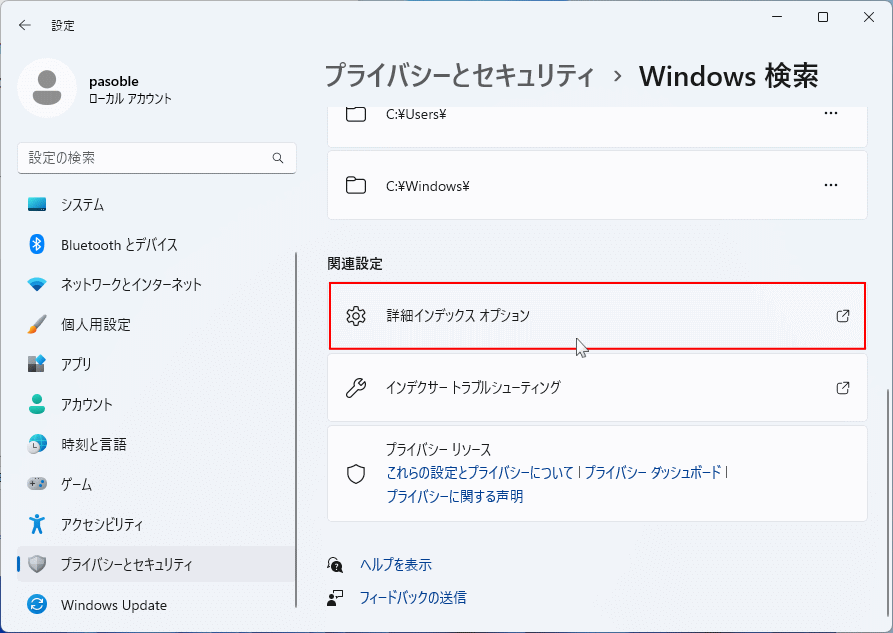
2-4.「詳細インデックスオプション」が表示されたら「詳細設定」をクリックします。2-1.「設定」を開き項目の「プライバシーとセキュリティ」をクリックします。
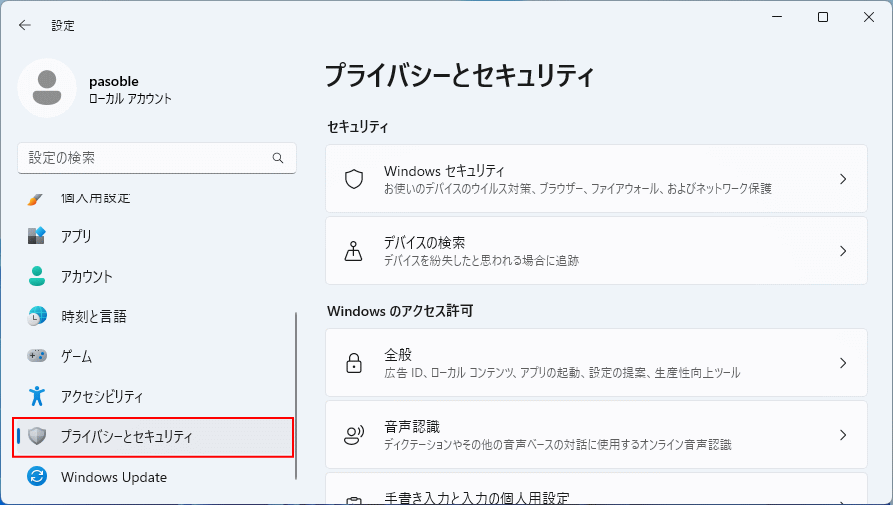 2-2.「プライバシーとセキュリティ」が表示されたら「Windows 検索」をクリックします。
2-2.「プライバシーとセキュリティ」が表示されたら「Windows 検索」をクリックします。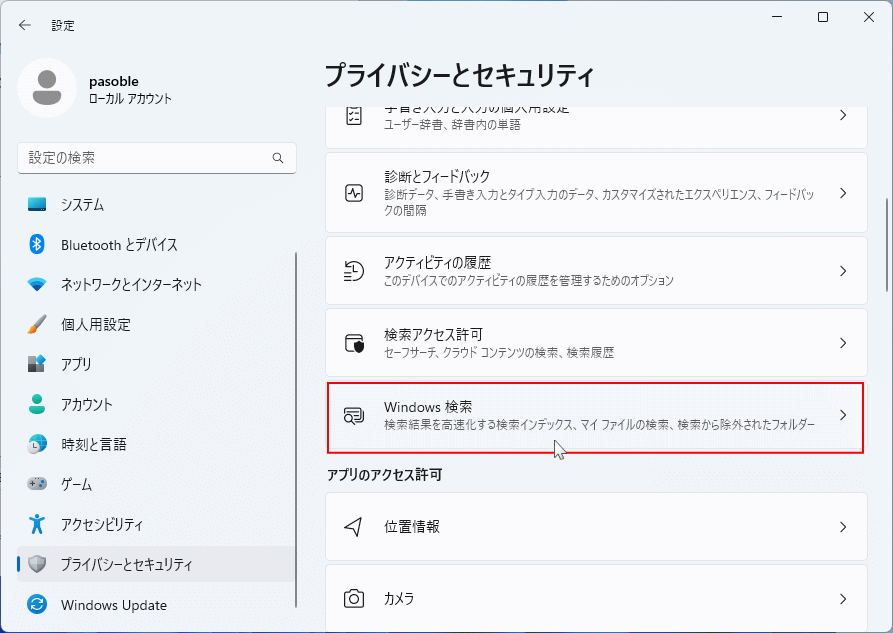 2-3.「プライバシーとセキュリティ」が表示されたら「詳細インデックスオプション」をクリックします。
2-3.「プライバシーとセキュリティ」が表示されたら「詳細インデックスオプション」をクリックします。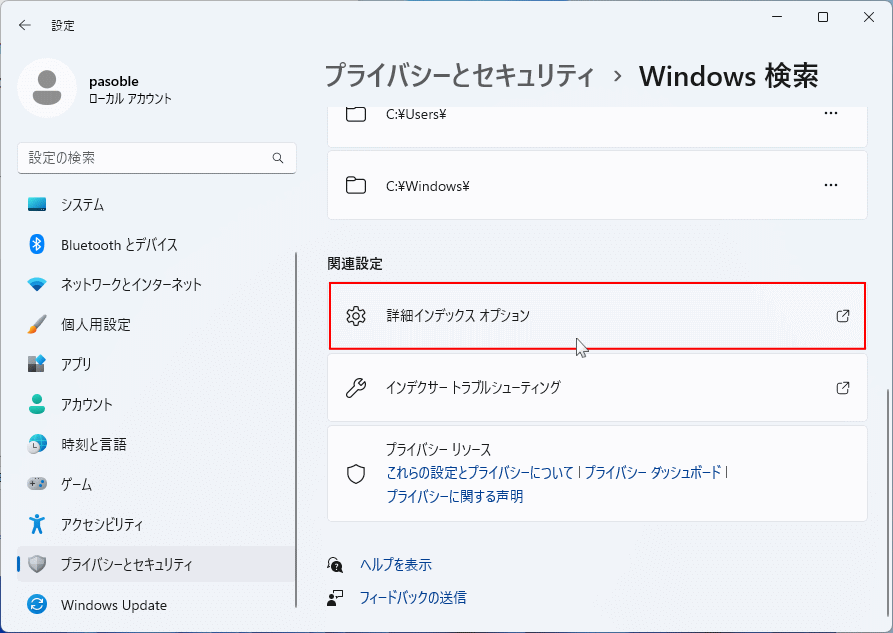
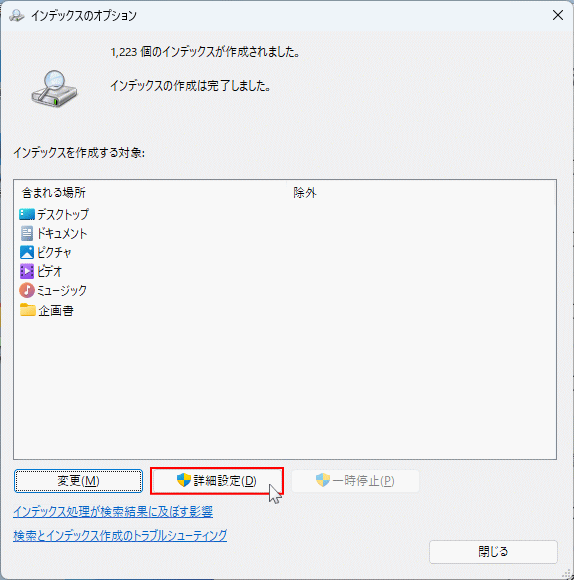 2-5.「詳細オプション」が表示されたら「暗号化されたファイルのインデックスを作成する」をクリックして選択状態にします。
2-5.「詳細オプション」が表示されたら「暗号化されたファイルのインデックスを作成する」をクリックして選択状態にします。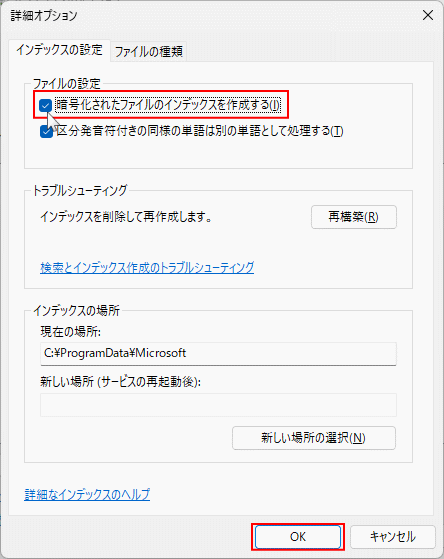 2-6. これで暗号化されたファイルの検索インデックスを、作成することが可能にです。
2-6. これで暗号化されたファイルの検索インデックスを、作成することが可能にです。次に検索インデックスに登録しているか確認を見て、検索インデックスの作成後に検索できるか確認します。 検索がまだできない場合は、別の対処法も試してください。 暗号化の解除
知らずに暗号化されていて検索に問題が発生する場合もあります。暗号化が必要なければ解除するこもできます。詳しくは下記のページをご覧ください。
BitLocker ドライブ暗号化の有効無効の確認と解除方法
3. 検索インデックスの確認と作成
3-1. この上記で説明している「検索の詳細インデックスオプションを開く」の手順で、「詳細インデックスオプション」を開きます。
3-2.「詳細インデックスオプション」が表示されたら「変更」をクリックで「インデックスの作成された場所」を開きます。
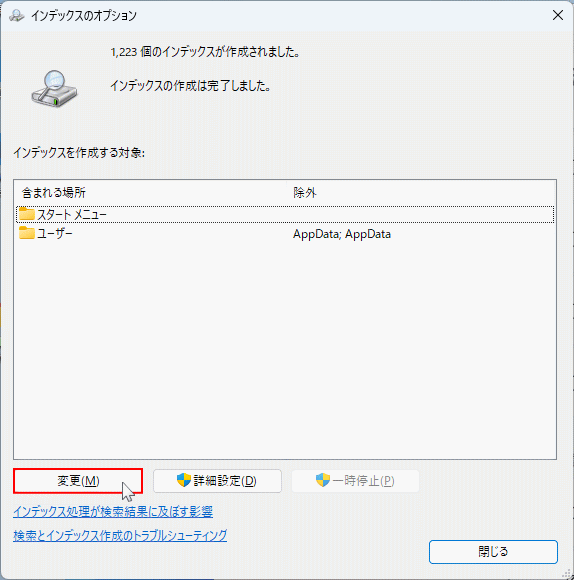 3-3.「選択された場所の変更」ボックスで、検索できないファイルが入っているフォルダを選択して検索インデックスを作成します。
3-3.「選択された場所の変更」ボックスで、検索できないファイルが入っているフォルダを選択して検索インデックスを作成します。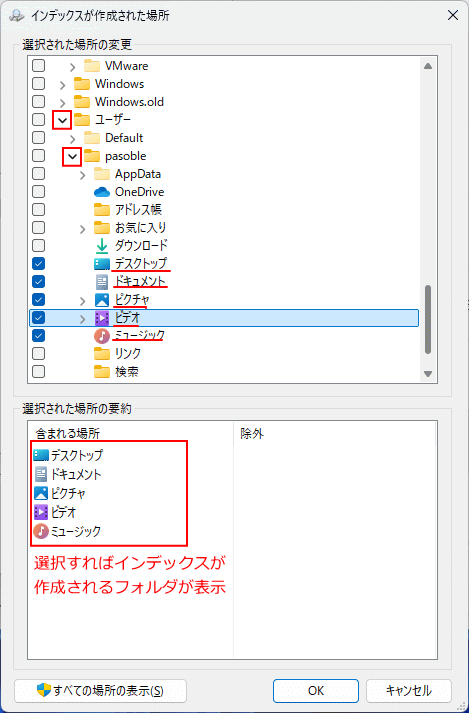 3-4. 検索インデックスが作成されるので、暫く経ってから検索できるようになったか確認します。検索がまだできない場合は、次項のインデックスの修復を試します。
3-4. 検索インデックスが作成されるので、暫く経ってから検索できるようになったか確認します。検索がまだできない場合は、次項のインデックスの修復を試します。検索インデックスは検索を早くするためのデータです。検索インデックスの削除と追加方法や最適化の詳細は、下記のページで詳しく説明しているので参考にしてください。
Windows11 検索インデックスの最適化で検索効率を上げる方法
4. 検索インデックスを再構築してデータの修復
4-1. 上記で説明している「検索の詳細インデックスオプションを開く」の手順で、「詳細インデックスオプション」を開きます。
4-2.「詳細インデックスオプション」が表示されたら「詳細設定」をクリックします。
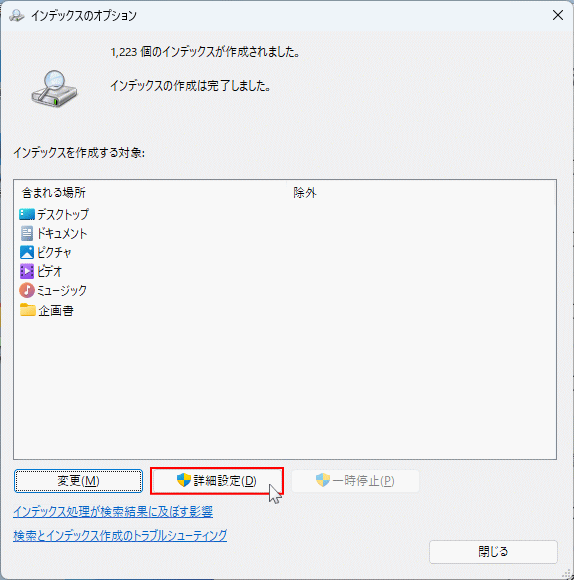 4-3.「詳細オプション」が表示されたら「再構築」ボタンをクリックします。
4-3.「詳細オプション」が表示されたら「再構築」ボタンをクリックします。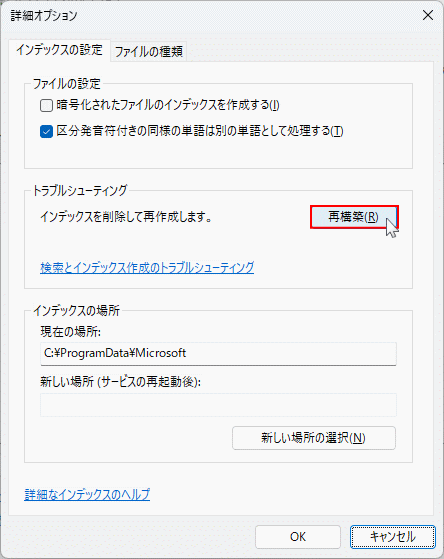 4-4. 検索インデックスが再構築されるので、暫く経ってから検索できるようになったか確認します。
4-4. 検索インデックスが再構築されるので、暫く経ってから検索できるようになったか確認します。5. ファイル内の内容が検索できない
ファイル内の内容が検索できないときは、検索するファイルがあるフォルダをインデックスに追加して、フォルダーオプションの設定で「ファイル名と内容を常に検索する」を有効にする設定をします。
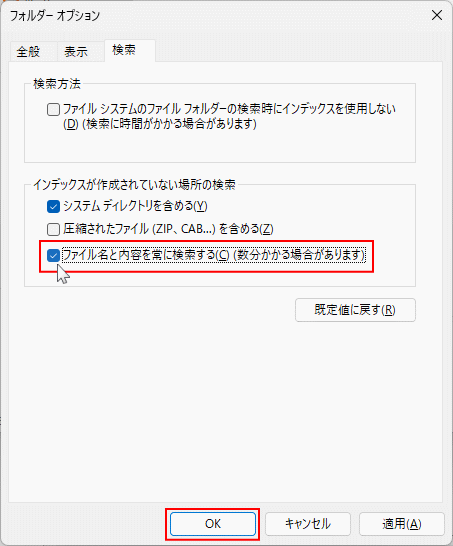
ファイル内の内容を検索するための設定方法は、下記のページで紹介しているのでそちらをご覧ください。
Windows11 ファイルの中身のテキストも検索対象にする方法
上記の対処方法でもまだ検索ができない場合は、システムファイルの破損なども考えられます。この場合、コマンドでシステムやイメージの修復が有効です。
Windows11 コマンドでシステムを修復する方法
スポンサーリンク

