Windows 11 Defender ウイルス対策を一時的に停止する
最終更新日
Windows11 の標準搭載のセキュリティソフト Defender 「ウイルスと脅威の防止」の誤検知が原因で、ファイルが開けない、アプリの実行やインストールできないことがあります。この場合、Defender を一時停的に止めれば操作できるようになります。
Defender の一時停止でアプリやファイルを実行する場合、ウイルスに感染していないことが明らかである場合のみ停止するようにしてください。
このページでは、Windows11 Defender を一時的に止める方法を紹介しています。
Defender のウイルス対策の完全無効化する方法は下記の別ページをご覧ください。
Windows11 Defender を完全に無効化する
Windows11 Defender の無効/有効の切換え
Defender の誤検知で、ファイルが開けない、アプリのインストールや実行できないときは、ウイルスと脅威の防止の「リアルタイム保護」を一時的に「オフ」にします。
Defender ウイルス対策の設定を開く
Windows11 Defender の無効/有効の切換えは、設定アプリの「プライバシーとセキュリティ」の 「Windows のセキュリティ」で操作をします。 1.「スタート」ボタンをクリックして、スタートの「設定」をクリックします。 2.「プライバシーとセキュリティ」をクリックして、設定画面が表示されたら「Windows セキュリティ」をクリックします。
2.「プライバシーとセキュリティ」をクリックして、設定画面が表示されたら「Windows セキュリティ」をクリックします。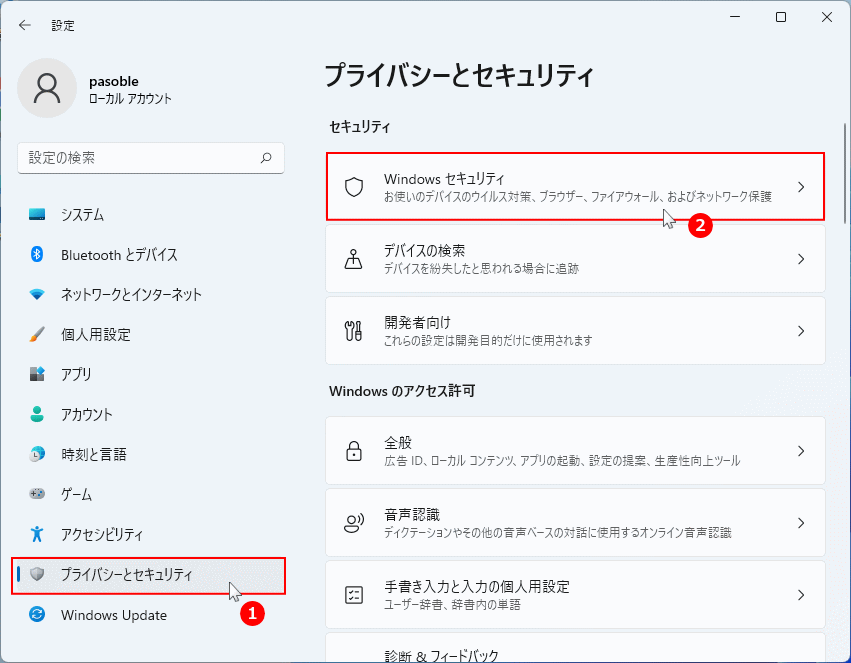 3.「ウイルスと脅威の防止」をクリックします。
3.「ウイルスと脅威の防止」をクリックします。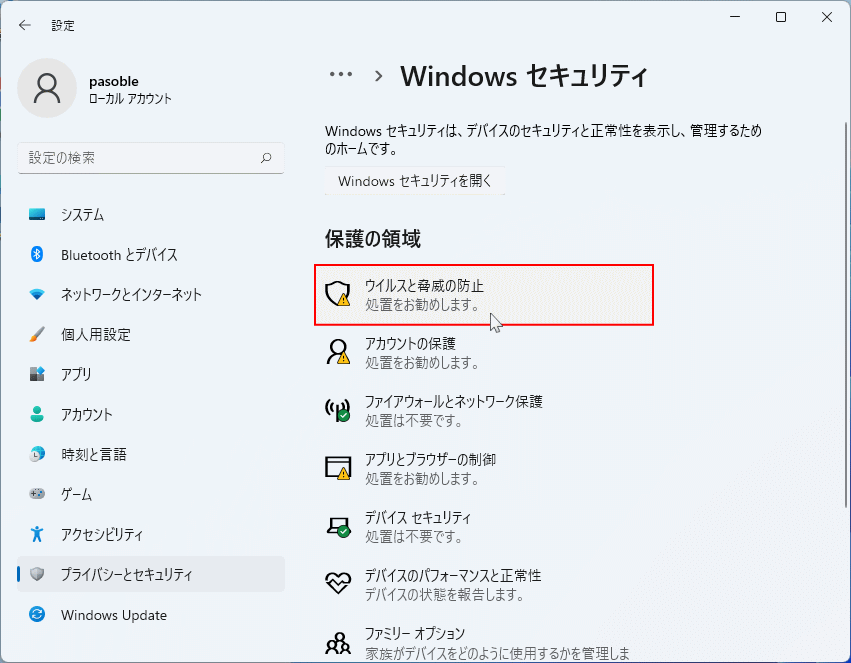 4. ウイルスと脅威の防止の画面が表示されたら、「設定の管理」をクリックします。
4. ウイルスと脅威の防止の画面が表示されたら、「設定の管理」をクリックします。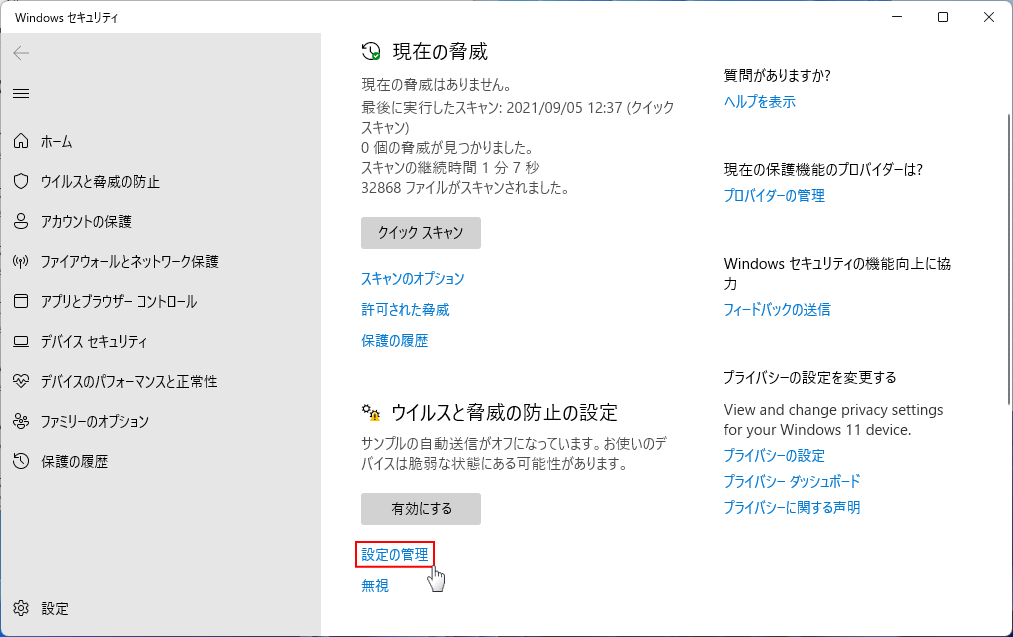
表示された「ウイルスと脅威の防止の設定」でウイルス対策の動作を設定します。
Defender の停止/始動の切換え
ウイルスと脅威の防止の停止
リアルタイム保護のスイッチボタンをクリックして、ユーザーアカウント制御が表示された「はい」をクリックします。スイッチボタンが「オフ」になっていれば停止している状態です。
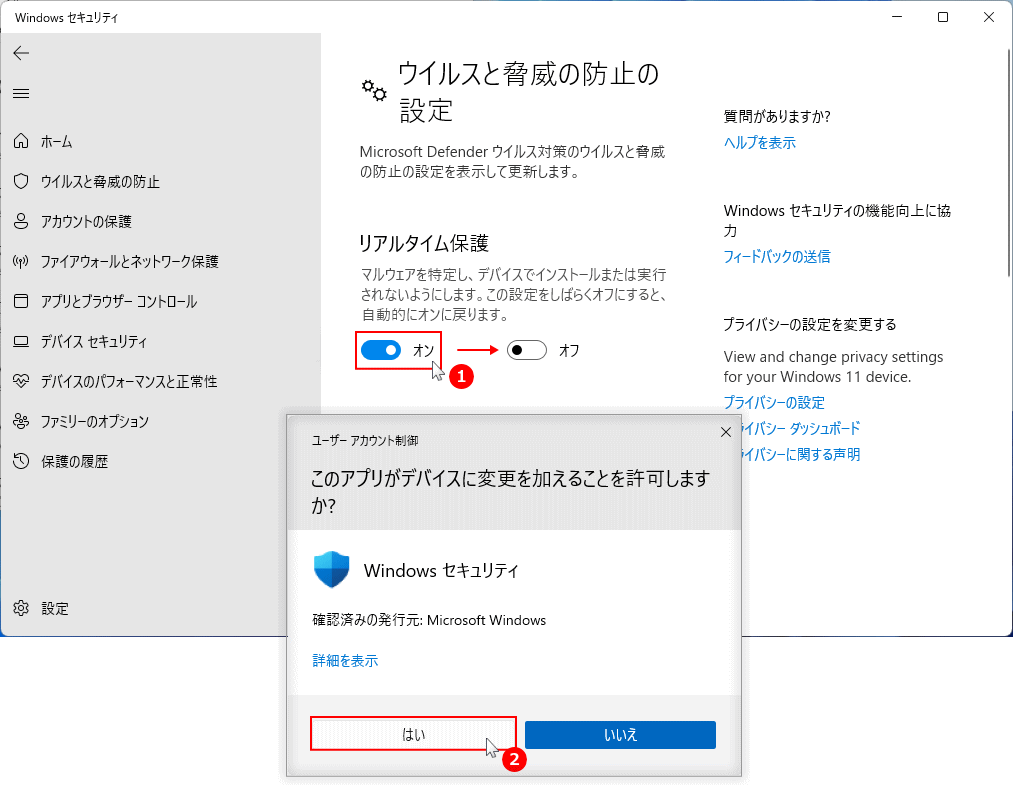
Defender が停止したら、「リアルタイム保護がオフになっており、お使いのデバイスは微弱な状況です。」と表示されます。
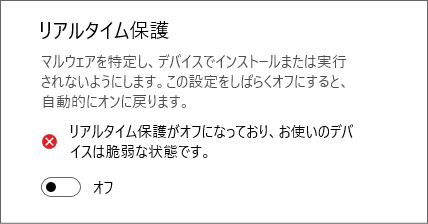
この設定で、ウイルス対策を止めても無効にしても、パソコンの再起動やスリープから復帰すると自動的に有効になります。
ウイルスと脅威の防止の始動
リアルタイム保護のスイッチボタンをクリックして、「オン」にすれば始動します。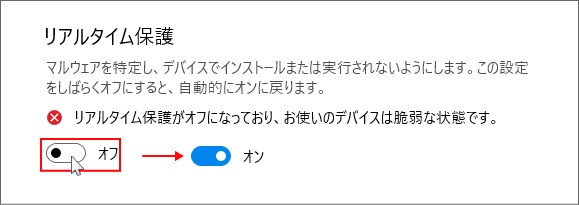 Defender のウイルススキャンのやり方は、下記のページで紹介しています。
Defender のウイルススキャンのやり方は、下記のページで紹介しています。Windows11 Defender ウイルススキャンする5つの方法
スポンサーリンク

