Windows 11 フォルダを設定時間に自動バックアップする方法-ファイル履歴
最終更新日
Windows11 標準搭載のバックアップ機能「ファイル履歴」で、指定したフォルダを設定した間隔で自動バックアップを取ることができます。バックアップの設定は「コントロールパネル」の「システムとセキュリティ」の「ファイル履歴」で操作できます。
このページでは、Windows11 でフォルダを指定して自動バックアップを実行する設定方法を紹介しています。
Windows11 のシステムなどの自動バックアップは、システムの復元機能で行うことができます。
Windows11 システムの復元の設定と使い方
目次
フォルダの自動バックアップ機能「ファイル履歴」の概要
フォルダの自動バックアップ「ファイル履歴」機能は、重要なファイルを過去のさかのぼって保存しておくために便利な機能です。 「ファイル履歴」の特徴は、設定した間隔で上書きではなく日時単位でバックアップを作成し、設定した保存期間内の日時を指定したバックアップから復元できることです。
バックアップ機能「ファイル履歴」の必要条件
Windows11 がインストールされているディスクドライブ「SSD」以外のドライブのみ、バックアップ先を指定できる仕様なので、別のドライブディスクが必要です。 デスクトップPCなら、本体に2つの以上のディスクドライブが入っているものもありますが、ほとんどのノートパソコンでは外付けディスクドライブなどが必要になります。ファイル履歴のバックアップ対象フォルダ
ファイル履歴のバックアップは、選択したバックアップドライブ内に「FileHistory」の名前でフォルダが作成され、その中に「バックアップするユーザー名のフォルダ」が作成されて、バックアップが作成されます。 ファイル履歴でバックアップできるフォルダは、ユーザーフォルダ内の「ピクチャ」や「デスクトップ」「ドキュメント」などのフォルダです。例えば、ピクチャーフォルダに追加したフォルダもバックアップの対象になります。ファイル履歴のバックアップ対象フォルダ
- アドレス帳
- お気に入り
- デスクトップ
- ドキュメント
- ビクチャ
- ビデオ
- ミュージック
- リンク
- 検索
- 保存したゲーム
- OneDrive
初期値でバックアップ機能が稼働している場合がある
パソコンによってはディスクドライブが2つ入っているものがあり、バックアップが初期値で有効になっていることがあります。 知らずに不要なフォルダがバックアップされている場合は、「ファイル履歴」機能を無効化にしてバックアップを削除し、バックアップするフォルダを指定し再設定してバックアップを実行することができます。自動バックアップ-ファイル履歴の有効化と設定手順
ファイル履歴バックアップの有効化の前に、外付けドライブなら先に接続して、ディスクドライブにアクセスできる状態にしておきます。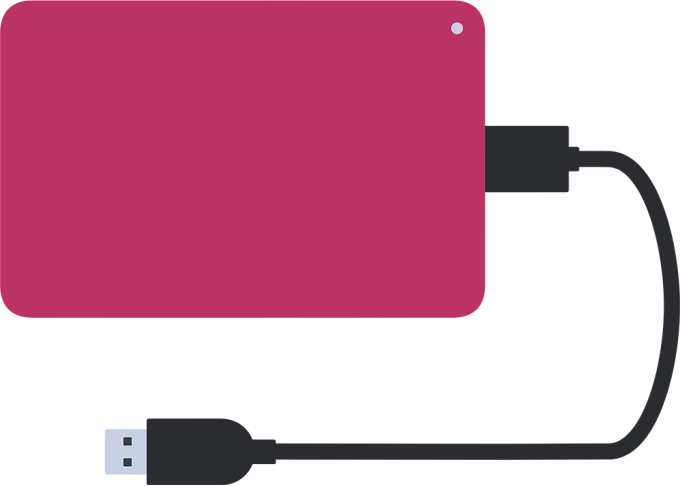
1. ファイル履歴の設定を開く
フォルダの自動バックアップ「ファイル履歴」は、コントロールパネルから設定します。 1-1. コントロールパネルを開く。コントロールパネルを開くには、主に下記の2つの方法があります。 検索から
- キーボードの「Windows」キーを押した後に、「control」と押します。
- 検索画面が表示されたら、「コントロールパネル」をクリックします。
 スタートメニューから
スタートメニューから起動する方法は、「すべてのアプリ」をクリックして、一覧の「Windows ツール」をクリックするとエクスプローラーが開き、「コントロールパネル」をクリックします。
スタートメニューから
スタートメニューから起動する方法は、「すべてのアプリ」をクリックして、一覧の「Windows ツール」をクリックするとエクスプローラーが開き、「コントロールパネル」をクリックします。 1-2. コントロールパネルが開いたら「システムとセキュリティ」の「ファイル履歴でファイルのバックアップコピーを保存」をクリック」します。
1-2. コントロールパネルが開いたら「システムとセキュリティ」の「ファイル履歴でファイルのバックアップコピーを保存」をクリック」します。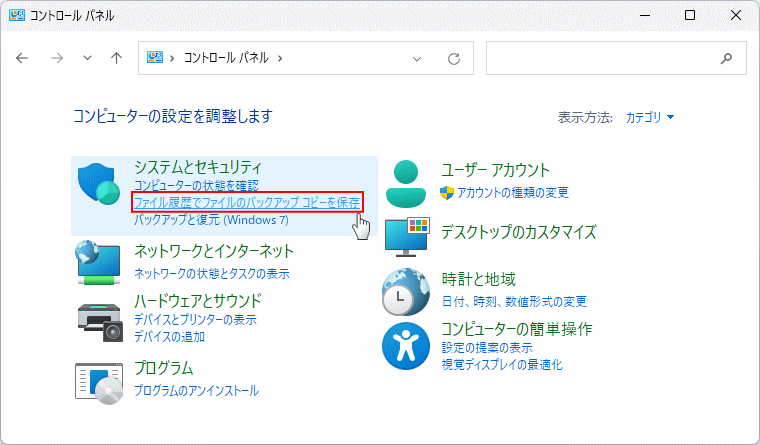 1-3.「ファイル履歴」が表示されます。ここがフォルダの自動バックアップの設定場所です。
1-3.「ファイル履歴」が表示されます。ここがフォルダの自動バックアップの設定場所です。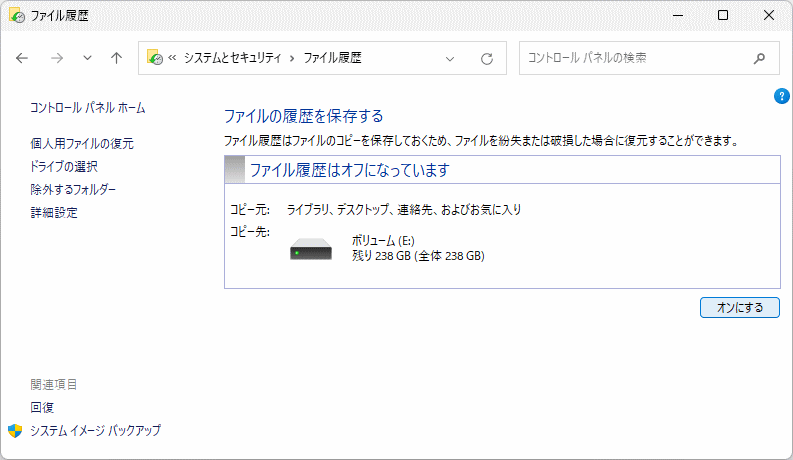 ファイル履歴で選択するドライブが検出できない場合は下図のような画面になります。
ファイル履歴で選択するドライブが検出できない場合は下図のような画面になります。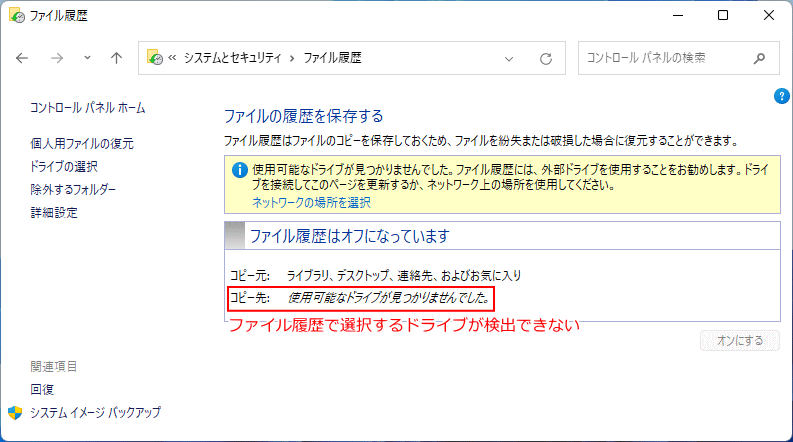
2. ファイル履歴バックアップ用のドライブの選択
ファイル履歴で選択したドライブ内に、フォルダやファイルが入っていても問題ありません。また、ファイル履歴のバックアップを実行しても、削除されることもありません。外付けドライブの使用で接続していないなら接続してください。ここで、ドライブを接続した場合で「検出中」と表示されるのでそのまま待ちます。 2-1. ドライブの選択が複数できる状況、または「ファイル履歴ボックス」に表示されているドライブを、ファイル履歴に使用しない場合は「ドライブの選択」をクリックします。
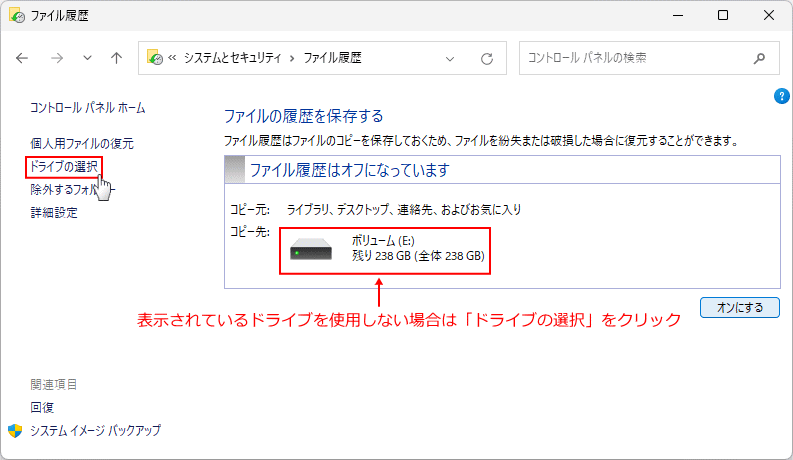 2-1. ドライブの選択が複数できる状況、または「ファイル履歴ボックス」に表示されているドライブを、ファイル履歴に使用しない場合は「ドライブの選択」をクリックします。
2-1. ドライブの選択が複数できる状況、または「ファイル履歴ボックス」に表示されているドライブを、ファイル履歴に使用しない場合は「ドライブの選択」をクリックします。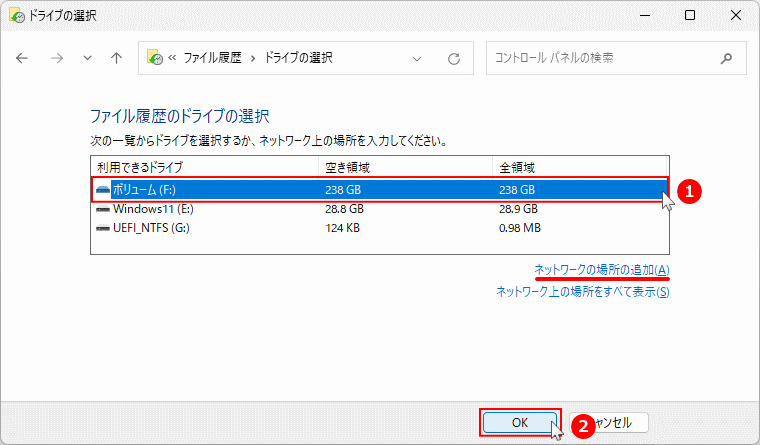 ネットワークのPCにファイル履歴のドライブを選択する場合は「ネットワークの場所を追加」をクリックして、ドライブ(フォルダ)を選択します。
ネットワークのPCにファイル履歴のドライブを選択する場合は「ネットワークの場所を追加」をクリックして、ドライブ(フォルダ)を選択します。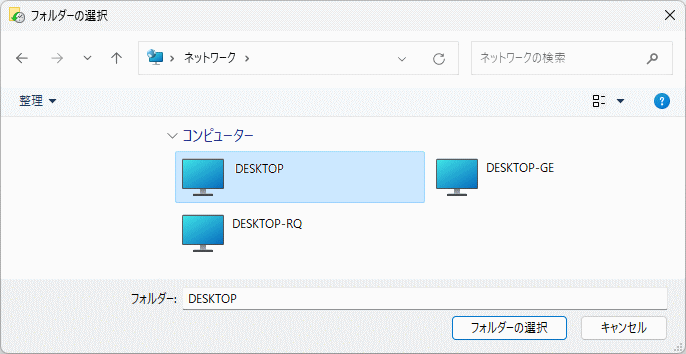 2-3. 他の Windows やアカウントで、同じドライブで「ファイル履歴のバックアップ」を設定してい無い場合、「既存のファイルも移動しますか?」と表示されたら「いいえ」をクリックします。
2-3. 他の Windows やアカウントで、同じドライブで「ファイル履歴のバックアップ」を設定してい無い場合、「既存のファイルも移動しますか?」と表示されたら「いいえ」をクリックします。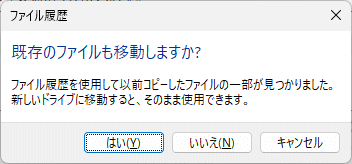
3. ファイル履歴バックアップの有効化
3-1.「ファイル履歴」を「オン」にすると、直ぐに初回バックアップが始まります。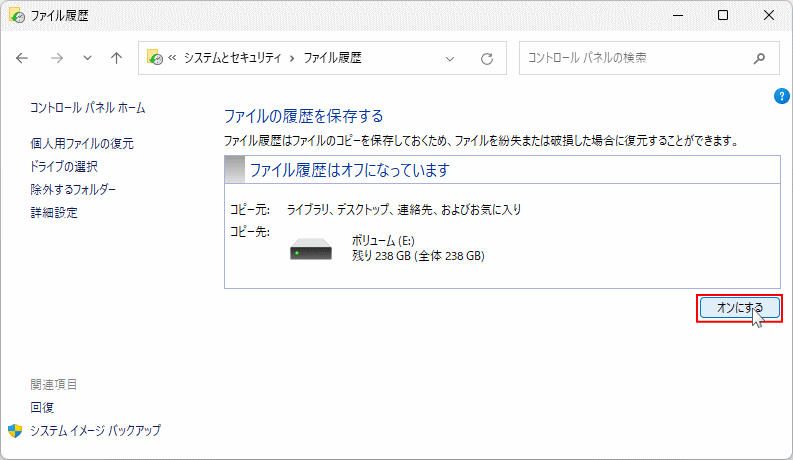 ファイル履歴のデフォルトのバックアップフォルダは、ユーザーフォルダ内の「ドキュメント」や「デスクトップ」など基本的なフォルダ全てです。
ファイル履歴のデフォルトのバックアップフォルダは、ユーザーフォルダ内の「ドキュメント」や「デスクトップ」など基本的なフォルダ全てです。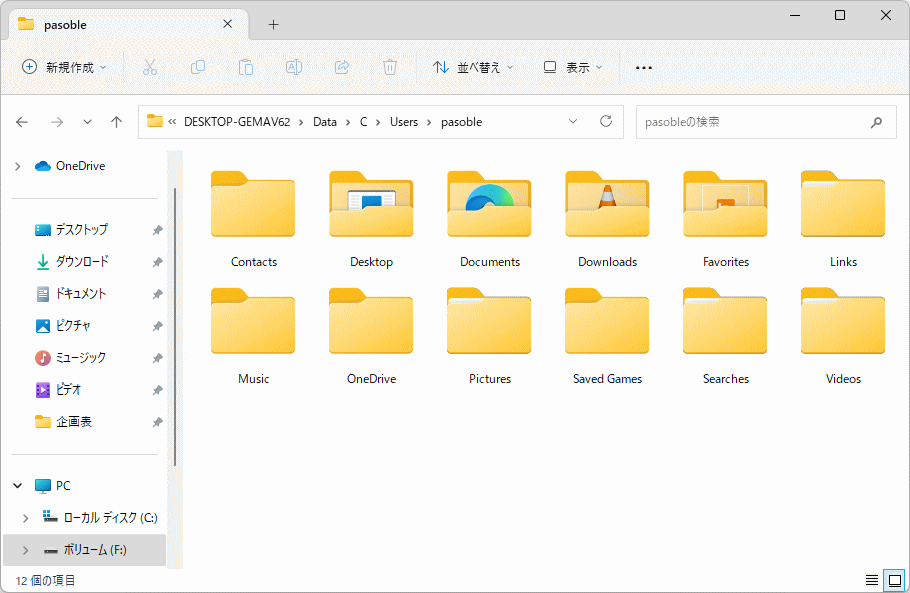
これらのバックアップが必要なければ「停止」をクリックして、除外フォルダを指定してバックアップさせないようにします。やり方はこの事項の「フォルダを指定」説明しています。
バックアップの操作
外付けドライブなどをバックアップのドライブに選択している場合、外付けドライブなどを接続するとバックアップが有効になります。外すとバックアップは無効になりますが問題ありません。 バックアップを止めたい場合は、「ファイル履歴」を「オフ」にすれば一時的に停止することができます。バックアップされたファイルやフォルダも削除されず残せます。また、「オン」に切換えると引き続きバックアップが開始されます。ファイル履歴が「オン」にできない
バックアップに使用するドライブの接続を確認する
ファイル履歴をオンにできない時は、エクスプローラーの「PC」を開き、バックアップを作成する外付けディスクドライブが認識して、中身を開けるか確認します。ファイル履歴を再起動する
ファイル履歴の再起動は、タスクマネージャーを起動した「サービス」からも実行できますが、パソコンを再起動した方が簡単です。 外付けディスクドライブ等の場合は接続を外します。内臓式ドライブは何もせずパソコンを再起動します。再起動後の外付けドライブなら接続して、再度ファイル履歴が「オン」にできるか確認します。バックアップを作成するディスクドライブの再設定
「ファイル履歴」に設定された選択したドライブの資料に不具合が発生して、「オン」にできない場合があります。選択したドライブを解除して再度ファイル履歴のドライブとして設定します。- 「ファイル履歴」の左の設定項目の「ドライブの選択」をクリックして、ドライブを再度選択して「OK」をクリックします。
- 「既存のファイルも移動しますか?」と表示されたら「いいえ」をクリックします。
- 「ファイル履歴はオンになっています」と表示されれば何もしなくても「オン」の状態です。
- 「ファイル履歴はオフになっています」と表示される場合は、「オン」をクリックします。
標準搭載以外のセキュリティ対策ソフトを止める
ファイル履歴がセキュリティ多作ソフトによってブロックされている可能性もあります。 Windows11 標準のセキュリティ対策ソフト以外の、サードパーティ製のセキュリティ対策ソフトを使用している場合は一旦止めてから、「ファイル履歴」が「オン」にできるか確認します。
Windows11 のシステムのファイルのチェックを実行
Windows11 のシステムに何らかの問題がある場合も、「ファイル履歴」が正常に動作しない場合があります。この場合は、システムファイルのチェックを実行してみます。
Windows11 コマンドプロンプトでシステムを修復する方法バックアップの作成ドライブを変更してみる
ディスクドライブなどの不具合でも、「ファイル履歴」が「オン」できない場合があります。他のドライブや USBメモリなどで「オン」にできるようなら、ドライブに問題がある可能性があります。
4. ファイル履歴バックアップするフォルダを指定
バックアップするフォルダの指定は、デフォルトでバックアップされるフォルダの除外で指定します。 4-1. ファイル履歴の設定項目の「除外するフォルダ」をクリックします。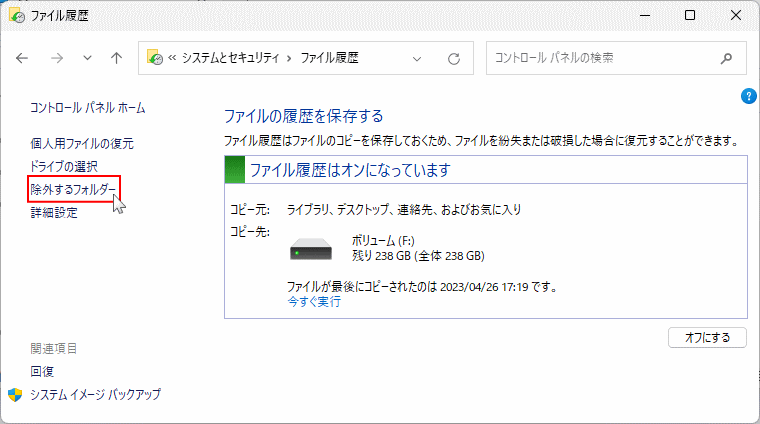 4-2.「ファイル履歴から除外する」が表示されたら「追加」をクリックします。
4-2.「ファイル履歴から除外する」が表示されたら「追加」をクリックします。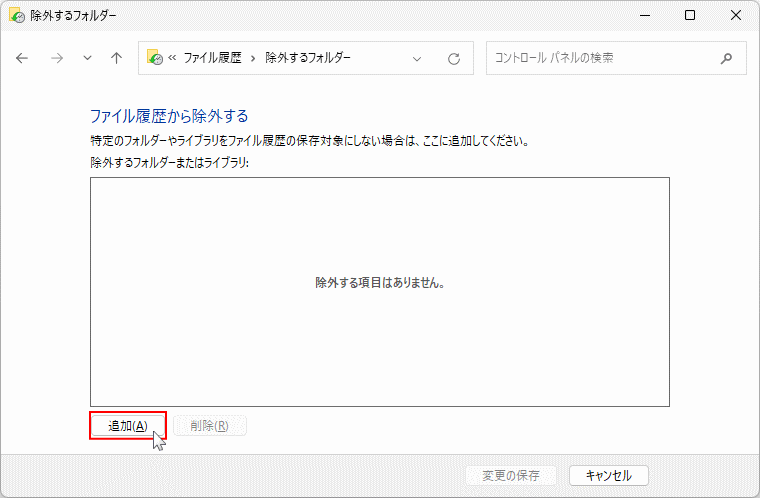 除外するフォルダの選択はひとつですが、「追加」をクリックして引き続き選択できます。
4-3. ユーザーフォルダを開いてバックアップを除外するフォルダをクリックし「フォルダの選択を」クリックします。
除外するフォルダの選択はひとつですが、「追加」をクリックして引き続き選択できます。
4-3. ユーザーフォルダを開いてバックアップを除外するフォルダをクリックし「フォルダの選択を」クリックします。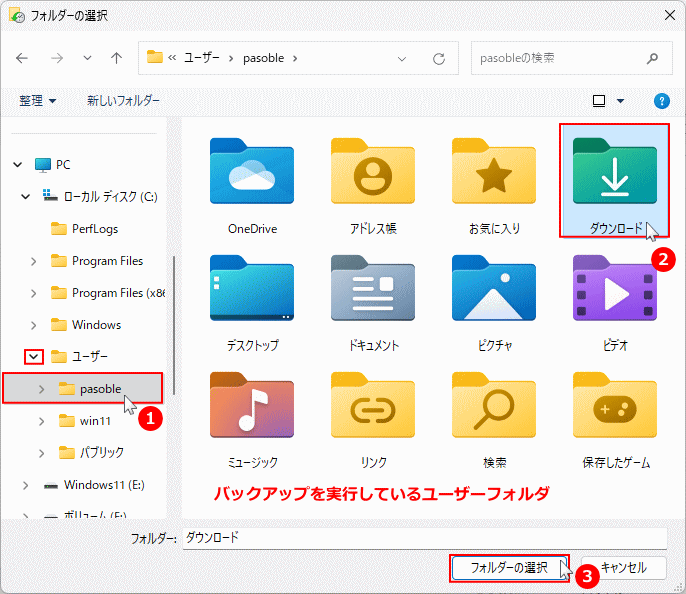 4-4. ボックス内にバックアップしないフォルダの場所が表示されているのを確認して、「変更の保存」をクリックします。
4-4. ボックス内にバックアップしないフォルダの場所が表示されているのを確認して、「変更の保存」をクリックします。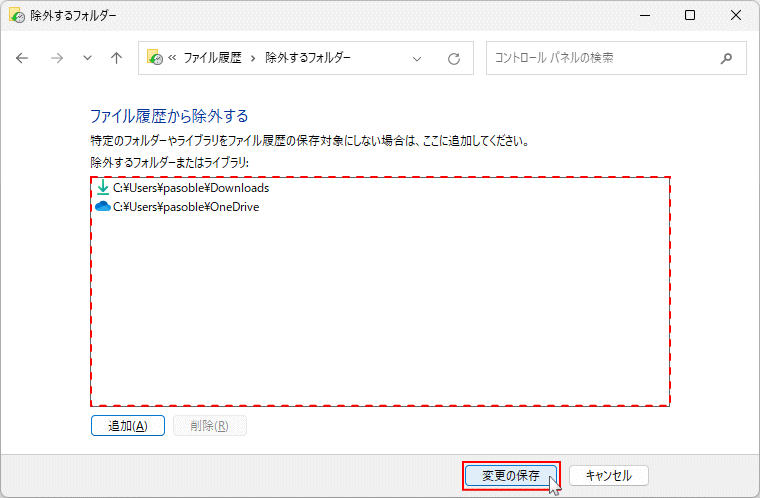 バックアップを除外するフォルダの確認は、設定項目の「除外するフォルダー」をクリックすれば確認できます。
バックアップを除外するフォルダの確認は、設定項目の「除外するフォルダー」をクリックすれば確認できます。
5. ファイル履歴バックアップの間隔と保存期間を設定
バックアップの時間の間隔と保存期間は「詳細設定」で操作します。 ファイル履歴の設定項目の「詳細設定」をクリックします。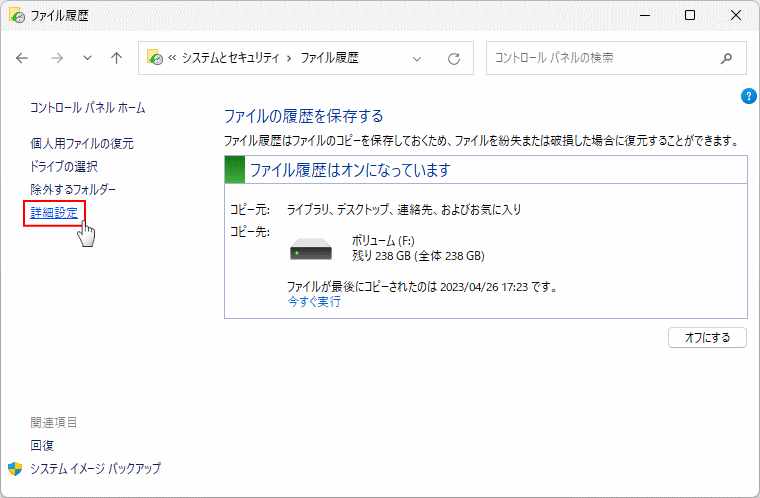
バックアップを実行する時間の間隔を設定
5-1a. 「ファイルのコビーを保存する垣度」の選択ボックスクリックして「時間間隔」を設定します。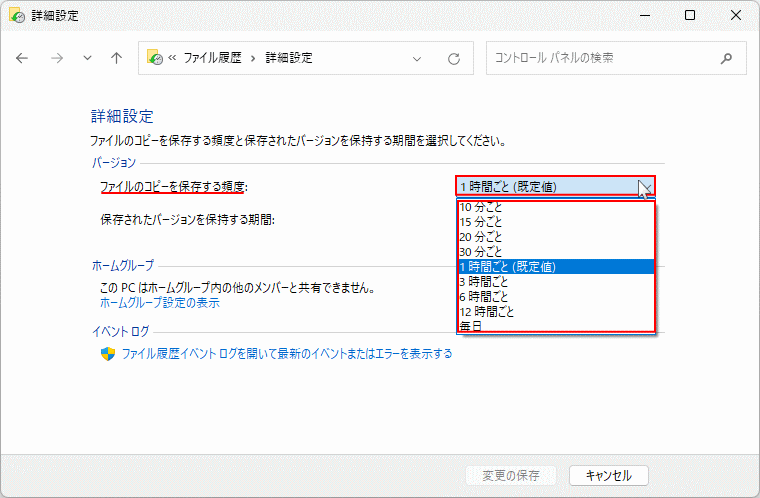 5-2a. バックアップを実行する時間の間隔を選択が終われば「変更の保存」をクリックして設定は完了です。
5-2a. バックアップを実行する時間の間隔を選択が終われば「変更の保存」をクリックして設定は完了です。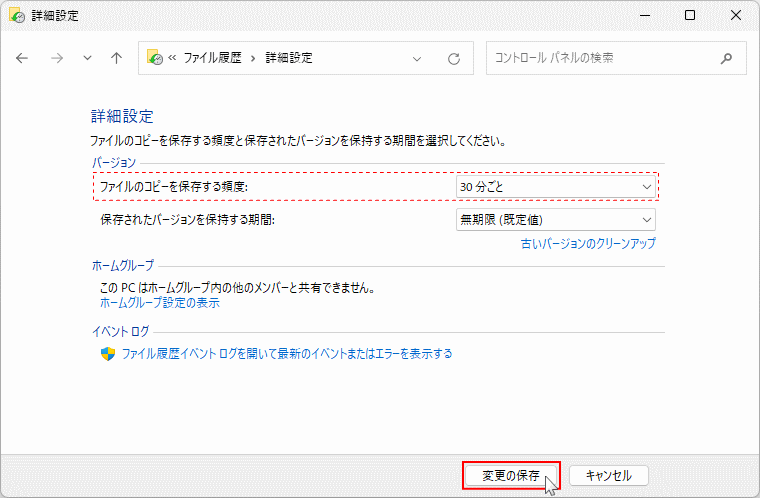
バックアップの保存期間を設定
5-1b. 「保存されたバージョンを保持する期問」の選択ボックスクリックして「保存期間」を設定します。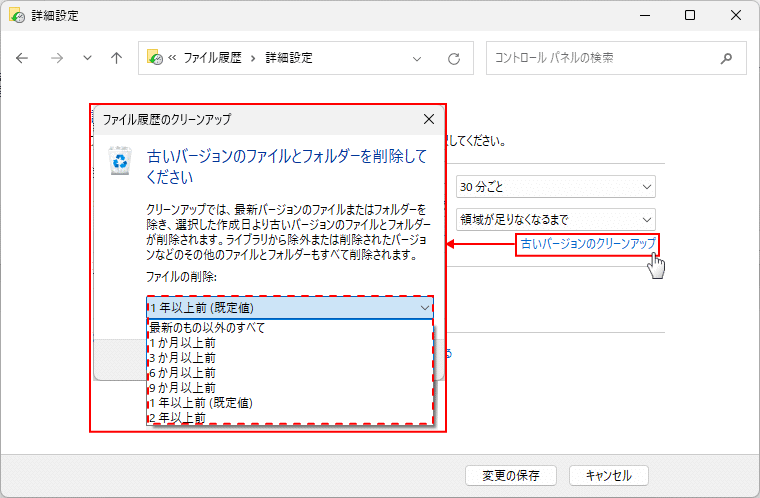 5-2b. バックアップを保存する期間の選択が終われば「変更の保存」をクリックして設定は完了です。
5-2b. バックアップを保存する期間の選択が終われば「変更の保存」をクリックして設定は完了です。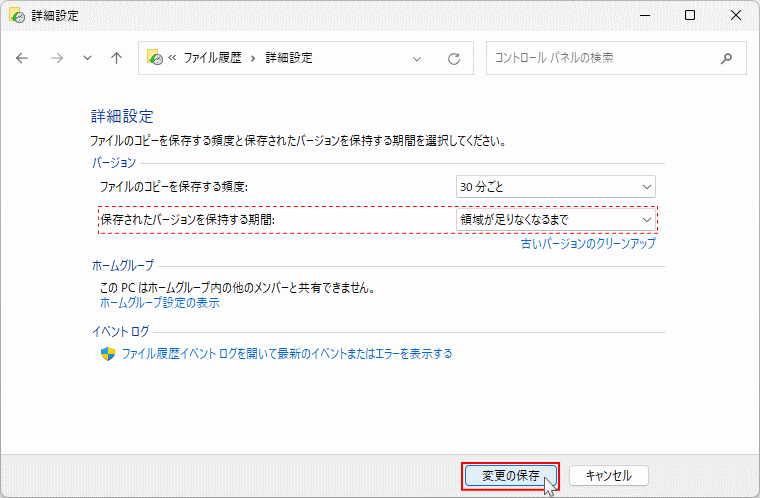
Tips: 期間を指定して古いバックアップを削除する
「古いバージョンのクリーンアップ」をクリックすると「古いバージョンのファイルとフォルダを削除してください」と表示されます。
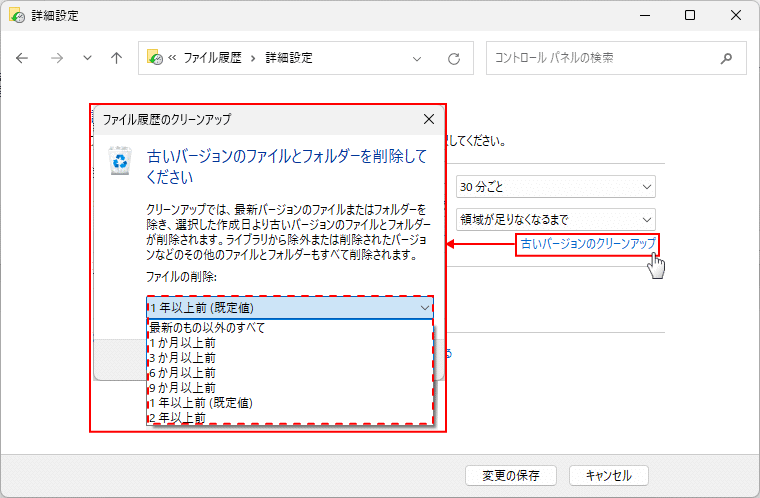 削除する期間を選択して「クリーンアップ」をクリックすれば、古いバックアップの削除は完了です。
削除する期間を選択して「クリーンアップ」をクリックすれば、古いバックアップの削除は完了です。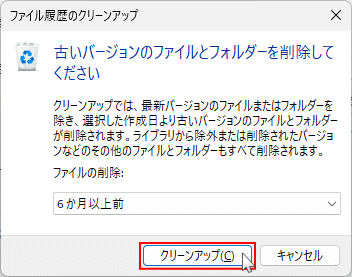
スポンサーリンク
ファイル履歴のバックアップからの復元方法
バックアップの復元は、保存してあるバックアップデータから日時を選択します。フォルダを選択してボタンを押すとことで復元ができます。また、復元のフォルダを選択することも可能です。ファイル単位で復元する場合は、復元実行時の確認画面で「ファイルごとに決定する」を選択すれば可能です。 1.「ファイル履歴」の設定項目の「個人用ファイルの復元」をクリックします。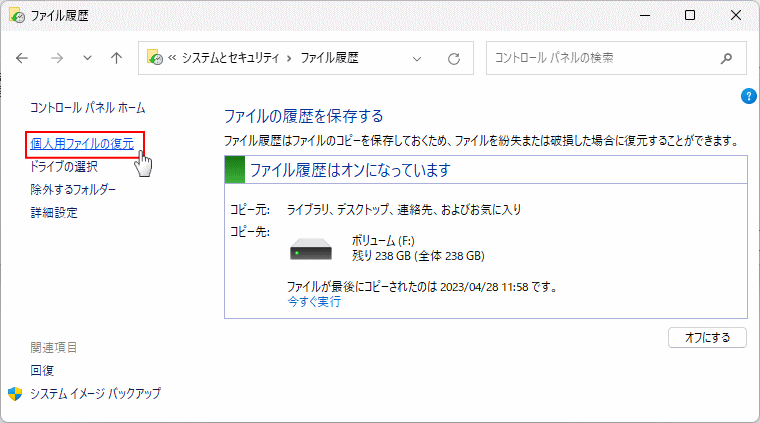 2. 復元するフォルダをクリックして選択します。
2. 復元するフォルダをクリックして選択します。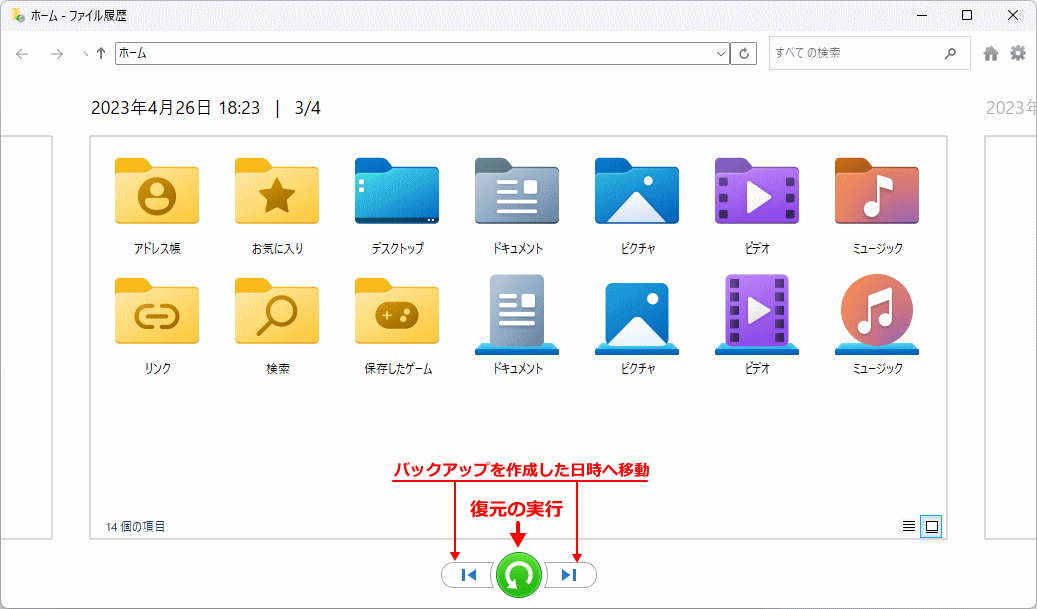 複数のフォルダを復元する場合、キーボードの「Ctrl」キーを押したままクリックすれば複数のフォルダを選択できます。
3.「復元」ボタンをクリックすると、復元する条件の画面が表示されるのでクリックして選択すると、復元が始まります。条件の内容は下記で説明しています。
複数のフォルダを復元する場合、キーボードの「Ctrl」キーを押したままクリックすれば複数のフォルダを選択できます。
3.「復元」ボタンをクリックすると、復元する条件の画面が表示されるのでクリックして選択すると、復元が始まります。条件の内容は下記で説明しています。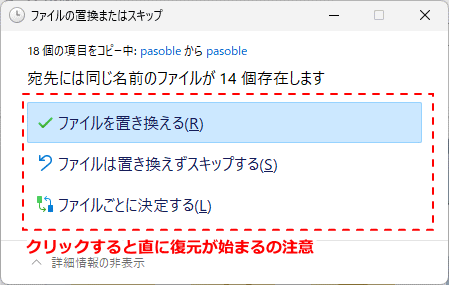
復元するときの条件の説明
ファイルを置き換える
現時点でのフォルダ内の同名のファイルを、全て上書きして復元します。フファイルは置き換えずスキップする
フォルダ内に同名のファイルがある場合は、バックアップファイルの復元はされません。ファイルことに決定する
同名のファイルがある場合は、上書きして復元するか確認画面を表示して決定する。ファイルが多いとかなり手間がかかります。
バックアップにより上書き(置き換え)したくないファイルがある場合、復元の前に違う場所にコピーしておいて、「ファイルを置き換える」を選択すれば素早く復元できます。 4. 復元実行後に実行状況が表示され、エクスプローラーが表示されれば、ファイル履歴のバックアップの復元は完了です。
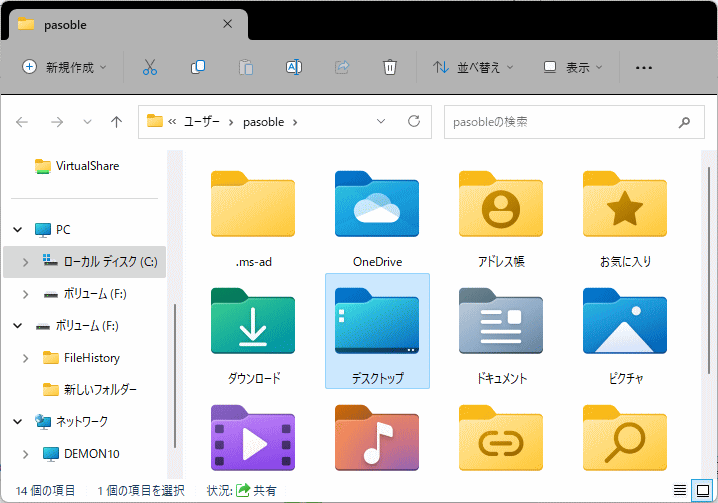
ファイル履歴のバックアップの削除と再設定
パソコンのよってはデフォルトでバックアップが有効になっていて、バックアップは必要ないので削除して無効化する。 ここでは、必要でないフォルダがバックアップされ、今まで作成したバックアップを削除して再設定する。ファイル履歴のバックアップを削除して無効化する方法を紹介しています。ファイル履歴の無効化とバックアップの削除
1.「ファイル履歴」の設定で「オフにする」をクリックします。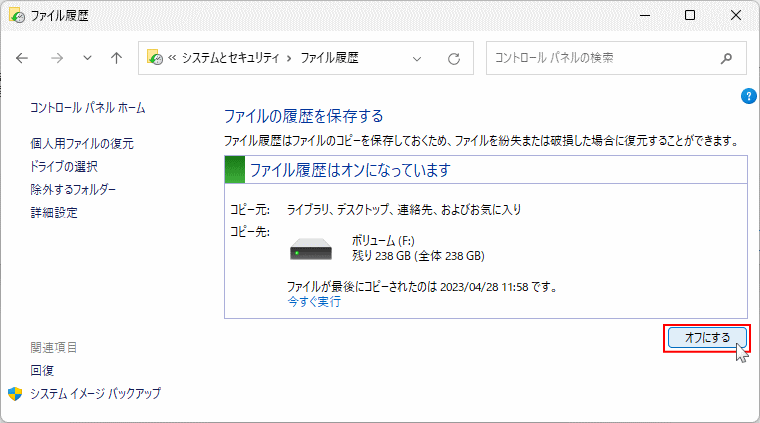 2. バックアップに使用しているドライブを開きます。
2. バックアップに使用しているドライブを開きます。
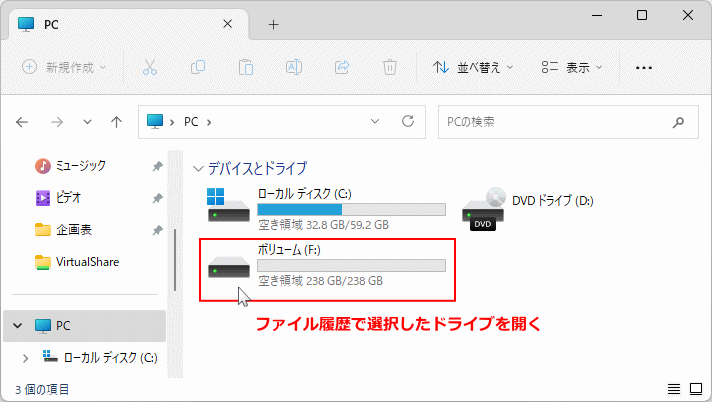 3.「FileHistory」のフォルダ名を右クリックした「ゴミ箱」アイコンをクリックして削除します。
3.「FileHistory」のフォルダ名を右クリックした「ゴミ箱」アイコンをクリックして削除します。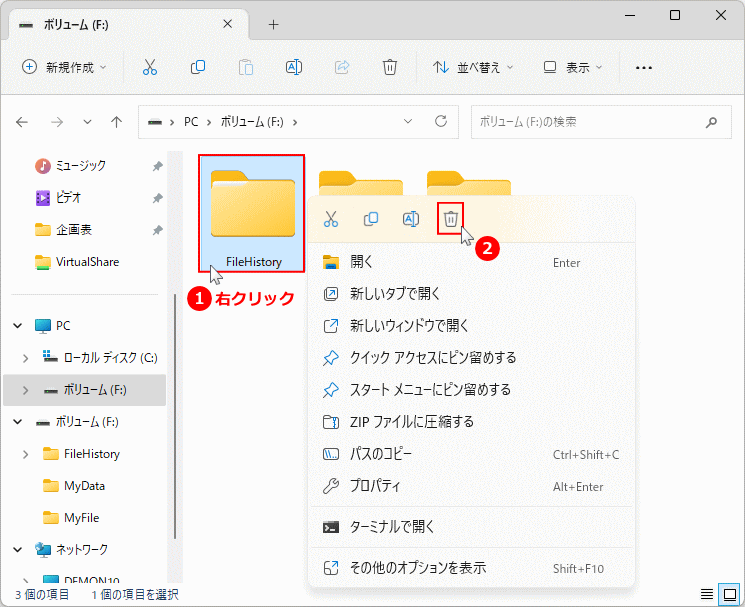 Tips:
Tips:「ゴミ箱」アイコンをクリックした削除は、ゴミ箱に残りそのままでは空き容量に影響が生じます。 ゴミ箱に残さず削除する場合は、「FileHistory」をクリックしてキーボードの「Shift」+「S」を押して、確認ダイアログが表示されたら「はい」をクリックします。
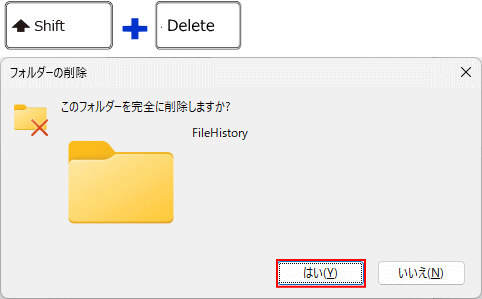
ファイル履歴のバックアップの再設定
- 「ファイル履歴の無効化とバックアップの削除」が完了した後に、外付けドライブの使用なら接続を外します。
- パソコンを再起動します。
- パソコンの再起動後に、このページの「自動バックアップ-ファイル履歴の有効化と設定手順」のやり方で、ファイル履歴のバックアップを再設定します。 ファイル履歴のドライブの選択などで、「既存のファイルも移動しますか?」と表示されたら「いいえ」をクリックしてください。
- 後は説明を参考にして、ファイル履歴の再設定を進めていけば完了です。
スポンサーリンク

