- TOP
- ▶ Windows11
- ▶ ファイル フォルダー
Windows 11 フォルダーオプションのフリーズ対処法
公開日
Windows11 のフォルダーオプションがフリーズした時はエクスプローラを再起動して対処します。頻繁にフォルダーオプションがフリーズする場合は一時ファイルのクリーンアップ、システムのチェックを行います。
このページでは、Windows11 のフォルダーオプションがフリーズする場合の、対処方法を紹介しています。
エクスプローラの動作が重いフリーズする問題は下記のページをご覧ください。
Windows11 エクスプローラが重い/フリーズする時の対処法
目次
突然フォルダーオプションがフリーズした時の対処法
Windows11 のフォルダーオプションがフリーズして設定できない、閉じる事もできない場合、フォルダーオプションはエクスプローラの設定ツールとして連携しているので、エクスプローラーを再起動して対処します。 1. タスクマネジャーを起動スタートボタンを右クリックしたメニューの「タスクマネージャー」をクリックします。
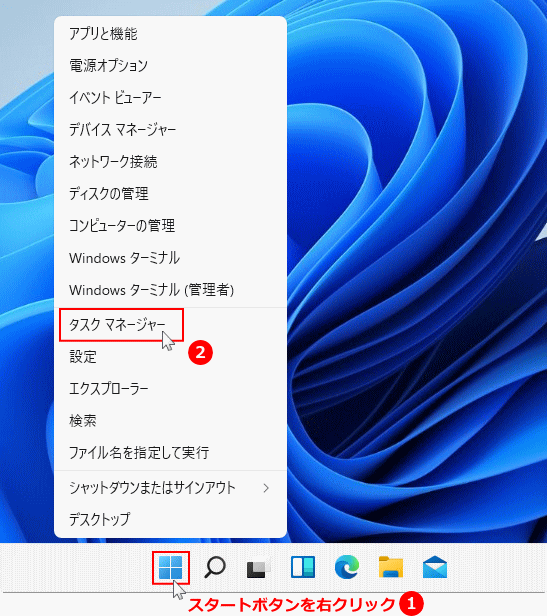 Ver.22H2ならタスクバーの右クリックで、タスクマネージャーの起動が可能です。
タスクマネジャーが下図のように「簡易表示」されている場合は、左下にある「詳細(D)」をクリックして、詳細画面に切り替えます。
Ver.22H2ならタスクバーの右クリックで、タスクマネージャーの起動が可能です。
タスクマネジャーが下図のように「簡易表示」されている場合は、左下にある「詳細(D)」をクリックして、詳細画面に切り替えます。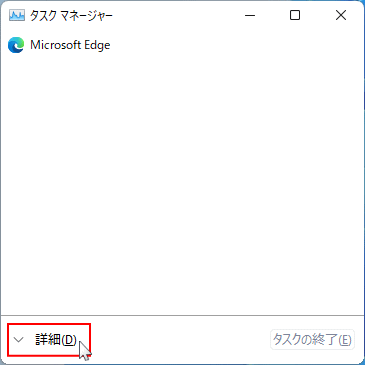 2. エクスプローラーを再起動してフォルダーオプションのフリーズに対処
2. エクスプローラーを再起動してフォルダーオプションのフリーズに対処バージョン 21H2 と 22H2 と画面が違うので分けて説明しています。 ■ Ver.22H2でエクスプローラーを再起動
- 「プロセス」画面で「エクスプローラー」をクリックして選択状態にします。
- 画面上部の「タスクの再起動」をクリックして、エクスプローラーを再起動します。
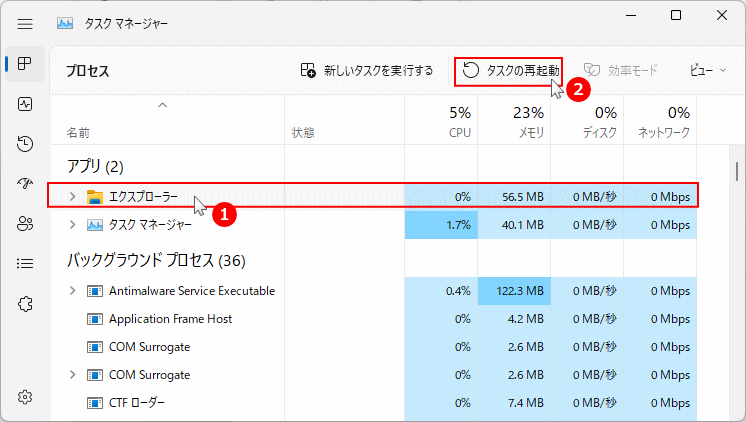 ■ Ver.22H1でエクスプローラーを再起動
■ Ver.22H1でエクスプローラーを再起動- 「プロセス」画面で「エクスプローラー」をクリックして選択状態にします。
- 画面右下の「再起動」をクリックして、エクスプローラーを再起動します。
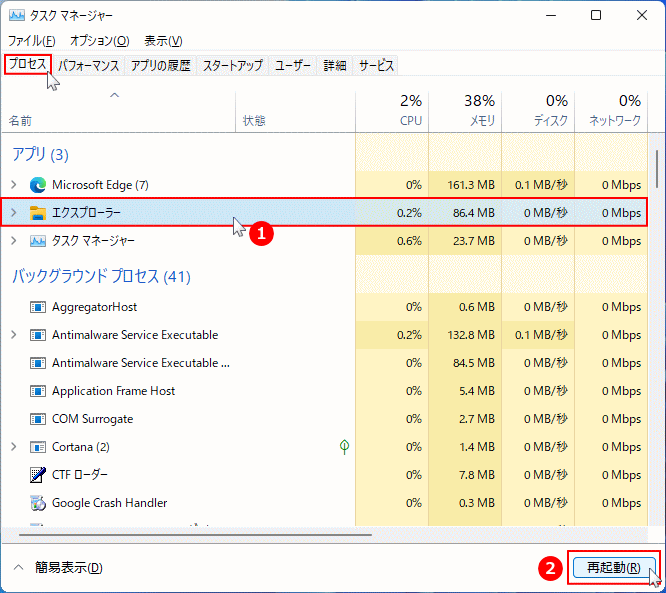
エクスプローラーの再起動後
エクスプローラーを再起動するとフォルダーオプションが閉じます。また、開いている全てのエクスプローラー画面も閉じられます。PCをリフレッシュする為にも、この段階でパソコンの再起動を推奨します。 フォルダーオプションが頻繁にフリーズするようなら次項をご覧ください。
スポンサーリンク
頻繁にフォルダーオプションがフリーズする場合の対処法
対処法1. エクスプローラーの履歴をクリーンアップ
エクスプローラの最近つかったものなどの履歴をクリーンアップして、エクスプローラを軽くしてフォルダーオプションに負荷がかからないようにします。 フォルダーオプションを開いて、「全般」の「エクスプローラーの履歴を消去する」をクリックします。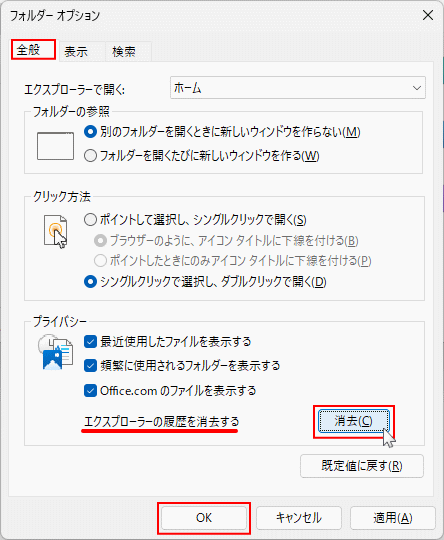
対処法2. 不要なファイルのクリーンアップ
一時的に保存している不要なファイルをクリーンアップして、エクスプローラを軽くしフォルダーオプションに負荷がかからないようにします。 1. 「スタート」ボタンをクリックして、スタートの「設定」をクリックします。 2. システムの項目の「記憶域」をクリックします。
2. システムの項目の「記憶域」をクリックします。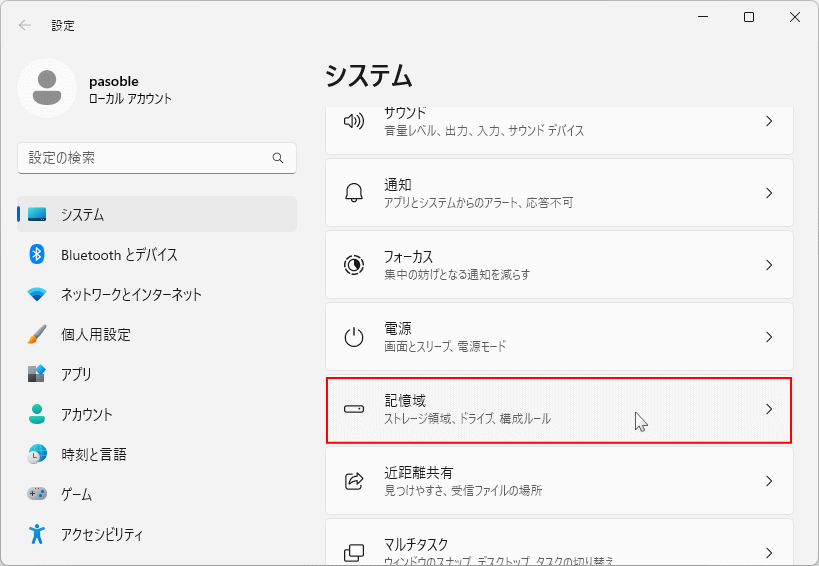 3. 記憶域が表示されたら「一時ファイル」をクリックします。
3. 記憶域が表示されたら「一時ファイル」をクリックします。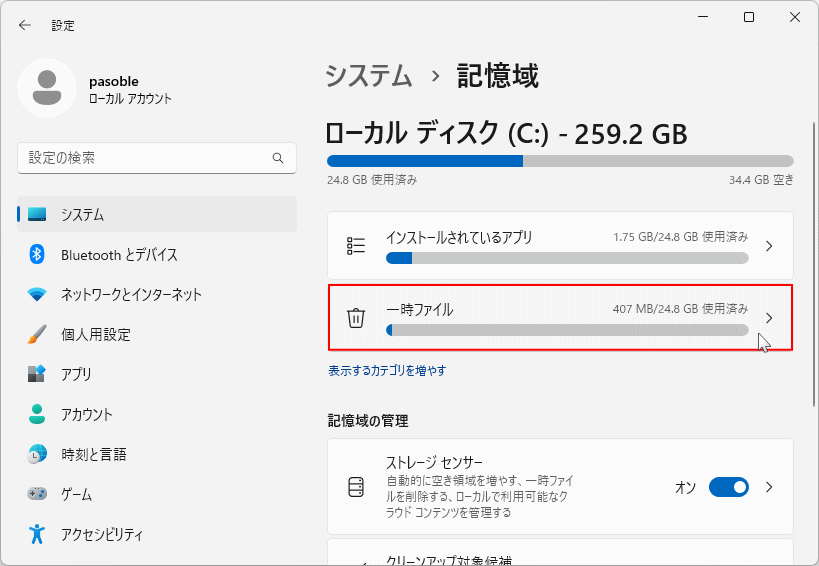 4. 内容を見て削除したくないものがあれば選択を解除して、「ファイルの削除」をクリックします。
4. 内容を見て削除したくないものがあれば選択を解除して、「ファイルの削除」をクリックします。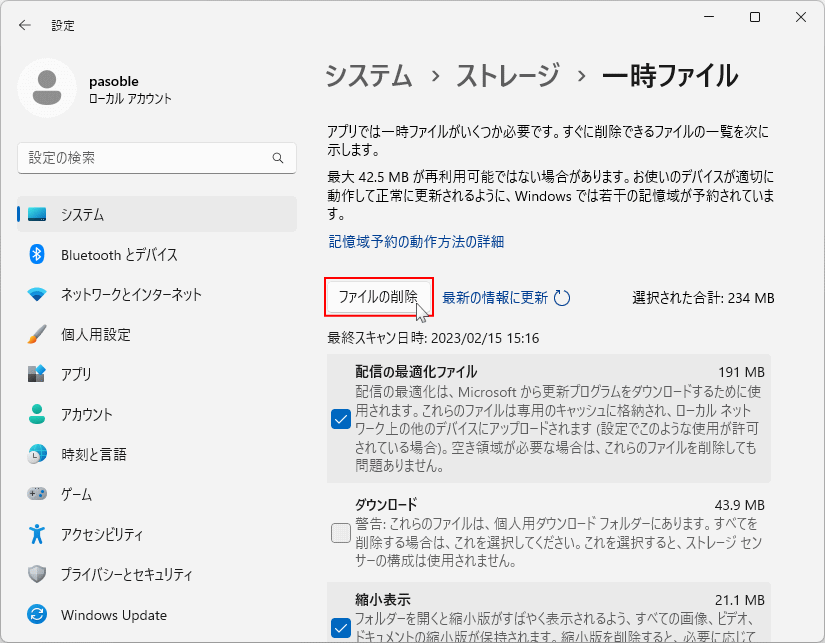
対処法3. システムファイルのチェック
フォルダーオプションが頻繁にフリーズする要因として、システムの問題が発生している場合があります。コマンドプロンプト、またはターミナルを管理者で起動して、「sfc」システム ファイル チェッカーを実行します。 1. コマンドプロンプトを起動する- キーボードの「Windows」キーを押した後に、「cmd」と押します。
- 検索画面が表示されたら、コマンドプロンプトの「管理者として実行」をクリックします。

スタートメニューから
スタートメニューから起動する方法は、「すべてのアプリ」をクリックして、一覧の「Windows ツール」をクリックするとエクスプローラーが開き、「コマンドプロンプト」を右クリックしたメニューの、「管理者として実行」をクリックします。

2. 「sfc /scannow」と入力し、キーボードの「Enter」を押します。スタートメニューから起動する方法は、「すべてのアプリ」をクリックして、一覧の「Windows ツール」をクリックするとエクスプローラーが開き、「コマンドプロンプト」を右クリックしたメニューの、「管理者として実行」をクリックします。

 システムファイルのチェックと修復が開始します。時間がかかることもありますが終了するまでそのまま待ちます。
3.「…整合性違反を検出しませんでした。」または「...正常に修復されました。」と表示されれば、システムチェックは完了です。
システムファイルのチェックと修復が開始します。時間がかかることもありますが終了するまでそのまま待ちます。
3.「…整合性違反を検出しませんでした。」または「...正常に修復されました。」と表示されれば、システムチェックは完了です。 システムチェックが正常に完了したら、PCを再起動してエクスプローラーの動作を確認します。
もしも、画面に「…修復されませんでした」または「…操作を実行できませんでした」と表示されている場合は、さらに Dism コマンドで修復操作が必要になります。説明が長くなるので、コマンドでのシステムファイルの修復操作は下記のページをご覧ください。
システムチェックが正常に完了したら、PCを再起動してエクスプローラーの動作を確認します。
もしも、画面に「…修復されませんでした」または「…操作を実行できませんでした」と表示されている場合は、さらに Dism コマンドで修復操作が必要になります。説明が長くなるので、コマンドでのシステムファイルの修復操作は下記のページをご覧ください。Windows11 コマンドプロンプトでシステムを修復する方法
対処法4. コントロールパネルでフォルダーオプションを起動
どうしてもフォルダーオプションがフリーズして設定ができない場合は、コントロールパネルからフォルダーオプションを開くことで、設定ができるようになる場合があります。 1. エクスプローラが開いている場合は、先に全てのエクスプローラのウインドウを閉じておきます。 2. コントロールパネルを開くスタートメニューから スタートメニューから起動する方法は、「すべてのアプリ」をクリックして、一覧の「Windows ツール」をクリックするとエクスプローラーが開き、「コントロールパネル」をクリックします。
 検索から
検索から
- キーボードの「Windows」キーを押した後に、「control」と押します。
- 検索画面が表示されたら、「コントロールパネル」をクリックします。
 3. コントロールパネルが開いたら「カテゴリ」をクリックして「大きいアイコンか小さいアイコン」をクリックして選択します。
3. コントロールパネルが開いたら「カテゴリ」をクリックして「大きいアイコンか小さいアイコン」をクリックして選択します。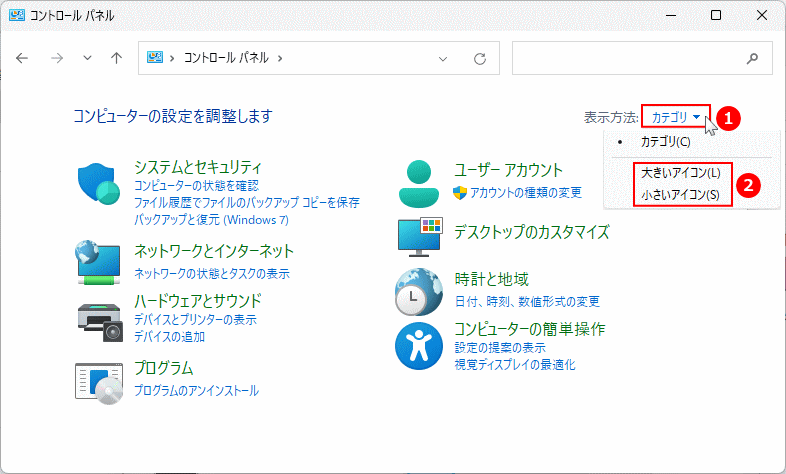 4. 表示方法が変更されたら、画面の「エクスプローラーのオプション」をクリックすれば、フォルダーオプションが開きます。
4. 表示方法が変更されたら、画面の「エクスプローラーのオプション」をクリックすれば、フォルダーオプションが開きます。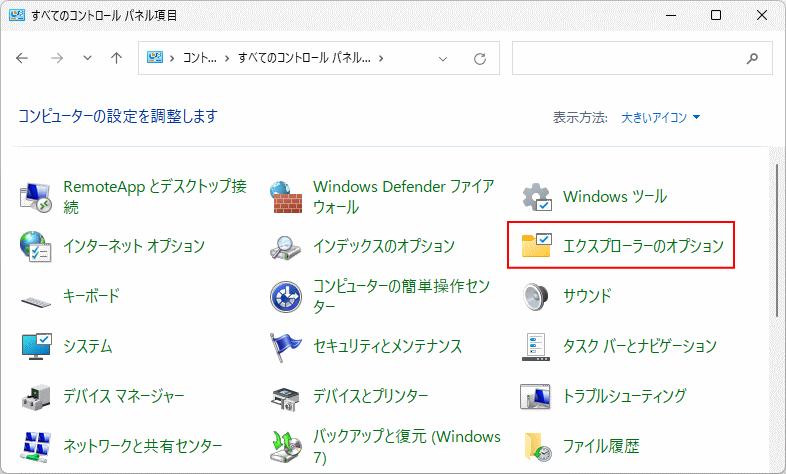
Point:
コントロールパネルからフォルダーオプションを開いた場合、エクスプローラを開かずにフォルダーオプションのみ開くことができるので、エクスプローラに負荷がかからずフォルダーオプションがフリーズしなくなり、設定ができるようになる。
スポンサーリンク

