Windows 11 Defender ウイルススキャンする5つの方法
最終更新日
Windows11 Defender では、1.クイック 2.フル 3.カスタム 4.オフラインのウイルススキャン機能が利用できます。また、5.フルとオフラインスキャンで、より完全なウイルススキャンの実行が可能です。
このページでは、Windows11 のウイルススキャンのやり方を紹介しています。
Windows11 Defender の有効/無効の操作は、下記のページをご覧ください。
Windows11 Defender 一時的な停止と有効化
Windows11 ウイルススキャンのやり方
Windows11 のウイルススキャンのオプションの選択と実行は、Windows セキュリティの「ウイルスと脅威の防止」の「スキャンのオプション」から行うことができます。 ウイルススキャンで、マルウエアやウイルスが検出されれば、自動で削除や安全な場所への移動などが実行されるので、簡単にスキャン操作ができます。
ウイルス スキャンのオプション選択実行画面を開く
1.「スタート」ボタンをクリックして、スタートの「設定」をクリックします。 2.「プライバシーとセキュリティ」をクリックして、設定画面が表示されたら「Windows セキュリティ」をクリックします。
2.「プライバシーとセキュリティ」をクリックして、設定画面が表示されたら「Windows セキュリティ」をクリックします。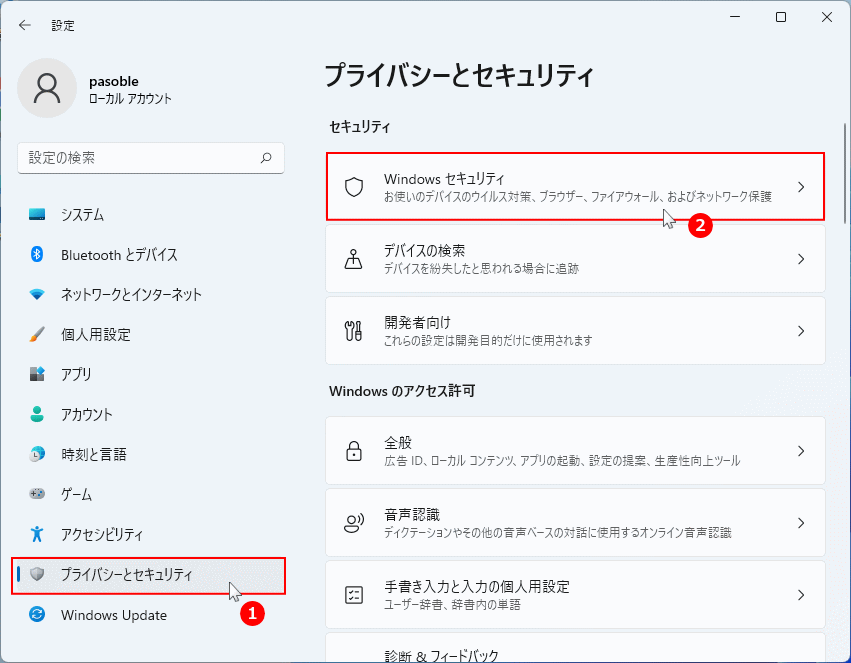 3.「ウイルスと脅威の防止」をクリックしして、「スキャンのオプション」をクリックすれば、スキャンの選択実行画面が開きます。
3.「ウイルスと脅威の防止」をクリックしして、「スキャンのオプション」をクリックすれば、スキャンの選択実行画面が開きます。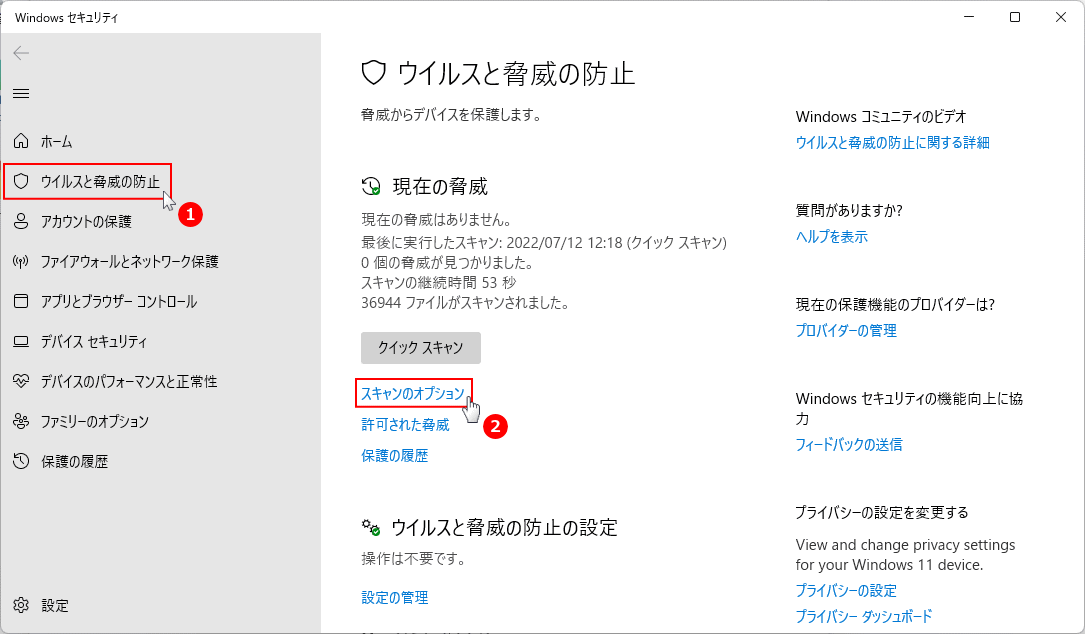
ウイルススキャンのオプションの選択と実行画面
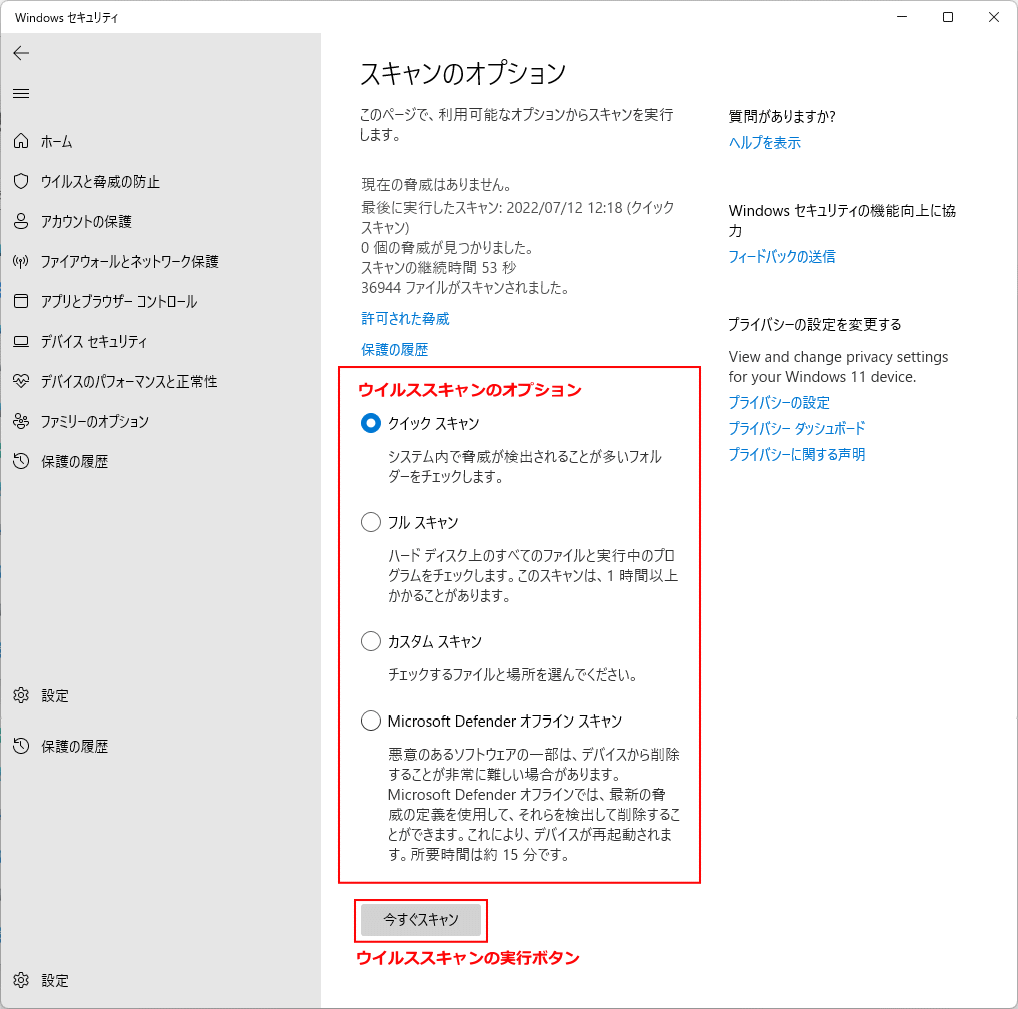
「クイック」ウイルススキャン
クイック ウイルススキャンとは、Windows のシステムファイルが保存されているフォルダなど、一般的にウイルスが進入されやすい場所のみをスキャンします。スキャンの時間は通常であれば数分程度です。 1. スキャンのオプションで「クイック スキャン」をクリックして選択します。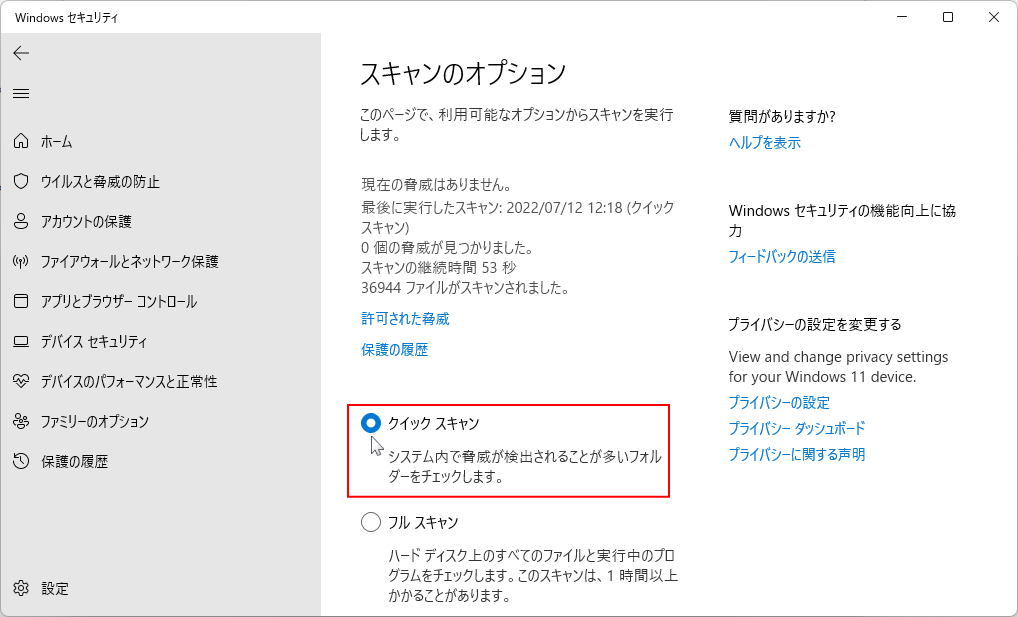 2. ウイルススキャンの実行は、「今すぐスキャン」をクリックします。
2. ウイルススキャンの実行は、「今すぐスキャン」をクリックします。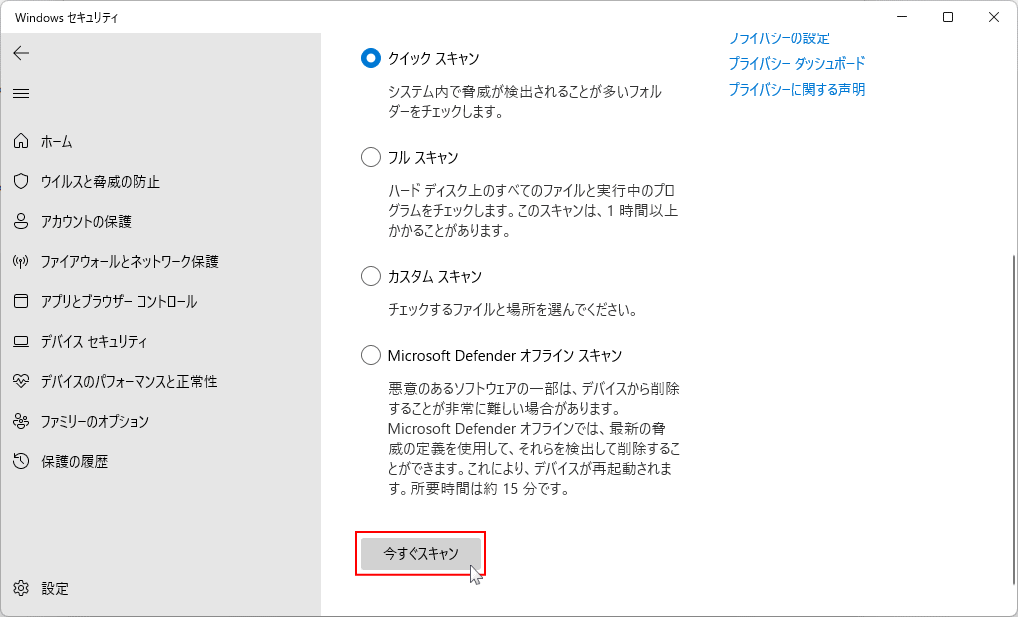 3.ウイルススキャンの実況状況のページが表示されるので、終了するまで待ちます。
3.ウイルススキャンの実況状況のページが表示されるので、終了するまで待ちます。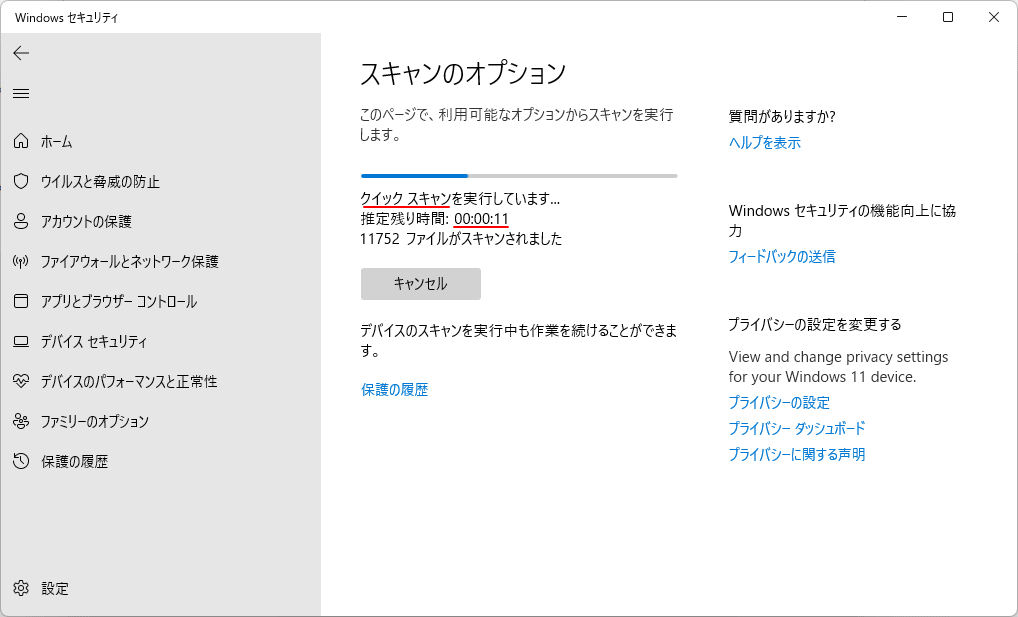
- ウイルス クイックスキャンにかかる時間は、残り時間の目安が表示されているので確認できます。
- ウイルス クイックスキャンを中止したい場合は「キャンセル」をクリックします。中止しても何も影響はありません。
- ウイルススキャン中に、パソコンから離れても問題ありません。また、「キャンセル」をクリックして中止しても問題はありません。
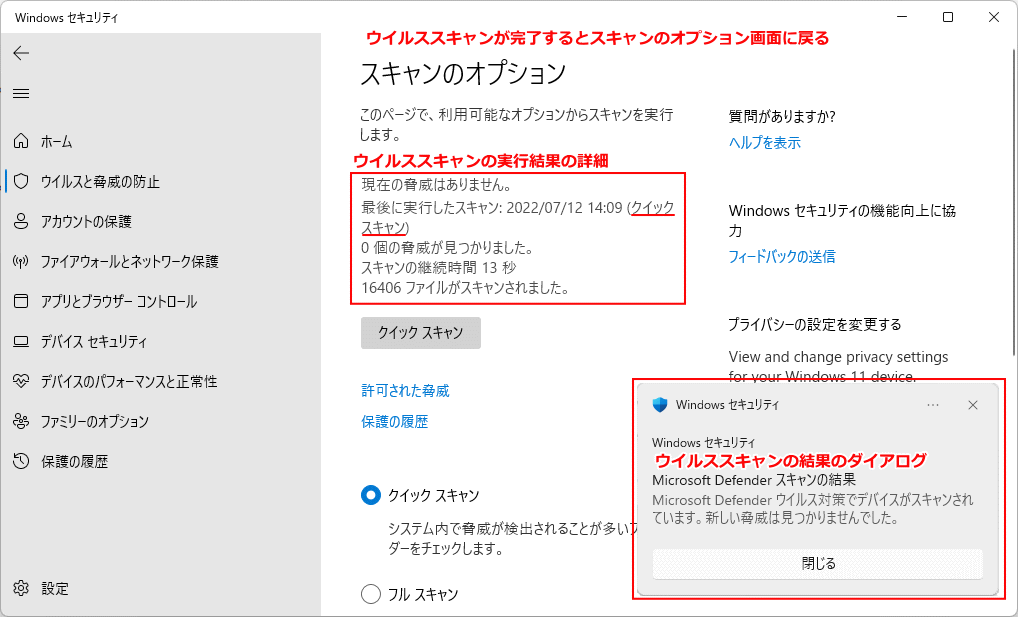
- PCから離れていてダイアログを見逃しても、スキャンのオプション画面に戻っていれば、クイックスキャンは完了しています。
- ウイルススキャンの実行結果の詳細は、スキャンのオプション画面で確認できます。
「フル」ウイルススキャン
フル ウイルススキャンとは、ディスク内のファイルやデータを全てウイルススキャンします。スキャンの時間は、ディスクの使用容量が多ければ、かなりの時間がかかりますが安全度は高まります。 1. スキャンのオプションで「フル スキャン」をクリックして選択します。ウイルススキャンの実行は、「今すぐスキャン」をクリックします。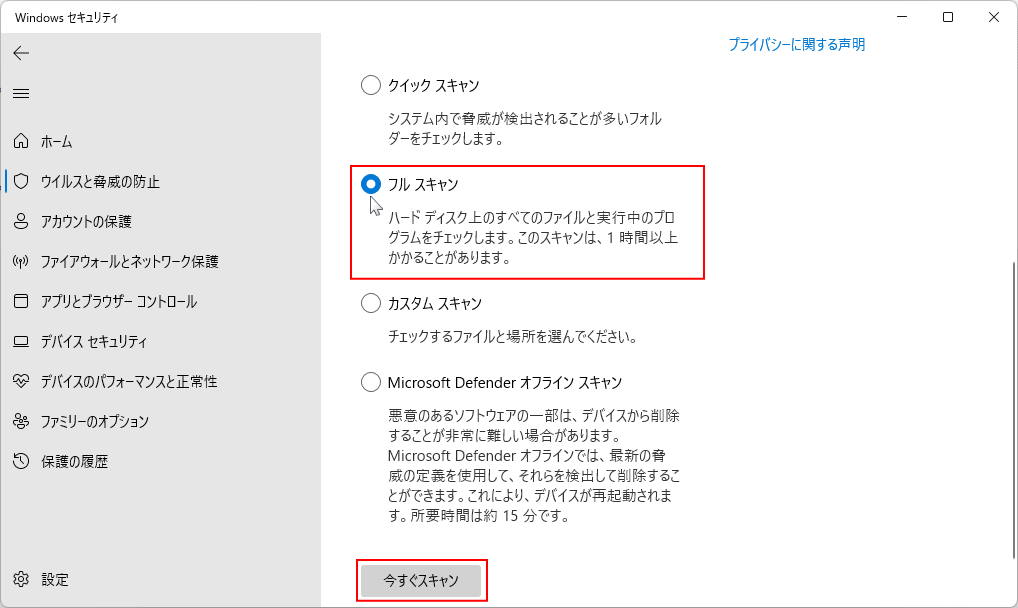 2.ウイルススキャンの実況状況のページが表示されるので、終了するまで待ちます。
2.ウイルススキャンの実況状況のページが表示されるので、終了するまで待ちます。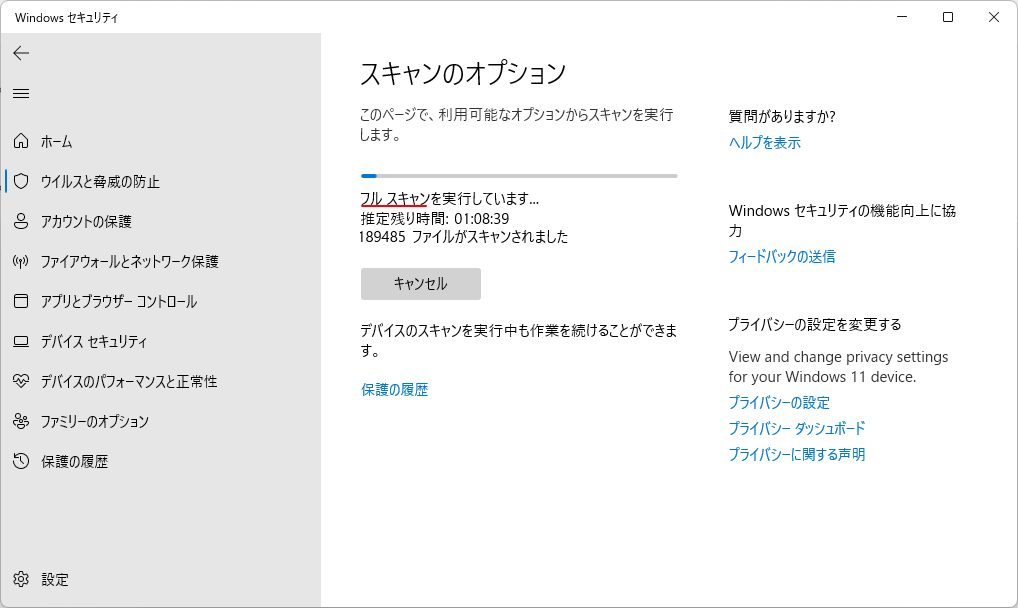
- フルスキャンはディスクの使用環境により、かなり時間が掛かかります。スキャン中でもパソコンから離れても問題ありません。
- ウイルス クイックスキャンにかかる時間は、残り時間の目安が表示されているので確認できます。
- ウイルス クイックスキャンを中止したい場合は「キャンセル」をクリックします。フルスキャン中に中止しても問題ありません。
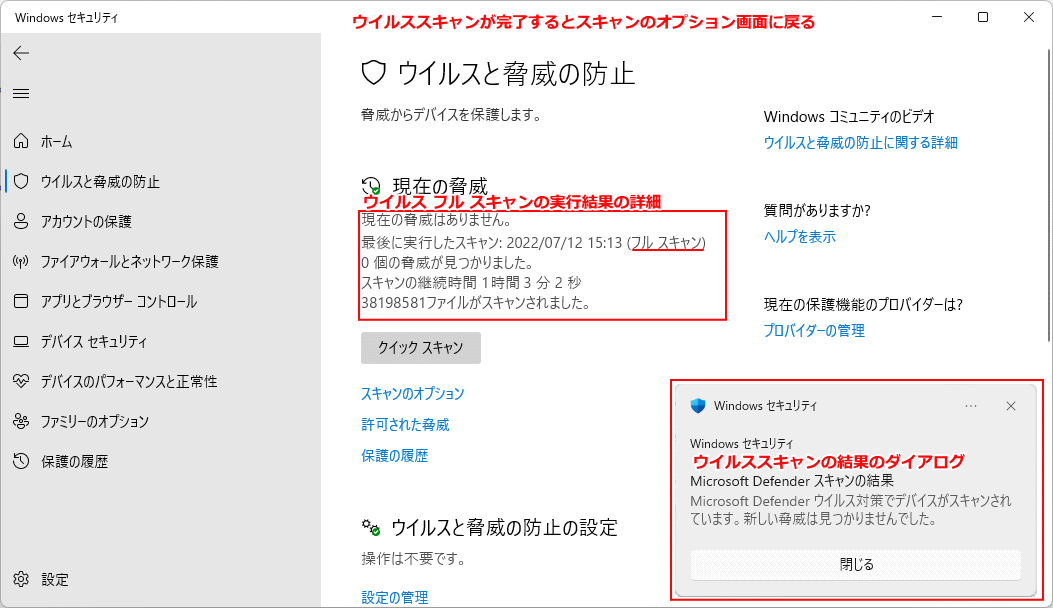
- PCから離れていてダイアログを見逃しても、スキャンのオプション画面に戻っていれば、フルスキャンは完了しています。
- ウイルススキャンの実行結果の詳細は、スキャンのオプション画面で確認できます。
「カスタム」ウイルススキャン
カスタム ウイルススキャンとは、指定(選択)したフォルダ内をスキャンします。スキャンの時間は、選択したフォルダ内の容量が多ければそれなりに掛かります。 1. スキャンのオプションで「カスタム スキャン」をクリックして選択します。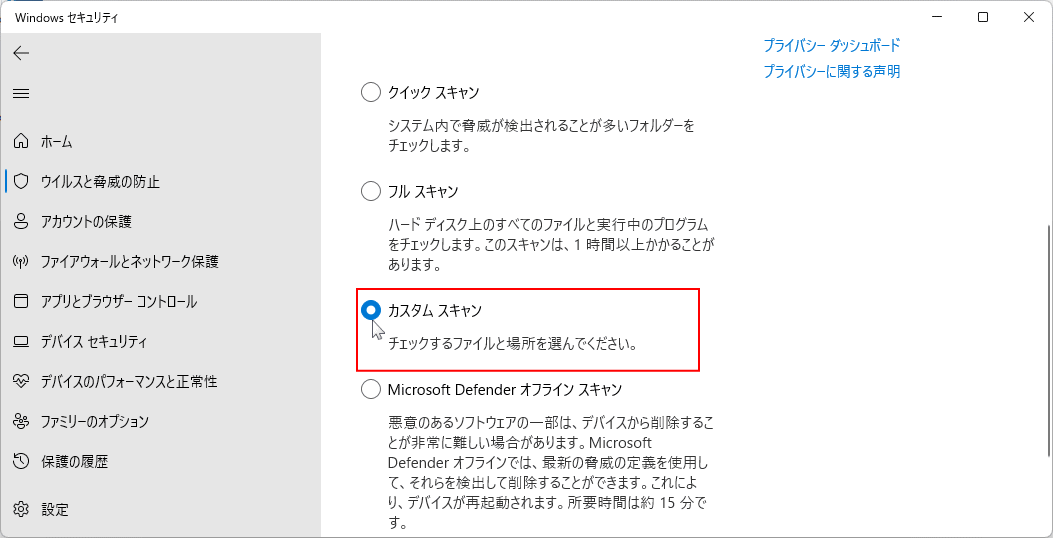 2. ウイルススキャンするフォルダの指定は、「今すぐスキャン」をクリックすれば、エクスプローラーの選択画面が表示されます。
2. ウイルススキャンするフォルダの指定は、「今すぐスキャン」をクリックすれば、エクスプローラーの選択画面が表示されます。
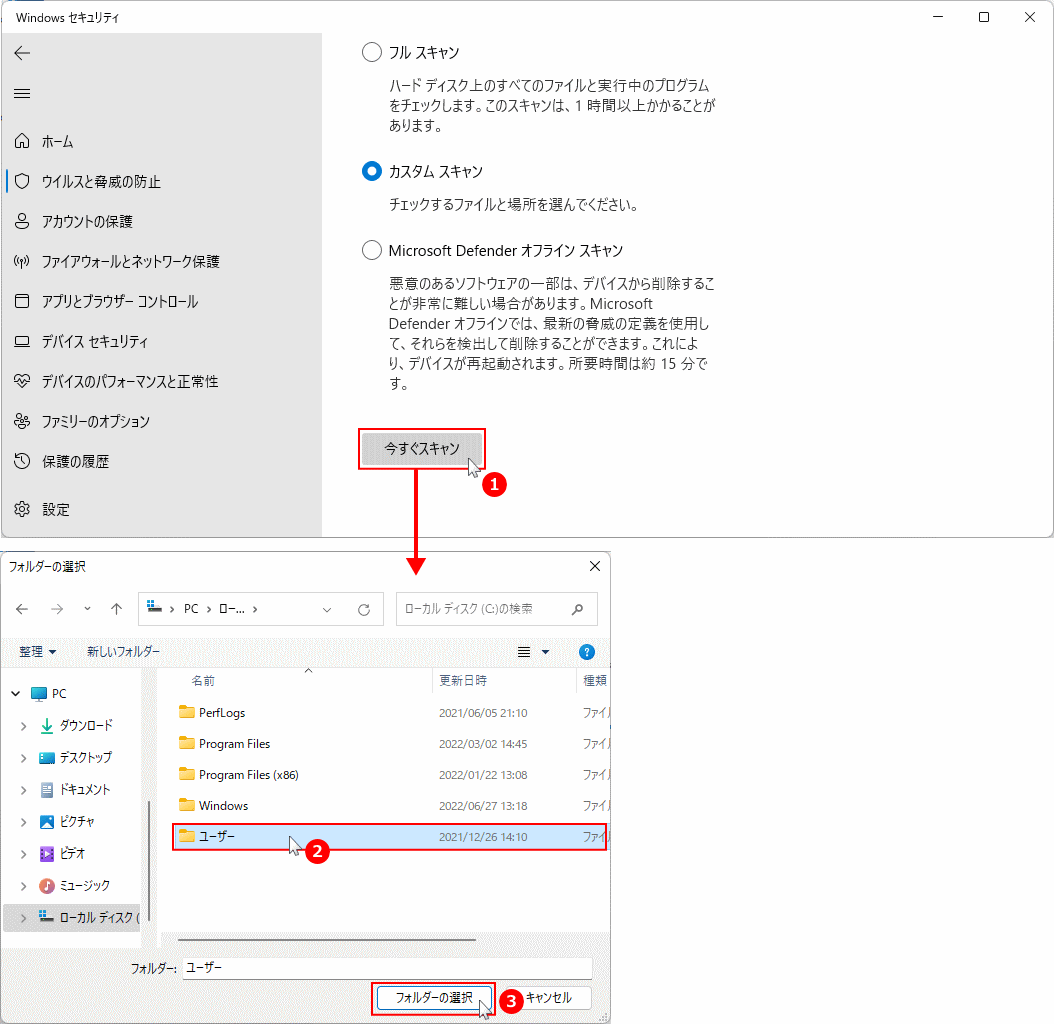
ここでは、ローカルディスク(C:)内の「ユーザー」フォルダを選択しています。 3.「フォルダの選択」をクリックすると、直ぐにウイルススキャンが実行されます。
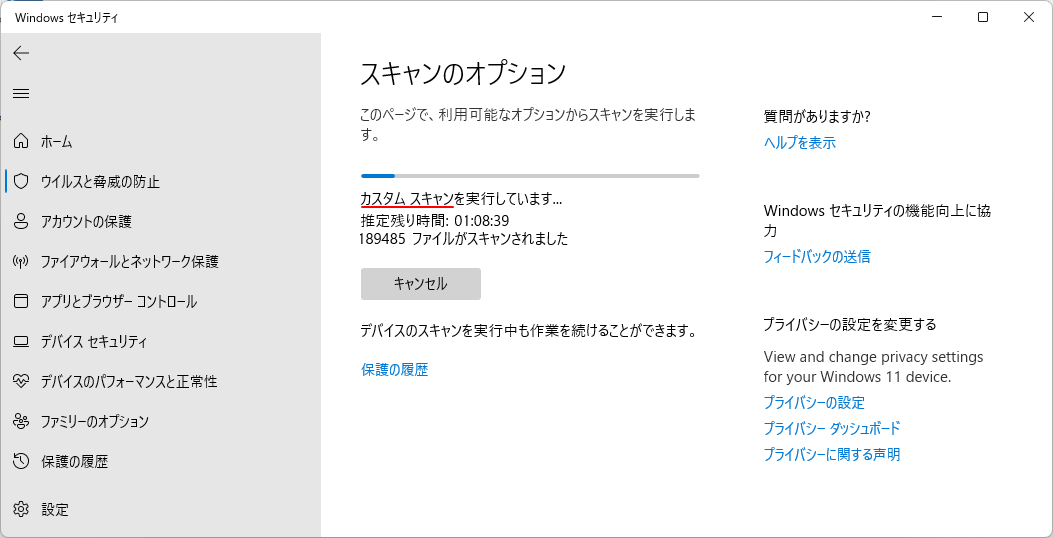
- カスタムスキャンはフォルダの使用容量により、時間が掛かかる場合もあります。スキャン中でもパソコンから離れても問題ありません。
- ウイルス カスタムスキャンにかかる時間は、残り時間の目安が表示されているので確認できます。
- ウイルス カスタムスキャンを中止したい場合は「キャンセル」をクリックします。カスタムスキャン中に中止しても問題ありません。
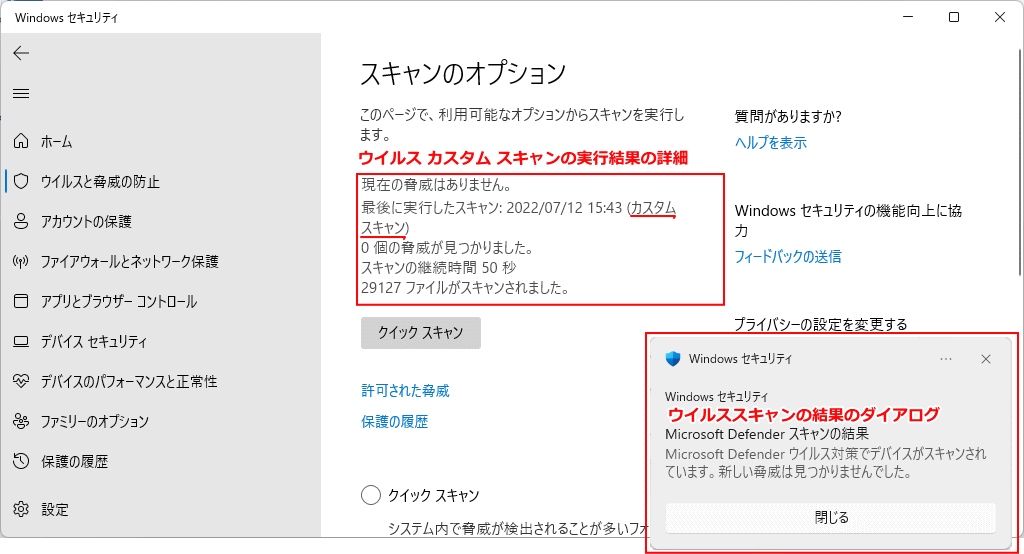
- PCから離れていてダイアログを見逃しても、スキャンのオプション画面に戻っていれば、カスタムスキャンは完了しています。
- ウイルススキャンの実行結果の詳細は、スキャンのオプション画面で確認できます。
「オフライン」ウイルススキャン
オフライン ウイルススキャンとは、Windows11 の起動前にウイルススキャンが実行されるので、潜んでいるウイルスが検出できる可能性が更に高くなります。他のオプションのスキャンは Windows11 の起動中に実行しているので、使用中によりスキャンができなかったデータがある可能性もあります。
オフラインスキャンはPCの再起動が必要になります。作業中のファイルなどは保存しておいてください。
1. スキャンのオプションで「Microsoft Defender オフライン スキャン」をクリックして選択します。ウイルススキャンの実行は、「今すぐスキャン」をクリックします。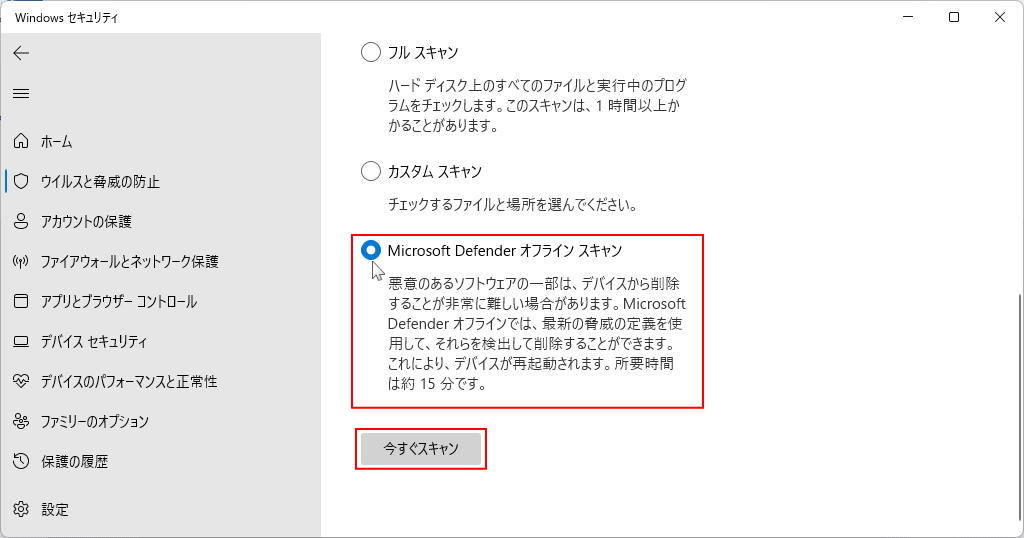 2.「作業内容の保存」が表示されたら、作業中のファイルがなければ「スキャン」をクリックして実行します。
2.「作業内容の保存」が表示されたら、作業中のファイルがなければ「スキャン」をクリックして実行します。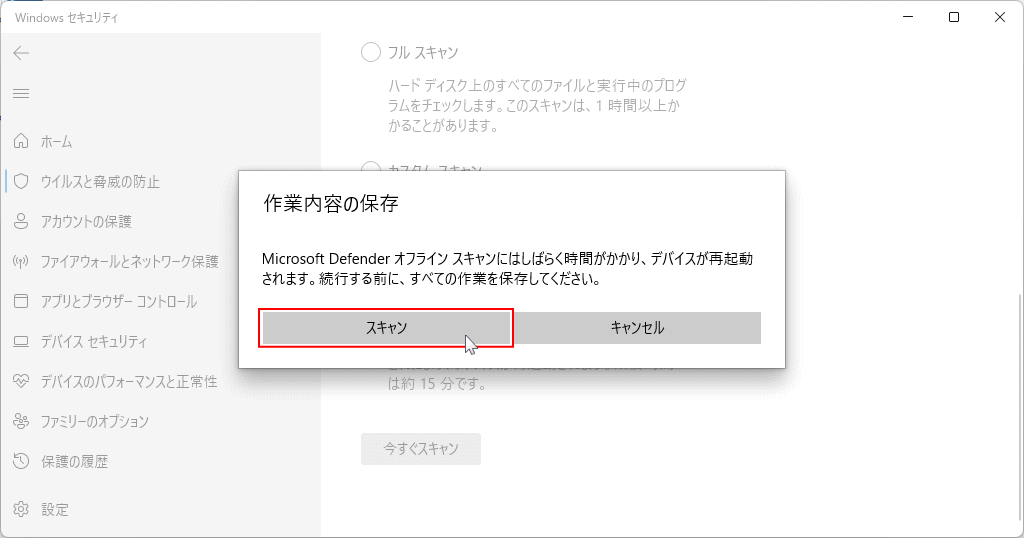
- ユーザーアカウント制御が表示されたら「はい」をクリックします。
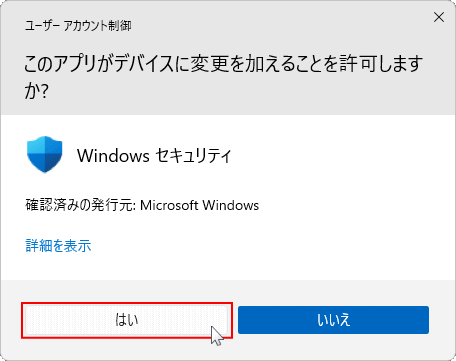
-
「サインアウトしようとしています」と表示された後に、再起動が実行されます。
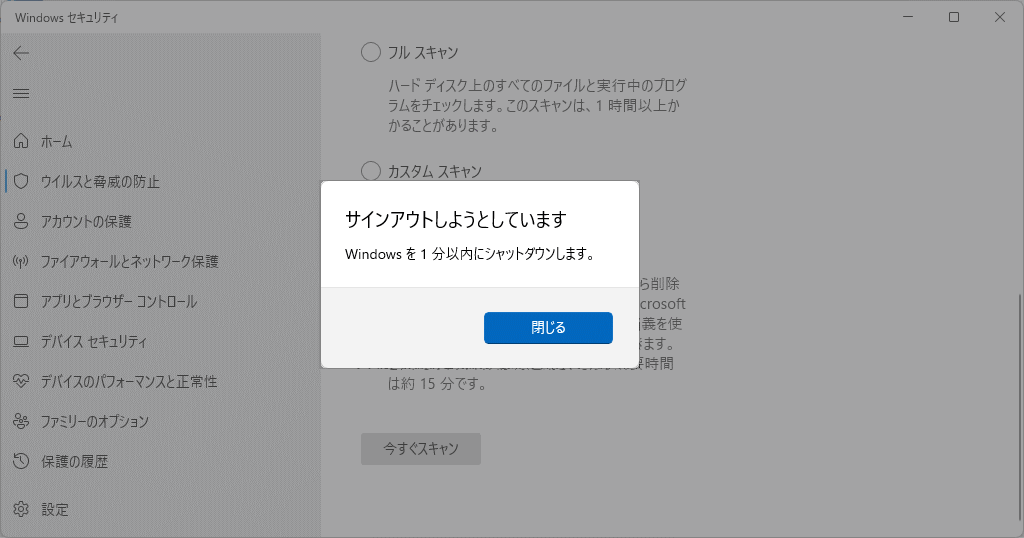
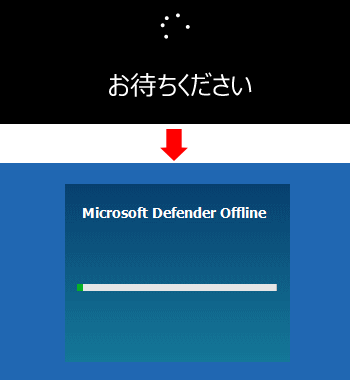 5. コマンドプロンプト画面が表示され、ウイルススキャンを実行している画面が表示されるので、そのまま待ちます。
5. コマンドプロンプト画面が表示され、ウイルススキャンを実行している画面が表示されるので、そのまま待ちます。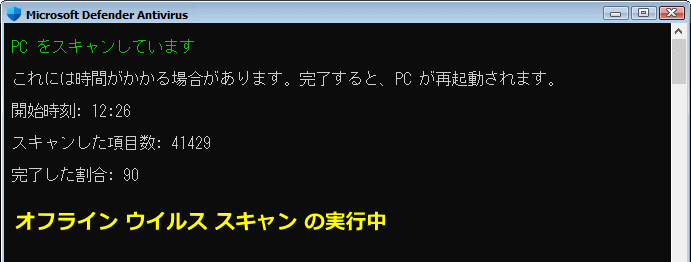
オフラインスキャンが完了すると、再起動が実行されサインインすれば、「オフラインのウイルススキャン」は完了です。
完全なウイルススキャン
完全なウイルススキャンは、オプションの項目にはありません。 ウイルススキャンのオプションで、ディスク内すべての「フル スキャン」と、起動前のウイルススキャンの「オフライン スキャン」を実行することで、より完全なウイルススキャンが可能になります。 ウイルス スキャンの順序は、フルスキャンを先に行い、その後にオフラインスキャンを実行します。 1. スキャンのオプションの、「フル スキャン」を実行します。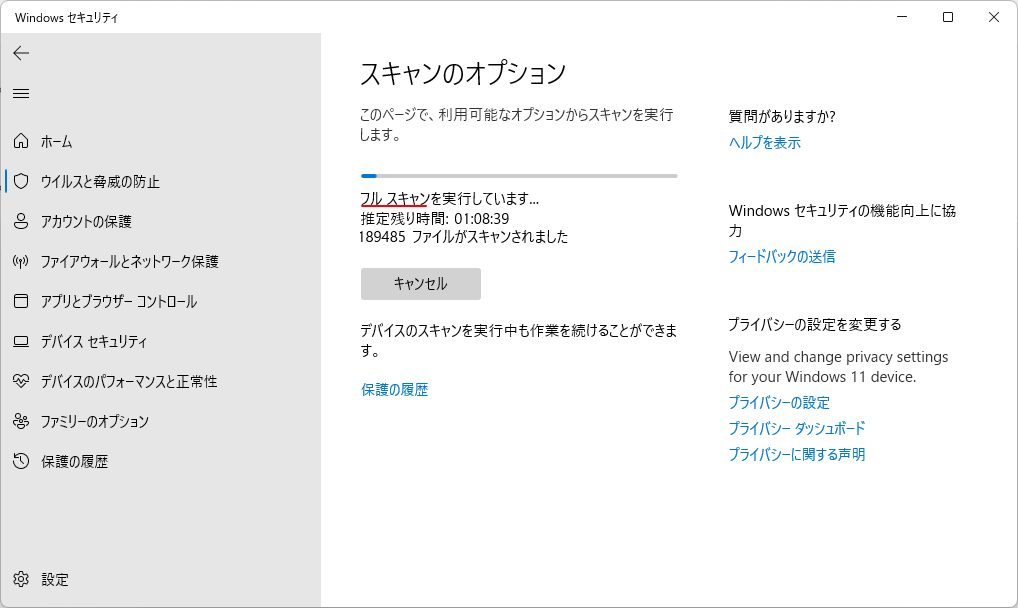 2.フルスキャンが完了したら、次に「Microsoft Defender オフライン スキャン」を実行します。
2.フルスキャンが完了したら、次に「Microsoft Defender オフライン スキャン」を実行します。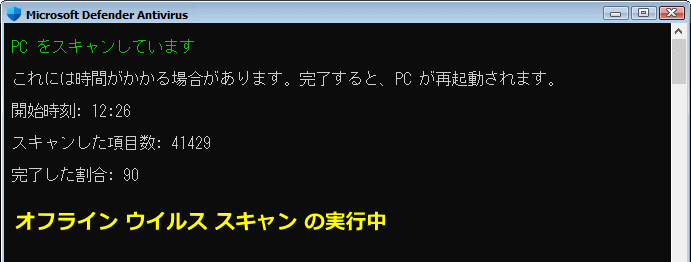 これで、より完全なウイルススキャンは完了です。
これで、より完全なウイルススキャンは完了です。ウイルスなどの脅威が検出されたかなどの詳細は、「ウイルスと脅威の防止」の画面の、「保護の履歴」をクリックして確認することができます。
Tips:ランサムウェア対策
Windows Defender はランサムウェア セキュリティ対策機能が搭載されていますが、初期値は無効になっています。ランサムウェアを有効にすればより安全にPCを使用することができます。Windows Defender ランサムウェア対策の有効化と詳細設定
Tips:Defender を修復
Windows セキュリティ Defender が正常に動作しないなど不具合の修復方法は下記のページで紹介しています。Windows11 Defender が不具合で問題が発生した時の対処法
スポンサーリンク

