- TOP
- ▶ Windows11
- ▶ スリープ&ロック画面
Windows 11 ロック画面の表示時間を長くする方法
最終更新日
Windows11 のロック画面の表示時間の既定値は1分です。サインイン前やPCのロック後など、1分間だけロック画面が表示され画面が切れる仕様です。レジストリの簡単な編集と電源オプションで、サインイン前のロック画面の表示時間を分単位で長くることができます。
このページでは、ロック画面の表示時間を長くする方法を紹介しています。
Windows11 の操作停止後に画面の電源を切る設定を、ロック画面の表示に切替える方法は下記のページをご覧ください。
Windows11 操作停止後にロック画面に切替える方法と待機時間の設定
Windows11 ロック画面の表示時間を長くする手順
ロック画面のからディスプレイの電源を切る時間は、レジストリの編集で「コンソールロックディスプレイオフのタイムアウト(ロック画面の表示時間)」の設定を有効にして、「電源オプション」で時間を変更することができます。
1. ロック画面の表示時間の設定の有効化
電源オプションの「コンソールロックディスプレイオフのタイムアウト」の設定、ロック画面の表示時間の設定を有効にします。 1-1. レジストリエディターを開く
- キーボードの「Windows」と「R」押します。
- 「ファイル名を指定して実行」が開いたら、テキストボックスに「regedit」と入力し、「OK」をクリックします。
- ユーザーアカウント制御の警告が表示されたら「はい」をクリックします。

「ファイル名を指定して実行」はスタートからも開けます。

1-2. レジストリキー名の「〉」アイコンをクリックして展開していきます。
- 〉HKEY_LOCAL_MACHINE
- 〉SYSTEM
- 〉CurrentControlSet
- 〉Control
- 〉Power
- 〉PowerSettings
- 〉7516b95f-f776-4464-8c53-06167f40cc99
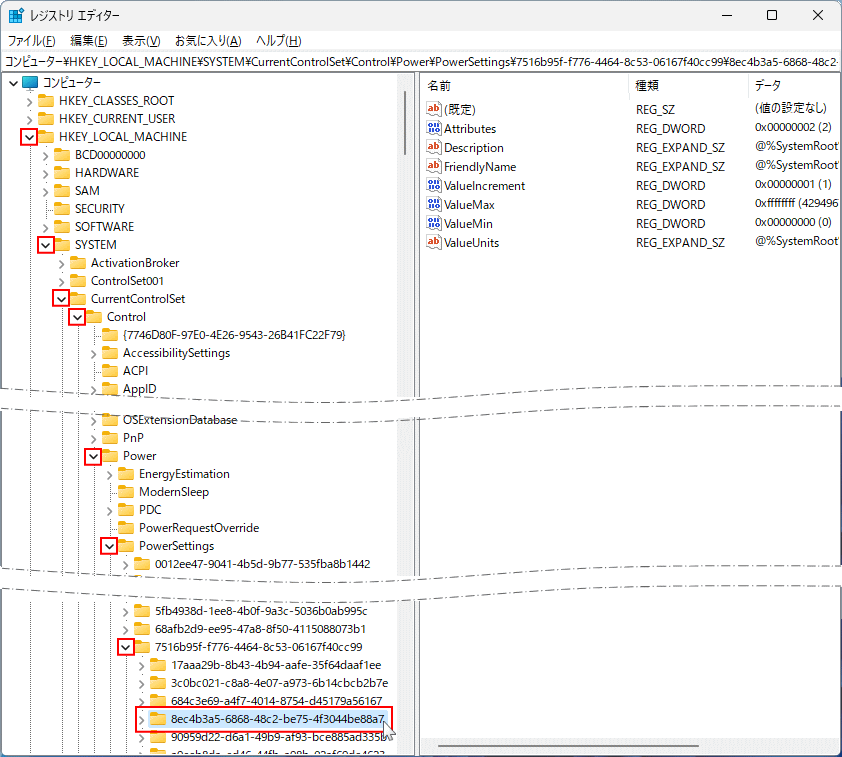 アドレスバーに下記のパス(レジストリキーの場所)をコピーし貼付けて「Enter」キーを押しても展開できます。
アドレスバーに下記のパス(レジストリキーの場所)をコピーし貼付けて「Enter」キーを押しても展開できます。
HKEY_LOCAL_MACHINE\SYSTEM\CurrentControlSet\Control\Power\PowerSettings\7516b95f-f776-4464-8c53-06167f40cc99\8ec4b3a5-6868-48c2-be75-4f3044be88a7
 1-3. 値の「Attributes」をダブルクリックして編集画面を表示します。
1-3. 値の「Attributes」をダブルクリックして編集画面を表示します。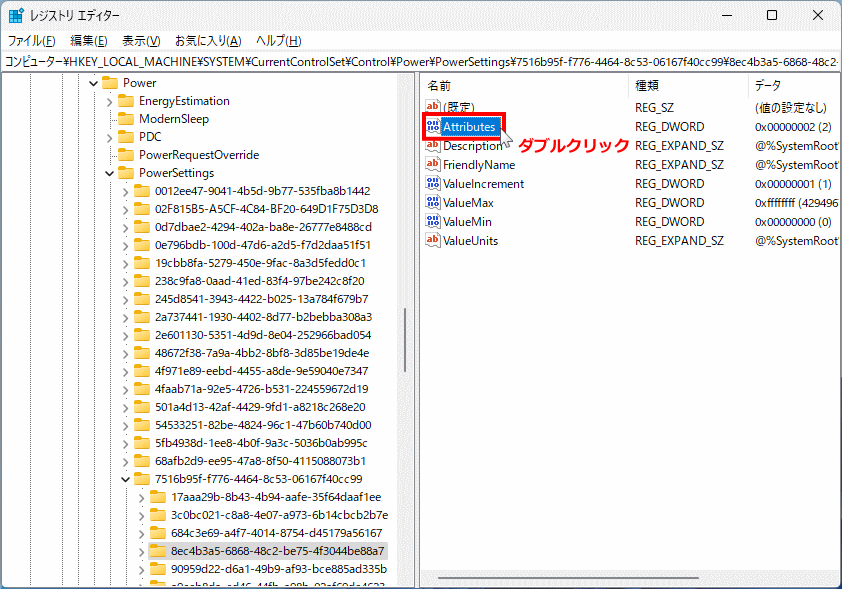 1-4.「値の編集」が表示されたら、値のデータを「2」に変更して、「OK」をクリックします。
1-4.「値の編集」が表示されたら、値のデータを「2」に変更して、「OK」をクリックします。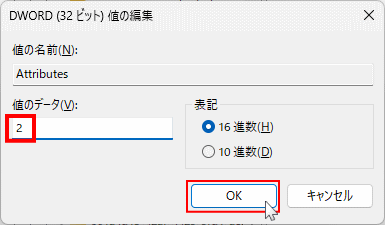 これでレジストリの編集は完了です。レジストリエディターを閉じて、次の電源オプションでロック画面の表示時間の設定を行います。
これでレジストリの編集は完了です。レジストリエディターを閉じて、次の電源オプションでロック画面の表示時間の設定を行います。
2. ロック画面の表示時間を長く設定
ここでは、ロック画面の表示を時間を長くする設定をします。この設定は、上記のレジストリの編集が完了していないと表示されません。 2-1. デスクトップ(ホーム)画面のアイコンなど何もないところで、右クリックしたメニューの「個人用設定」をクリックします。
 2-2. 個人用設定が表示されたら「ロック画面」をクリックしてロック画面の設定を開きます。
2-2. 個人用設定が表示されたら「ロック画面」をクリックしてロック画面の設定を開きます。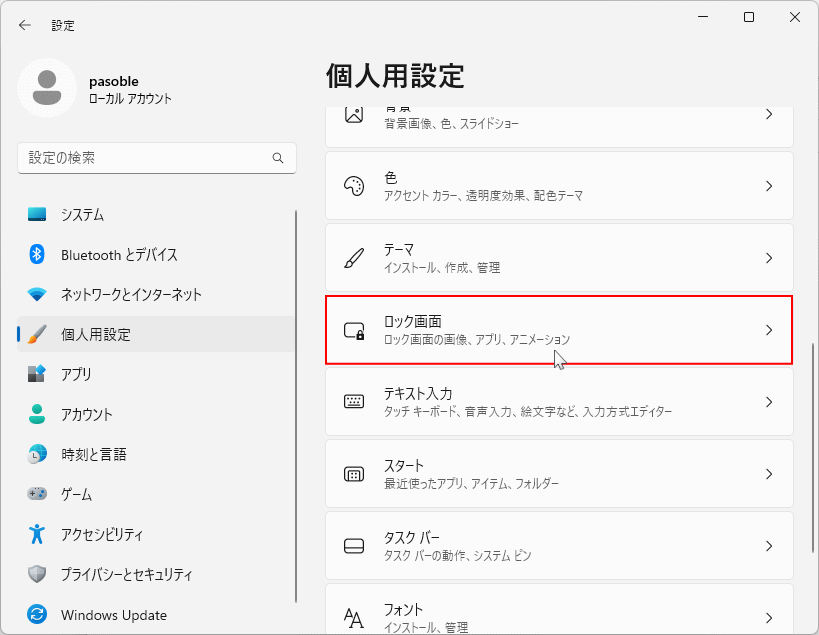 2-3. ロック画面の設定の「関連設定」にある「スクリーンセーバー」をクリックします。
2-3. ロック画面の設定の「関連設定」にある「スクリーンセーバー」をクリックします。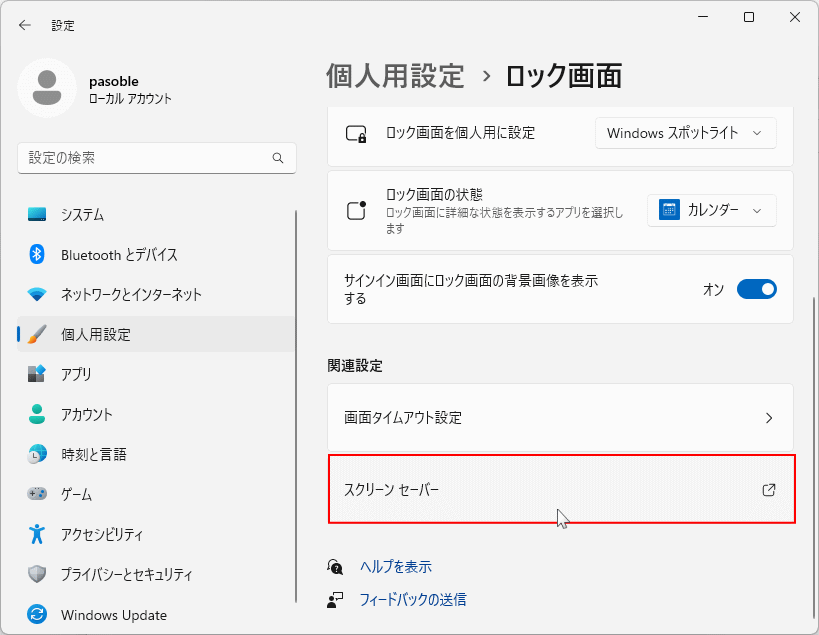 2-4. 「スクリーンセーバーの設定」表示されたら「電源設定の変更」をクリックします。
2-4. 「スクリーンセーバーの設定」表示されたら「電源設定の変更」をクリックします。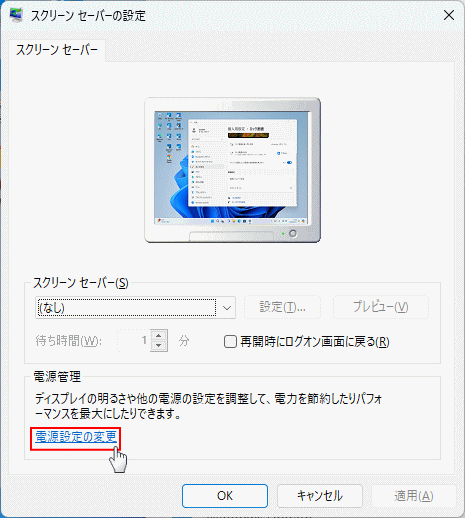 2-5. お気に入りのプランで「バランス」または「省電力」が選択されている方の、「プラン設定の変更」をクリックします。
2-5. お気に入りのプランで「バランス」または「省電力」が選択されている方の、「プラン設定の変更」をクリックします。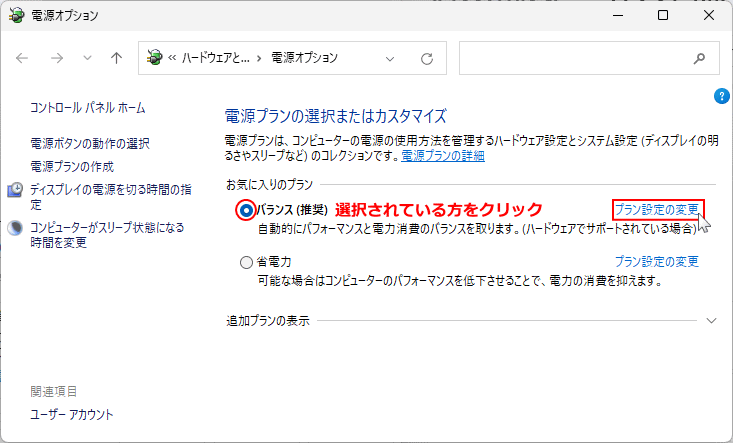 2-6.「詳細な電源設定の変更」をクリックして、「電源オプション」を開きます。
2-6.「詳細な電源設定の変更」をクリックして、「電源オプション」を開きます。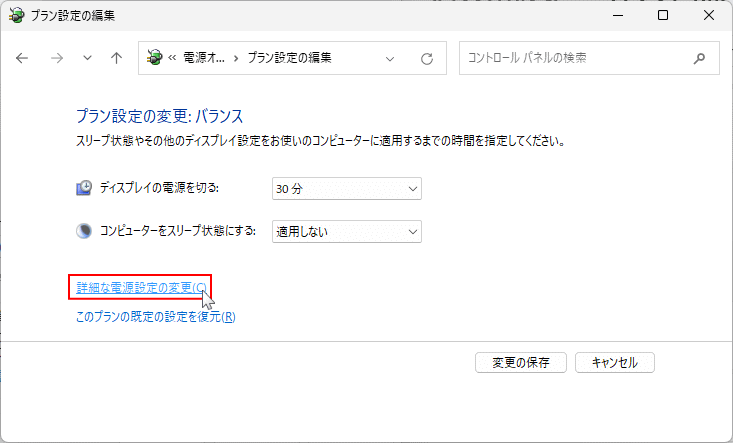
2-7. ロック画面の表示時間の設定
- 詳細設定の「ディスプレイ」横の「+」アイコンをクリックし展開します。
- 「コンソールロックディスプレイオフのタイムアウト」横の「+」アイコンをクリックします。
- 「設定(分):」ボックスをクリックして編集状態にします。
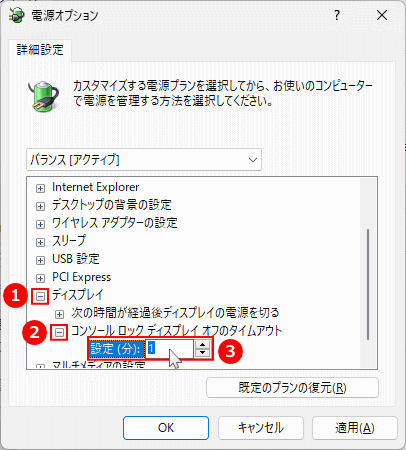 2-8. 「▼▲」ボタンをクリックしてロック画面の表示時間を変更します。▲をクリックすれば時間を長くできます。
2-8. 「▼▲」ボタンをクリックしてロック画面の表示時間を変更します。▲をクリックすれば時間を長くできます。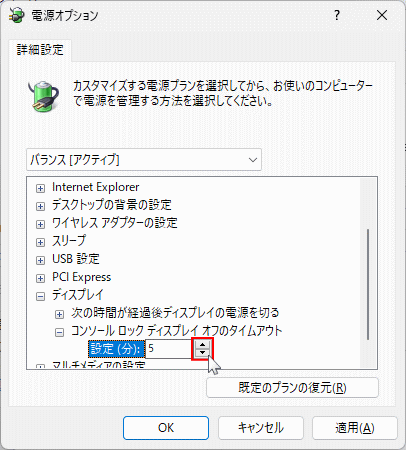
ポイント:
レジストリの編集で「コンソールロックディスプレイオフのタイムアウト」が追加表示されます。表示されていない場合は、レジストリの編集を再度確認してください。
バッテリー搭載PCの追加設定
ノートパソコンなどバッテリーが搭載されているパソコンでは、「バッテリー駆動」「電源に接続」の二種類の時間を設定してください。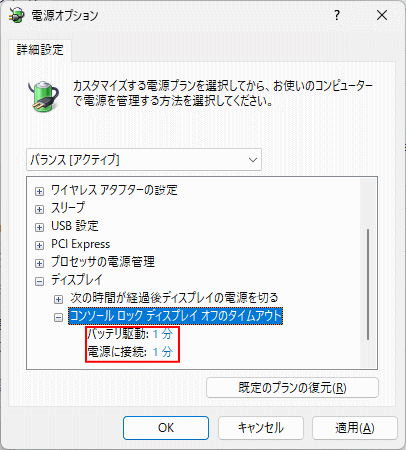
3. ロック画面の表示時間の変更完了と注意事項
電源オプションで「コンソールロックディスプレイオフのタイムアウト」の時間の変更が終了したら「OK」をクリックして、ロック画面の表示時間を長くする設定は完了です。
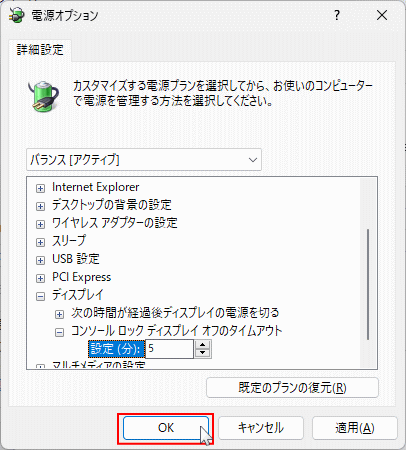
ロック画面の表示時間後は画面の電源が切れる
このページで紹介しているレジストリの編集「コンソールロックディスプレイオフのタイムアウト」は、ロック画面の表示後に何分後にディスプレイを休止状態にするかの設定です。 ロック画面の表示を設定した時間後には、画面の電源が切れる仕組みです。スポンサーリンク
ロック画面の表示時間と画面の電源を切る時間で注意すること
「ディスプレイの画面の電源を切る」時間の設定をしている場合。 電源オプションの設定の「コンソールロックディスプレイオフのタイムアウト(ロック画面の表示時間)」より、ディスプレイの電源を切る時間を長く設定してください。Windows11 画面の電源を切る使用停止時間の設定方法
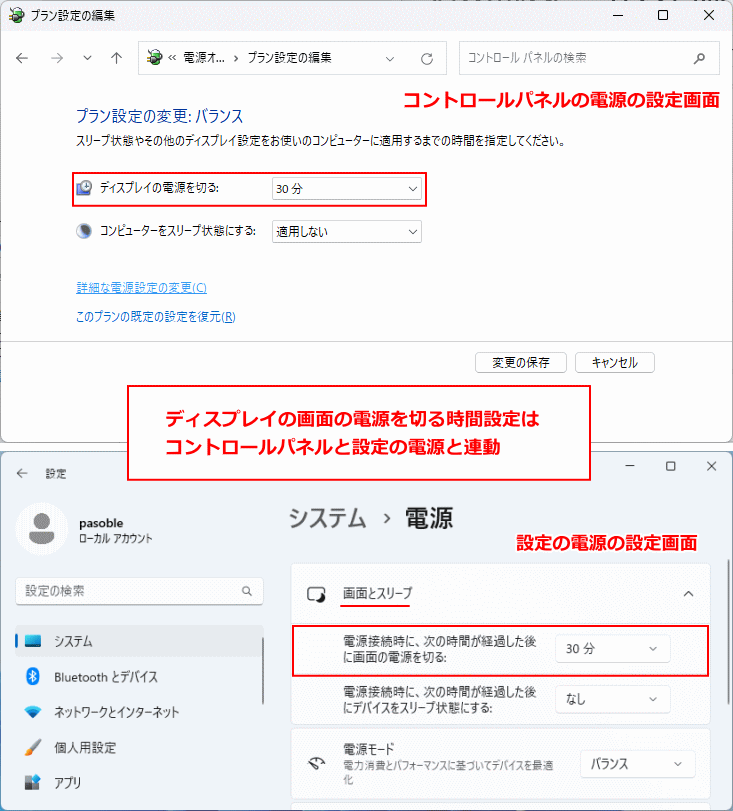
ロック画面の表示時が長くならない
設定に問題がないけど、サインイン前のロック画面の表示時間が長くならない場合はパソコンを再起動し確認してください。
Windows11 のロック画面の表示時間を長くして、ロック画面から復帰したときでもサインイン画面を表示することもできます。
Windows11 復帰時にサインインを有効にする方法
スポンサーリンク

