Windows 11 ネットワークアダプタのDNSを手動で設定する方法
最終更新日
Windows11 でネットワークアダプタのIPアドレスを自動設定(DHCP)していても、DNSのIPアドレスだけを手動で設定することができます。また、通常は2つDNSの設定ですが、それ以上の複数のDNSを設定することも可能です。
このページでは、Windows11 ネットワークアダプタにDNSのIPアドレスを設定する方法を紹介しています。
ネットワークアダプタの固定IPアドレスの設定方法は下記のページをご覧ください。
Windows11 固定IPアドレスを設定する方法
目次
Windows11 ネットワークアダプタにDNSを設定する手順
DNSの設定はインターネットへの接続の安定性や接続速度にも影響が及びます。手動でDNSを設定することで、より安定したインターネット接続が期待できます。インターネットの接続速度が極端に遅い問題の解決方法は下記のページをご覧ください。Windows11 ネット接続が遅くなった時の3つの対処法
1.DNSを設定する編集画面を開く
1-1.「スタート」ボタンをクリックして、スタートの「設定」をクリックします。 1-2. 設定が開いたら項目の「ネットワークとインターネット」をクリックします。
1-2. 設定が開いたら項目の「ネットワークとインターネット」をクリックします。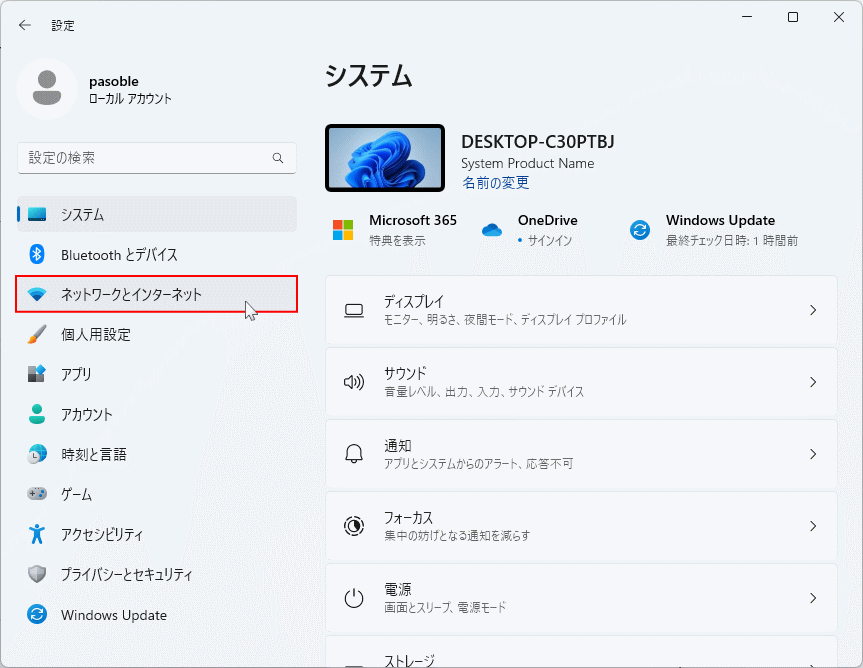 1-3. ネットワークとインターネットが表示されたら「ネットワークの詳細設定」をクリックすれば、IPアドレスが設定できるネットワークアダプタが表示されます。
1-3. ネットワークとインターネットが表示されたら「ネットワークの詳細設定」をクリックすれば、IPアドレスが設定できるネットワークアダプタが表示されます。
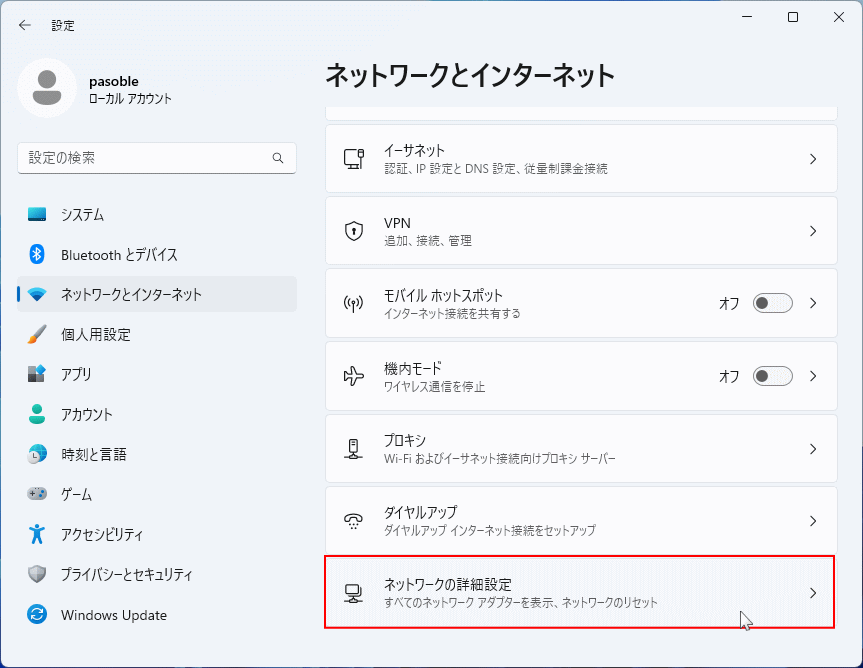 1-4. DNSを設定する「イーサネット/Wi-Fi」のネットワークアダプタの「∨」ボタンをクリックして内容を展開します。
1-4. DNSを設定する「イーサネット/Wi-Fi」のネットワークアダプタの「∨」ボタンをクリックして内容を展開します。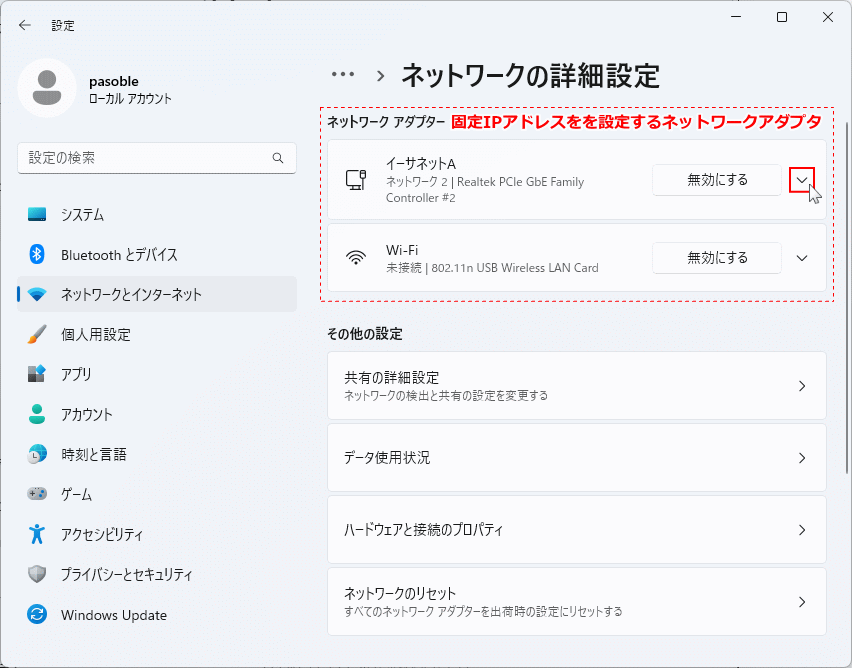 1-5. 内容が展開されたら「追加のプロパティを表示」をクリックします。
1-5. 内容が展開されたら「追加のプロパティを表示」をクリックします。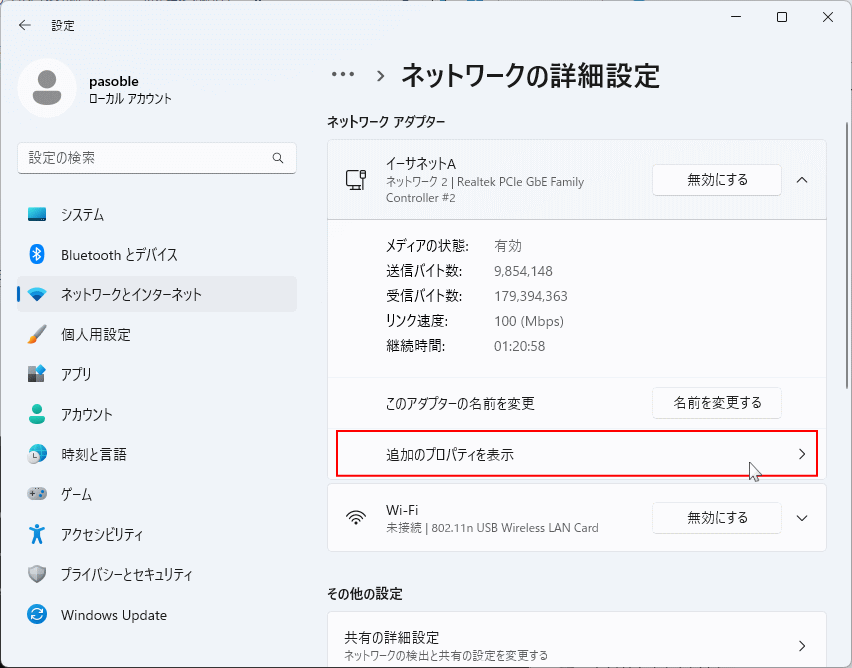 1-6.「DNS」の「編集」をクリックすれば、DNSの編集の選択画面が表示されます。
1-6.「DNS」の「編集」をクリックすれば、DNSの編集の選択画面が表示されます。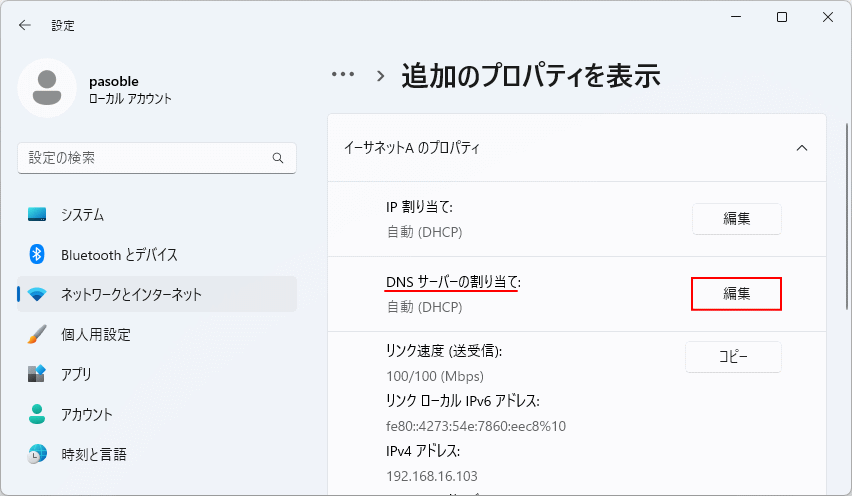
2. DNSを自動から手動に変更
2-1.「DNS 設定の編集」の選択ボックスを「自動(DHCP)」から、「手動」に変更します。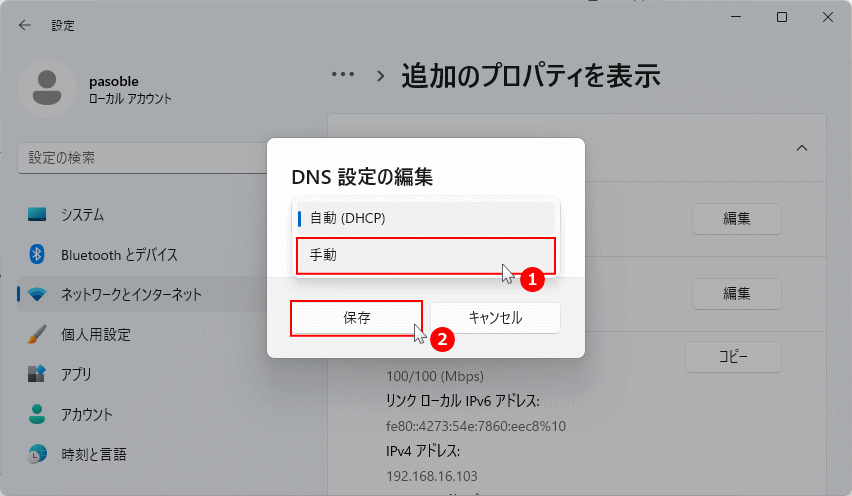 2-2. DNSの設定が表示されたら「IPv4」スイッチボタンをクリックします。「IPv6」はDNSの設定画面でも追加可能
2-2. DNSの設定が表示されたら「IPv4」スイッチボタンをクリックします。「IPv6」はDNSの設定画面でも追加可能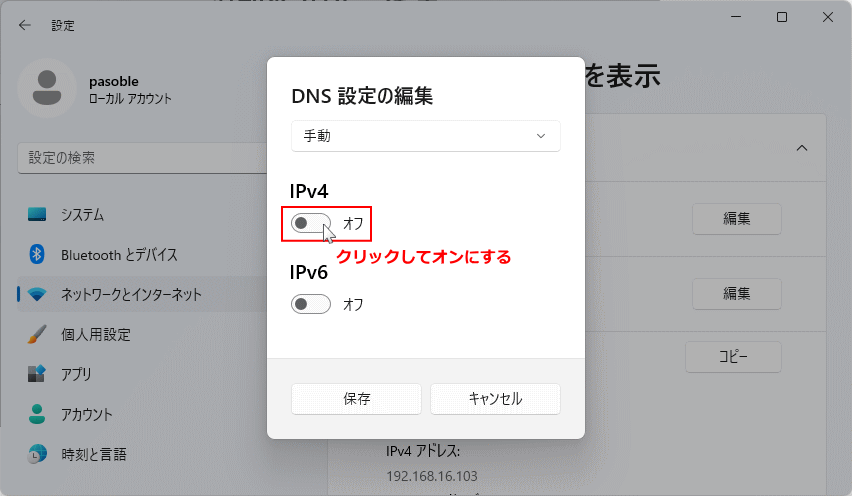 IPv4 IPv6 について
IPv4 IPv6 についてIPv4は32ビットのアドレスで配給される数も限られて将来的には不足します。IPv6は128ビットを使用して、ほぼ無限に近い数のIPアドレスが作成できます。また、IPv6はIPv4に比べてセキュリティが強化されて、将来的にはIPv4の代替として普及していくことが予想されています。現在はまだIPv4が主流です。
3. DNSを手動で設定する
3-1.「DNS 設定の編集」が表示されたら、DNSのIPアドレスを入力します。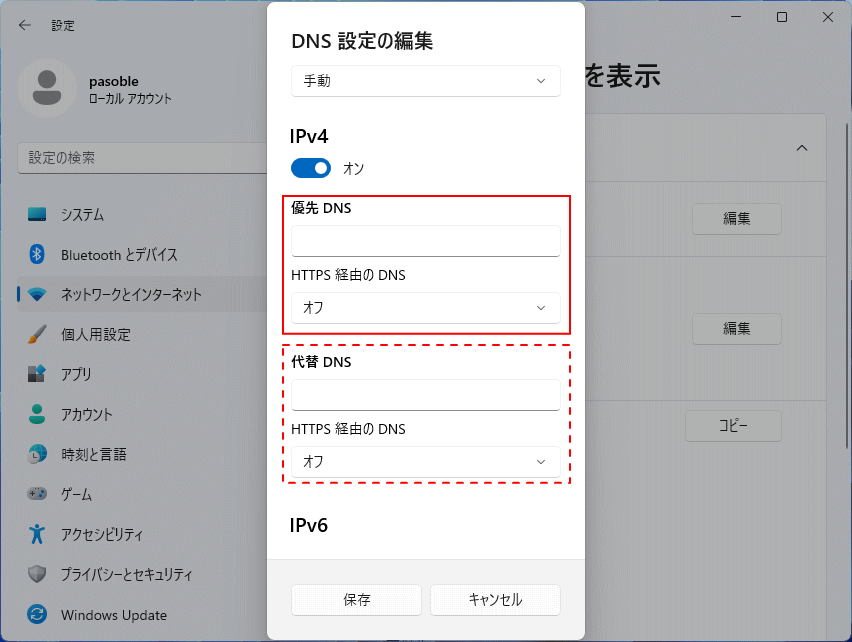
DNS 設定内容の説明
優先 DNS
DNSサーバのIPアドレスを入力します。分からなければ Google が無償提供している、DNSサーバ「8.8.8.8」と入力しても使用できます。HTTPS 経由の DNS
ほとんどの場合「オフ」にします。HTTPSの使用が定められている場合は「オン」代替 DNS
優先DNSに障害が発生している場合に、使用するDNSサーバのIPアドレスを入力します。分からなければ入力しなくても問題ありません。任意設定HTTPS 経由の DNS
上記も同じ設定がありますが、ここでは「代替 DNS」に対しての設定です。IPv6「オフ」
IPv6のDNSを追加する場合は「オン」にして、IPv6のDNSアドレスを入力していきます。
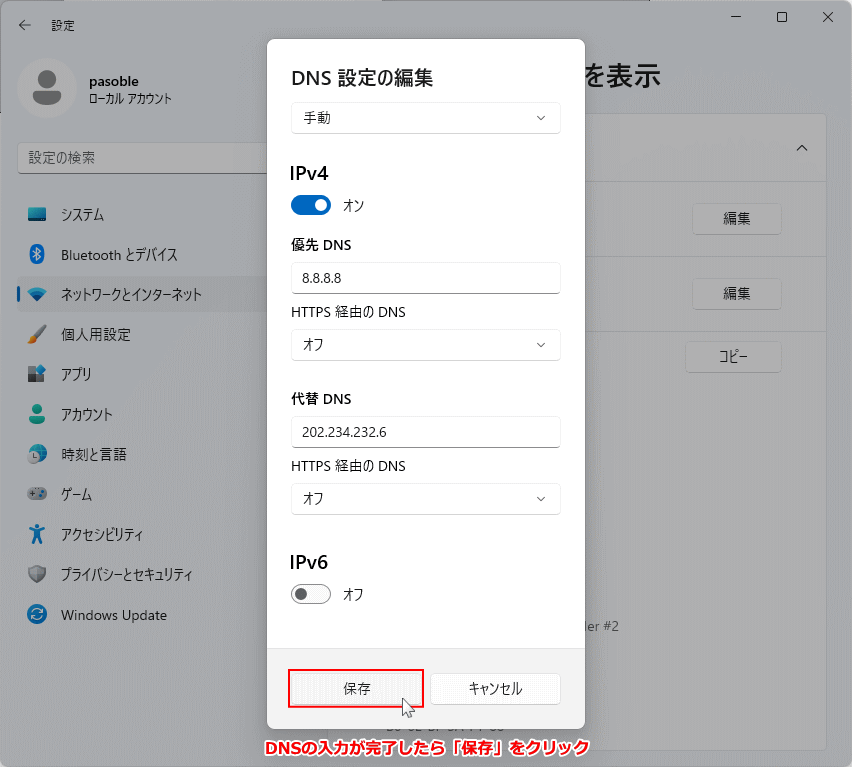
次は、最後にPCに保存されているDNSのキャッシュをクリアしておきます。
4. DNSのキャッシュをクリア
4-1. デスクトップを右クリックしたメニューの「ターミナル」をクリックします。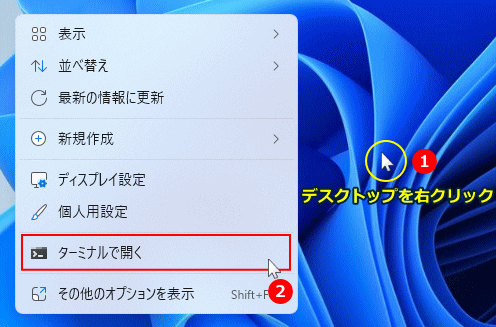 4-2. ターミナルが表示されたら「ipconfig /flushdns」と入力して「Enter」キーを押します
4-2. ターミナルが表示されたら「ipconfig /flushdns」と入力して「Enter」キーを押します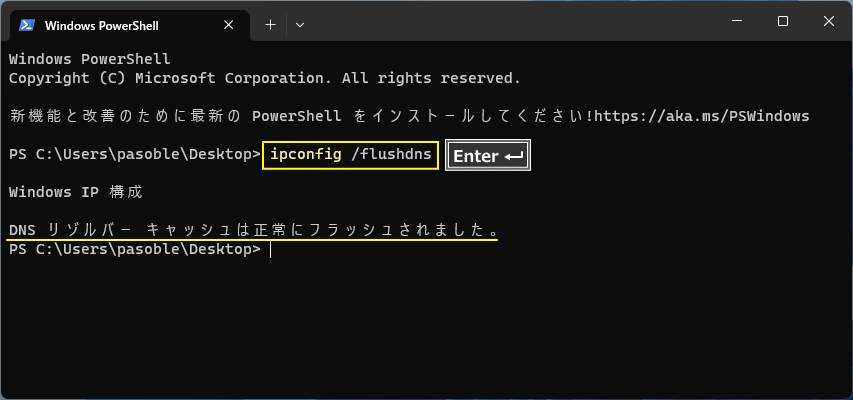
「DNSリゾルバーキャッシュは正常にフラッシュされました」と表示されれば、DNSのキャッシュのクリアは完了です。
DNSを複数設定する方法
1. コントロールパネルからネットワーク接続を開く
1-1. コントロールパネルを開く コントロールパネルを開くには、主に下記の2つの方法があります。 検索から- キーボードの「Windows」キーを押した後に、「control」と押します。
- 検索画面が表示されたら、「コントロールパネル」をクリックします。
 スタートメニューから
スタートメニューから起動する方法は、「すべてのアプリ」をクリックして、一覧の「Windows ツール」をクリックするとエクスプローラーが開き、「コントロールパネル」をクリックします。
スタートメニューから
スタートメニューから起動する方法は、「すべてのアプリ」をクリックして、一覧の「Windows ツール」をクリックするとエクスプローラーが開き、「コントロールパネル」をクリックします。 1-2. コントロールパネルが開いたら「ネットワークとインターネット」の「ネットワークの状態とタスクの表示」をクリックします。
1-2. コントロールパネルが開いたら「ネットワークとインターネット」の「ネットワークの状態とタスクの表示」をクリックします。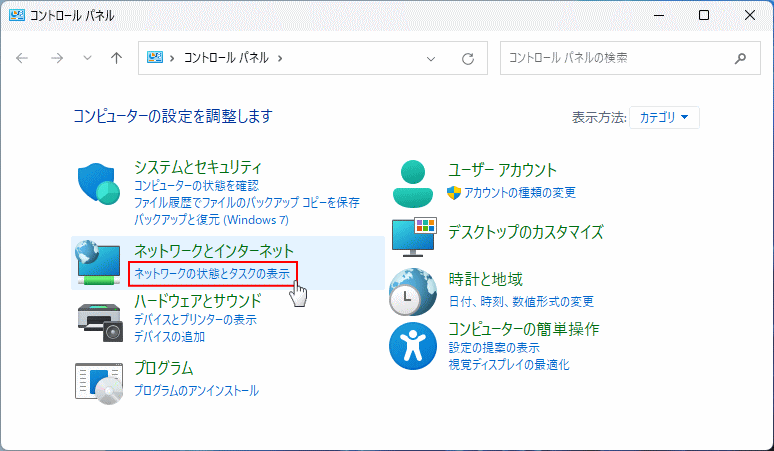 1-3.「アダプターの設定と変更」をクリックします。
1-3.「アダプターの設定と変更」をクリックします。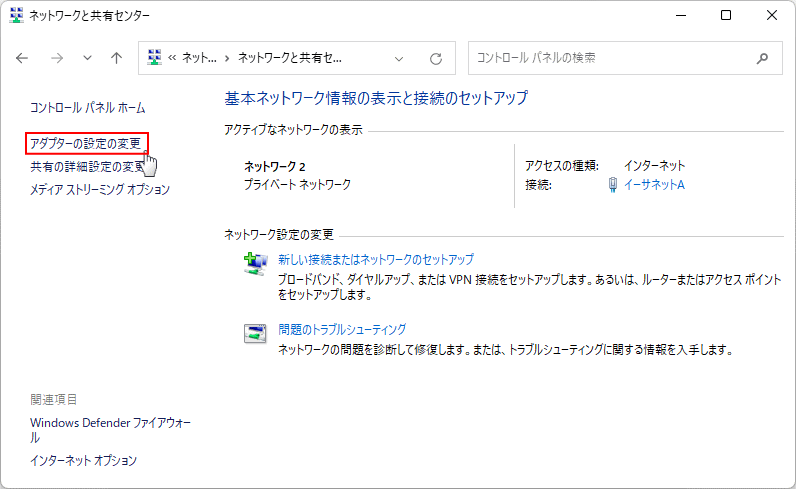
2. DNSを複数追加するアダプターの詳細設定を開く
2-1. ネットワーク接続画面で、DNSを複数追加するネットワークアダプタをダブルクリックします。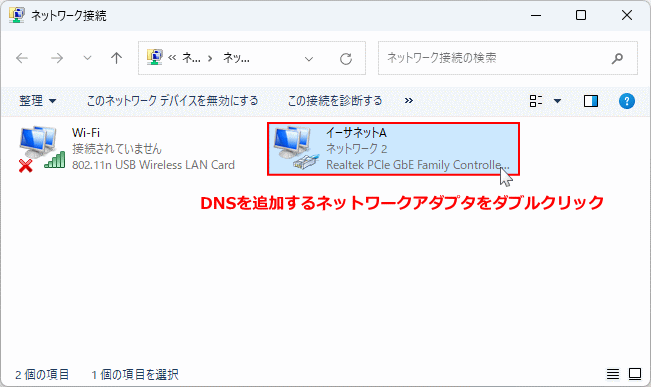 2-2. 全般画面が表示されたら「プロパティ」をクリックします。
2-2. 全般画面が表示されたら「プロパティ」をクリックします。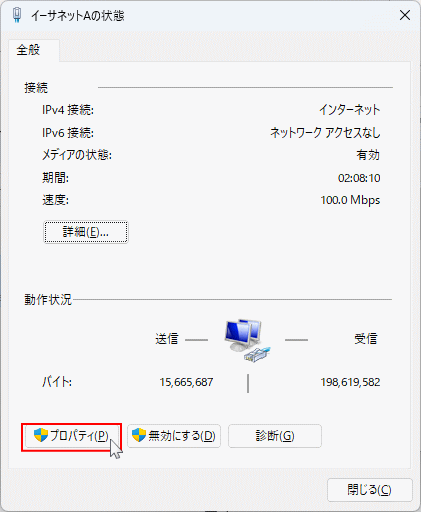 2-3.「インターネットプロトコルバージョン4(TCP/IPv4)」を選択して「プロパティ」をクリックします。
2-3.「インターネットプロトコルバージョン4(TCP/IPv4)」を選択して「プロパティ」をクリックします。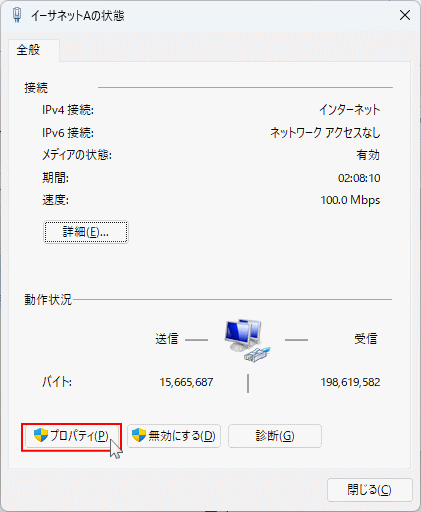 2-4. プロパティが表示されたら「詳細設定」をクリックします。
2-4. プロパティが表示されたら「詳細設定」をクリックします。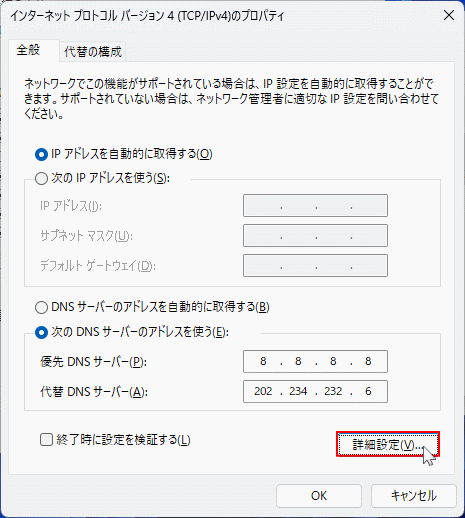
スポンサーリンク
3. ネットワークアダプタにDNSを複数追加
3-1.「DNS」タブをクリックして、「DNS サーバアドレス」ボックスの下の「追加」をクリックします。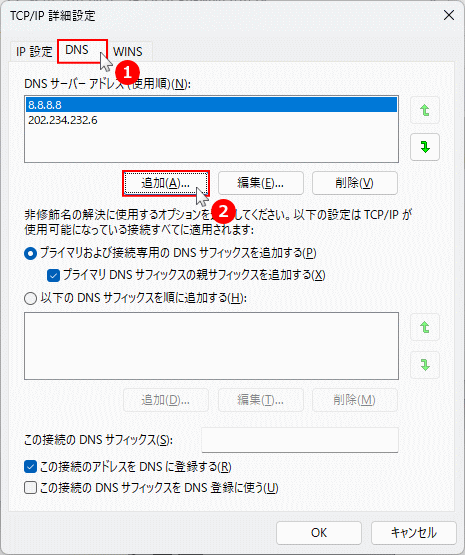 3-2. 追加する「DNS のアドレス」を入力して「追加」をクリックします。
3-2. 追加する「DNS のアドレス」を入力して「追加」をクリックします。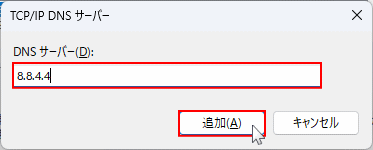 3-3. DNSの追加が完了したら「OK」をクリックします。
3-3. DNSの追加が完了したら「OK」をクリックします。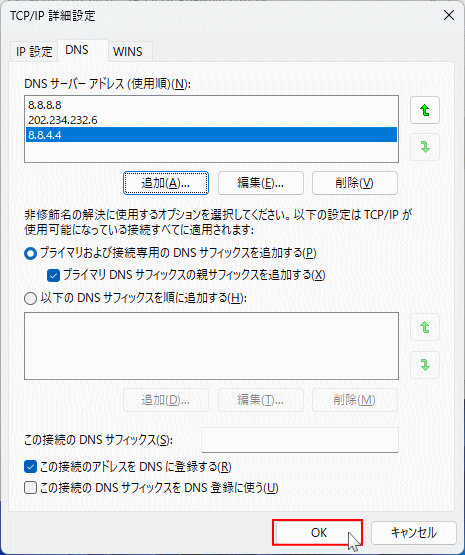 これで、DNSの追加は完了です。更に追加する場合は、上記の操作を繰り返せば複数のDNSを追加することができます。
これで、DNSの追加は完了です。更に追加する場合は、上記の操作を繰り返せば複数のDNSを追加することができます。
ネットワークアダプタに設定するDNSの役割
DNSは、インターネットで「Webサイト」や「メール」などの、インターネット接続時の道案内的な役割を果たします。 例えば、ドメイン名 pasoble.jp にアクセスするには、ドメイン名ではなく接続先のサーバのIPアドレスにアクセスする必要があります。 DNSサーバは、pasoble.jp のドメイン名を「IPアドレスに変換して」サーバにアクセスできるようにする役割を担っています。 DNSの使用は、使用プロバイダや Google が無償提供しているものがあります。接続先のDNSに不具合が出れば、ネットサービスにアクセスできなくなります。またDNSの反応速度が遅ければ、表示速度にも影響が出ることがあります。 Tips :
このページの説明図にも使用しているDNSは、Google が無償で提供している「Google パブリック DNS」という名前で、誰でも使用できる(オープンリゾルバ)形式です。 Google パブリック DNS のIPアドレスは、優先「8.8.8.8」代替「8.8.4.4」で評判がよいDNSサーバです。
Windows11 の IPアドレスの設定や変更、DNSの設定や複数のIPの追加方法など、下記のページでまとめて紹介しています。
Windows 11 IPアドレスの設定と変更
スポンサーリンク

