Windows 11 スタートのアイコンをフォルダにまとめる方法
公開日
Windows11 バージョンアップデート 22H2で、スタートメニュー上でフォルダを作成し、アイコンをまとめて整理することが可能になりました。
スタート上のアイコンを、クリックの長押でアイコンが小さくなったら、アイコンをドラッグしてまとめるアイコンに重ねることで、フォルダが作成できます。また、複数のショートカットアイコンを整理することもできます。
このページでは、スタートメニューのフォルダに関する設定方法を紹介しています。
スタートにアイコンを追加したり削除する方法は、下記のページをご覧ください。
Windows11 スタートメニューのピン留め アイコンの追加と削除
スタートメニューにフォルダを作成してアイコンをまとめて整理する
スタートメニューのフォルダ機能は、バージョン22H2で追加されました。Ver.22H2へバージョンアップデートする方法は、下記のページで紹介しています。Windows11 Ver.22H2 手動アップデートする3つの方法
スタートにフォルダを作成
スタートに、アプリなどのアイコンをまとめてフォルダを作成します。- まとめるどちらかのアイコンを、クリックしたままにします。
- アイコンが小さくなったらクリックしたまま、まとめるアイコンに向って移動(ドラッグ&ドロップ)します。
- まとめるアイコンに近くなると、アイコンがフォルダの形に変わります。
- まとめるアイコンに移動が済めば、フォルダの作成は完了です。
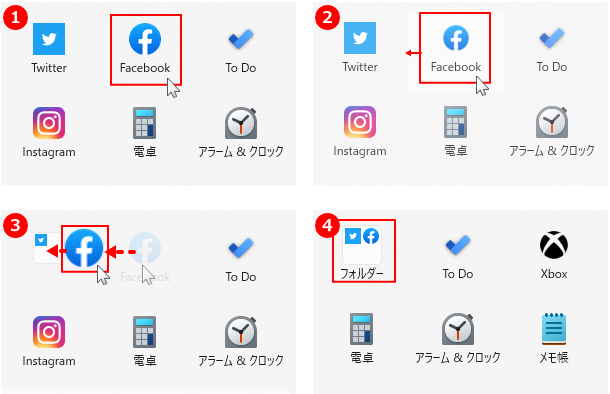
スタートのフォルダにアイコンを追加
スタートのフォルダに、アプリなどのアイコンを追加してまとめます。- フォルダに追加するアイコンをクリックしたままにします。
- アイコンが小さくなったら、クリックしたままフォルダに向って移動します。
- フォルダに追加するアイコンを、目的のフォルダに合わせます。
- アイコンが消えフォルダにアイコンが表示されれば、アイコンの追加は完了です。
スポンサーリンク
フォルダ内のアイコンをスタートに戻す
スタートのフォルダ内にあるアイコンを、スタートに戻します。 1. 戻すアイコンが入っているフォルダをクリックして、中身を表示します。 2. スタートに戻すアイコンを小さくなるまで、クリックしたままにします。
2. スタートに戻すアイコンを小さくなるまで、クリックしたままにします。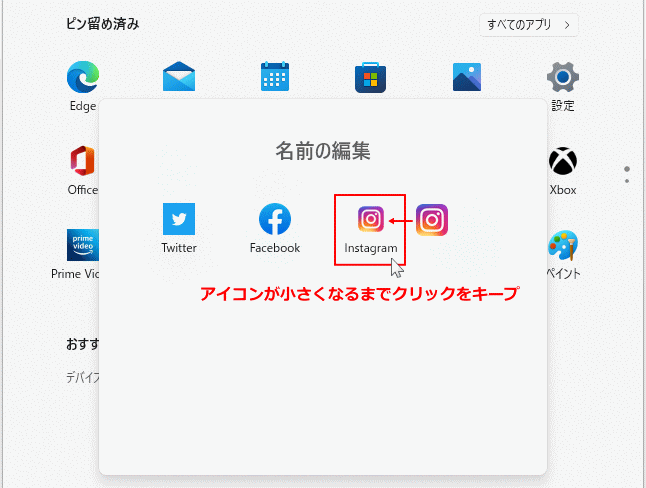 3. アイコンが小さくなったらクリックしたまま、スタートのアイコンなど何もない場所へ、戻すアイコンを移動します。
3. アイコンが小さくなったらクリックしたまま、スタートのアイコンなど何もない場所へ、戻すアイコンを移動します。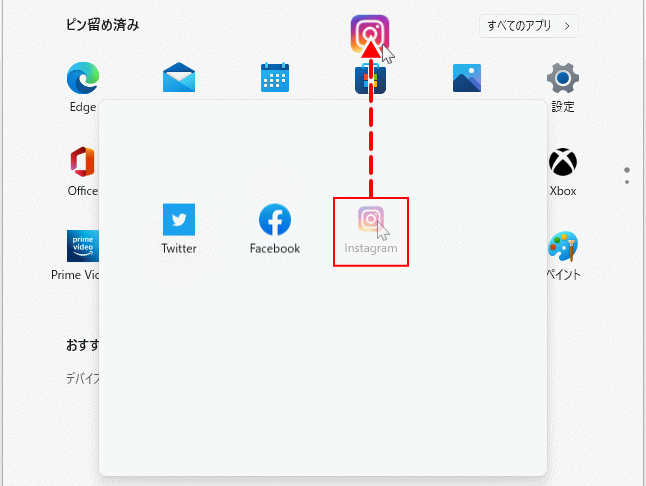 4. フォルダの中身が消え、スタートに戻したアイコンが表示されていれば完了です。
4. フォルダの中身が消え、スタートに戻したアイコンが表示されていれば完了です。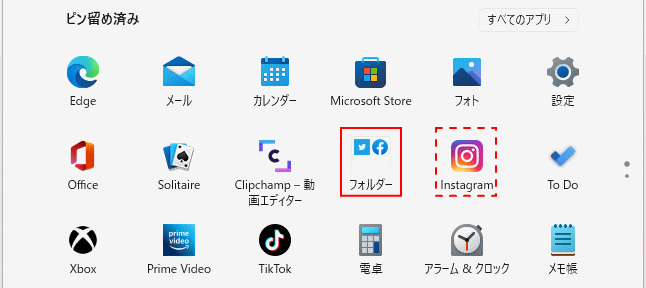
アイコンをまとめたフォルダの名前を変更
スタートメニューのアイコンを整理した、フォルダ名を変更します。 1. 名前を変更するフォルダをクリックして表示します。 2. 名前のボックスにカーソルを移動して、クリックして入力できる状態にします。
2. 名前のボックスにカーソルを移動して、クリックして入力できる状態にします。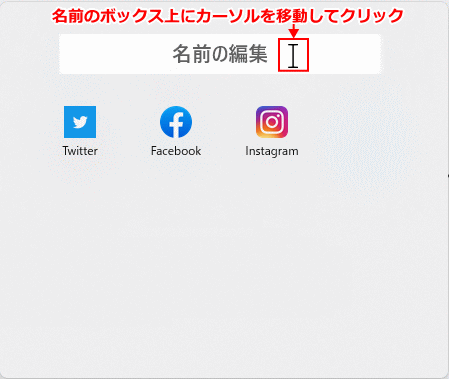 3. 名前のボックスが入力できる状態になれば、フォルダの名前を変更します。
3. 名前のボックスが入力できる状態になれば、フォルダの名前を変更します。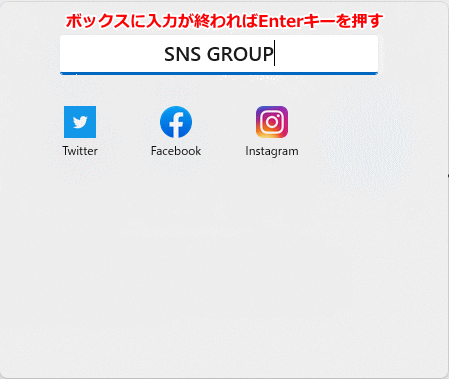 4. フォルダの名前の変更が終了したら Enterキーを押します。フォルダの名前が変更されていれば完了です。
4. フォルダの名前の変更が終了したら Enterキーを押します。フォルダの名前が変更されていれば完了です。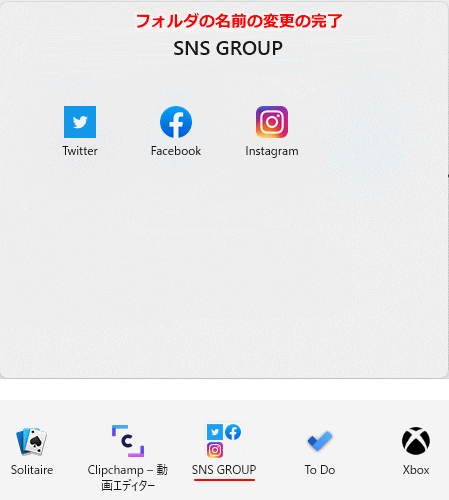
アイコンをまとめたフォルダを削除
スタートメニューのアイコンを整理した、フォルダを削除します。- フォルダ内にあるアイコンを、小さくなるまでクリックしてスタートに移動します。
- フォルダ内の全てのアイコンの移動が完了すれば、フォルダが削除されます。
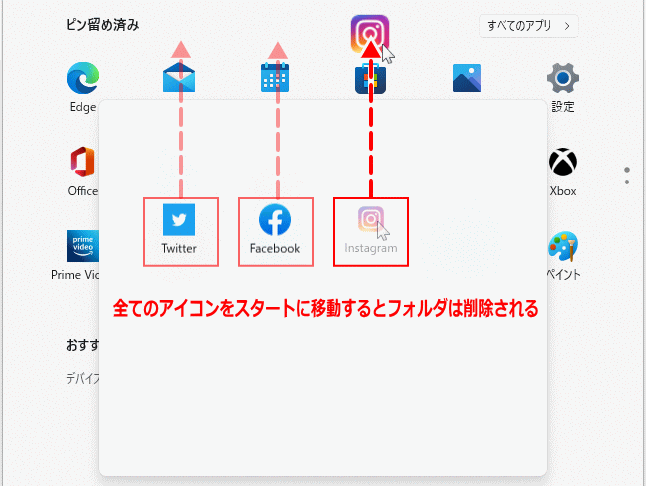
スポンサーリンク

