Windows 11 Ver.22H2 手動アップデートする3つの方法
最終更新日
Windows11 のバージョン22H2は、2023年11月1日に提供が終了しました。
現在の最新バージョンは2025年10月1日に公開された、バージョン「25H2」です。バージョンアップデートの方法は下記のページで詳しく紹介しています。
Windows11 25H2(2025)手動アップデートとダウンロード方法
22H2 のISOファイルがある場合は、このページの22H2にISOファイルで手動アップデート をご覧ください。
その他の22H2のアップデート方法は過去の情報なので参考程度にしてください。
目次
Windows11 22H2 にアップデートする3つの方法
22H2に更新プログラムのチェックで手動アップデート
Windows11「設定」の「Windows Update」を開き「更新プログラムのチェック」で、「Windows 11 version 22H2 が利用可能です」と表示されたらアップデートができます。 1. 設定の「Windows Update」を開きます。
「スタート」ボタンをクリックして、スタートの「設定」をクリックします。
 「Windows Update」をクリックします。
「Windows Update」をクリックします。 2. 「Windows 11 version 22H2 が利用可能です」と表示されているか、表示されていないようなら「更新プログラムのチェック」をクリックして表示されれば、ここから「22H2」にバージョンアップデートをすることが可能です。
2. 「Windows 11 version 22H2 が利用可能です」と表示されているか、表示されていないようなら「更新プログラムのチェック」をクリックして表示されれば、ここから「22H2」にバージョンアップデートをすることが可能です。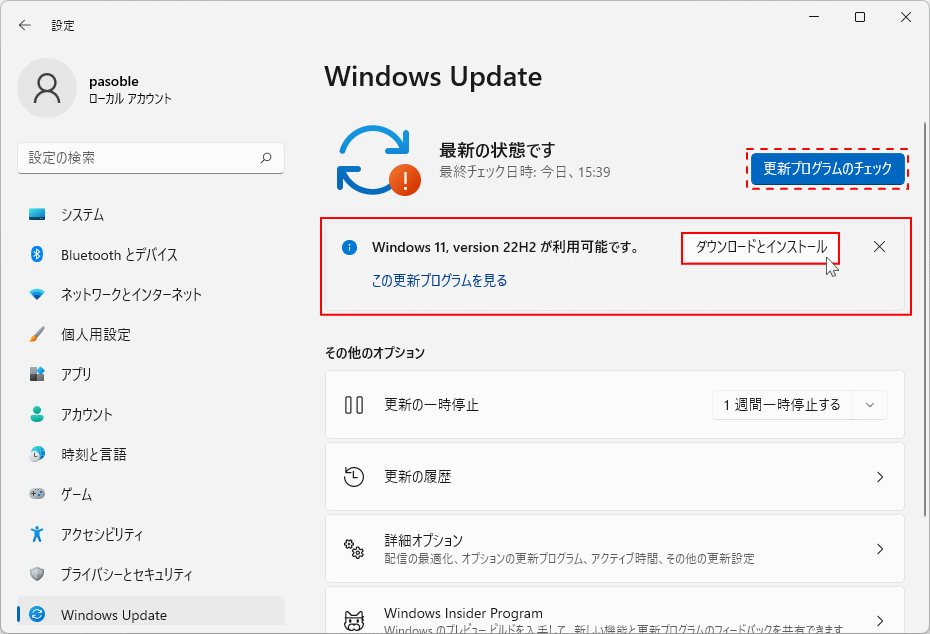
「Windows 11 version 22H2 が利用可能です」が表示されない場合は、アップデートツール(インストール アシスタント)、またはISOファイルを利用して Ver.22H2 にバージョンアップデートすることもできます。
更新プログラムが表示されている場合
他の更新プログラムが表示されている場合は、先にダウンロードしてインストールを済ませておきます。 次に、再度「Windows Update」を開き「Windows 11 version 22H2 が利用可能です」と表示されているか確認します。
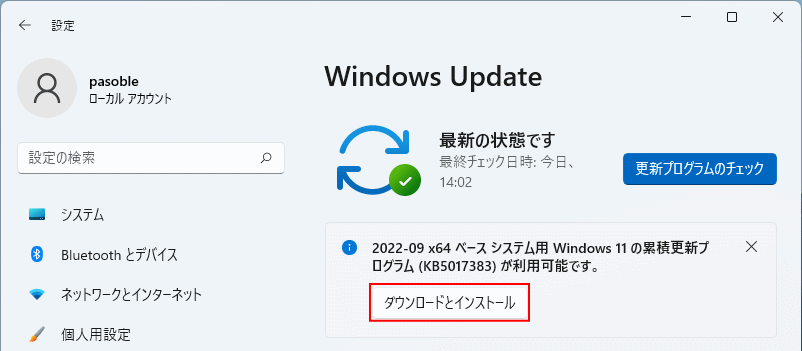 更新プログラムのインストールを完了しても「Windows 11 version 22H2 が利用可能です」が表示されない場合は、提供待ちの状態なので何時アップデートできるか分かりません。直ぐにでも22H2にバージョンアップデートしたい場合は、別の方法で実行できるので問題ありません。
更新プログラムのインストールを完了しても「Windows 11 version 22H2 が利用可能です」が表示されない場合は、提供待ちの状態なので何時アップデートできるか分かりません。直ぐにでも22H2にバージョンアップデートしたい場合は、別の方法で実行できるので問題ありません。
3.「ソフトウェア ライセンス条項」が表示されたら、「同意してインストール」クリックします。他の更新プログラムが表示されている場合は、先にダウンロードしてインストールを済ませておきます。 次に、再度「Windows Update」を開き「Windows 11 version 22H2 が利用可能です」と表示されているか確認します。
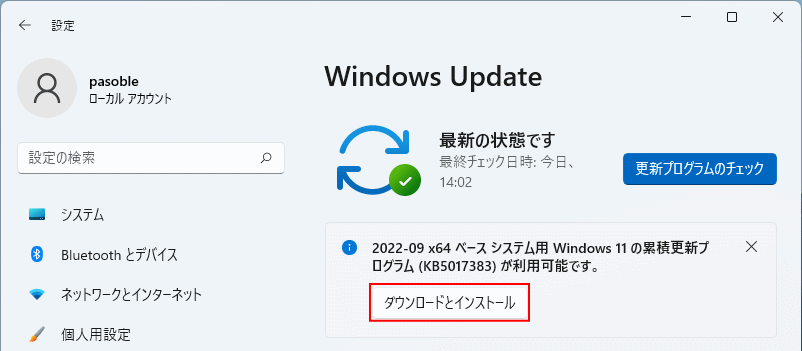 更新プログラムのインストールを完了しても「Windows 11 version 22H2 が利用可能です」が表示されない場合は、提供待ちの状態なので何時アップデートできるか分かりません。直ぐにでも22H2にバージョンアップデートしたい場合は、別の方法で実行できるので問題ありません。
更新プログラムのインストールを完了しても「Windows 11 version 22H2 が利用可能です」が表示されない場合は、提供待ちの状態なので何時アップデートできるか分かりません。直ぐにでも22H2にバージョンアップデートしたい場合は、別の方法で実行できるので問題ありません。
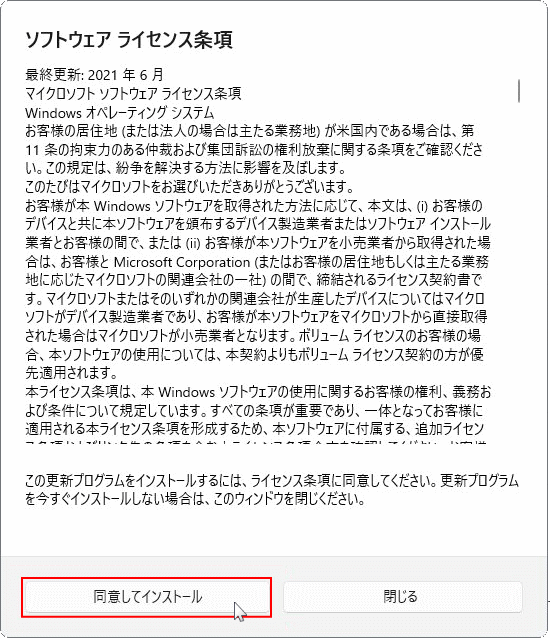 4. Ver.22H2 のダウンロードが開始されます。
4. Ver.22H2 のダウンロードが開始されます。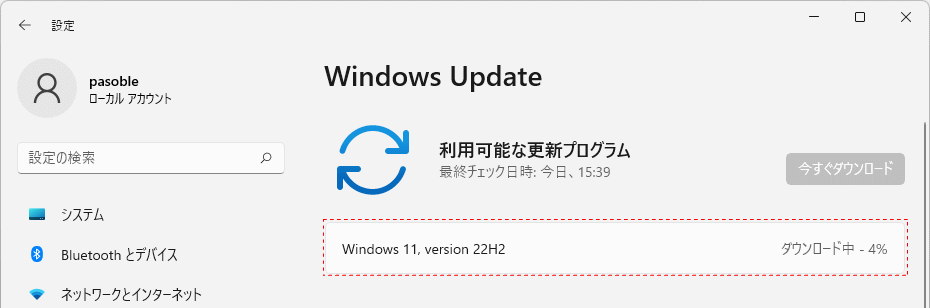 ダウンロードが 0% のまま止まったままで進まない場合は、下記のページを参考にしてください。
ダウンロードが 0% のまま止まったままで進まない場合は、下記のページを参考にしてください。Windows11 アップデートのダウンロードが0%から進まない時の対処法 5.ダウンロードが完了すると、Ver.22H2のインストールが開始されるのでそのまま待ちます。
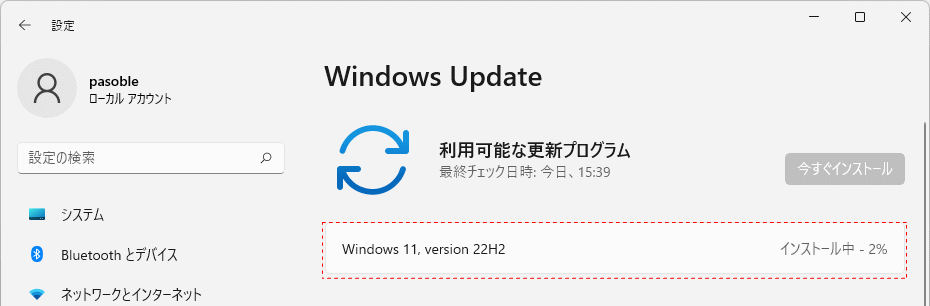 6. インストールが完了すると「再起動が必要です」と表示されるので、「今すぐ再起動する」をクリックします。
6. インストールが完了すると「再起動が必要です」と表示されるので、「今すぐ再起動する」をクリックします。
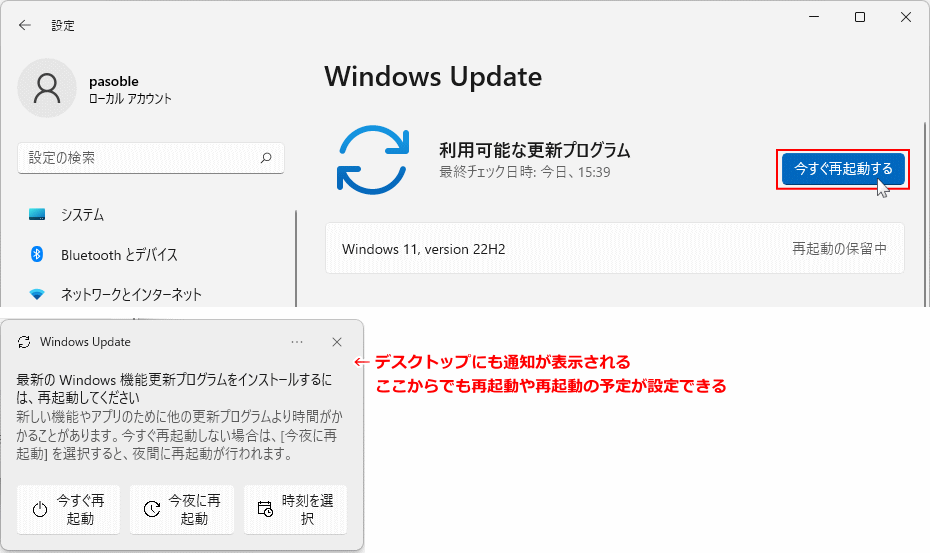 7. 再起動後に「更新が進行中です」と表示された後に、 ver.22H2 の「更新プログラムの構成」が始まるのでそのまま待ちます。
7. 再起動後に「更新が進行中です」と表示された後に、 ver.22H2 の「更新プログラムの構成」が始まるのでそのまま待ちます。
- パソコンの環境によって、かなり時間がかかる場合もあります。
- インストールの進行状況や、メッセージが表示され、
- 数回自動で再起動する場合もあります。
- 画面で止まっているように感じても、明らかに問題がある以外は「強制終了」しないでください。
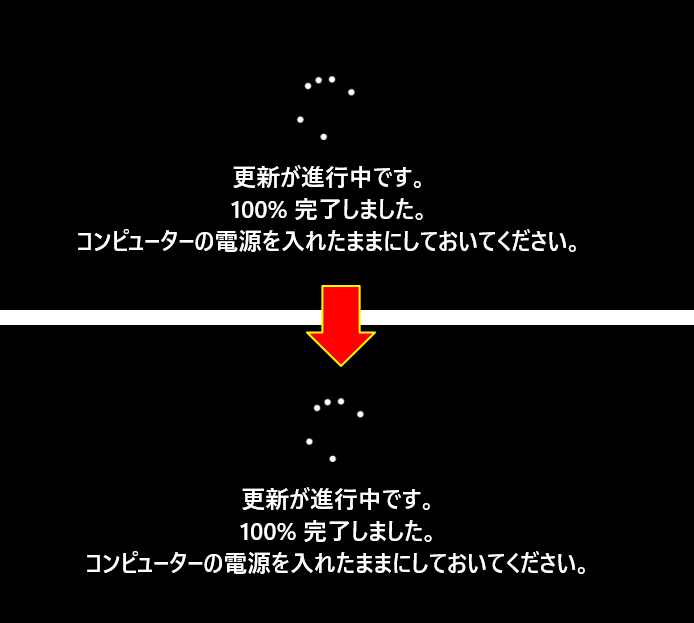 8. プログラムの構成が完了して、サインイン後にデスクトップが表示されれば Ver.22H2 のバージョンアップデートは完了です。
8. プログラムの構成が完了して、サインイン後にデスクトップが表示されれば Ver.22H2 のバージョンアップデートは完了です。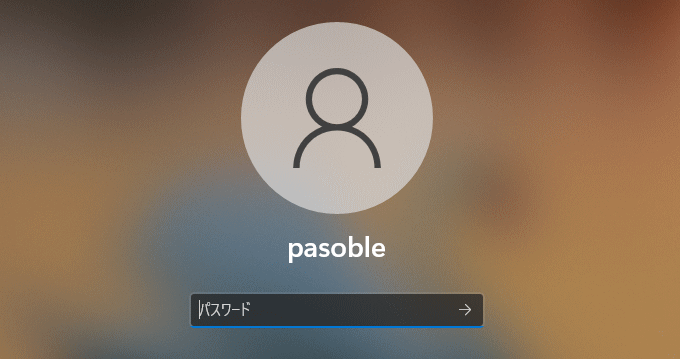
スポンサーリンク
22H2にアップデートツールで手動アップデート
Windows11 Ver.22H2 のバージョンアップデート提供は何時になるか分かりませんが、22H2が来ない場合 Microsoft 公式のアップデートツール(インストール アシスタント)を利用して、Ver.22H2 にバージョンアップデートすることができます。 1. Microsoft 公式(インストール アシスタント)アップデートツールをダウンロードします。https://www.microsoft.com/ja-jp/software-download/windows11
ダウンロードページの「Windows 11 インストール アシスタント」にある「今すぐダウンロード」をクリックして、ツール(Windows11InstallationAssistant)を保存します。
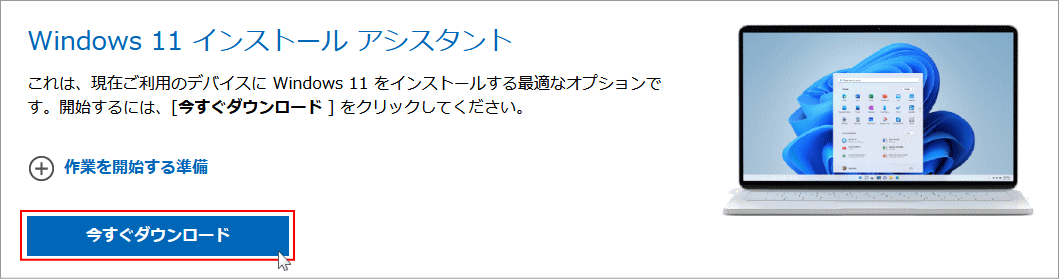 2. ダウンロードした、インストールアシスタント「Windows11InstallationAssistant」をダブルクリックします。
2. ダウンロードした、インストールアシスタント「Windows11InstallationAssistant」をダブルクリックします。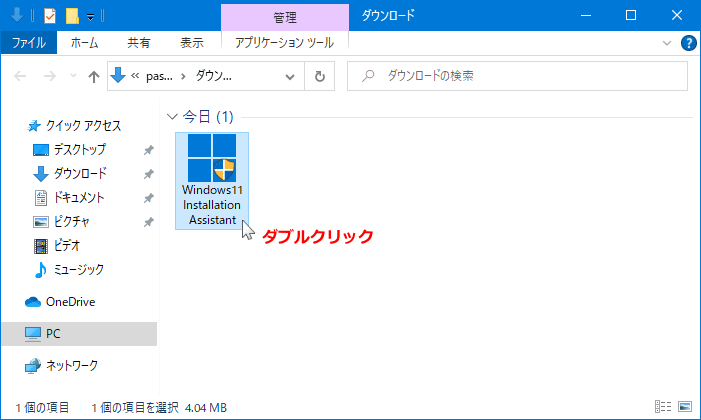 3. 次に同意する内容が表示されたら「同意してインストール」をクリックします。同意画面が表示されない場合は下図の下をみてください。
3. 次に同意する内容が表示されたら「同意してインストール」をクリックします。同意画面が表示されない場合は下図の下をみてください。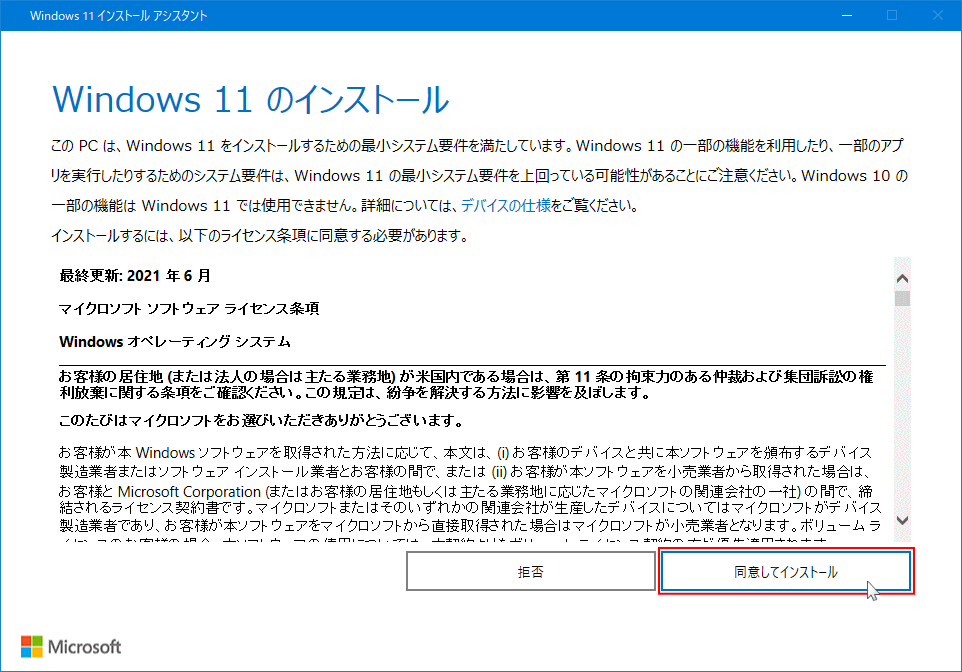
ライセンス条項、同意が表示されない場合
Windows11 のクリーンインストールや新規購入したPC、レジストリの編集などで、要件を満たしているかのチェックが完了していない場合、同意が画面が表示されず「PC 正常性チェックのアプリのダウンロード」が表示され、アプリのダウンロードと実行が必要になります。
先に要件のチェックを終了してから、再度ツールを実行すれば、ライセンス条項が表示されるようになります。 アプリのダウンロードは「PC 正常性チェック アプリを入手する」をクリックしてダウンロードできます。要件のチェックを済ませる方法は、下記のページを参考にしてください。
Windows11 要件をチェックする方法
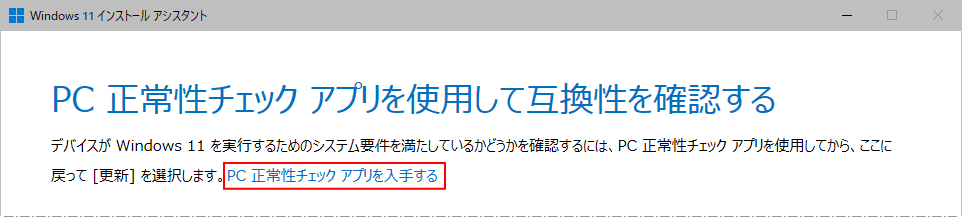
4. ダウンロードが開始されるのでそのまま待ちます。Windows11 のクリーンインストールや新規購入したPC、レジストリの編集などで、要件を満たしているかのチェックが完了していない場合、同意が画面が表示されず「PC 正常性チェックのアプリのダウンロード」が表示され、アプリのダウンロードと実行が必要になります。
先に要件のチェックを終了してから、再度ツールを実行すれば、ライセンス条項が表示されるようになります。 アプリのダウンロードは「PC 正常性チェック アプリを入手する」をクリックしてダウンロードできます。要件のチェックを済ませる方法は、下記のページを参考にしてください。
Windows11 要件をチェックする方法
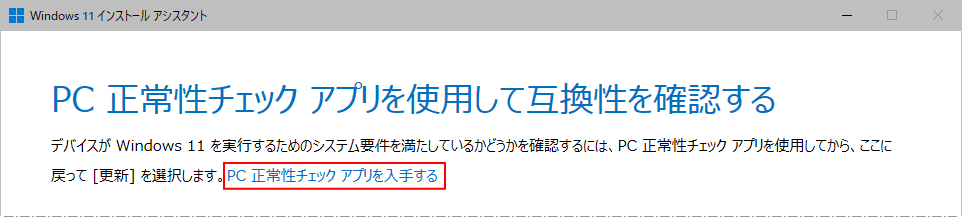
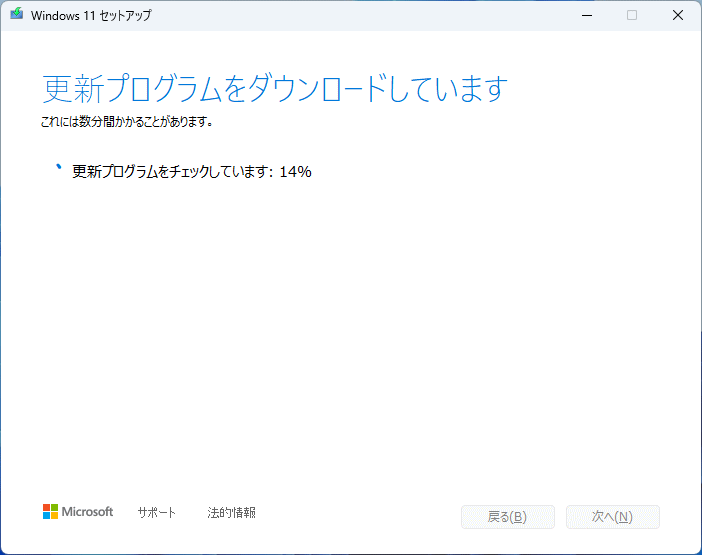 5.「PCをチェックしています」「準備をしています」など表示され後に、「更新プログラムをダウンロードしています」と表示されるのでそのまま待ちます。
5.「PCをチェックしています」「準備をしています」など表示され後に、「更新プログラムをダウンロードしています」と表示されるのでそのまま待ちます。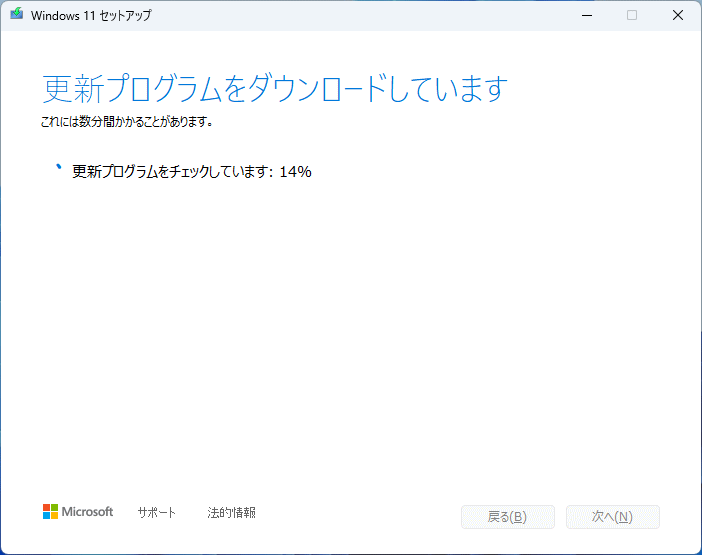 6. 「Windows をインストールしています」と表示され、何回か自動で再起動する場合があります。
6. 「Windows をインストールしています」と表示され、何回か自動で再起動する場合があります。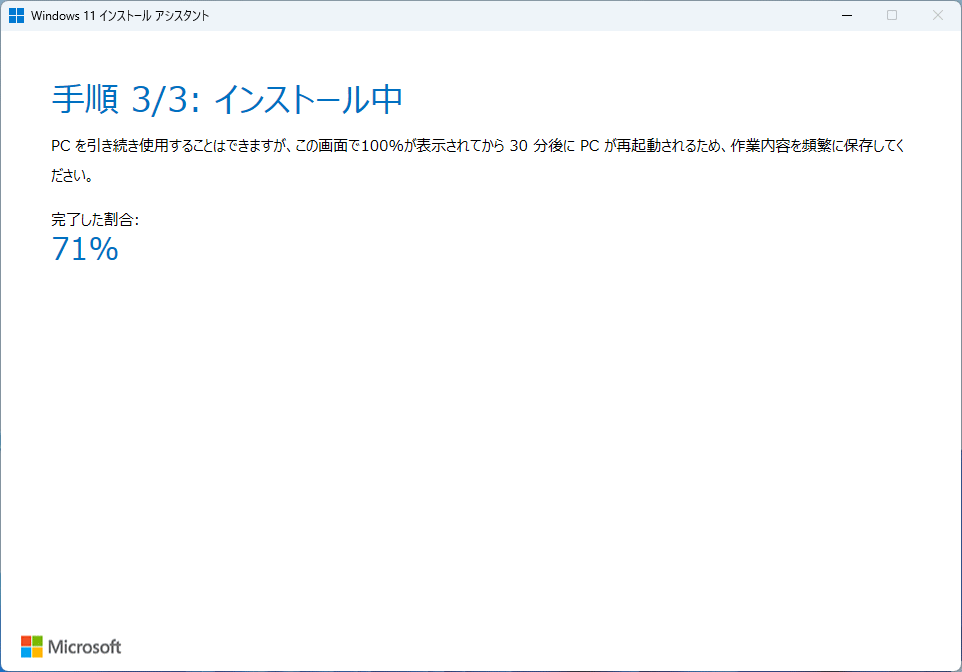
このあたりのタイミングでバージョンアップデートが失敗する場合は、空き容量が不足している可能性があります。
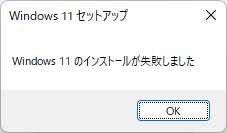 7. インストールの準備が完了したら、「Windows 11 をインストールするには、PCを再起動する必要があります」を表示されるので、「今すぐ再起動」をクリックします。
7. インストールの準備が完了したら、「Windows 11 をインストールするには、PCを再起動する必要があります」を表示されるので、「今すぐ再起動」をクリックします。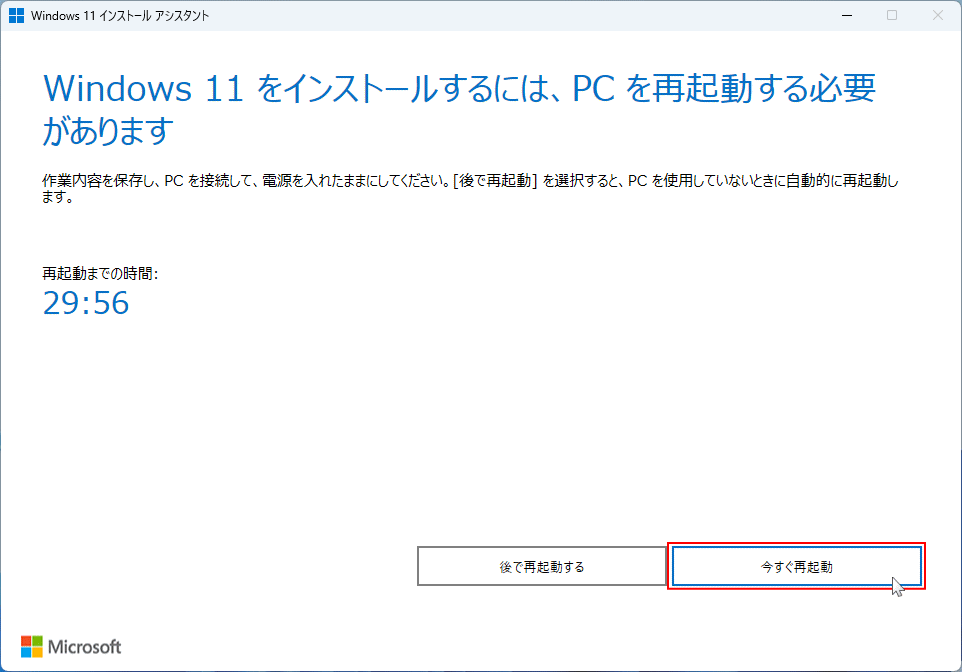
・何もしなくとも「30分」後には、自動で再起動が実行されます。
「サインアウトしようとしています」表示されたら、「閉じる」をクリックします。また、クリックしなくとも強制的に再起動します。
 8. 再起動後、起動画面の後に「更新プログラムを構成しています」と表示されるので、そのまま待ちます。
8. 再起動後、起動画面の後に「更新プログラムを構成しています」と表示されるので、そのまま待ちます。
- パソコンの環境によって、かなり時間がかかる場合もあります。
- インストールの進行状況や、メッセージが表示され、
- 数回自動で再起動する場合もあります。
- 画面で止まっているように感じても、明らかに問題がある以外は「強制終了」しないでください。
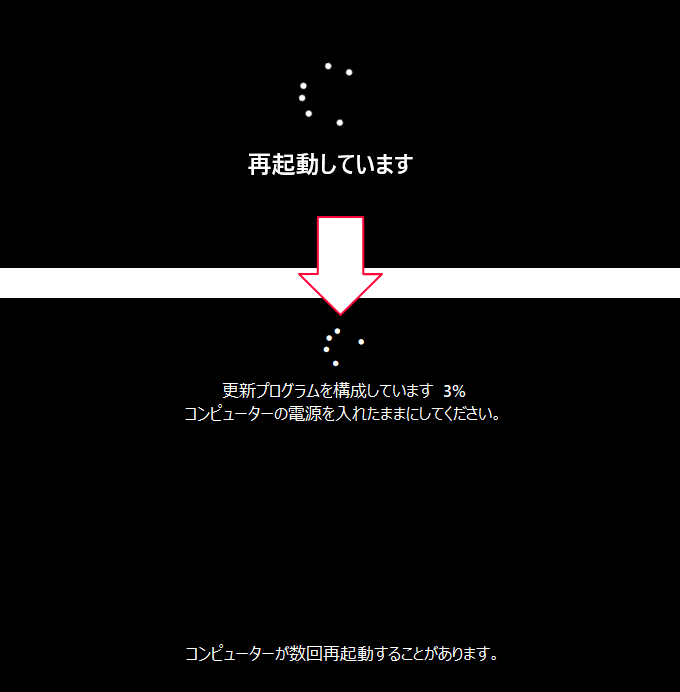 9. バージョンアップデートが問題なく進めば、サインイン画面が表示されるのでサインインします。
9. バージョンアップデートが問題なく進めば、サインイン画面が表示されるのでサインインします。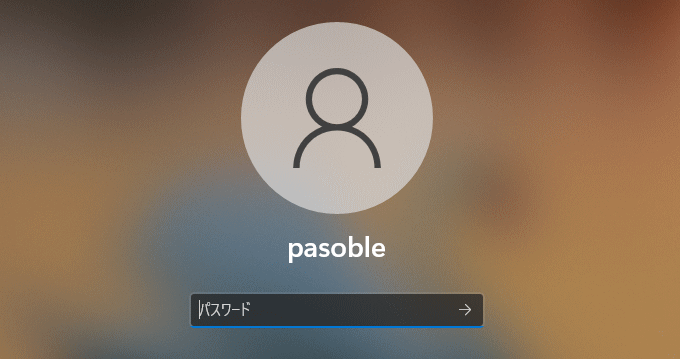 10. バージョンアップデートの最終構成が始まるので、そのまま待ちます。
10. バージョンアップデートの最終構成が始まるので、そのまま待ちます。
- 「これには数分かかる場合があります。」と表示され、別のメッセージが表示された後に、「もう少しで完了です」と表示さるので暫くそのまま待ちます。
- 環境により自動で再起動する場合もあります。また、なかなか進まないからと言って、強制終了するようなことはやめてください。
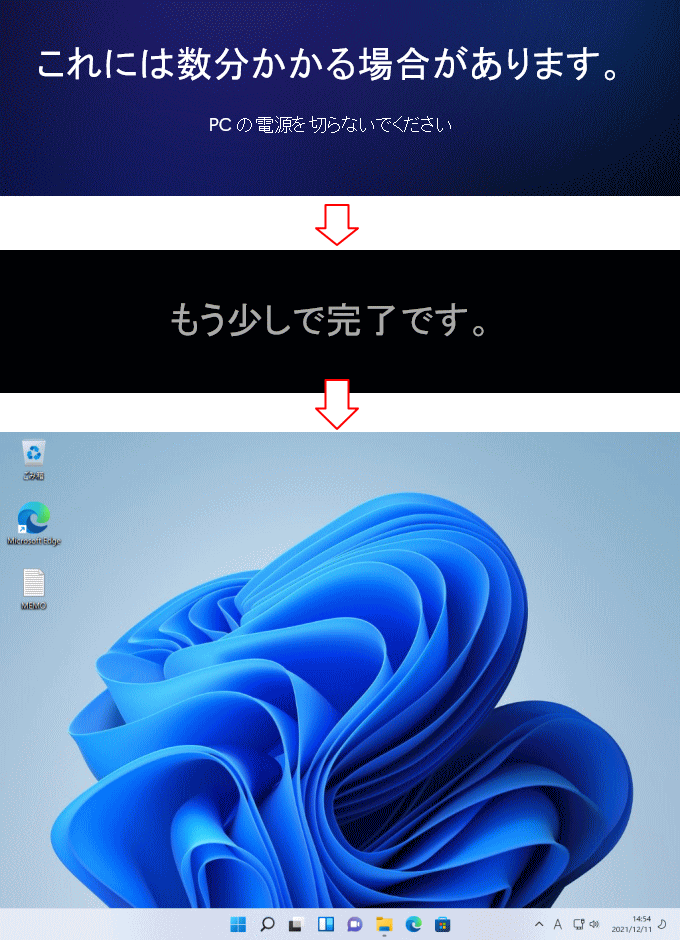
最終構成が完了して、デスクトップが表示されれば Windows11 Ver.22H2 のアップデートは完了です。
22H2にISOファイルで手動アップデート
Windows11 Ver.22H2 のバージョンアップデートは、22H2 のISOファイルダウンロードして実行すれば、22H2のバージョンアップデートができます。このやり方は、上書きバージョンアップデート方式です。通常のバージョンアップデートと何もかわりません。 1. Ver.22H2 のISOファイルをダウンロード
Windows11 ダウンロードページの「Windows 11 ディスク イメージ (ISO) をダウンロードする」選択ボックスをクリックし「Windows11」選択して、「ダウンロード」をクリックします。
https://www.microsoft.com/ja-jp/software-download/windows11
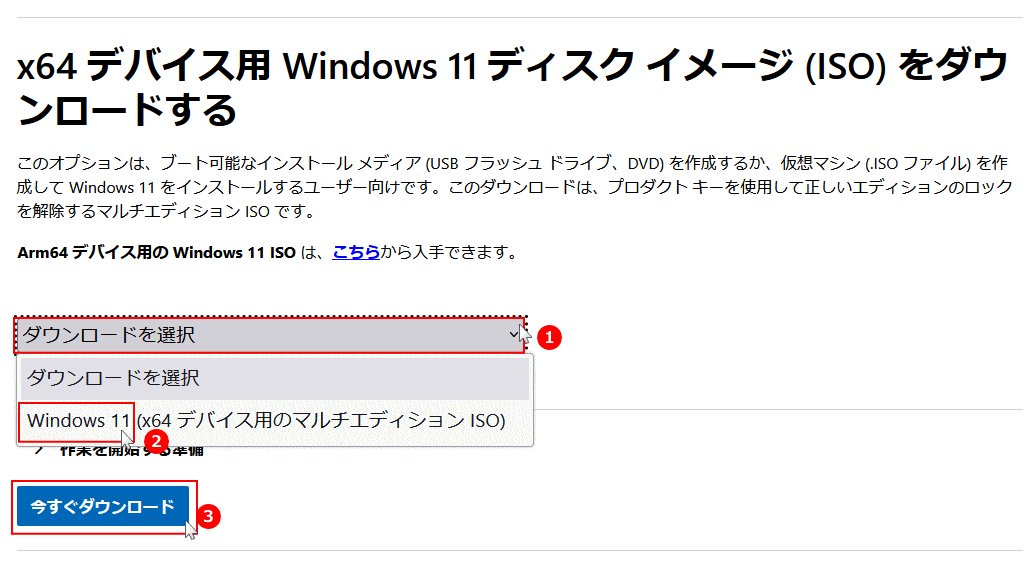 「製品の言語の選択」が表示されるので、「1 つ選択」をクリックして言語選択して、「確認」をクリックします。
「製品の言語の選択」が表示されるので、「1 つ選択」をクリックして言語選択して、「確認」をクリックします。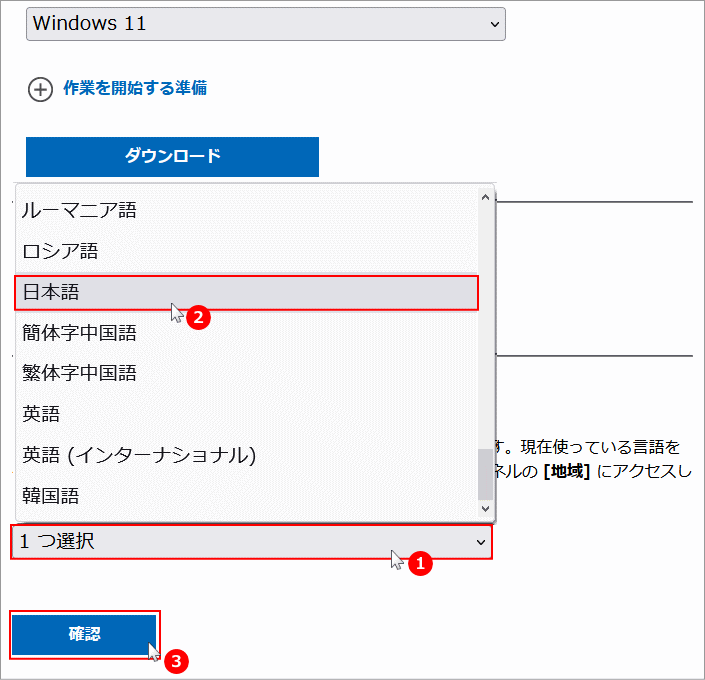 「ダウンロード」が表示されるので、「64-bit ダウンロード」をクリックすればダウンロードができます。
「ダウンロード」が表示されるので、「64-bit ダウンロード」をクリックすればダウンロードができます。
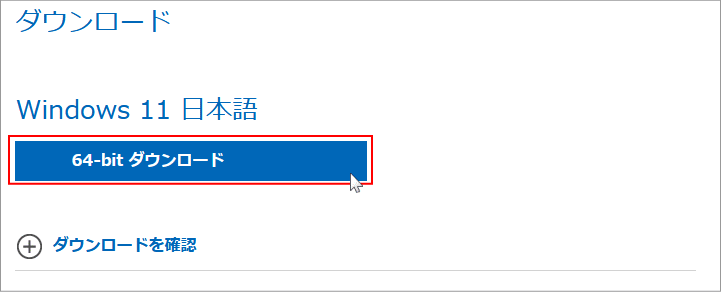 2. 22H2 のISOファイルを実行
2. 22H2 のISOファイルを実行- ISOファイルをダブルクリックします。
- ダブルクリックすると、Windows11 の仮想DVDが作成されファイルの中身が開きます。
- ファイルが表示されたら「Setup」をダブルクリックして実行します。
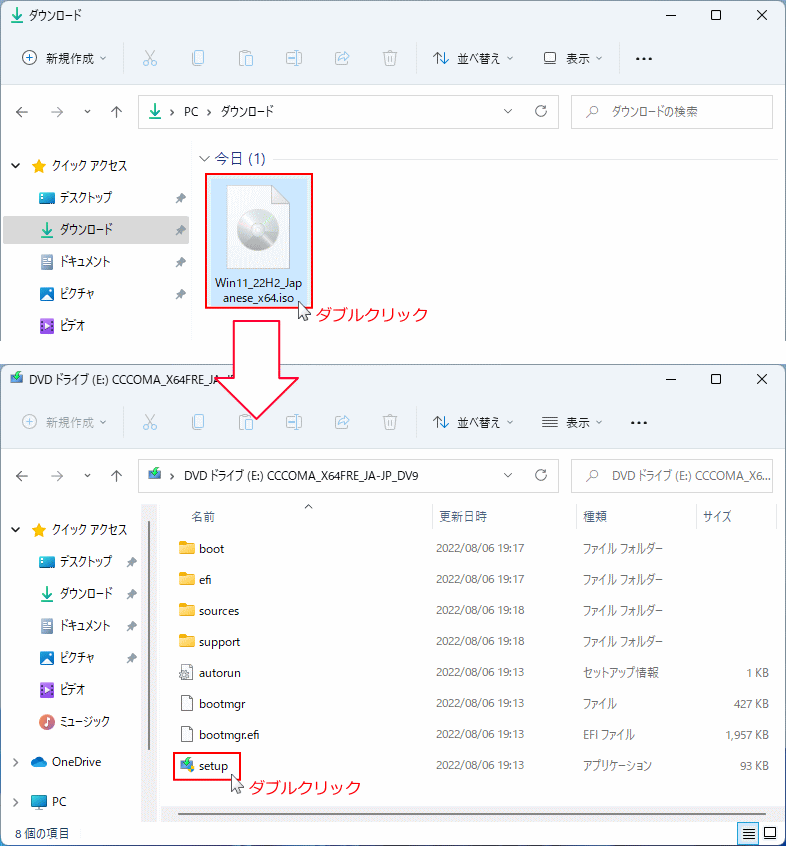 3.「ユーザーアカウント制御」警告が表示されたら「はい」をクリックします。
3.「ユーザーアカウント制御」警告が表示されたら「はい」をクリックします。
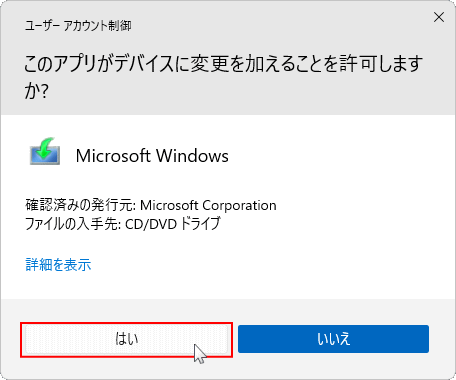 準備中の表示の後に、
準備中の表示の後に、4.「Windows セットアップでの更新プログラムのダウンロード方法の変更」をクリックします。
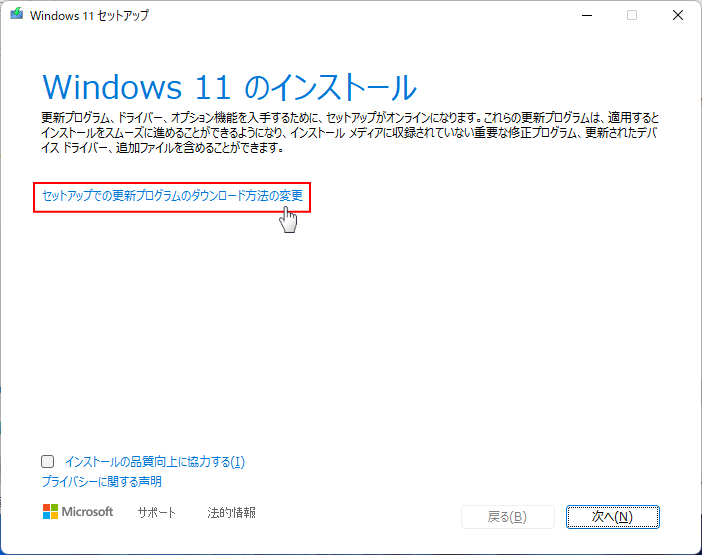 5.「更新プログラム、ドライバー、オプション機能の入手」が表示されたら、
5.「更新プログラム、ドライバー、オプション機能の入手」が表示されたら、修復する目的なので「今は実行しない」を選択し、「次へ」をクリックします。「PCをチェックしています」などが表示されるのでそのまま待ちます。
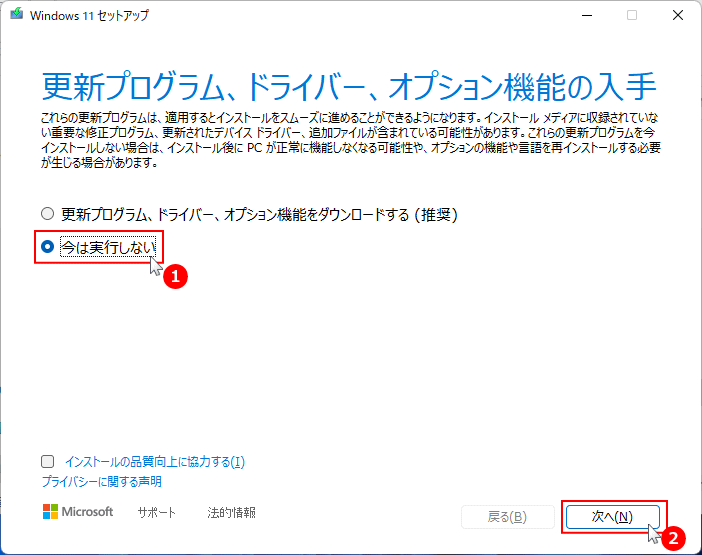 6.「ライセンス条項」が表示されるので「同意する」をクリックします。
6.「ライセンス条項」が表示されるので「同意する」をクリックします。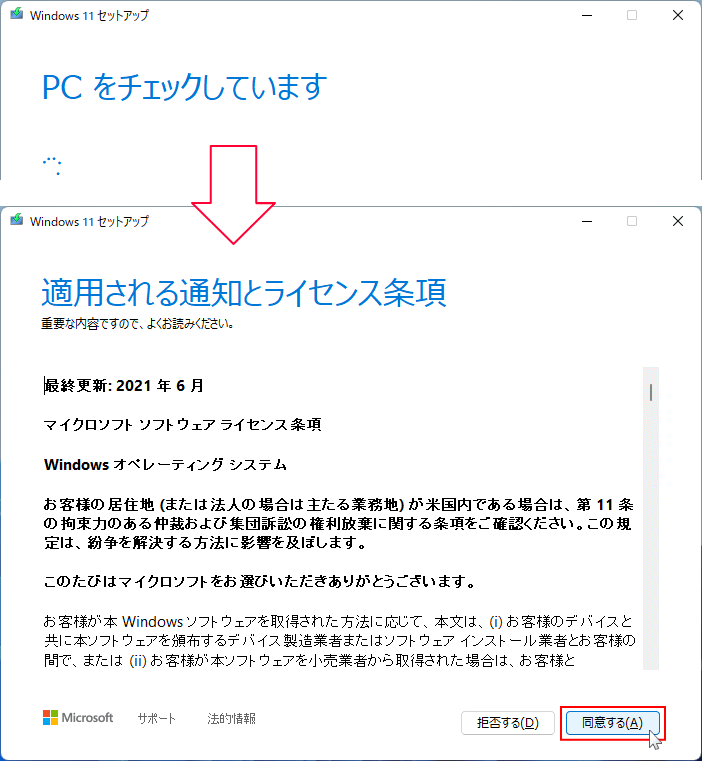 7.「インストールに必要な作業を確認しています」と表示されたら、そのまま待ちます。
7.「インストールに必要な作業を確認しています」と表示されたら、そのまま待ちます。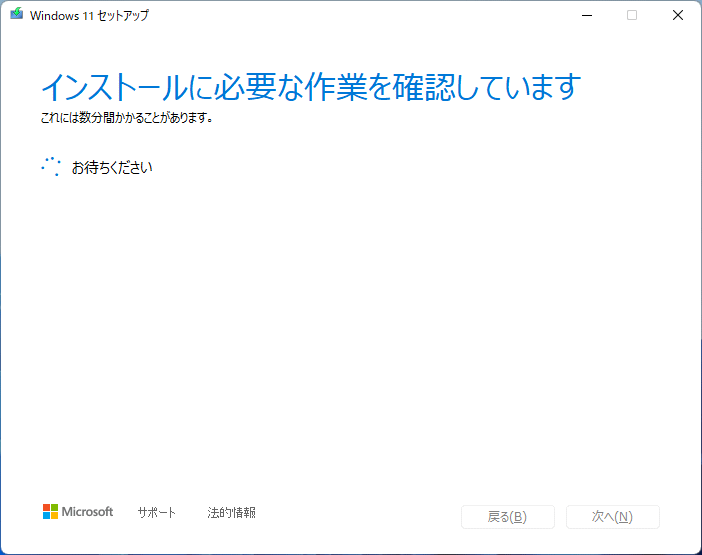
バージョンアップデートで重要な設定
注意事項
PCの状態を変更せずにバージョンアップデートをする為、この時点では、まだ「インストール」をクリックしないでください。
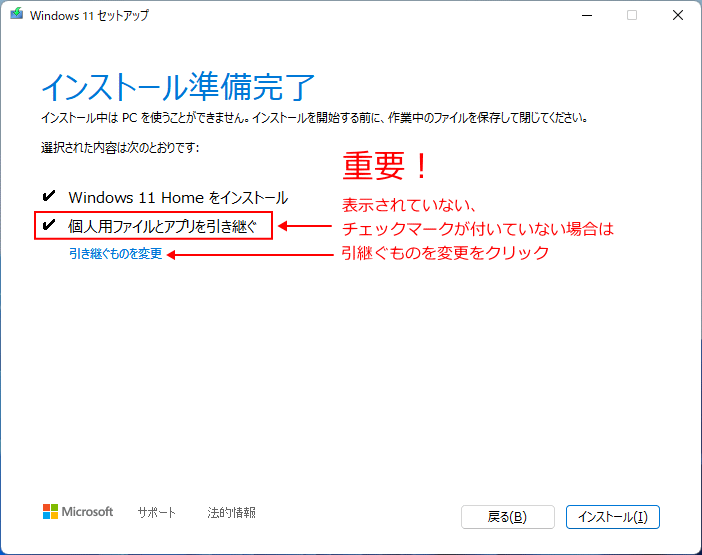 「引き継ぐものを変更」をクリックした場合
「引き継ぐものを変更」をクリックした場合
「個人用ファイルとアプリを引き継ぐ」をクリックし選択して「次へ」をクリックします。
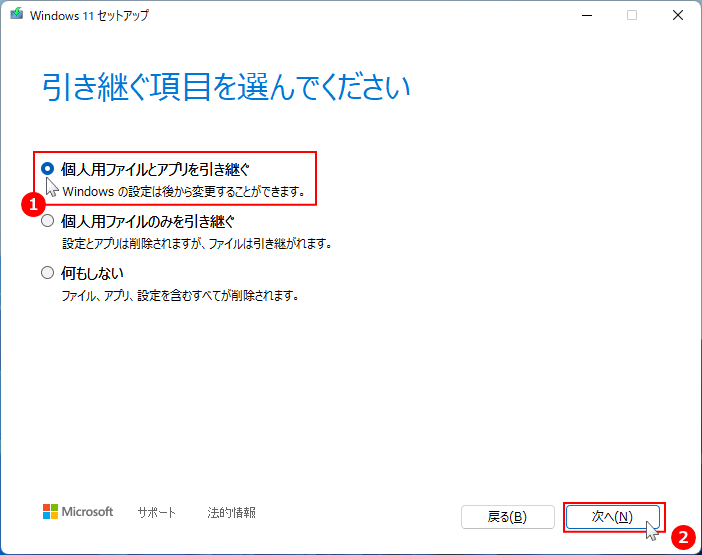
必要な作業の確認画面が表示されるので、そのまま待ちます。
8.「個人用ファイルとアプリを引き継ぐ」と表示されていることが確認できたら、「インストール」をクリックします。注意事項
PCの状態を変更せずにバージョンアップデートをする為、この時点では、まだ「インストール」をクリックしないでください。
- 「個人用ファイルとアプリを引継ぐ」が表示されていて、チェックマークが付いている事を確認します。
- 「個人用ファイルとアプリを引継ぐ」が表示されていない場合は、「引き継ぐものを変更」をクリックします。
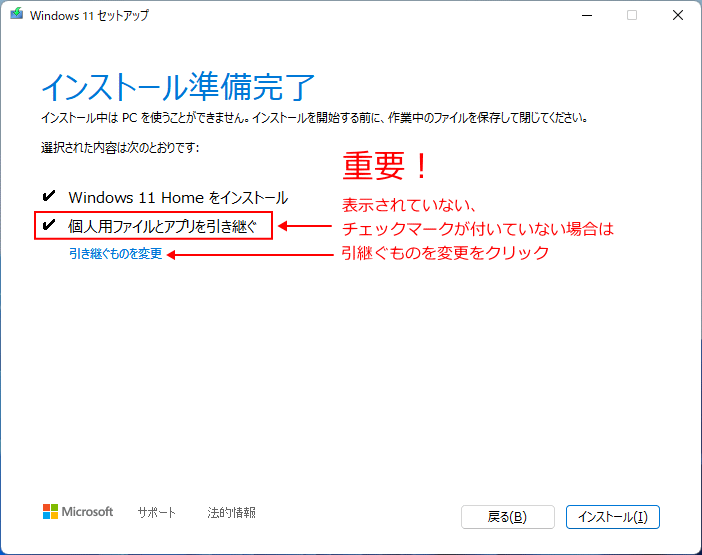 「引き継ぐものを変更」をクリックした場合
「引き継ぐものを変更」をクリックした場合「個人用ファイルとアプリを引き継ぐ」をクリックし選択して「次へ」をクリックします。
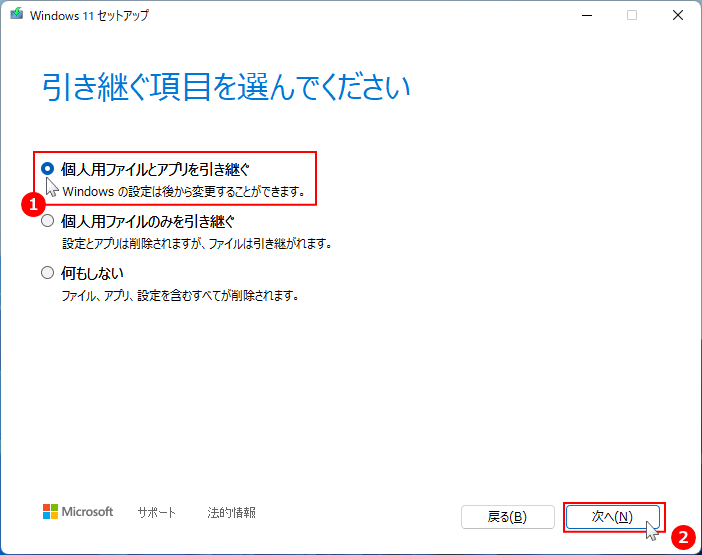
必要な作業の確認画面が表示されるので、そのまま待ちます。
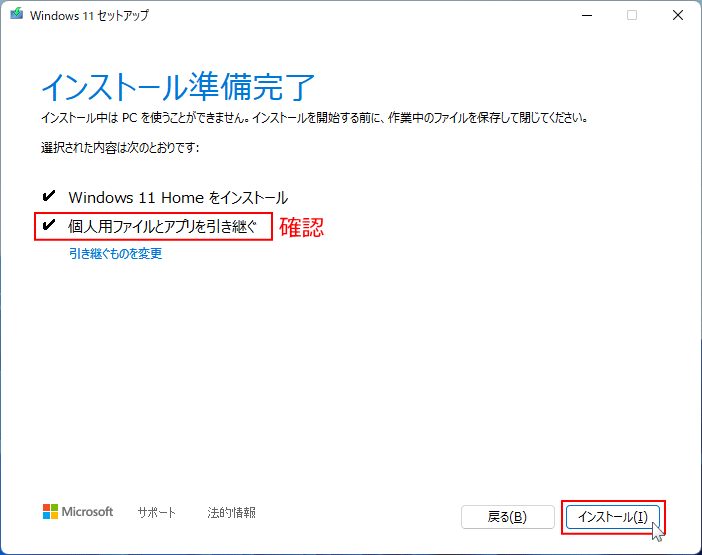 9.「Windows 11 をインストールしています」と表示されるので、環境により時間がかかる事もありますが、そのまま待ちます。
9.「Windows 11 をインストールしています」と表示されるので、環境により時間がかかる事もありますが、そのまま待ちます。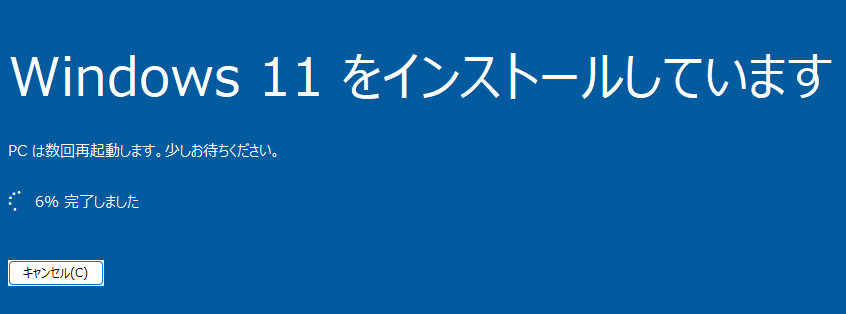
バージョンアップデートのキャンセル
「インストールしています」の画面では、最終の準備段階です。キャンセルはこの画面が終了するとできなくなります。
「インストールしています」の画面では、最終の準備段階です。キャンセルはこの画面が終了するとできなくなります。
10. 最終の準備が終了すると、「間もなくPCが再起動されます」とメッセージが表示され、暫くすると再起動します。
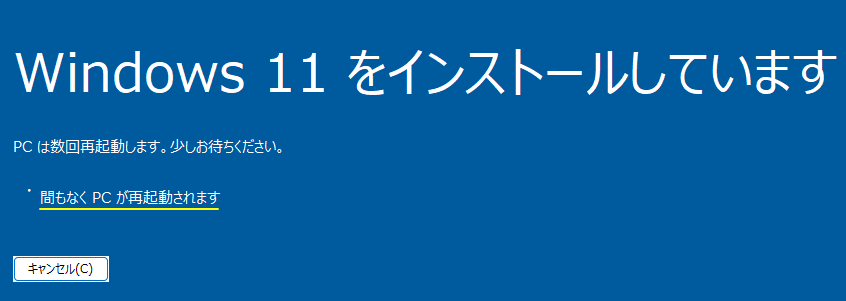 11. 再起動後、起動画面の後に「更新プログラムを構成しています」と表示されるので、そのまま待ちます。
11. 再起動後、起動画面の後に「更新プログラムを構成しています」と表示されるので、そのまま待ちます。
- パソコンの環境によって、かなり時間がかかる場合もあります。
- インストールの進行状況や、メッセージが表示され、
- 数回自動で再起動する場合もあります。
- 画面で止まっているように感じても、明らかに問題がある以外は「強制終了」しないでください。
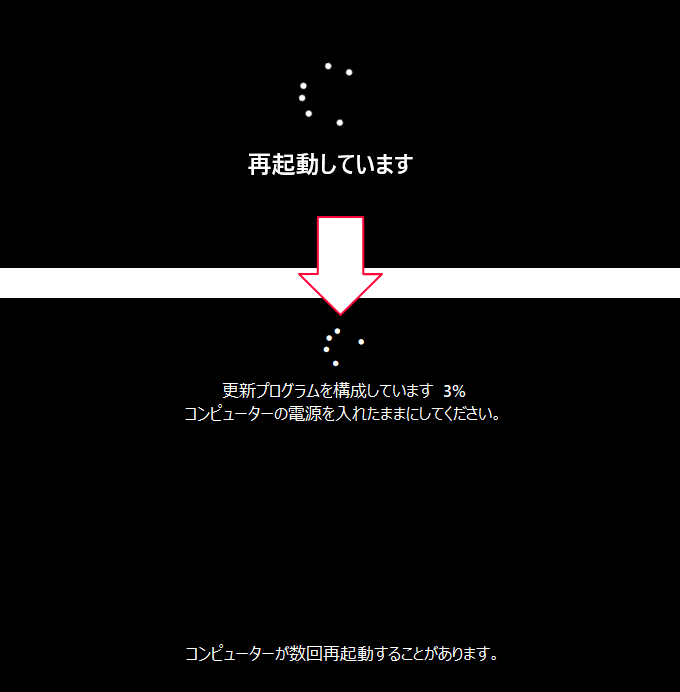 12. バージョンアップデートが問題なく進めば、サインイン画面が表示されるのでサインインします。
12. バージョンアップデートが問題なく進めば、サインイン画面が表示されるのでサインインします。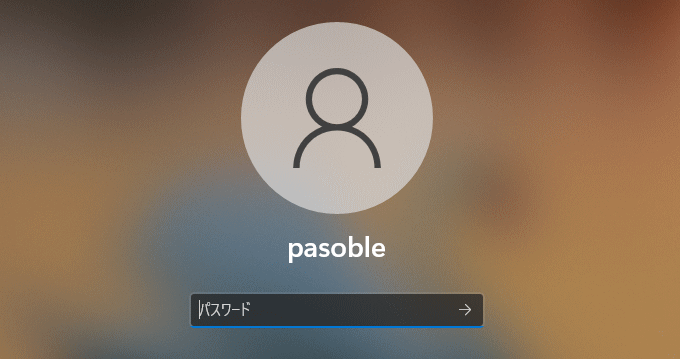 13. 22H2 バージョンアップデートの最終構成が始まるので、そのまま待ちます。
13. 22H2 バージョンアップデートの最終構成が始まるので、そのまま待ちます。- 「これには数分かかる場合があります。」と表示され、別のメッセージが表示された後に、「もう少しで完了です」と表示さるので暫くそのまま待ちます。
- 環境により自動で再起動する場合もあります。また、なかなか進まないからと言って、強制終了するようなことはやめてください。
- ホーム画面が表示されれば、バージョンアップデートの完了です。
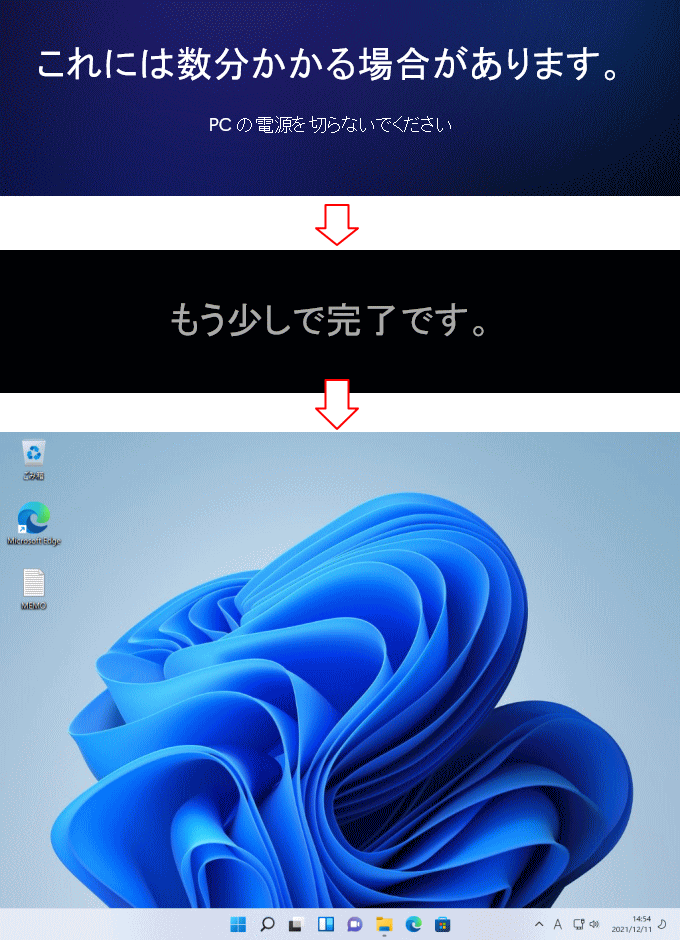
Windows11 22H2 バージョンアップデートの概要
22H2の主な新機能と開発目的
Windows11 Ver.22H2 は、Windows11 が登場してから初めてとなるバージョンアップデートです。Microsoft社は、このバージョンアップデートの開発目的を、 誰もがより簡単に使える安全なパソコンにする。Windows11 により、つながり、想像、遊びの場を提供。セキュリティ、管理機能、柔軟性をより高めることを目標にしたと、アナウンスしています。■ Ver.22H2の主な新機能
- フォルダアイコンのプレビュー表示が復活
- 以前のように、タスクバーにアプリをドラッグして開くことが可能になった
- タスクマネージャーの表示形式の変更
- 高機能な動画編集アプリ「Clipchamp」を提供
- 音量などのインジケーターのレイアウトを変更
- ウィンドウスナップ機能の強化
- クイックアクセスが「ホーム」に名称変更
- スタートのレイアウトの設定変更が可能
Windows11 スタートの設定レイアウトをカスタマイズする - スタートにフォルダを作成して、アプリの整理ができるようになった
Windows11 スタートのアイコンをフォルダにまとめる方法 - エクスプローラーにタブ機能を追加
22H2のアップデートが失敗するときの対処法
■ エラーコード 0x8007001f でアップグレードが失敗する
エラーコード 「0x8007001f」で失敗する場合は、レジストリのユーザリストに不要なユーザや重複ユーザが登録されていることの原因が高いです。対処方法は、レジストリのユーザリストにある不要なユーザーキーを削除します。Windows11 0x8007001f でアップグレードが失敗する時の対処方法
■ トラブルシューティングを実行する
トラブルシューティングツールは、アップデートやネット接続、プリンターなど指定し、問題の検出をして問題が見つかれば、自動で修復してくれる機能です。使い方は下記のページで紹介しています。Windows11 の問題-トラブルシューティングツールの使い方
■ コマンドでシステムのチェックをする
Windows11 のシステムファイルの破損などの不具合で、バージョンアップデートが出来ない場合もあります。アップデートが失敗するようなら、一度システムのチェックをしてアップデートできるか試します。Windows11 コマンドプロンプトでシステムを修復する方法
■ 空き容量が足りないときの失敗
バージョンアップデートの途中でエラーで、「0xC190020E」というエラーコードが表示される場合は、ディスクドライブの空き容量が不足している可能性があります。PCの環境にもよりますが、検証した結果データやアプリが入っていない場合でも、最低26GB以上の空き容量が必要でした。データの容量よっては、これでも足りない場合もあります。
更新プログラムのチェックで、バージョンアップデートが失敗する場合、IOSファイルからアップデートすることで成功することがあります。
22H2のバージョンアップデートで問題が出た時の対処法
■ Ver.22H2のアップデートで重くなったりなど動作の不具合
バージョンアップデート後に Windows11 が重くなったり、PCが不安定になったなど、アップデートによりシステムファイルの破損や不具合が発生していることも考えられます。この場合、コマンドでシステムのチェックと自動修復で改善することがあります。システムのチェックの操作方法は、下記のページをご覧ください。Windows11 コマンドプロンプトでシステムを修復する方法
■ 22H2のアップデートで起動できなくなった場合
バージョンアップデート後に Windows11 が起動できなくなった場合は、修復機能を立上げて、機能更新プログラム Ver.22H2 を削除して、以前のバージョンで Windows11 を起動することにより問題を解決できる場合があります。詳しくは、下記のページをご覧ください。Windows11 バージョンアップデートで起動できない時の対処法
■ 22H2のアップデートで不具合が発生した
バージョンアップデートでPCが不調になったり、アプリや周辺機器の使用に問題が発生するようなら、10日以内であれば、アップデート前のバージョンに戻す復元機能が利用できます。詳しくは、下記のページをご覧ください。Windows11 アップデート前のバージョンに戻す方法
アップデートしたバージョンの確認方法
アップデート後にバージョンを確認するには、「設定」→「システム」にある「バージョン情報」をクリックすれば確認できます。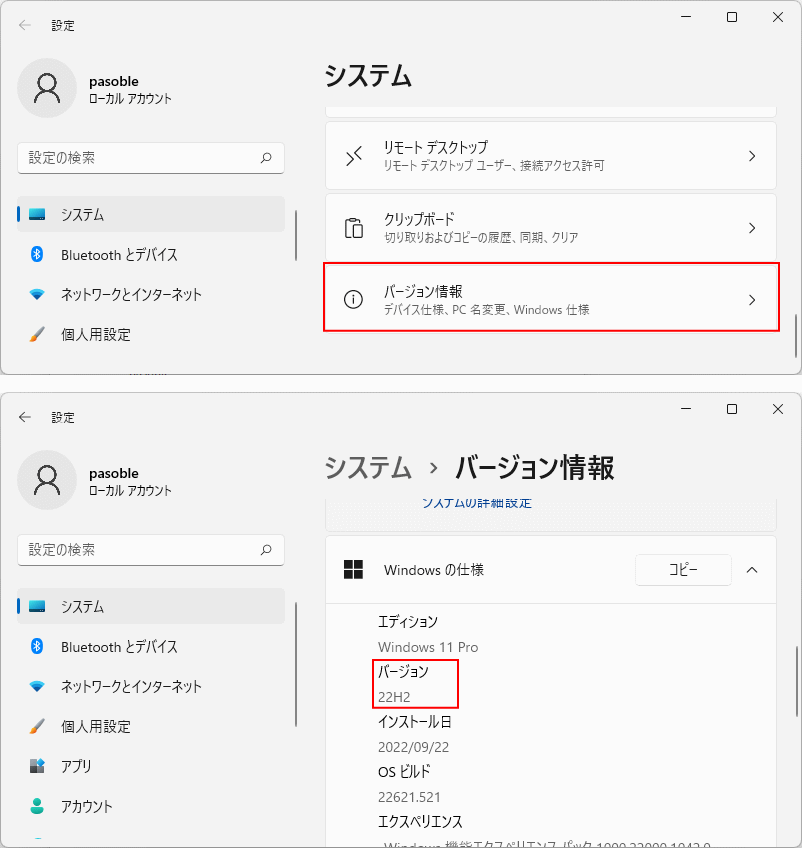
スポンサーリンク

