Windows 11 タスクバー 既定のアイコンボタンを消す
最終更新日
Windows11 のタスクバーに、最初から表示されている既定のアイコンボタンは、タスクバーの設定から「オン/オフ」で表示を操作できます。設定にないものは、アイコンボタンを直接右クリックして、メニューのピン留めを外すで消すことができます。
このページでは、規定値で表示されているタスクバーの、アイコンボタンを消す方法を紹介しています。
タスクバーのアイコンボタンの位置を変更する方法は、下記の別ページをご覧ください。
Windows11 タスクバーの表示を左端にする
タスクバーの既定のアイコンボタンの表示設定
タスクバーの既定のアイコンボタンは、検索やタスクビューなど一部のボタンはタスクバーの設定から表示のオン/オフの設定ができます。Edge や Microsoft store など、タスクバーの設定で操作できないものは、ピン留で操作で直接設定します。タスクバーの設定で表示の設定
タスクバーのアイコンボタンは、通常「ピン留め」で操作しますが、一部のアイコンボタンは既定になっているので、タスクバーの設定から操作する必要があります。 タスクバーの設定を開くタスクバーの設定は、主に二つの開き方があります。
■ タスクバーから開く
タスクバーの何もないところを右クリックすれば、「タスクバーの設定」が表示されるのでクリックします。
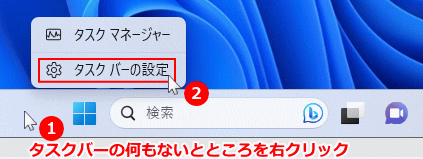 ■ 個人用設定から開く
■ 個人用設定から開くデスクトップの何もないところを右クリックしたメニューの、「個人用設定」をクリックして設定画面が表示されたら、「タスクバー」をクリックします。
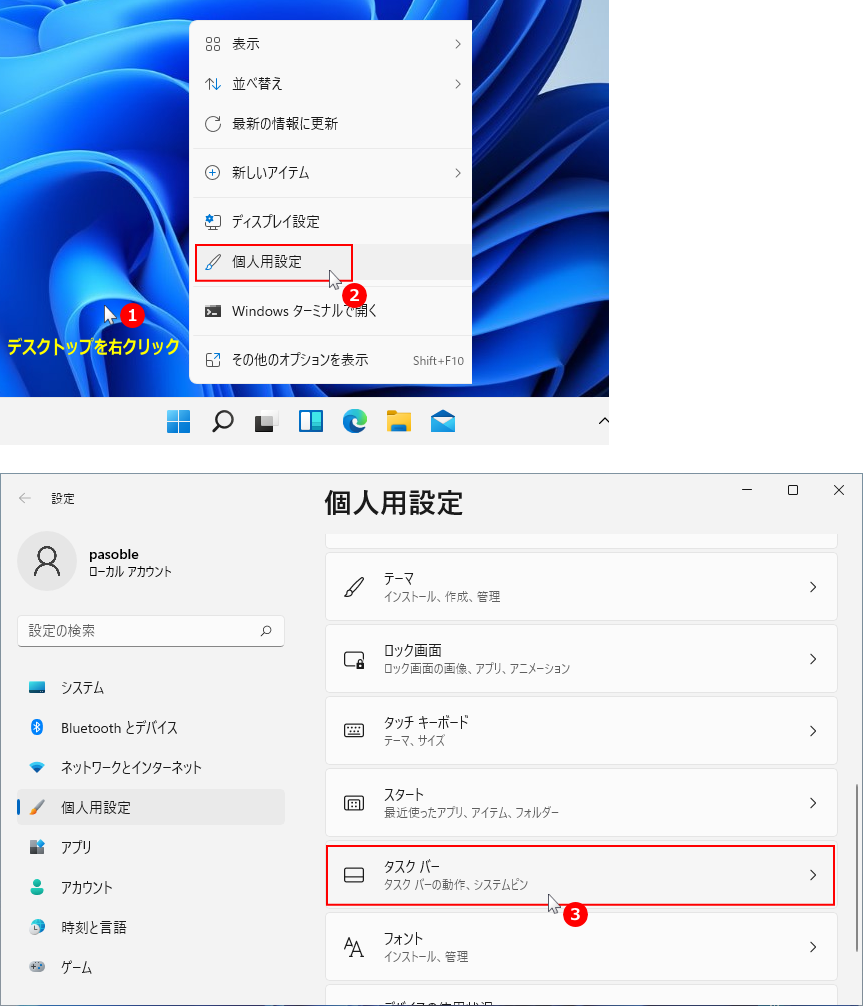
既定のアイコンボタンの表示設定
タスクバーの設定で、既定のアイコンボタンは、「オン」で表示、「オフ」で非表示の設定ができます。スイッチボタンの「オン/オフ」クリックすれば、直ぐにタスクバーの表示に反映されるので確認ができます。 タスクバーの設定で表示操作ができる、タスクバーの既定アイコンボタン
- 検索
- Copilot
- タスクビュー
- ウイジェット
Copilot を完全無効化して、タスクバーから消す方法はこちらで紹介しています
ピン留め操作で消すアイコンボタン
タスクバーの設定で、管理されていないアイコンボタンは、直接ピン留めの操作で非表示にします。 目的のアイコンボタンを右クリックした、メニューの「タスクバーにピン留めを外す」をクリックすると、アイコンボタンは消えます。- エクスプローラー
- Microsoft Edge
- Microsoft store
タスクバーから消したアイコンボタンを再度表示させる
スタートメニューの「すべてのアプリ」をクリックします。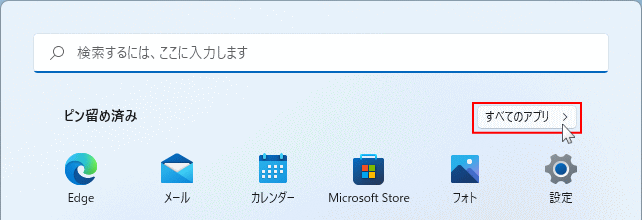 アプリの一覧から、目的のアイコンを右クリックしたメニューの、「詳細」にマウスポインターを合わせ「タスクバーにピン留めする」をクリックすれば、タスクバーにアイコンボタンが表示できます。
アプリの一覧から、目的のアイコンを右クリックしたメニューの、「詳細」にマウスポインターを合わせ「タスクバーにピン留めする」をクリックすれば、タスクバーにアイコンボタンが表示できます。
Point
「タスクバーにピン留めする」操作を覚えておくと、よく使うアプリなど自由にタスクバーにアイコンボタンを表示させ、素早く起動することができます。
必要がなくなったら「タスクバーにピン留めを外す」で、アイコンボタン消します。
「タスクバーにピン留めする」操作を覚えておくと、よく使うアプリなど自由にタスクバーにアイコンボタンを表示させ、素早く起動することができます。
必要がなくなったら「タスクバーにピン留めを外す」で、アイコンボタン消します。
タスクバーからの検索で、画面に表示されるニュースや話題を非表示にする方法は、下記のページで紹介しています。
Windows11 検索のニュースを非表示にする設定
Windows11 検索のニュースを非表示にする設定
スポンサーリンク

