Windows 11 ネットワーク共有の有効化と設定方法
最終更新日
Windows11 のネットワークの共有の有効化などの設定は、バージョンにより場所やUIが異なります。22H2以降なら設定、21H2以前はコントロールパネルから操作します。どちらもネットワークとインターネットの共有の詳細設定で、共有の有効/無効、パスワードの設定などの詳細な設定ができます。
バージョンの調べかたは「Windows」キーを押して「winver」と入力して、検索結果に表示された「winver」をクリックすれば確認できます。
このページでは、Windows11 のネットワークの共有に関する設定を紹介しています。
共有の有効化の後で、特定のフォルダなどをネットワーク共有する方法は下記のページをご覧ください。
Windows11 フォルダをネットワークで共有する方法
目次
Windows 11 22H2以降のネットワークの共有設定
ここでは、Windows11 バージョン22H2~25H2のネットワークの共有設定を説明しています。ネットワークの共有設定を開く Ver.22H2以降
1. スタートから設定を開きます。
「スタート」ボタンをクリックして、スタートの「設定」をクリックします。
 2. 項目の「ネットワークとインターネット」をクリックして「ネットワークの詳細設定」をクリックします。
2. 項目の「ネットワークとインターネット」をクリックして「ネットワークの詳細設定」をクリックします。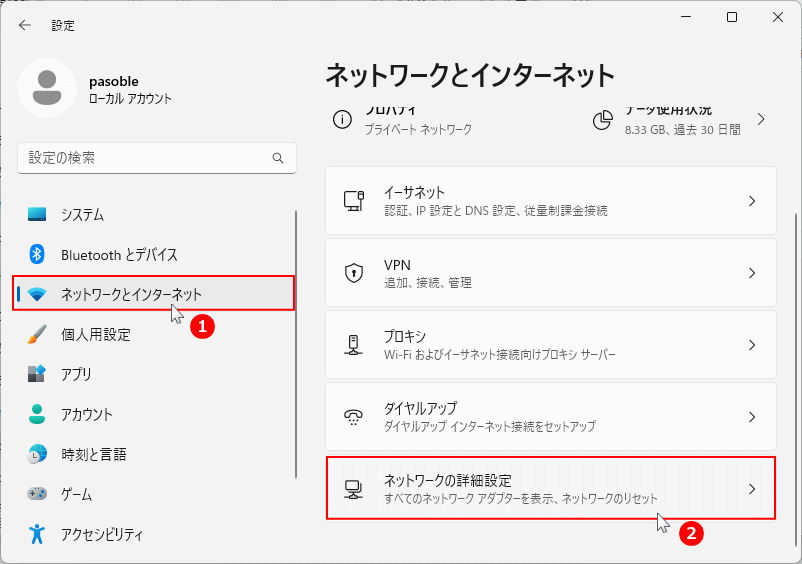
「ネットワークとインターネット」は、タスクバーのネットワークアイコンの右クリックからでも開くことが可能です。 3. ネットワークの詳細設定が表示されたら、「共用の詳細設定」をクリックすれば、ネットワークの共用設定を開くことができます。
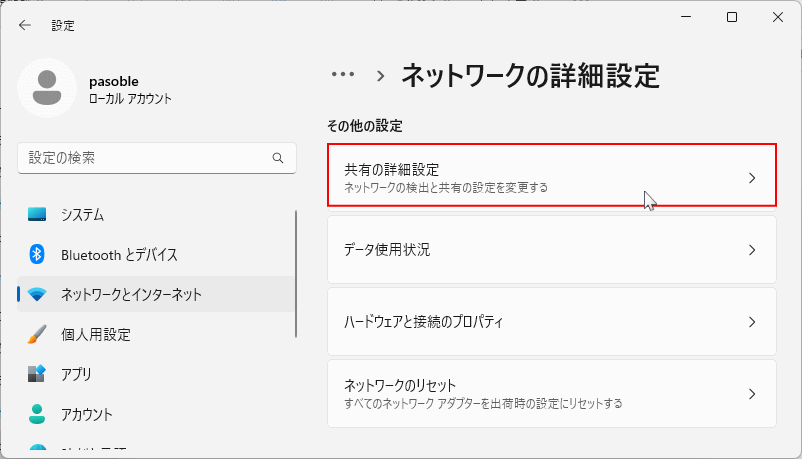
ネットワークの共有を有効にする Ver.22H2以降
プライベート ネットワーク 共有の有効化
1. プライベート ネットワークのボックスをクリックして展開します。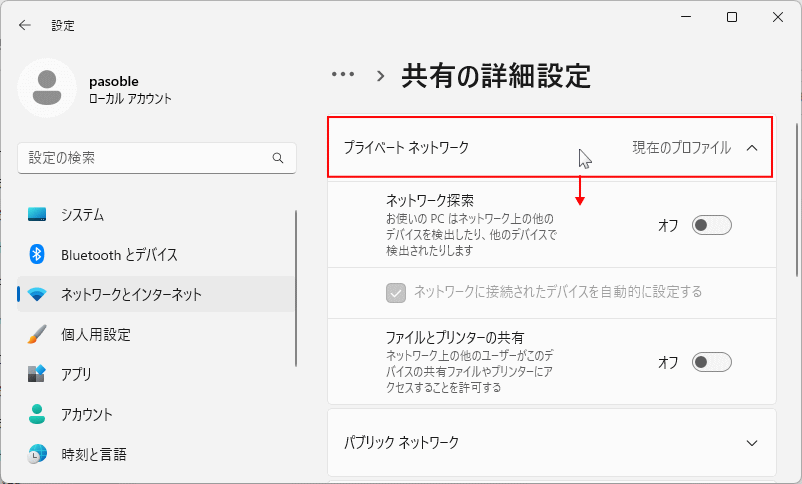 2.「ファイルとプリンターの共有」のスイッチボタン「オン」にすれば共有が有効になります。
2.「ファイルとプリンターの共有」のスイッチボタン「オン」にすれば共有が有効になります。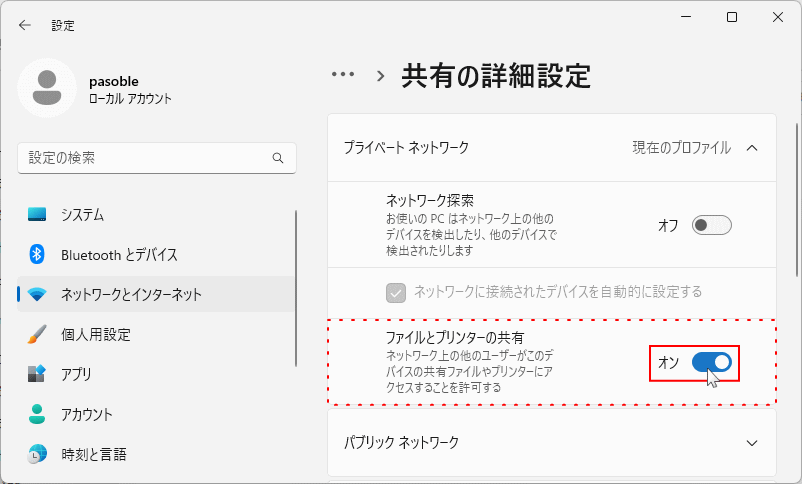 その他の設定の説明 Ver.22H2
その他の設定の説明 Ver.22H2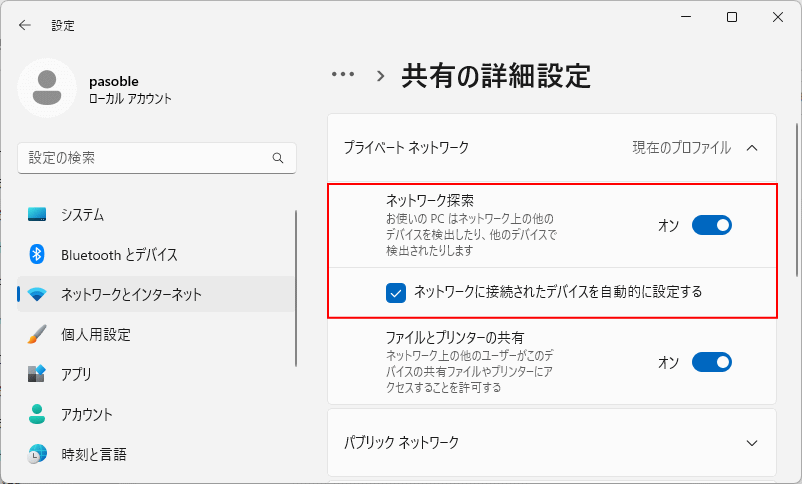
■ ネットワーク探索
ネットワーク探索を「オン」にした場合、内部ネットワーク内で共有を有効にしているパソコンやプリンターを、自動で検出して接続します。■ ネットワークに接続されたデバイスを自動的に設定する
ネットワークに共有されているデバイスが、接続され検出されたら自動で接続します。この設定は、上記の「ネットワーク探索」が有効になっていないと、選択設定はできません。パブリック ネットワーク 共有の有効化 Ver.22H2以降
パブリック ネットワークの共用が不必要になった時は、安全の為にもオフにしておいてください。 1. パブリック ネットワークのボックスをクリックして展開します。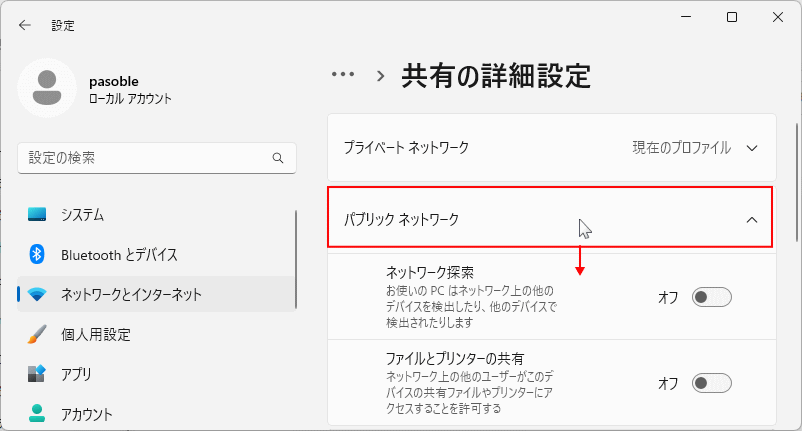 2.パブリック ネットワークの「ファイルとプリンターの共有」のスイッチボタン「オン」にすれば共有が有効になります。
2.パブリック ネットワークの「ファイルとプリンターの共有」のスイッチボタン「オン」にすれば共有が有効になります。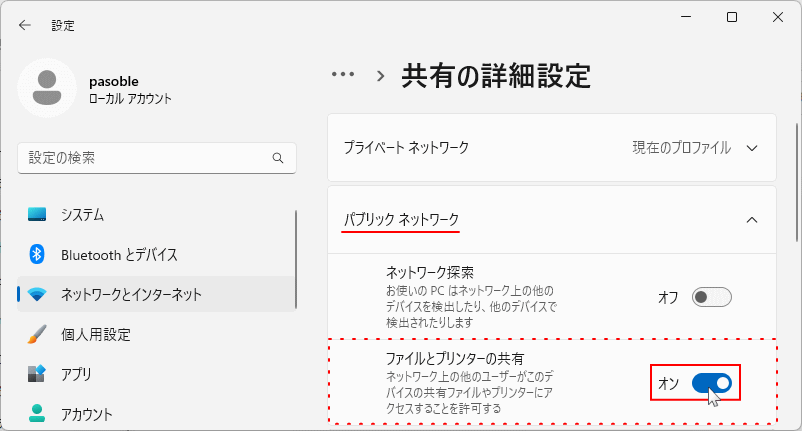 ネットワーク探索を「オン」にすると、パブリックネットワークで共有を有効にしているパソコンやプリンターを、自動で検出して接続します。
ネットワーク探索を「オン」にすると、パブリックネットワークで共有を有効にしているパソコンやプリンターを、自動で検出して接続します。
ネットワーク共有のパスワードの設定 Ver.22H2以降
ネットワークの共有で、共有先にアクセスするときにパスワードで保護する設定ができます。初期値はパスワードの保護が有効化になっています。 全てのネットワークをクリックして展開します。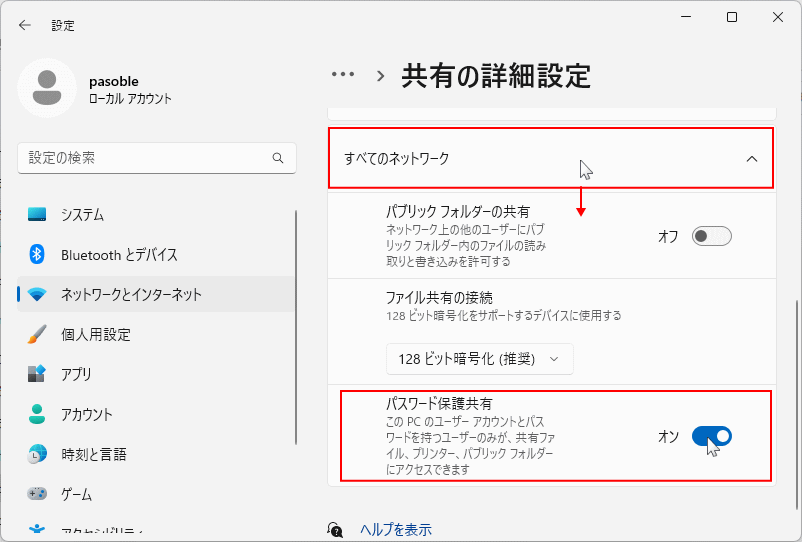
共有のパスワードの有効化/無効化
「パスワード保護共有」のスイッチボタンで有効/無効化の設定をします。パスワード無しで共有「オフ」
共有先からアクセスの要求があったときに、パスワード無しで共有フォルダなどにアクセスが可能になります。外出先で Wi-Fi などに接続した場合は、一時的に「オン」にした方が安全です。パスワードを要求して共有「オン」
共有先からアクセスがあったときに、現在共有の設定をしている、このパソコンに存在する「ユーザアカウント名」と「パスワード」を入力させて共有を承認する。24H2以降のネットワークの共有はパスワードが必須に
Ver.24H2以降で「パスワード保護共有」の設定操作は可能ですが、「オフ」にしてもネットワーク接続の共有 NAS にアクセスすると、資格情報(ユーザ名とパスワード)が要求され、パスワード無しでは接続できない仕様になりました。パスワード無しで共有したい場合は、レジストリの編集 Proならグループポリシーの設定で対処できます。詳しくは下記のページをご覧ください。
Windows11 共有 NAS 資格情報で接続できなくなった時の対処法
ネットワークの共用の有効化の完了 Ver.22H2以降
ネットワークの共用の有効後、ネットワーク画面を開き暫くすると共用されている、PCなどのアイコンが表示されます。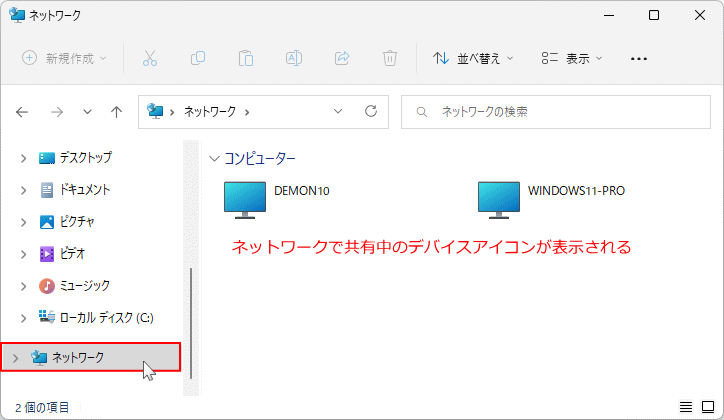
※ネットワークの共有が表示されない場合、環境によりパスワードの保護を有効化しないと共有ができないことがあります。
共有化されていないと表示される
ネットワークの共有の有効化した直後に、ネットワークを開くと下記のような状況が発生する場合がありますが問題ありません。
ネットワークの共有の有効化した直後に、ネットワークを開くと下記のような状況が発生する場合がありますが問題ありません。
- エクスプローラーのネットワークを開いたときに「ネットワークの探索が無効です」と表示されたら「OK」をクリックします。
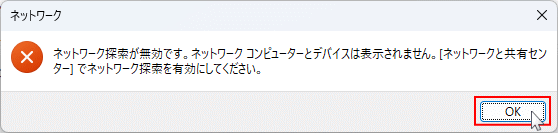
- 「ネットワークの探索とファイル共有が無効になっています……変更するにはここをクリックしてください」と表示されたら、「ネットワークの探索とファイル共有の有効化」をクリックします。
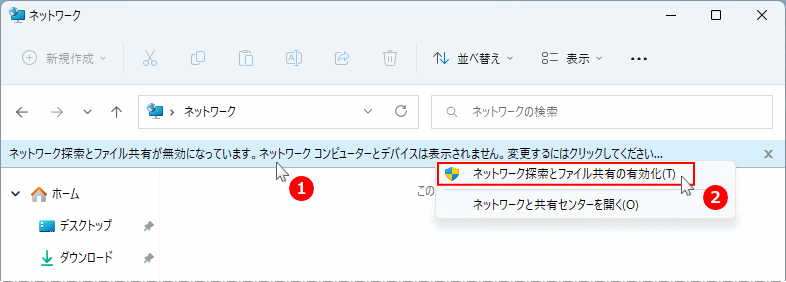
Hint!
Windows11 で共有の設定に問題が無いのに、エクスプローラーのネットワークに共用しているのにデバイスのアイコンが表示されない場合は、下記のページを参考にしてください。
Windows11 ネットワークに共有PCが表示されない時の対処法
Windows11 で共有の設定に問題が無いのに、エクスプローラーのネットワークに共用しているのにデバイスのアイコンが表示されない場合は、下記のページを参考にしてください。
Windows11 ネットワークに共有PCが表示されない時の対処法
スポンサーリンク
Windows11 21H2以前のネットワークの共有設定
バージョン21H2以前のサポートは既に終了しています。Windows11 バージョン25H2が推奨です。
ネットワークの共有設定を開く Ver.21H2以前
1. コントロールパネルを開きます。
コントロールパネルを開くには、主に下記の2つの方法があります。 検索から
- キーボードの「Windows」キーを押した後に、「control」と押します。
- 検索画面が表示されたら、「コントロールパネル」をクリックします。
 スタートメニューから
スタートメニューから起動する方法は、「すべてのアプリ」をクリックして、一覧の「Windows ツール」をクリックするとエクスプローラーが開き、「コントロールパネル」をクリックします。
スタートメニューから
スタートメニューから起動する方法は、「すべてのアプリ」をクリックして、一覧の「Windows ツール」をクリックするとエクスプローラーが開き、「コントロールパネル」をクリックします。 2. 「ネットワークとインターネット」をクリックします。
2. 「ネットワークとインターネット」をクリックします。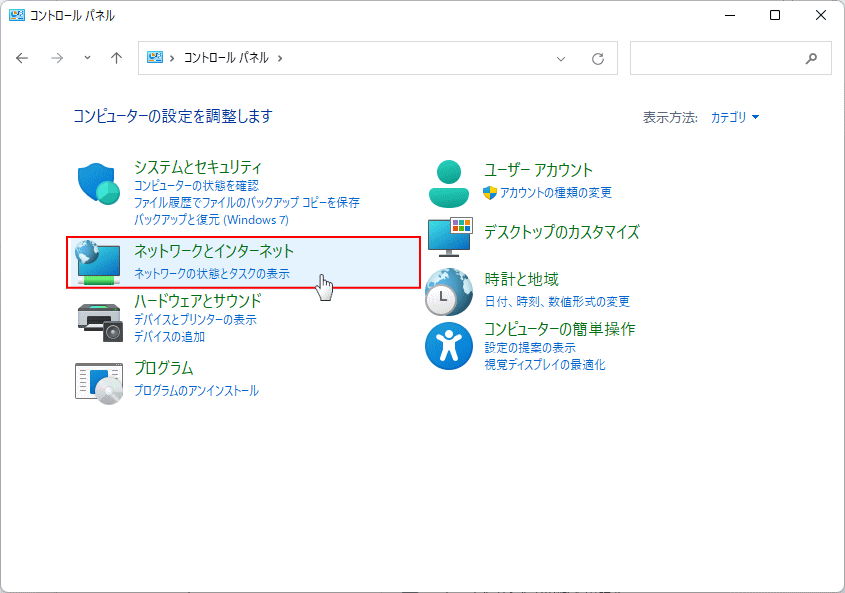 3. ネットワークとインターネット表示されたら、「ネットワークと共有センター」をクリックします。
3. ネットワークとインターネット表示されたら、「ネットワークと共有センター」をクリックします。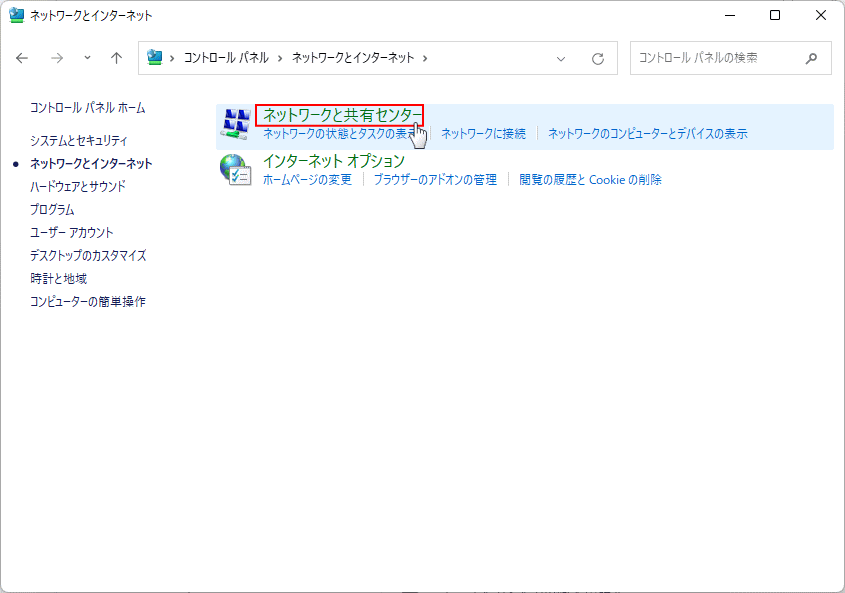
3. ネットワーク共有センターで、「共用の詳細設定の変更」をクリックすれば、ネットワークの共用設定を開くことができます。
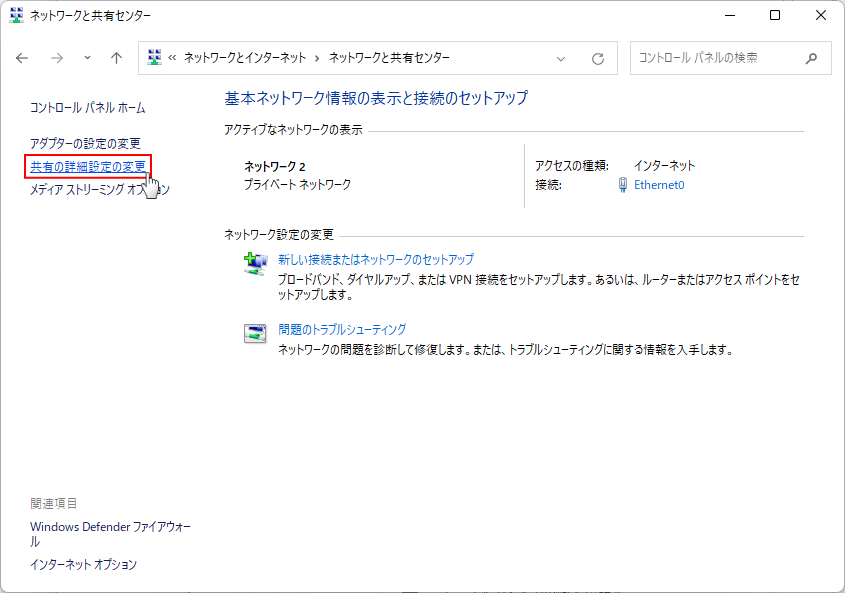
ネットワークの共有を有効にする Ver.21H2以前
プライベート ネットワーク 共有の有効化 Ver.21H2
1. プライベートをクリックして展開します。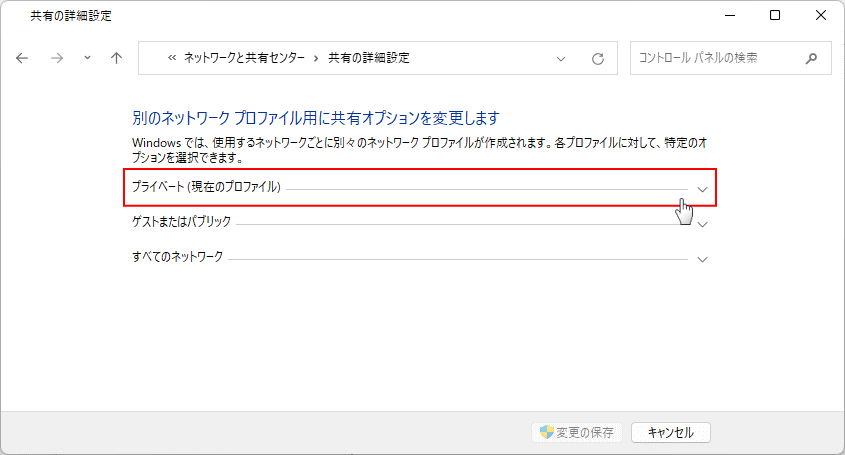 2.「ファイルとプリンターの共有」をクリックして、選択状態にすれば共有が有効になります。
2.「ファイルとプリンターの共有」をクリックして、選択状態にすれば共有が有効になります。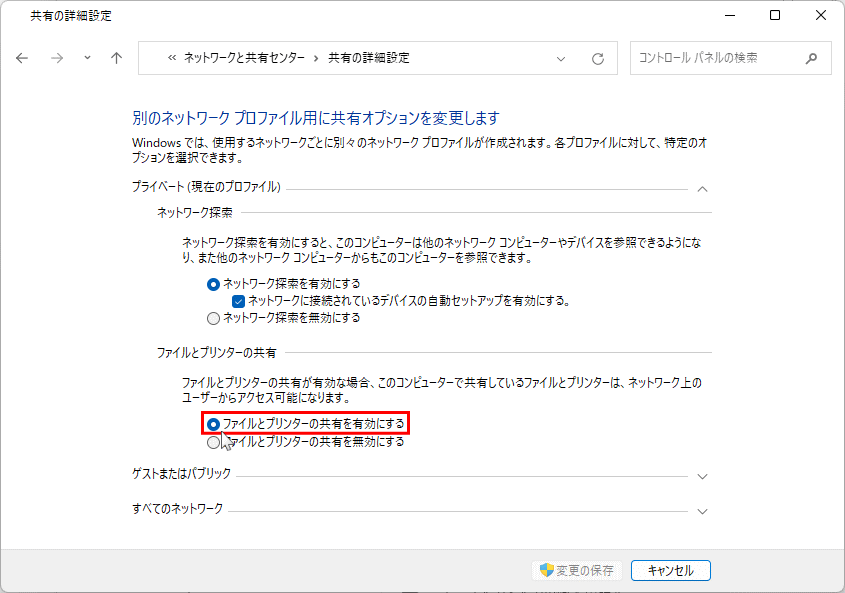 ネットワーク探索の設定
ネットワーク探索の設定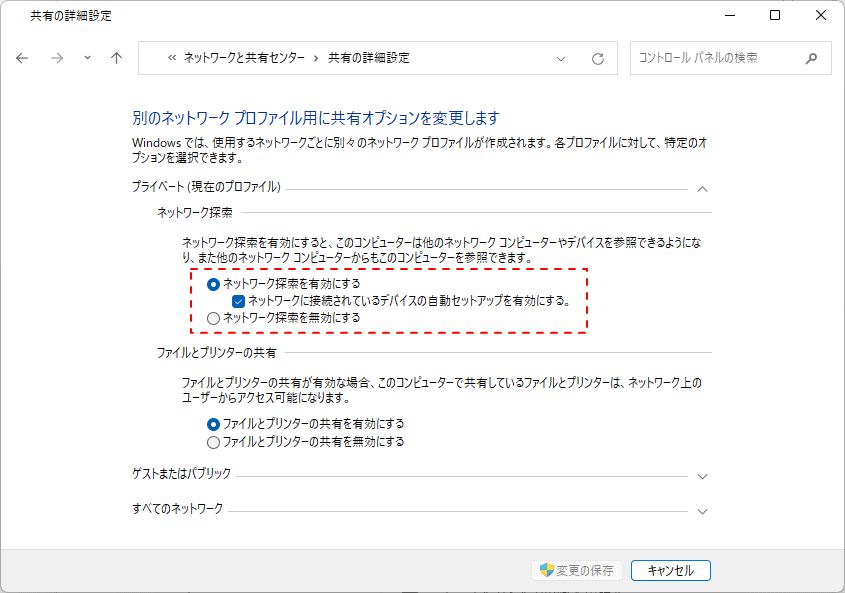
■ ネットワーク探索を有効にする
ネットワーク探索を「オン」にした場合、内部ネットワーク内で共有を有効にしているパソコンやプリンターを、自動で検出して接続します。■ ネットワークに接続されたデバイスを自動セットアップを有効にする
ネットワークに共有されているデバイスが、接続され検出されたら自動で接続します。この設定は、上記の「ネットワーク探索」が有効になっていないと、選択設定はできません。ゲストまたはパブリック ネットワーク 共有の有効化 Ver.21H2
パブリック ネットワークの共用が不必要になった時は、安全の為にもオフにしておいてください。 1. パブリック ネットワークのボックスをクリックして展開します。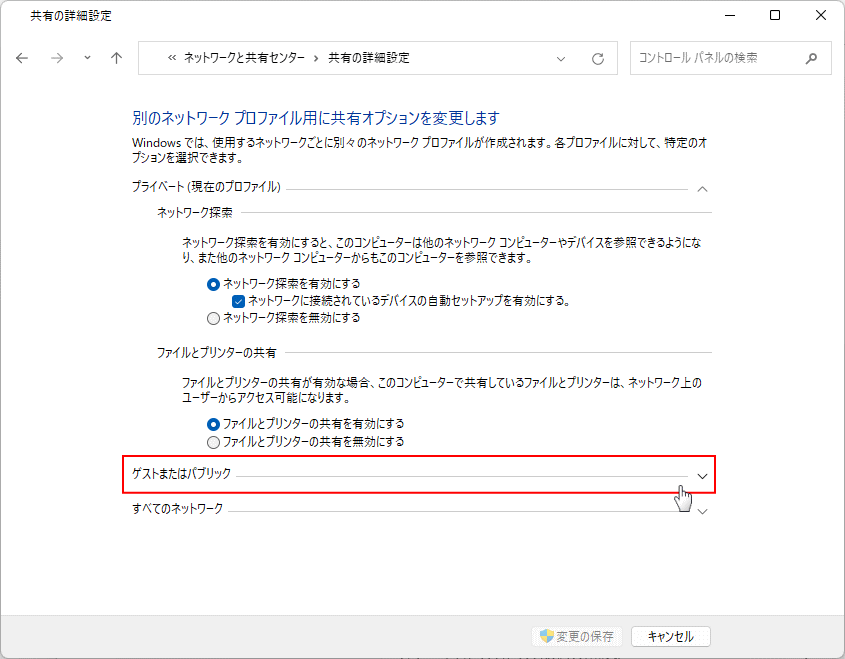 2.「ファイルとプリンターの共有」をクリックして、選択状態にすれば共有が有効になります。
2.「ファイルとプリンターの共有」をクリックして、選択状態にすれば共有が有効になります。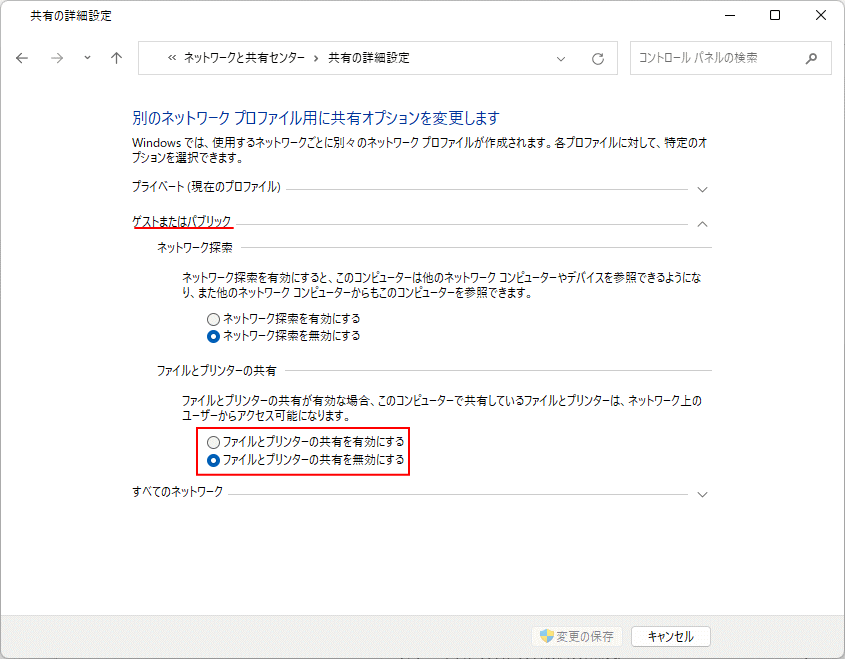 ネットワーク探索を「オン」にすると、パブリックネットワークで共有を有効にしているパソコンやプリンターを、自動で検出して接続します。
ネットワーク探索を「オン」にすると、パブリックネットワークで共有を有効にしているパソコンやプリンターを、自動で検出して接続します。
ネットワーク共有のパスワードの設定 Ver.21H2以前
ネットワークの共有で、共有先にアクセスするときにパスワードで保護する設定ができます。初期値はパスワードの保護が有効化になっています。 全てのネットワークをクリックして展開します。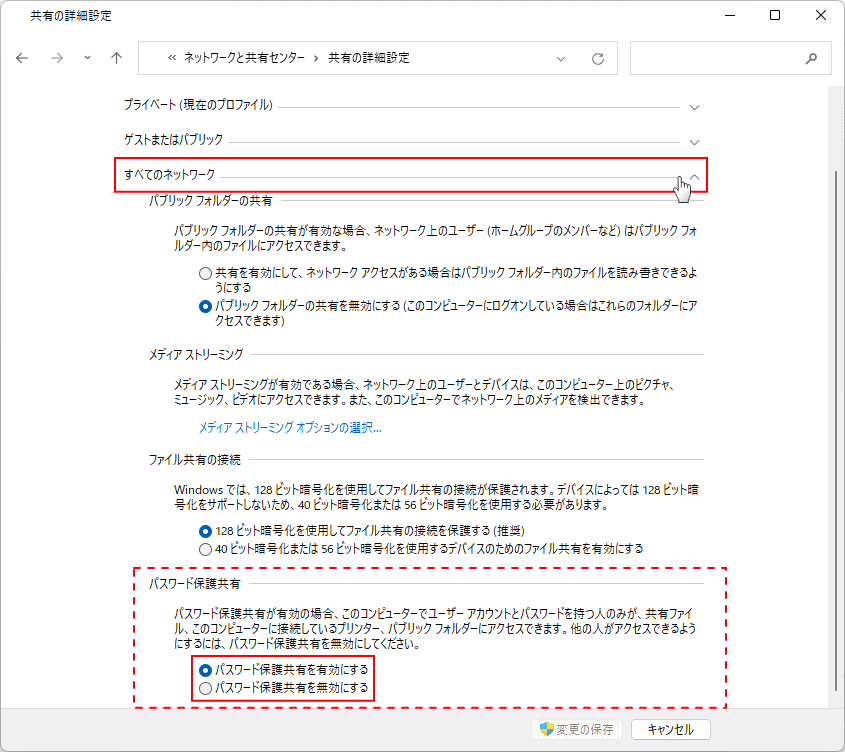
共有のパスワードの有効化/無効化
「パスワード保護共有」をクリックし選択上にして、有効/無効化の設定をします。パスワード無しで共有を有効にする
共有先からアクセスの要求があったときに、パスワード無しで共有フォルダなどにアクセスが可能になります。パスワード保護共有を無効にする
共有先からアクセスがあったときに、現在共有の設定をしている、このパソコンに存在する「ユーザアカウント名」と「パスワード」を入力させて共有を承認する。ネットワークの共用の有効化の完了 Ver.21H2以前
ネットワークの共用の有効後、ネットワーク画面を開き暫くすると共用されている、PCなどのアイコンが表示されます。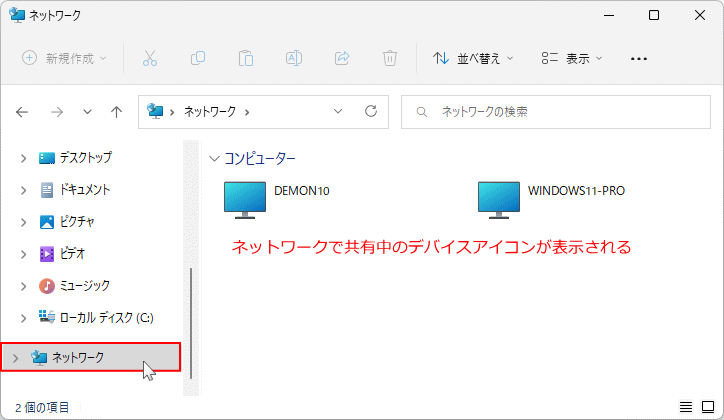
※ネットワークの共有が表示されない場合、環境によりパスワードの保護を有効化しないと共有ができないことがあります。
共有化されていないと表示される
ネットワークの共有の有効化した直後に、ネットワークを開くと下記のような状況が発生する場合がありますが問題ありません。
ネットワークの共有の有効化した直後に、ネットワークを開くと下記のような状況が発生する場合がありますが問題ありません。
- エクスプローラーのネットワークを開いたときに「ネットワークの探索が無効です」と表示されたら「OK」をクリックします。
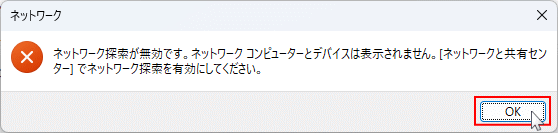
- 「ネットワークの探索とファイル共有が無効になっています……変更するにはここをクリックしてください」と表示されたら、「ネットワークの探索とファイル共有の有効化」をクリックします。
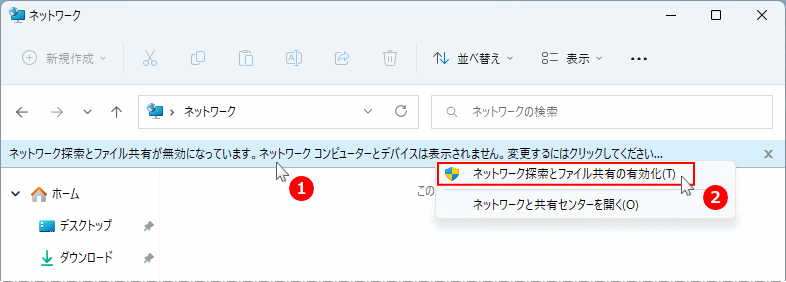
ネットワークの共有のプライベートとパブリックについて
共有で使用するネットワーク種類は以下のように2種類に分けられています。- プライベート ネットワークは、内部ネットワークのみ共有の接続を許可するが、外部からの共有は許可しない。簡単に説明すると、プロバイダーのルーターを境に、外からのアクセスは許可しないネットワーク。
- パブリック ネットワークは、外部からのアクセスの共有を許可する。
パブリック ネットワークは、通常では適用しません。ファイヤーウォール機器などの設備や VPS通信を構築している、企業などのセキュリティ対策が万全に対応できている状況下で使用します。
外出先でパブリック共用が必要になった場合は有効にして、不必要になれば無効にする方が安全です。
外出先でパブリック共用が必要になった場合は有効にして、不必要になれば無効にする方が安全です。
Tips:セキュリティ警告
突然共有にある Webサイトのショートカットのクリックや、フォルダの移動などセキュリティ警告が表示されるようになった場合、2024年2月の更新プログラムの仕様変更が影響している場合があります。対処方法は下記のページで紹介しています。Windows11 ネットワークドライブや共有のセキュリティ警告を非表示にする
スポンサーリンク

