Windows 11 24H2 2024 ダウンロードと手動アップデート
最終更新日
Windows 11は、2025年10月1日に最新バージョン 25H2が一般公開されて、Microsoftでの24H2のダウンロードの提供は終了しました。
未だアップデートできていない場合は、Windows Update「更新プログラムのチェック」 または「ISOファイル」からできます。
Ver.24H2をダウンロードする方法は、Windowsデータ取得サイト「UUP dump」から Microsoft「UUP」の仕組みを利用するツールをダウンロードし、公式アップデートデータでISOファイルの取得ができます。
最新バージョンのダウンロードと手動アップデートは下記のページをご覧ください。
Windows11 25H2(2025)手動アップデートとダウンロード方法
目次
- Windows11 2024 Ver.24H2 の手動アップデート
- 24H2のISOファイル/インストールメディアで手動アップデート
- 24H2に更新プログラムのチェックで手動アップデート
- 24H2に公式アップデートツールで手動アップデート(使用不可)
Windows11 24H2 ダウンロードISO
スポンサーリンク
24H2のダウンロードの概要
ここで紹介しているダウンロードのやり方は、「UUP dump」のサイトから、UUP dumpの仕組みを使用して Microsoftの公式サーバーから直接Windowsのアップデート用データを取得します。 「UUP dump」から、ISOファイルを作成ダウウンロードできる「UUPツール」をダウンロードします。その「UUPツール」を実行して、Microsoft公式の24H2のデータを取得してISOファイルに変換します。 ※ここでの説明で、バージョン違いの画像が出ますが、やり方はまったく同じです。 1. UUP dump のウエブサイトにアクセスします。 2.「Windows 11」ボタンをクリックして「24H2」をクリックします。
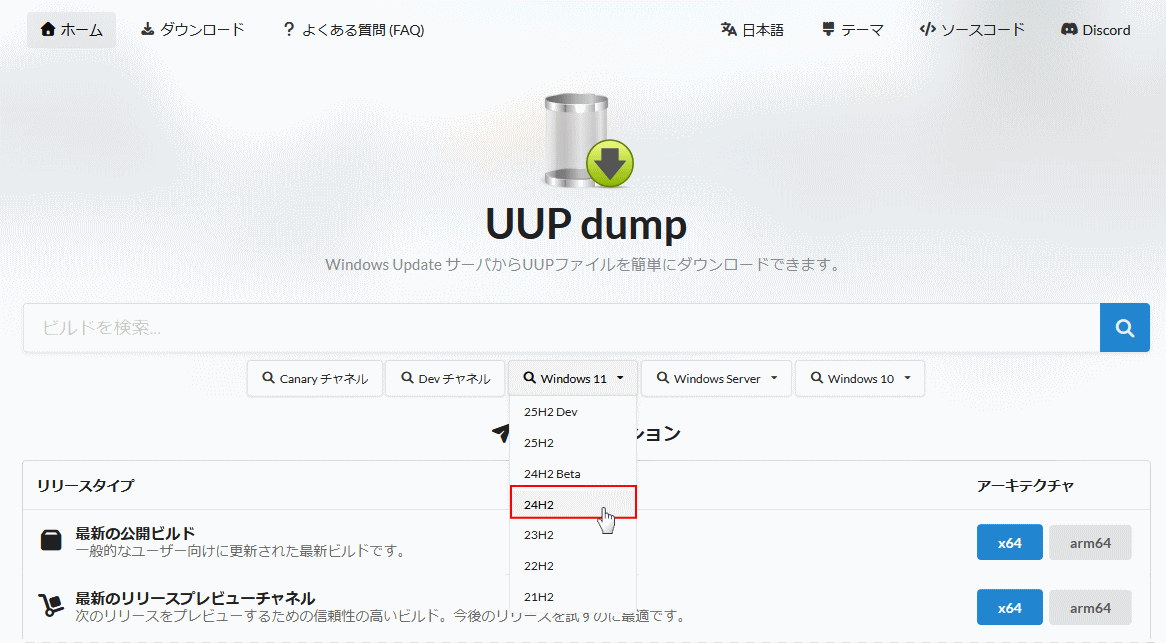
※ ここで、更に以前のバージョンを選択するとことで「23H2」などのISOファイルも取得できます。 3. 24H2のリストが表示されるので「追加された日付」の最新の、「Windows 11, version 24H2 (****.****) amd64」をクリックします。
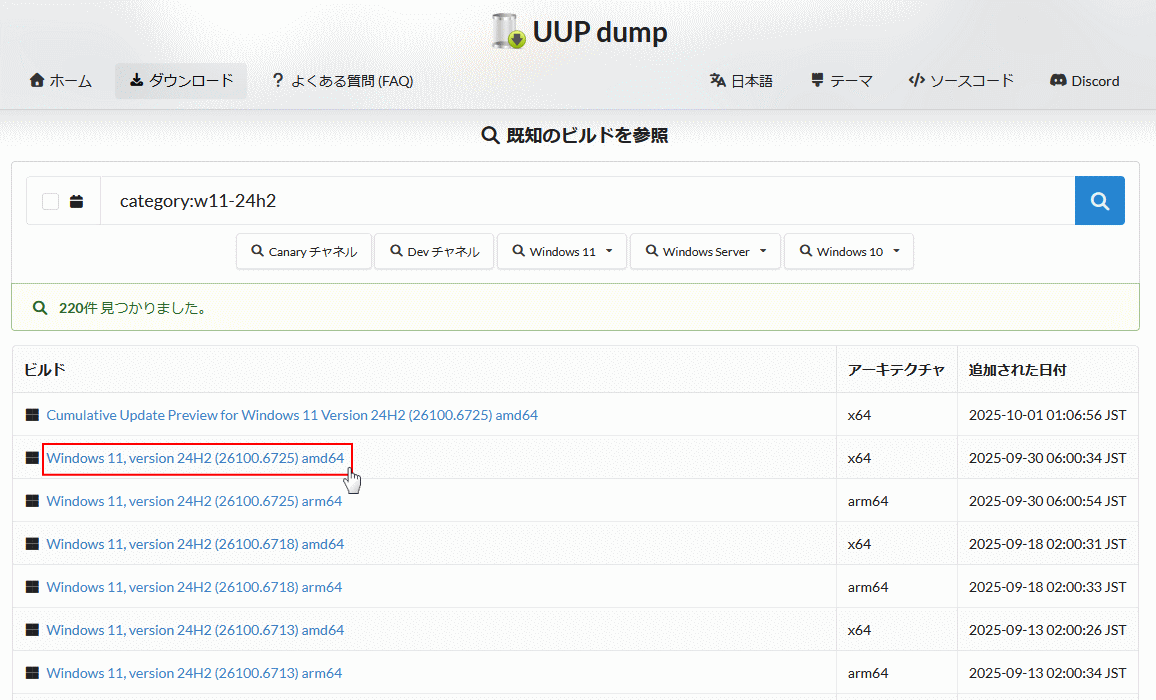 4.「言語」が「日本語」になっていることを確認して「次へ」をクリックします。
4.「言語」が「日本語」になっていることを確認して「次へ」をクリックします。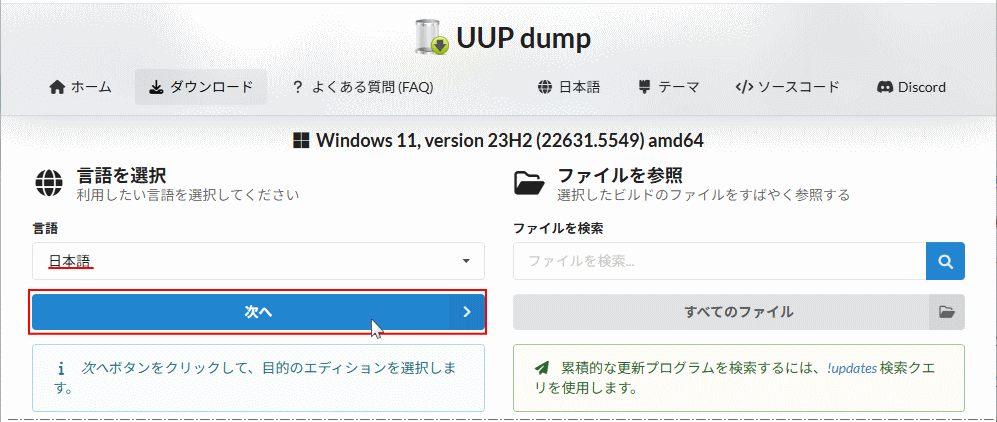
言語が違う場合は「選択されている言語 ▼」をクリックして、目的の言語を選択してください。 5.「ダウウンロード方法」で「ダウンロードしてISOに変換」を選択していることを確認し「ダウンロードパッケージを作成」をクリックすると、「ツールの圧縮ファイル」のダウンロードが始まります。
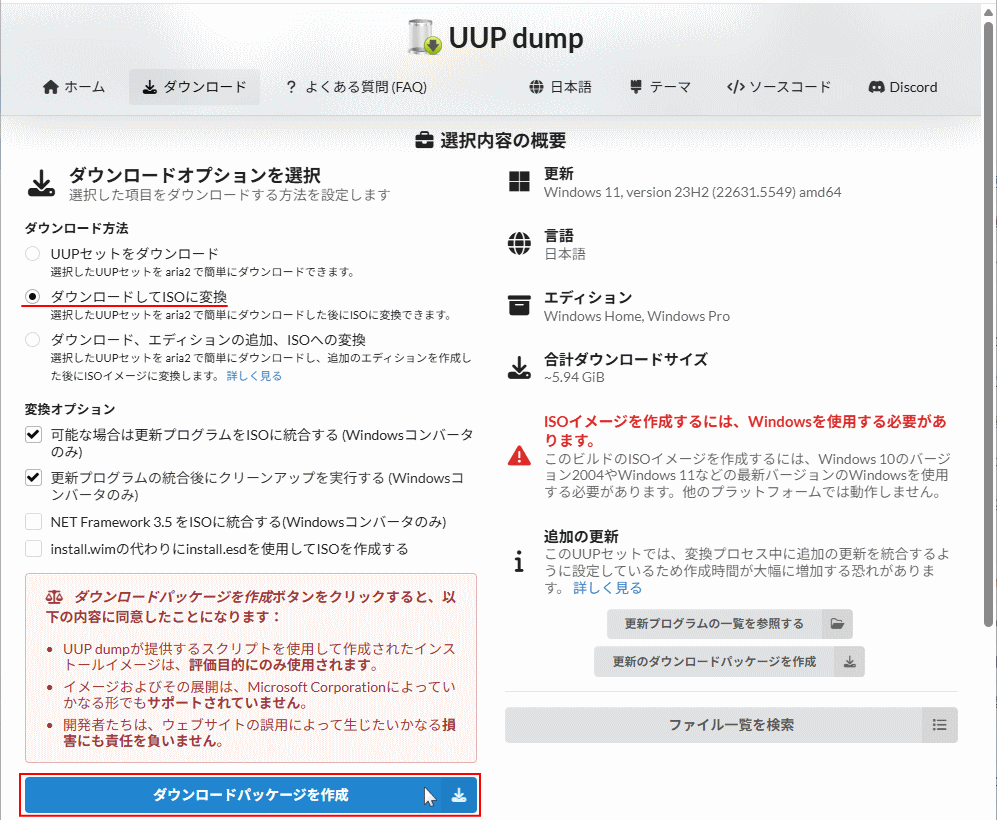 6. ダウンロードが完了したら、ダウンロードしたフォルダを開きます。
6. ダウンロードが完了したら、ダウンロードしたフォルダを開きます。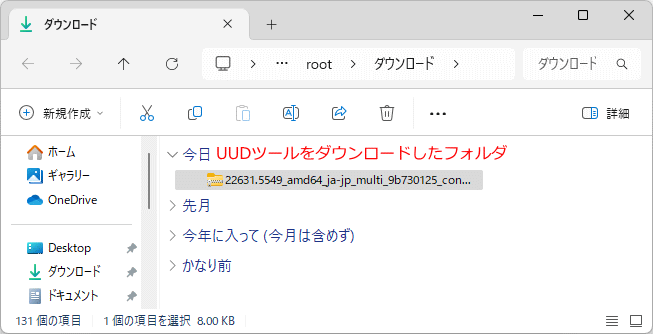 7. 事前に圧縮ファイルを展開するフォルダを作成しておきます。(ここでは例として、Windows1123H2)
7. 事前に圧縮ファイルを展開するフォルダを作成しておきます。(ここでは例として、Windows1123H2)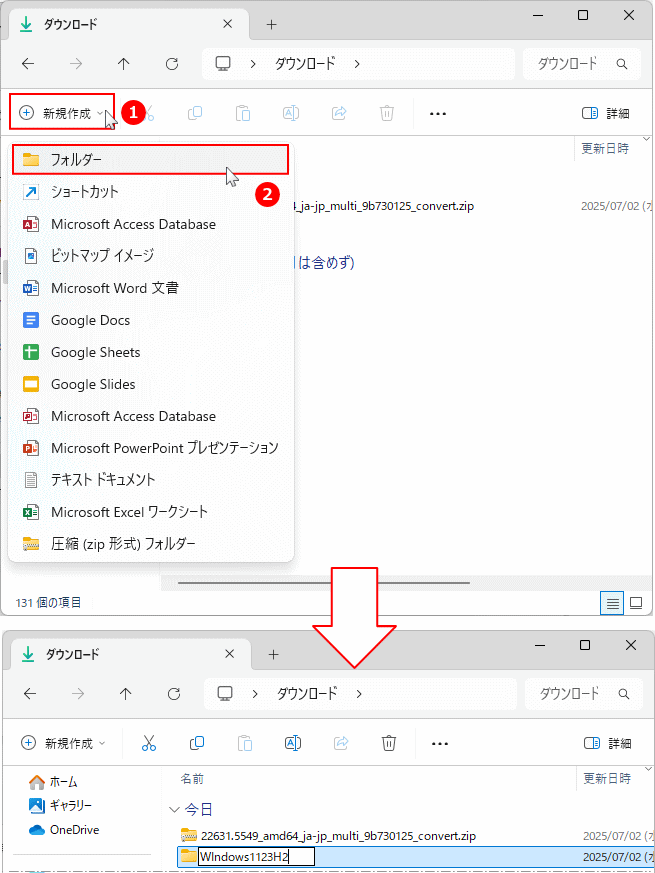
説明では23H2ですが、実際には24H2なので、分かりやすく「Windos11-24H2」などに変更してください。 8. ダウンロードした圧縮ファイルを右クリックしたメニューの、「すべて展開」をクリックします。
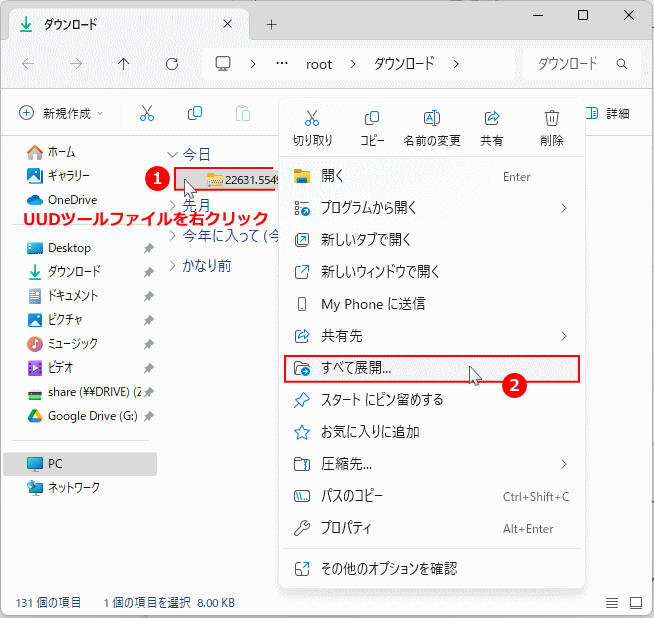 9. 「参照」をクリックして、事前に作成したフォルダを選択します。
9. 「参照」をクリックして、事前に作成したフォルダを選択します。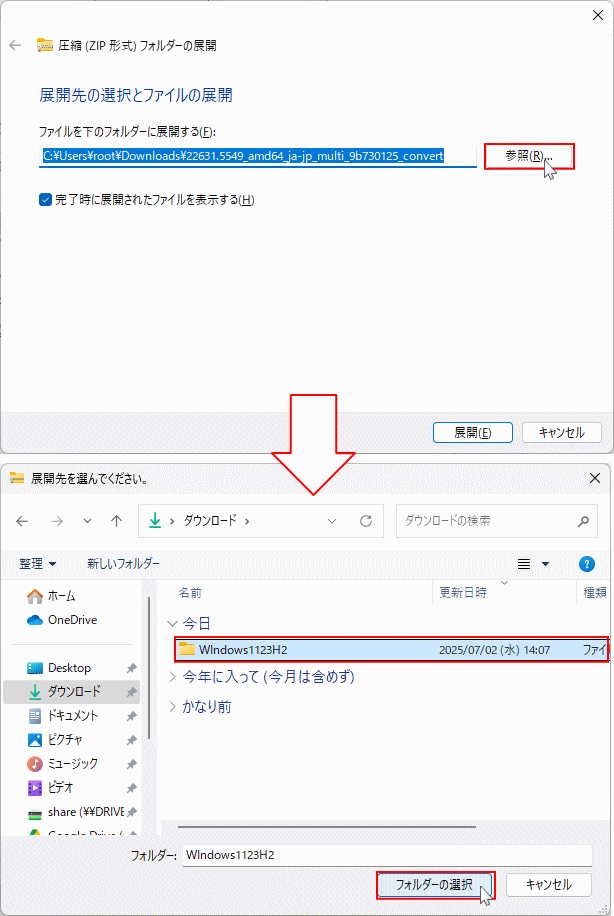 10.「展開」をクリックして、指定した場所にUUPツールのデータを展開します。
10.「展開」をクリックして、指定した場所にUUPツールのデータを展開します。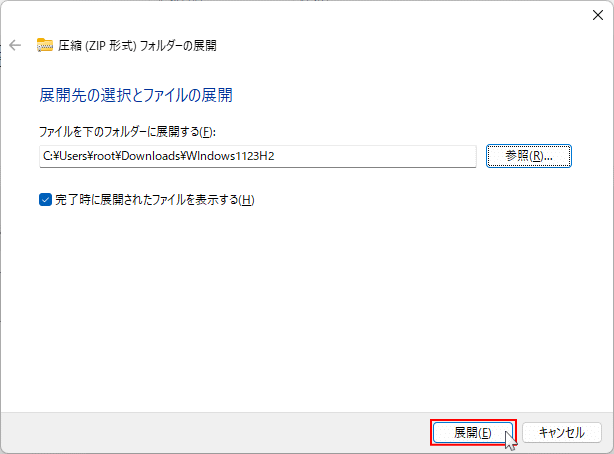 11. 展開したフォルダの中身が表示されるので、「uup_download_windows.cmd」を右クリックし「管理者として実行」をクリックします。
11. 展開したフォルダの中身が表示されるので、「uup_download_windows.cmd」を右クリックし「管理者として実行」をクリックします。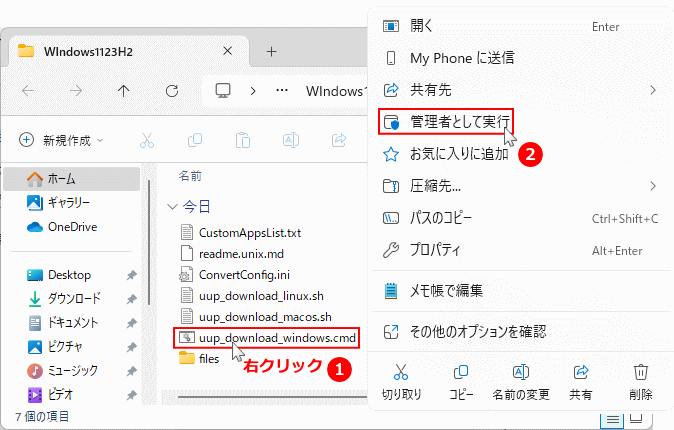 12.「Windows によりPCが保護されました」と表示されるので、「詳細情報」をクリックします。
12.「Windows によりPCが保護されました」と表示されるので、「詳細情報」をクリックします。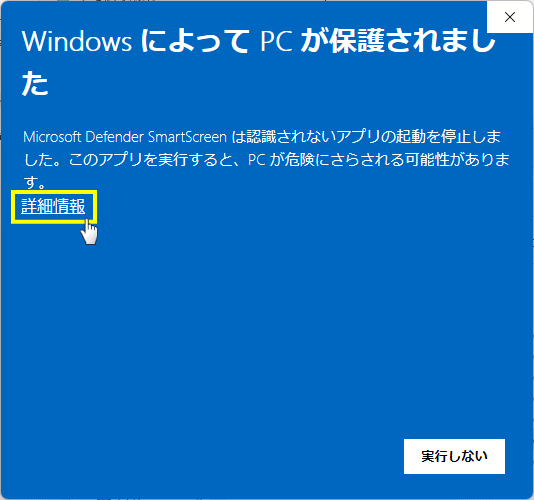 13.「詳細情報」が表示されたら「実行」をクリックします。(ツールがコマンドプロンプトより起動)
13.「詳細情報」が表示されたら「実行」をクリックします。(ツールがコマンドプロンプトより起動)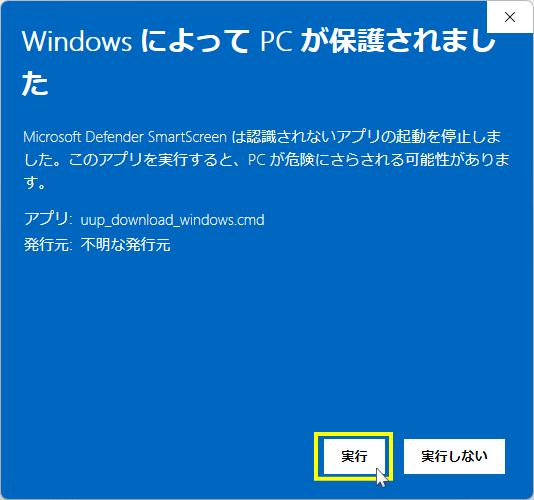 ユーザーアカウント制御のダイアログが表示されたら「はい」をクリックします。
14. コマンドプロンプトで「UUP ツール」が起動します。
ユーザーアカウント制御のダイアログが表示されたら「はい」をクリックします。
14. コマンドプロンプトで「UUP ツール」が起動します。「R」を入力して「Enter」キー押すと、24H2のデータのダウンロードが始まります。
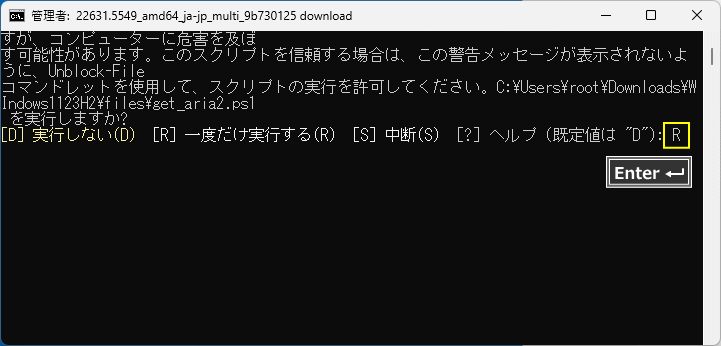 作業が完了する前に「コマンドプロンプト」を終了すると、ISOファイルの取得がキャンセルされるので、注意してください。
15.「FInished.」と表示されれば、24H2のダウンロードは終了です。
作業が完了する前に「コマンドプロンプト」を終了すると、ISOファイルの取得がキャンセルされるので、注意してください。
15.「FInished.」と表示されれば、24H2のダウンロードは終了です。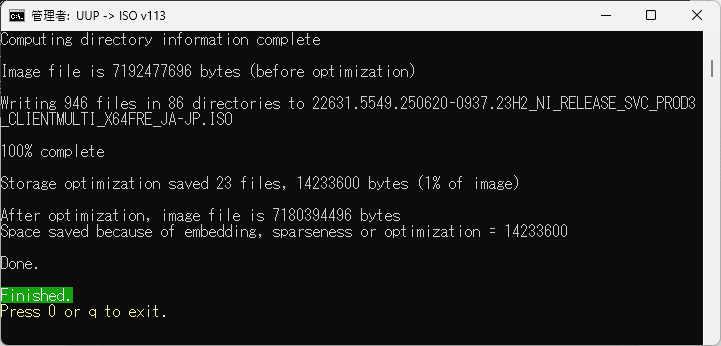
ダウンロードの保存場所
ツールを展開したフォルダ(例 Windows1124H2)を開けば、24H2のISOファイルがダウンロードされています。
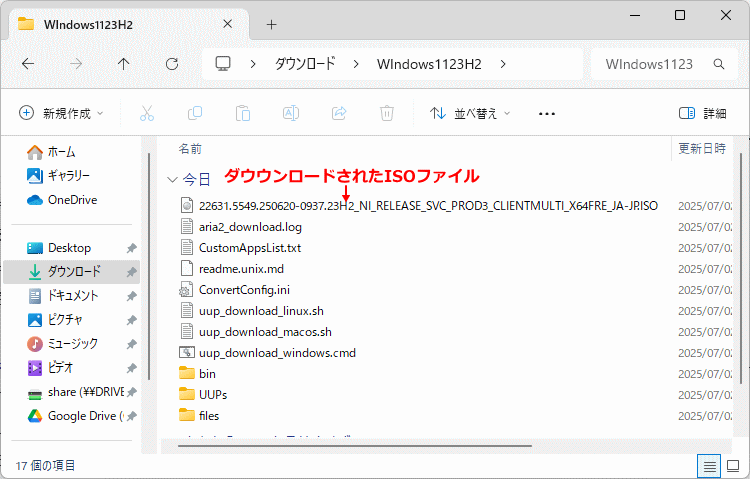 ファイル名は長くて管理しにくいので、「Win11-24H2-JP.ios」のように変更しても問題ありません。
ファイル名は長くて管理しにくいので、「Win11-24H2-JP.ios」のように変更しても問題ありません。
Windows11 2024 24H2 に手動でアップデートする方法
スポンサーリンク
24H2のダウンロードとISOファイルで手動アップデート
Windows11 Ver.24H2 のISOファイルをダウンロードして実行ファイルから、24H2にバージョンアップデートができます。
ISOファイルで24H2に手動アップデート
1. 24H2のISOファイルを実行- 24H2のISOファイルをダブルクリックします。
- ダブルクリックすると、Windows11の仮想DVDが作成されファイルの中身が開きます。
- ファイルが表示されたら「Setup」をダブルクリックして実行します。
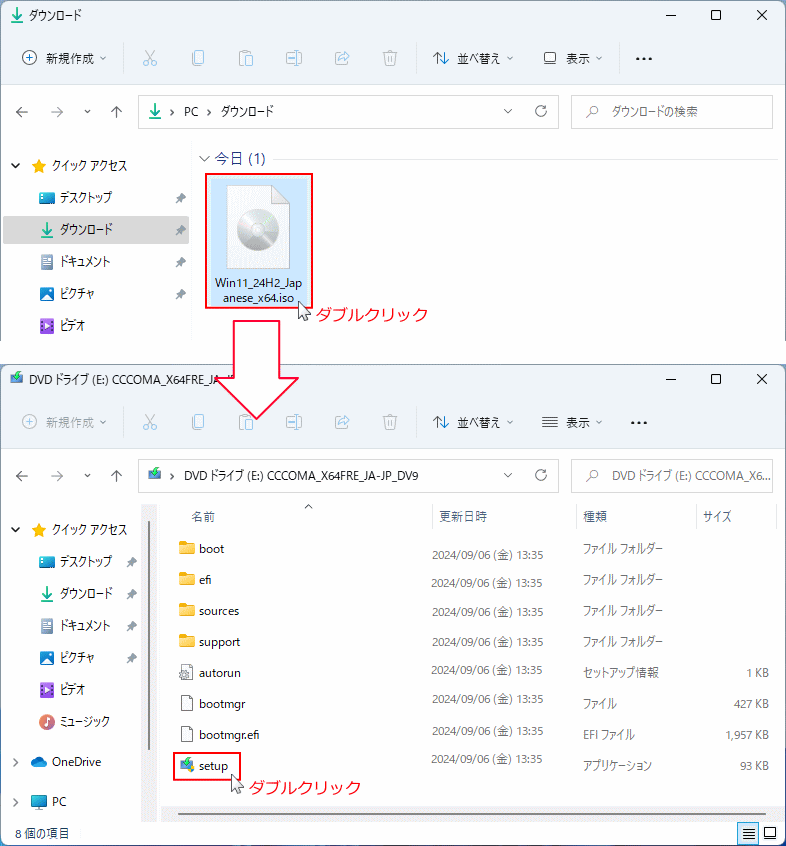
ダブルクリックで仮想ディスクが作成できない場合は、ISOファイルを右クリックしたメニューの「プログラムから開く」の「エクスプローラーから開く」をクリックしてください。 2.「ユーザーアカウント制御」警告が表示されたら「はい」をクリックします。
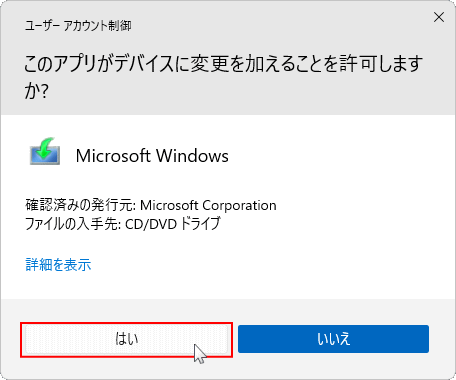 準備中の表示の後に、
準備中の表示の後に、3.「Windows セットアップでの更新プログラムのダウンロード方法の変更」をクリックします。
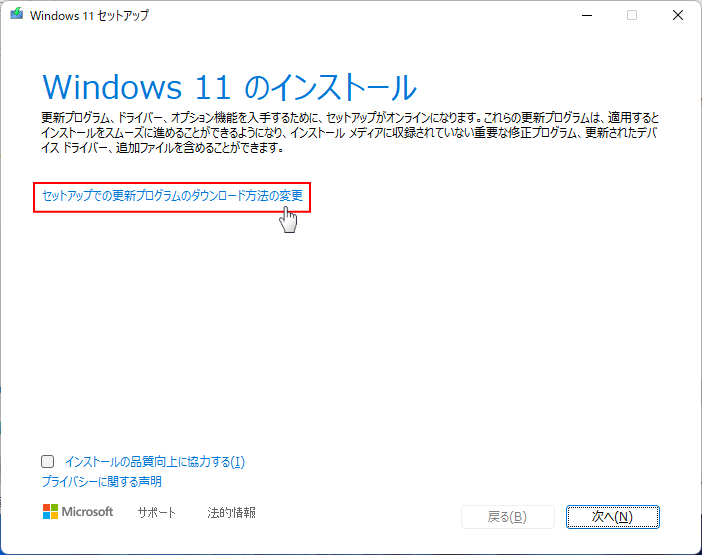 4.「更新プログラム、ドライバー、オプション機能の入手」が表示されたら、
4.「更新プログラム、ドライバー、オプション機能の入手」が表示されたら、修復する目的なので「今は実行しない」を選択し、「次へ」をクリックします。「PCをチェックしています」などが表示されるのでそのまま待ちます。
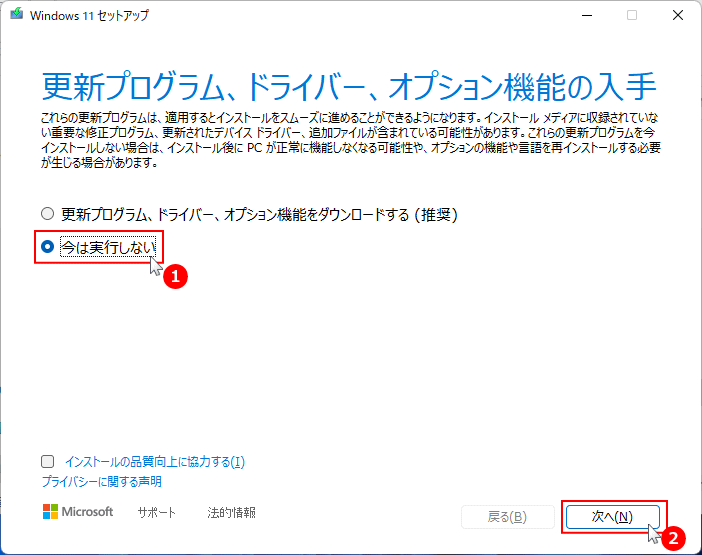 5.「ライセンス条項」が表示されるので「同意する」をクリックします。
5.「ライセンス条項」が表示されるので「同意する」をクリックします。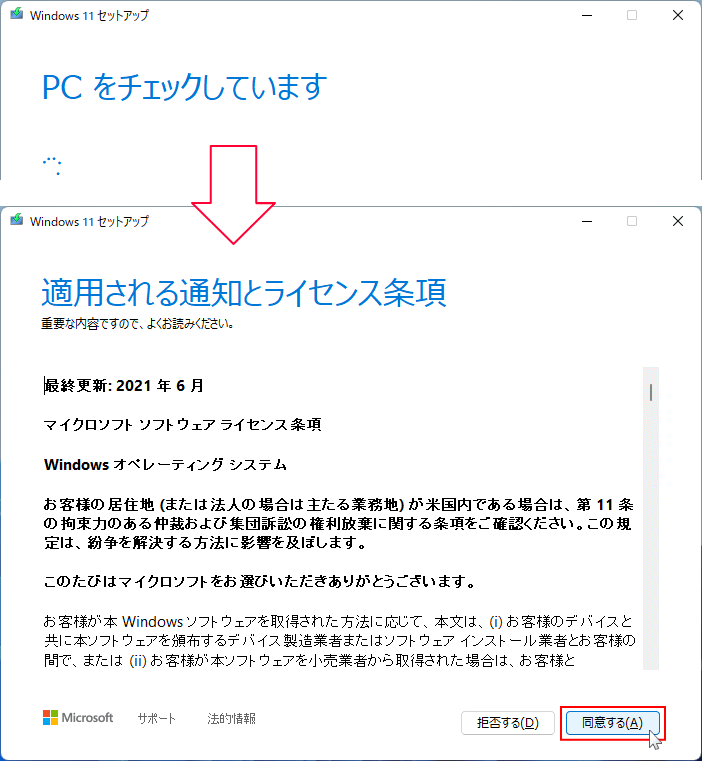 6.「インストールに必要な作業を確認しています」と表示されたら、そのまま待ちます。
6.「インストールに必要な作業を確認しています」と表示されたら、そのまま待ちます。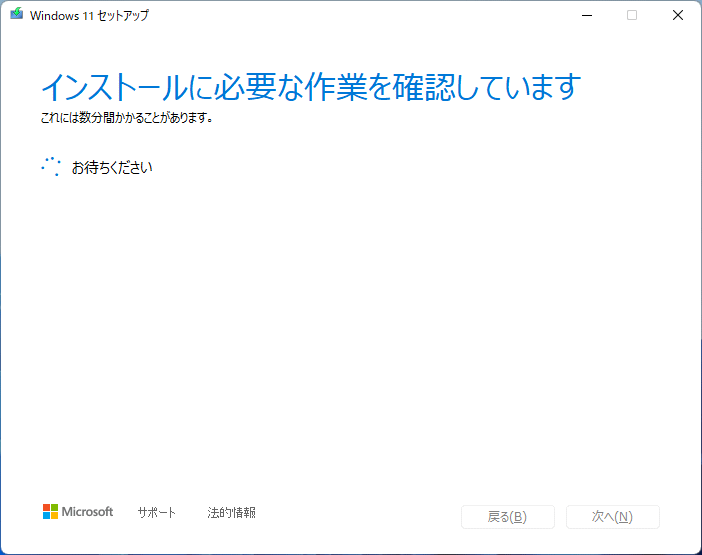
ISOファイルでのアップデートで重要な設定
注意事項PCの状態を変更せずにバージョンアップデートをする為、この時点では、まだ「インストール」をクリックしないでください。
- 「個人用ファイルとアプリを引継ぐ」が表示されていて、チェックマークが付いている事を確認します。
- 「個人用ファイルとアプリを引継ぐ」が表示されていない場合は、「引き継ぐものを変更」をクリックします。
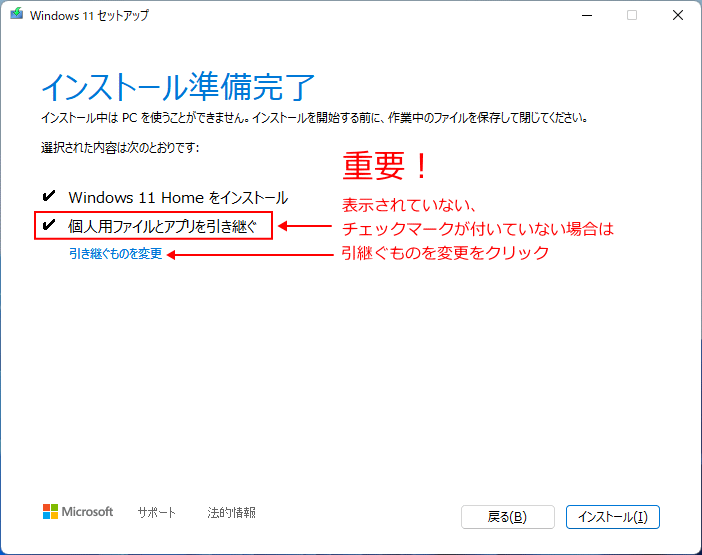 「引き継ぐものを変更」をクリックした場合
「引き継ぐものを変更」をクリックした場合「個人用ファイルとアプリを引き継ぐ」をクリックし選択して「次へ」をクリックします。
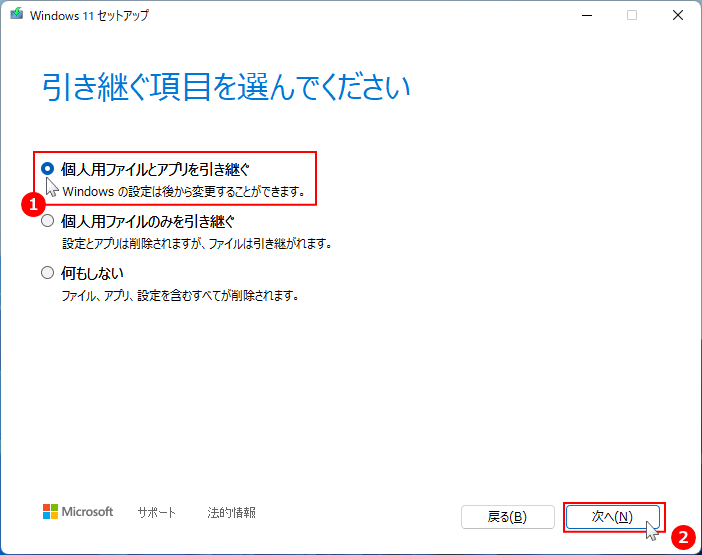
必要な作業の確認画面が表示されるので、そのまま待ちます。
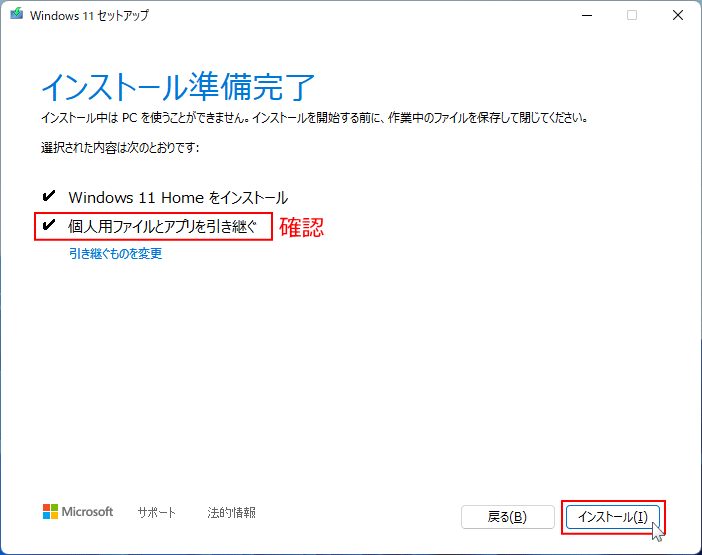 8.「Windows 11 をインストールしています」と表示されるので、環境により時間がかかる事もありますが、そのまま待ちます。
8.「Windows 11 をインストールしています」と表示されるので、環境により時間がかかる事もありますが、そのまま待ちます。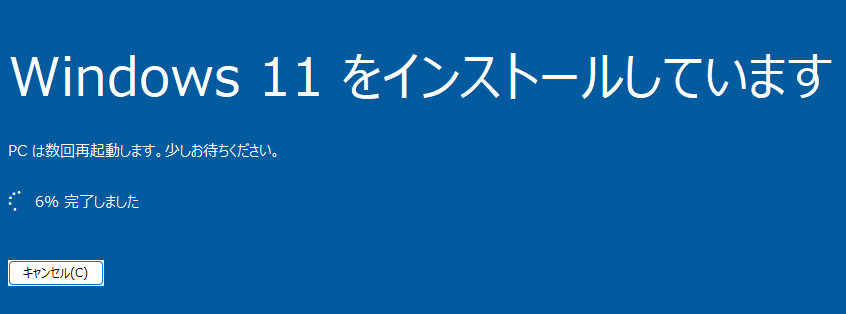
バージョンアップデートのキャンセル
「インストールしています」の画面では、最終の準備段階です。キャンセルはこの画面が終了するとできなくなります。
「インストールしています」の画面では、最終の準備段階です。キャンセルはこの画面が終了するとできなくなります。
9. 最終の準備が終了すると、「間もなくPCが再起動されます」とメッセージが表示され、暫くすると再起動します。
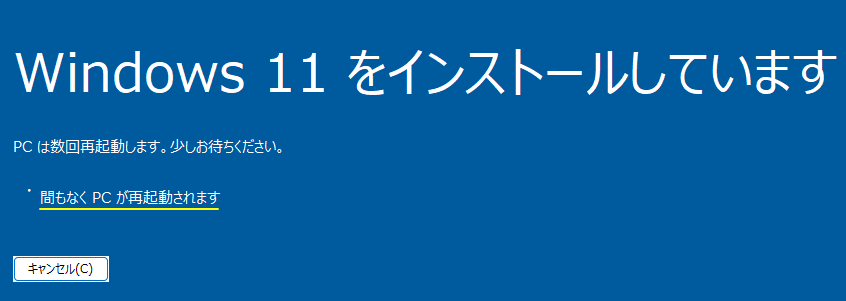 10. 再起動後、起動画面の後に「更新プログラムを構成しています」と表示されるので、そのまま待ちます。
10. 再起動後、起動画面の後に「更新プログラムを構成しています」と表示されるので、そのまま待ちます。
- パソコンの環境によって、かなり時間がかかる場合もあります。
- インストールの進行状況や、メッセージが表示され、
- 数回自動で再起動する場合もあります。
- 画面で止まっているように感じても、明らかに問題がある以外は「強制終了」しないでください。
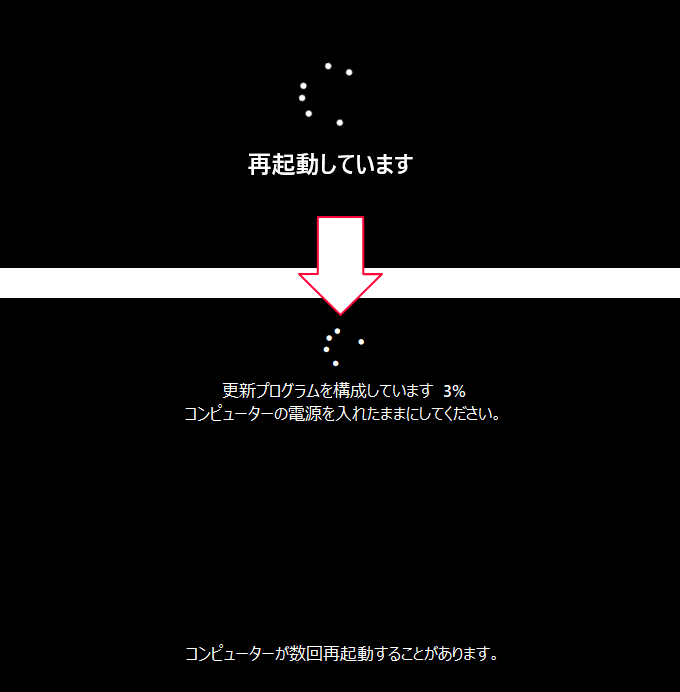 11. バージョンアップデートが問題なく進めば、サインイン画面が表示されるのでサインインします。
11. バージョンアップデートが問題なく進めば、サインイン画面が表示されるのでサインインします。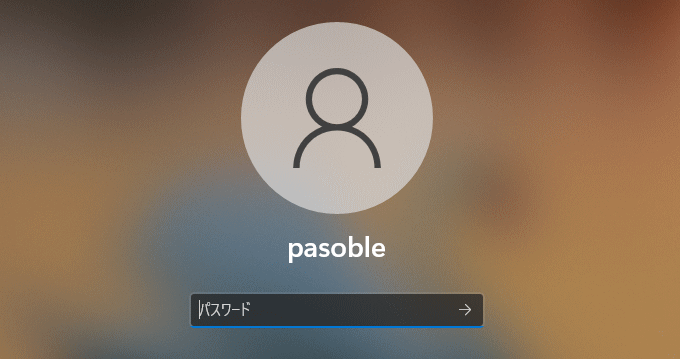 12. 24H2 バージョンアップデートの最終構成が始まるので、そのまま待ちます。
12. 24H2 バージョンアップデートの最終構成が始まるので、そのまま待ちます。- 「これには数分かかる場合があります。」と表示され、別のメッセージが表示された後に、「もう少しで完了です」と表示さるので暫くそのまま待ちます。
- 環境により自動で再起動する場合もあります。また、なかなか進まないからと言って、強制終了するようなことはやめてください。
- ホーム画面が表示されれば、24H2のバージョンアップデートは完了です。
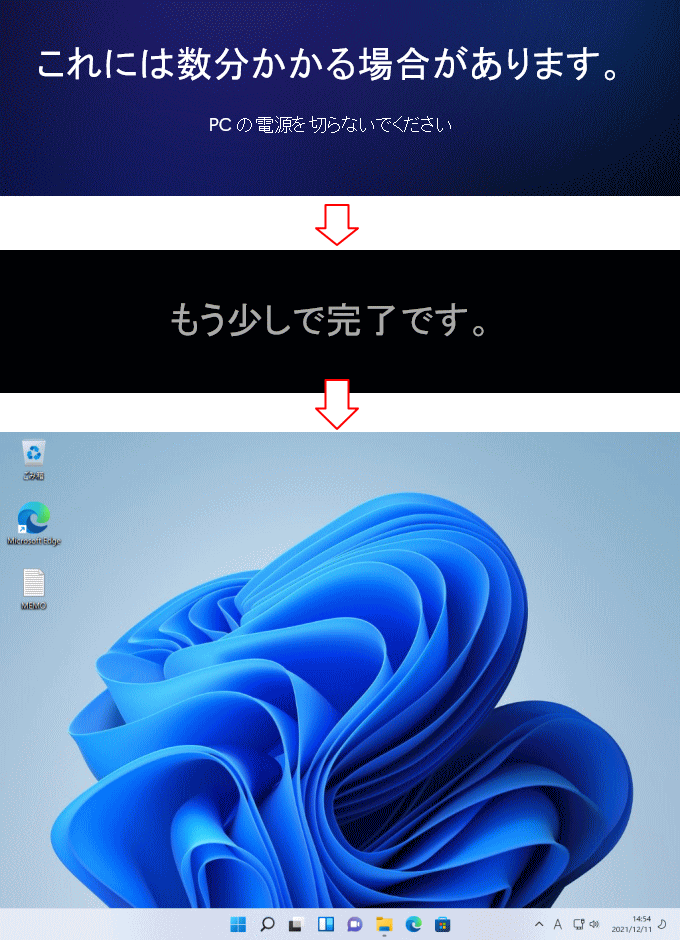
バージョンの確認
設定を開き「システム」を選択して、項目の一番下にある「バージョン情報」をクリックします。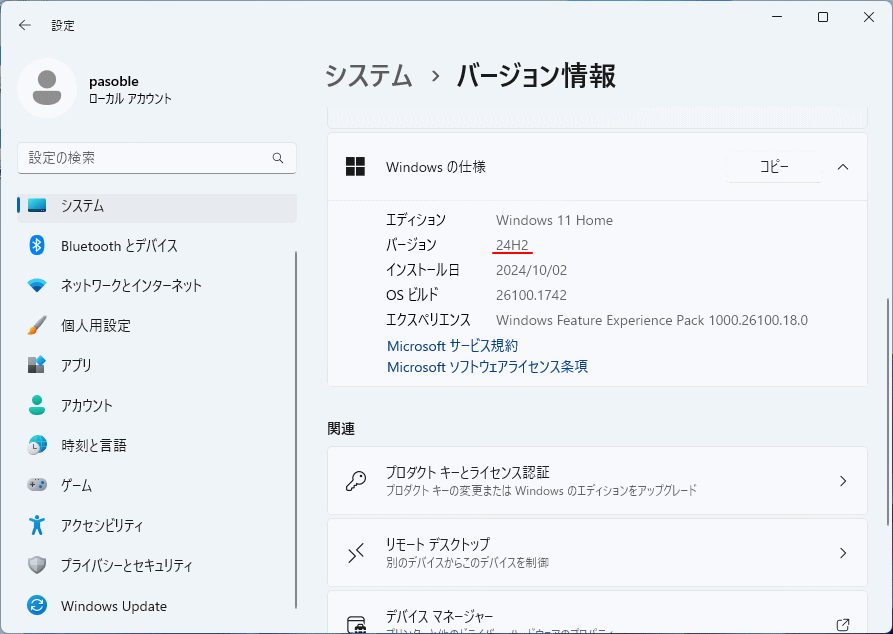
24H2に更新プログラムのチェックで手動アップデート
Windows11「設定」の「Windows Update」を開き「更新プログラムのチェック」で、「Windows 11 version 24H2」が表示されたら「更新プログラム」からアップデートできます。
「24H2 が利用可能」が表示されない場合に試す事
「Windows 11 version 24H2 が利用可能です」が表示されない場合は、設定の Windows Update にある「利用可能になったらすぐに最新の更新プログラムを利用する」を「オン」して、PCを再起動します。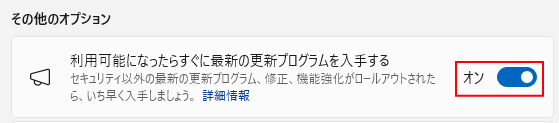
どうして、24H2のアップデートが表示されないなら、ISOファイルから24H2のアップデートも検討してみてください。 1. 設定の「Windows Update」を開きます。
「スタート」ボタンをクリックして、スタートの「設定」をクリックします。
 「Windows Update」をクリックします。
「Windows Update」をクリックします。 2. 「Windows 11 version 24H2」と表示されているか確認します。表示されていないようなら「更新プログラムのチェック」をクリックして表示されれば、ここから「24H2」にバージョンアップデートをすることが可能です。
2. 「Windows 11 version 24H2」と表示されているか確認します。表示されていないようなら「更新プログラムのチェック」をクリックして表示されれば、ここから「24H2」にバージョンアップデートをすることが可能です。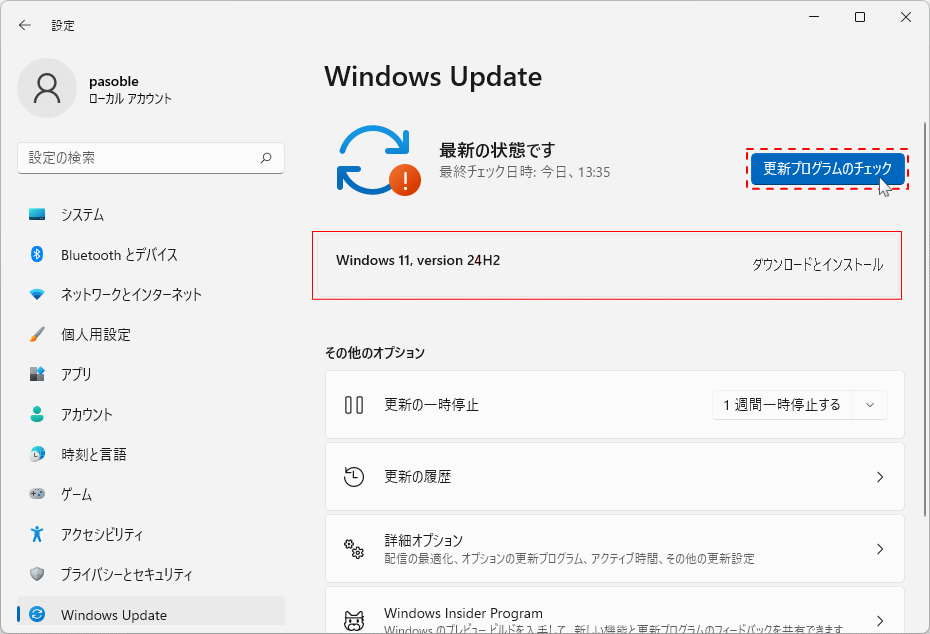 「Windows 11 version 24H2 が利用可能です」が表示されない場合でも、アップデートツールのインストールアシスタント、またはISOファイルを利用して Ver.24H2 にバージョンアップデートすることができます。
「Windows 11 version 24H2 が利用可能です」が表示されない場合でも、アップデートツールのインストールアシスタント、またはISOファイルを利用して Ver.24H2 にバージョンアップデートすることができます。
他の更新プログラムが表示されている場合
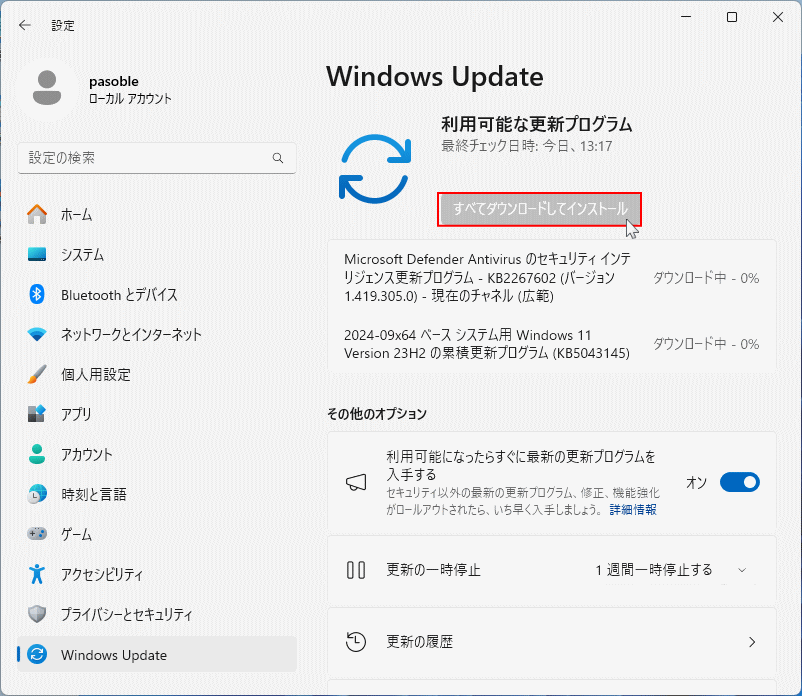 更新プログラムのインストールを完了しても「Windows 11 version 24H2 が利用可能です」が表示されない場合は、配信待ちの状態なので何時アップデートできるか分かりません。直ぐにでも Ver.24H2にアップデートしたい場合は、別の方法で実行できるので問題ありません。
更新プログラムのインストールを完了しても「Windows 11 version 24H2 が利用可能です」が表示されない場合は、配信待ちの状態なので何時アップデートできるか分かりません。直ぐにでも Ver.24H2にアップデートしたい場合は、別の方法で実行できるので問題ありません。
3.「ダウンローとインストール」をクリックすれると Ver.24H2 のダウンロードが始まります。- 他の更新プログラムが表示されている場合は、先にダウンロードしてインストールを済ませておきます。
- 次に、再度「Windows Update」を開き「Windows 11 version 24H2 が利用可能です」と表示されているか確認します。
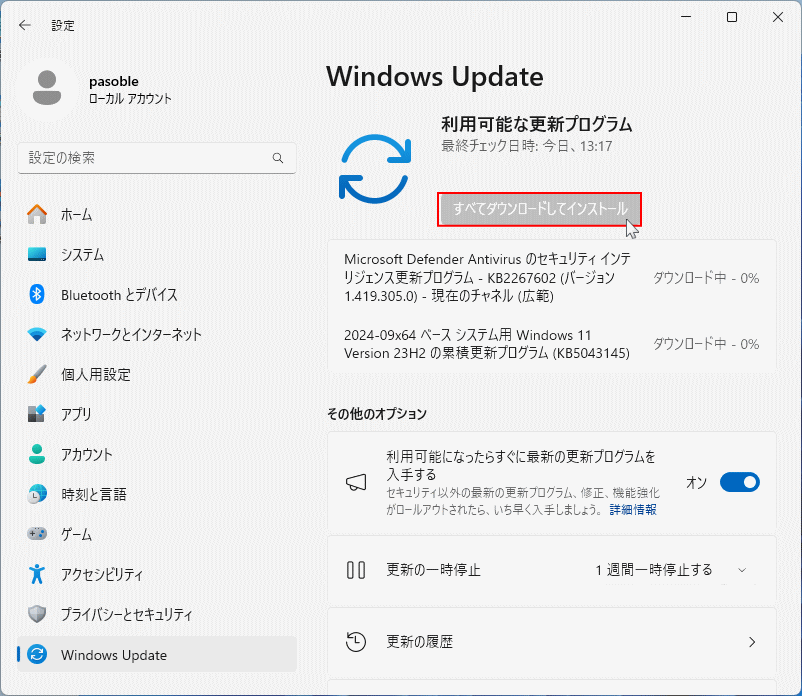 更新プログラムのインストールを完了しても「Windows 11 version 24H2 が利用可能です」が表示されない場合は、配信待ちの状態なので何時アップデートできるか分かりません。直ぐにでも Ver.24H2にアップデートしたい場合は、別の方法で実行できるので問題ありません。
更新プログラムのインストールを完了しても「Windows 11 version 24H2 が利用可能です」が表示されない場合は、配信待ちの状態なので何時アップデートできるか分かりません。直ぐにでも Ver.24H2にアップデートしたい場合は、別の方法で実行できるので問題ありません。
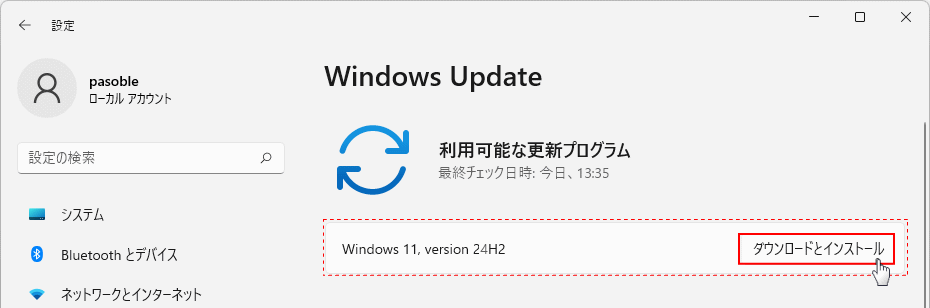 ダウンロードが 0% のまま止まったままで進まない場合は、下記のページを参考にしてください。
ダウンロードが 0% のまま止まったままで進まない場合は、下記のページを参考にしてください。Windows11 アップデートのダウンロードが0%から進まない時の対処法 4. ダウンロードが完了すると「再起動が必要です」と表示されるので、「今すぐ再起動する」をクリックします。
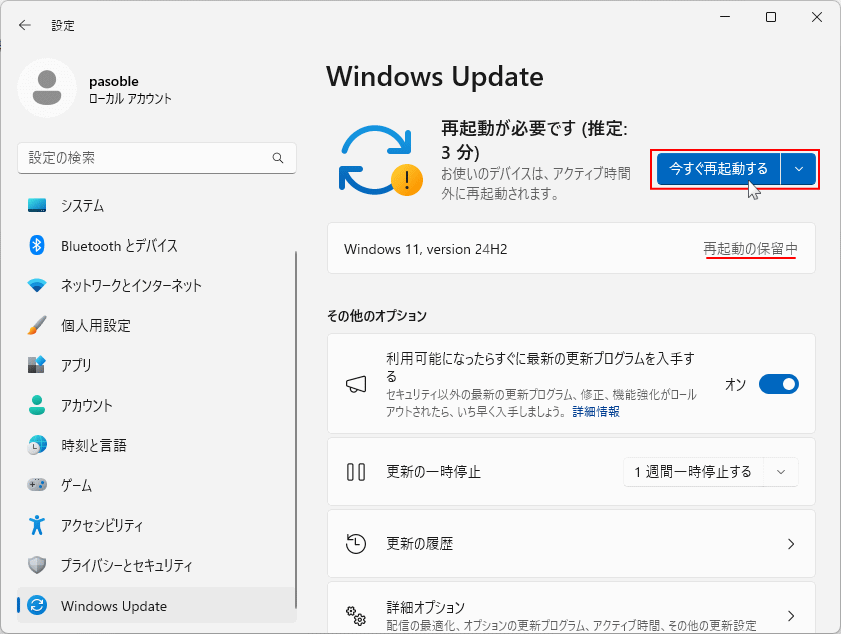 5. 再起動後に「更新が進行中です」と表示された後に、ver.24H2 の「更新プログラムの構成」が始まるのでそのまま待ちます。
5. 再起動後に「更新が進行中です」と表示された後に、ver.24H2 の「更新プログラムの構成」が始まるのでそのまま待ちます。
- パソコンの環境によって、かなり時間がかかる場合もあります。
- インストールの進行状況や、メッセージが表示され、
- 数回自動で再起動する場合もあります。
- 画面で止まっているように感じても、明らかに問題がある以外は「強制終了」しないでください。
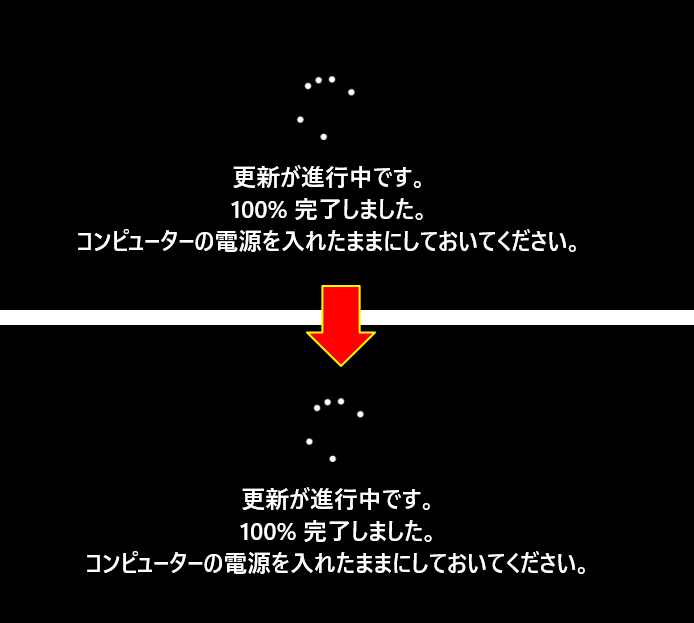 6. プログラムの構成が完了して、サインイン後にデスクトップが表示されれば Ver.24H2 のバージョンアップデートは完了です。
6. プログラムの構成が完了して、サインイン後にデスクトップが表示されれば Ver.24H2 のバージョンアップデートは完了です。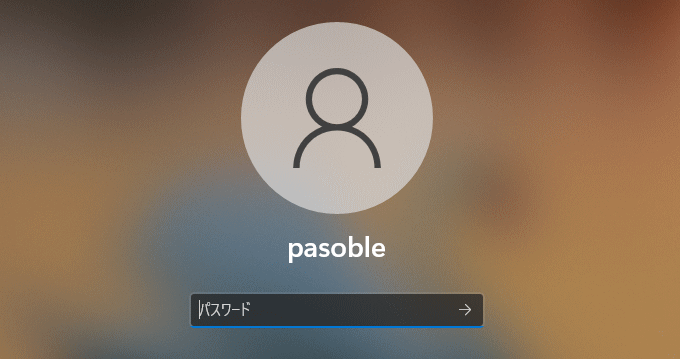
バージョンの確認
設定を開き「システム」を選択して、項目の一番下にある「バージョン情報」をクリックします。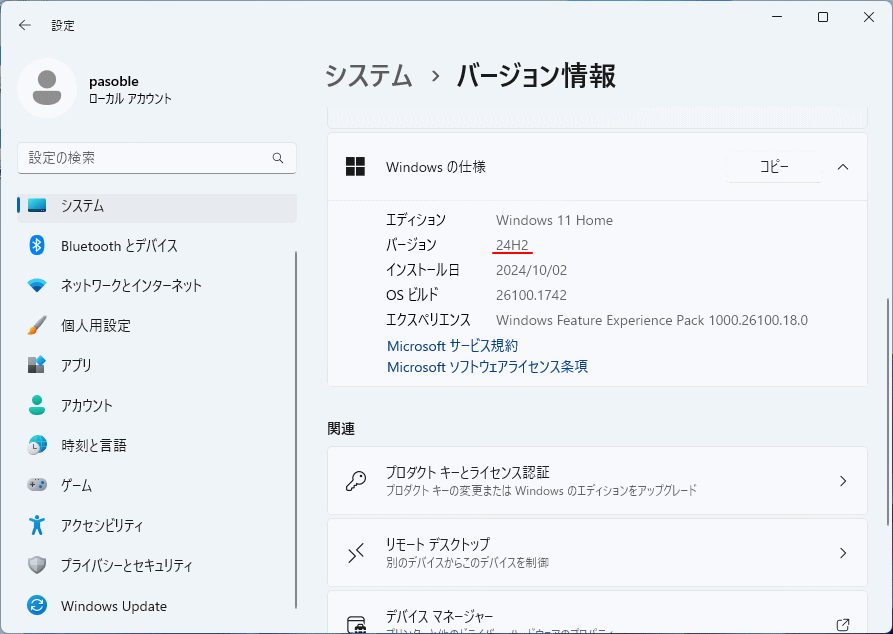
24H2にアップデートツールで手動アップデート
Windows11 Ver.24H2 のアップデートが更新プログラムにまだ来ていない場合でも、Microsoft 公式のアップデートツール(インストール アシスタント)を利用して、Ver.24H2 に手動アップデートが可能です。 1. Microsoft 公式(インストール アシスタント)アップデートツールをダウンロードします。https://www.microsoft.com/ja-jp/software-download/windows11
ダウンロードページの「Windows 11 インストール アシスタント」にある「今すぐダウンロード」をクリックして、ツール(Windows11 Installation Assistant)を保存します。
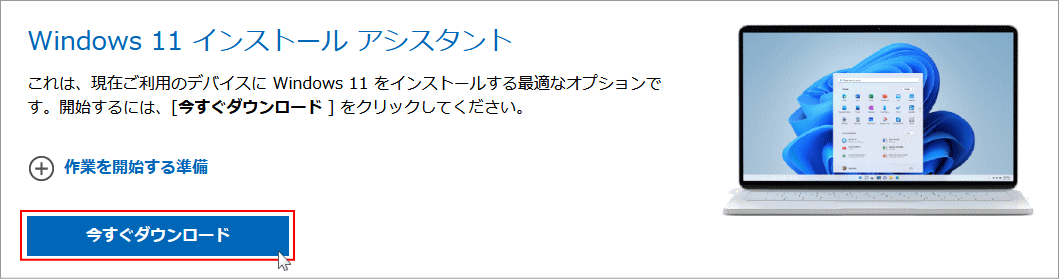 2. ダウンロードした、インストールアシスタント「Windows11 Installation Assistant」をダブルクリックします。
2. ダウンロードした、インストールアシスタント「Windows11 Installation Assistant」をダブルクリックします。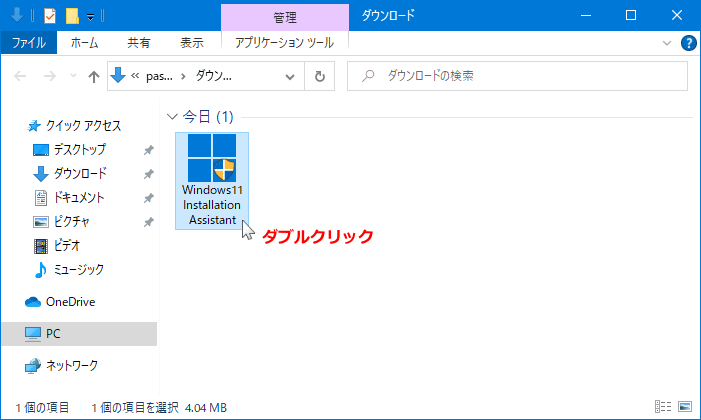 3. 次に同意する内容が表示されたら「同意してインストール」をクリックします。同意画面が表示されない場合は下図の下をみてください。
3. 次に同意する内容が表示されたら「同意してインストール」をクリックします。同意画面が表示されない場合は下図の下をみてください。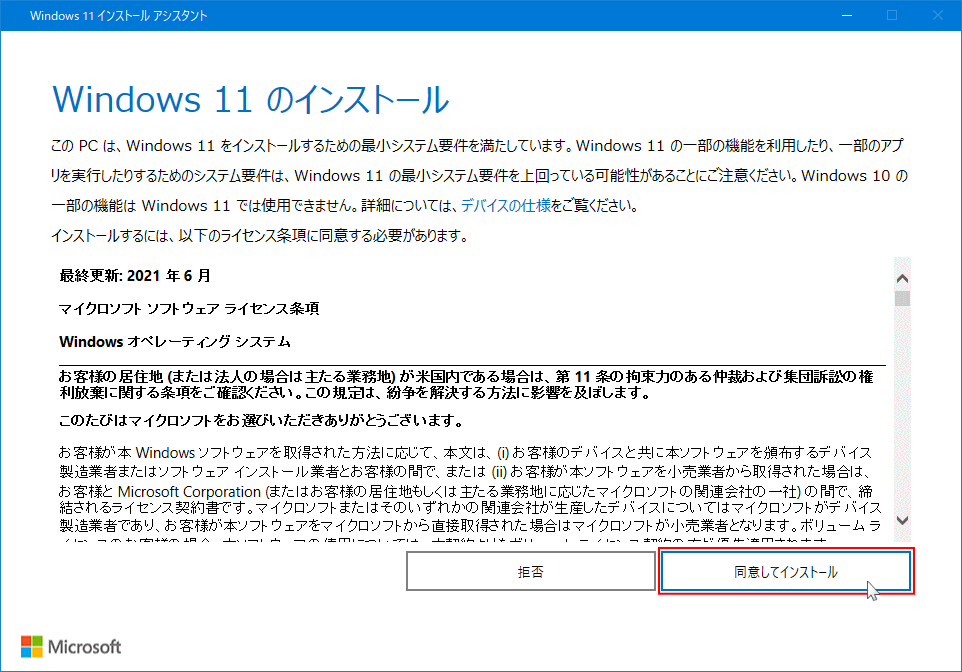
★ ライセンス条項、同意が表示されない場合
Windows11 のクリーンインストールや新規購入したPCなど、Windows11 の要件を満たしているかチェックが完了していない場合、同意が画面が表示されず「PC 正常性チェックのアプリのダウンロード」が表示され、アプリのダウンロードと実行が必要になります。
先に要件のチェックを終了してから、再度ツールを実行すれば、ライセンス条項が表示されアップデートできるようになります。 アプリのダウンロードは「PC 正常性チェック アプリを入手する」をクリックしてダウンロードできます。要件のチェックを済ませる方法は、下記のページを参考にしてください。
Windows11 要件をチェックする方法
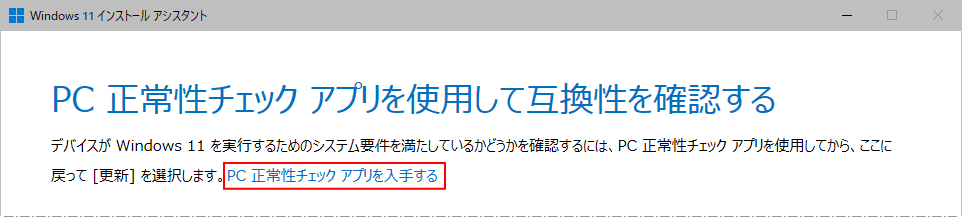
4. 24H2のダウンロードが開始されるのでそのまま待ちます。Windows11 のクリーンインストールや新規購入したPCなど、Windows11 の要件を満たしているかチェックが完了していない場合、同意が画面が表示されず「PC 正常性チェックのアプリのダウンロード」が表示され、アプリのダウンロードと実行が必要になります。
先に要件のチェックを終了してから、再度ツールを実行すれば、ライセンス条項が表示されアップデートできるようになります。 アプリのダウンロードは「PC 正常性チェック アプリを入手する」をクリックしてダウンロードできます。要件のチェックを済ませる方法は、下記のページを参考にしてください。
Windows11 要件をチェックする方法
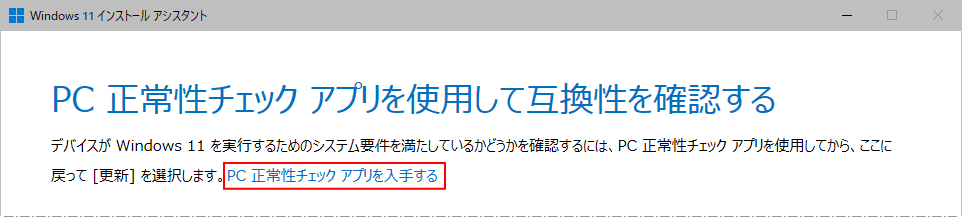
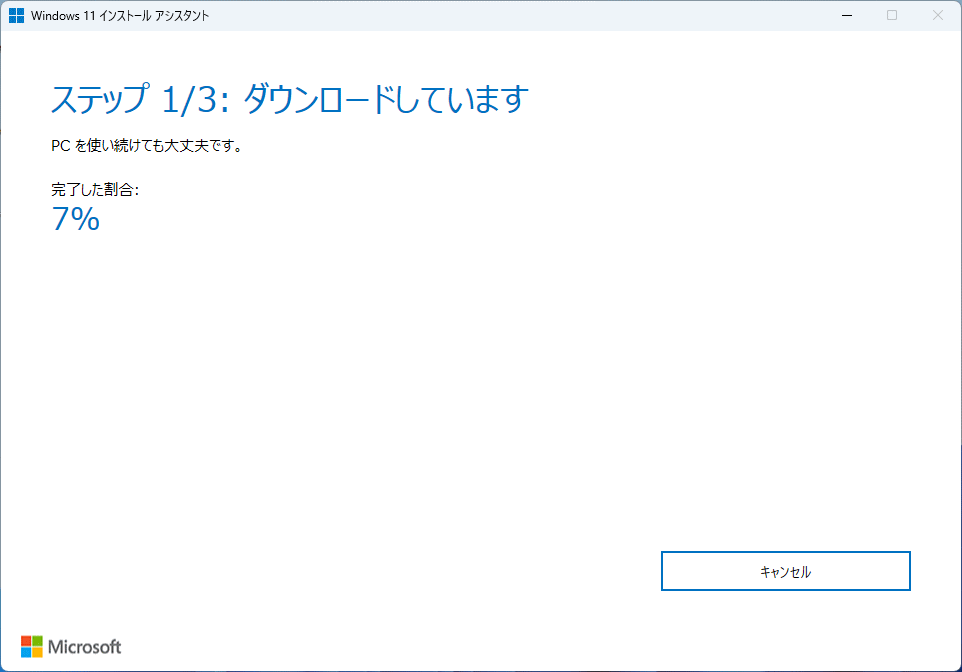 5.ダウンロードが完了すると「ダウンロードの確認」と表示されるのでそのまま待ちます。
5.ダウンロードが完了すると「ダウンロードの確認」と表示されるのでそのまま待ちます。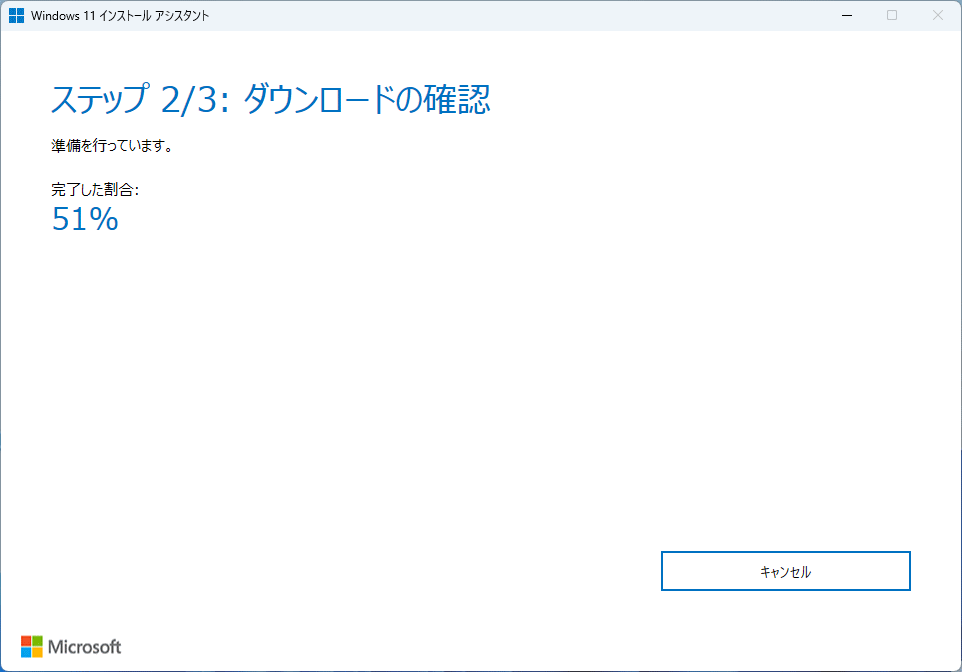 6.「インストール」が始まります。途中で止まったようになるなど、時間かかる場合がありますがそのまま待ちます。
6.「インストール」が始まります。途中で止まったようになるなど、時間かかる場合がありますがそのまま待ちます。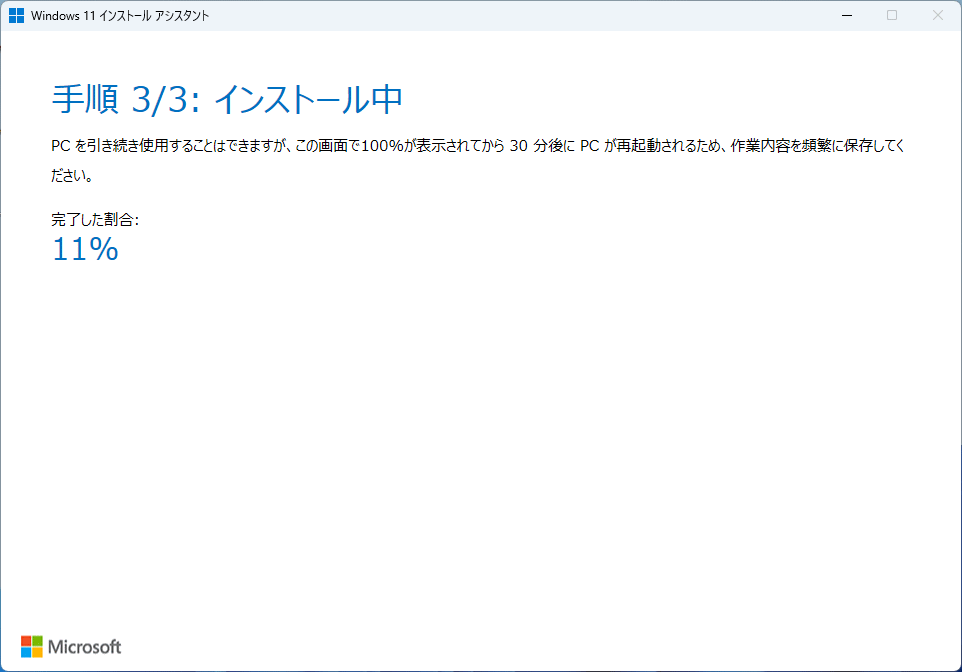
インストールの途中や完了後にエラーが出るようなら、コマンドでアップデートデータをクリーンアップすると解決す場合があります。詳しくはこのページの「コマンドでシステムのチェックをする」を参考にしてください。 7.「ここは環境により表示されない場合があります。」 「PCをチェックしています」「準備をしています」など表示され後に、「更新プログラムをダウンロードしています」と表示されるのでそのまま待ちます。
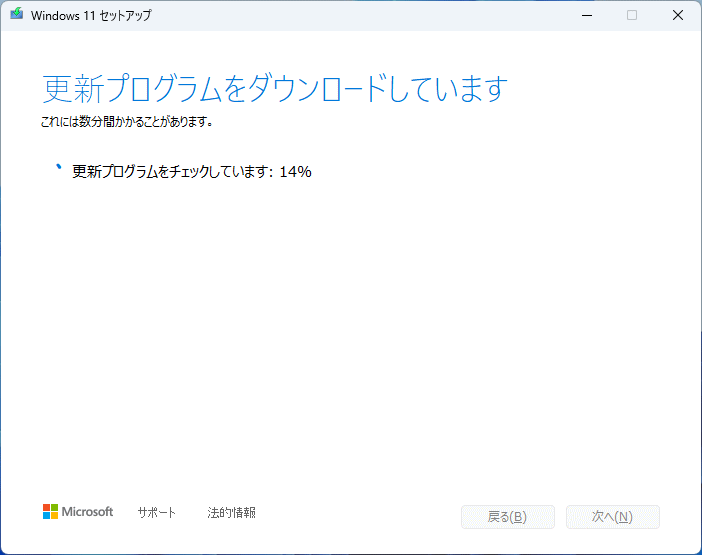 8. インストールの準備が完了したら、「Windows 11 をインストールするには、PCを再起動する必要があります」を表示されるので、「今すぐ再起動」をクリックします。
8. インストールの準備が完了したら、「Windows 11 をインストールするには、PCを再起動する必要があります」を表示されるので、「今すぐ再起動」をクリックします。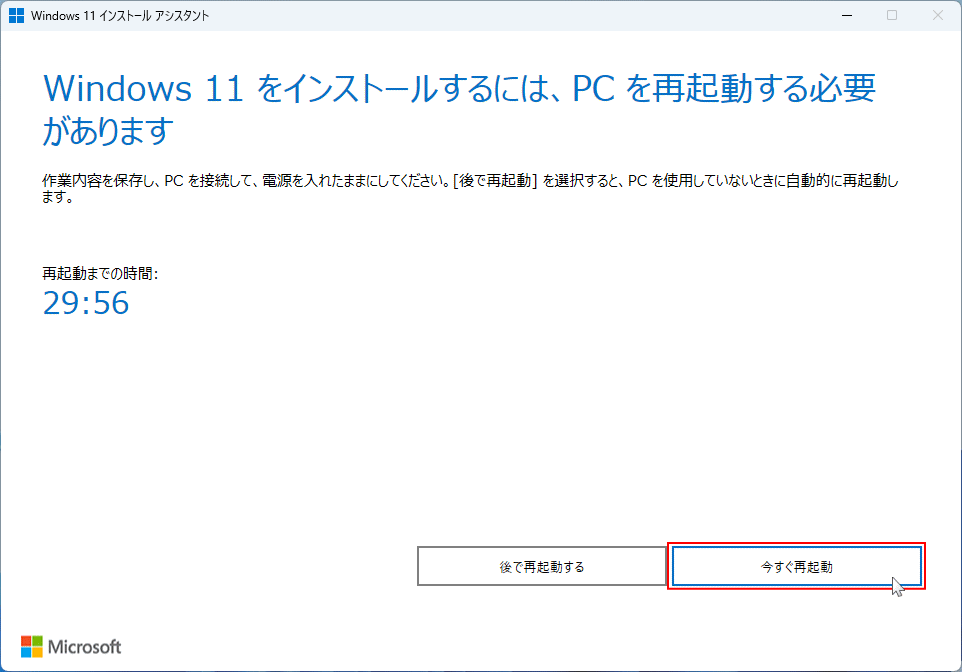
・何もしなくとも「30分」後には、自動で再起動が実行されます。
「サインアウトしようとしています」表示されたら、「閉じる」をクリックします。また、クリックしなくても強制的に再起動します。
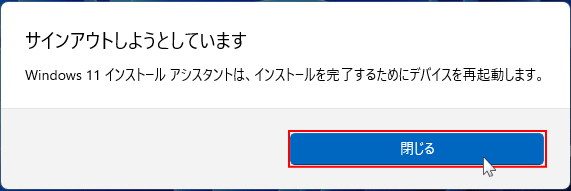 9. 再起動後に「コンピューターの電源を入れたままにしてください」と表示され、また再起動され起動画面の後に「更新プログラムを構成しています」と表示されたらそのまま待ちます。
9. 再起動後に「コンピューターの電源を入れたままにしてください」と表示され、また再起動され起動画面の後に「更新プログラムを構成しています」と表示されたらそのまま待ちます。
- 画面にはインストールの進行状況や、メッセージが表示されます
- 数回自動で再起動することがあります
- パソコンの環境によって、かなり時間がかかる場合があります
- 画面で止まっているように感じても、明らかに問題がある以外は「強制終了」しないでください
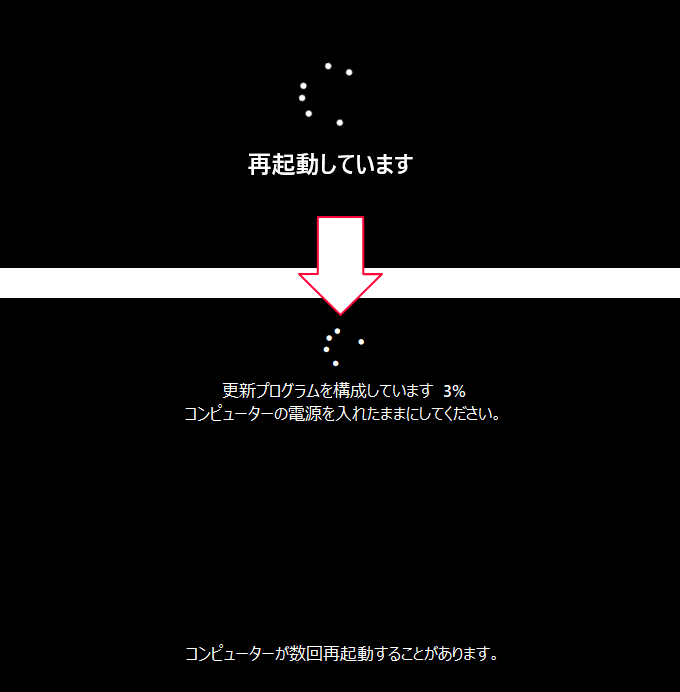 10. バージョンアップデートが問題なく進めば、サインイン画面が表示されるのでサインインします。
10. バージョンアップデートが問題なく進めば、サインイン画面が表示されるのでサインインします。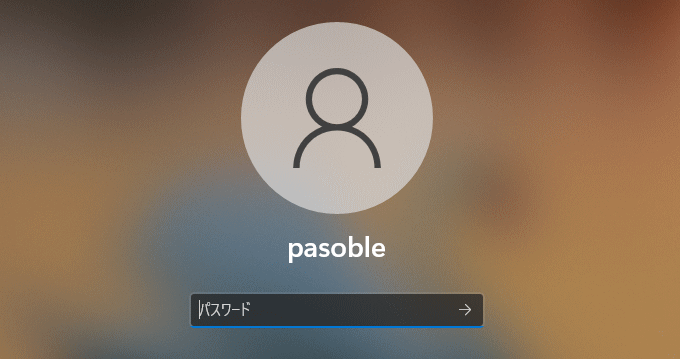 11. バージョンアップデートの最終構成が始まるので、そのまま待ちます。
11. バージョンアップデートの最終構成が始まるので、そのまま待ちます。
- 「こんにちは」→「これには数分かかる場合があります。」などいくつかのメッセージが表示された後に、「もう少しで完了です」と表示さるので暫くそのまま待ちます。
- 環境により自動で再起動する場合もあります。また、なかなか進まないからと言って、強制終了するようなことはやめてください。
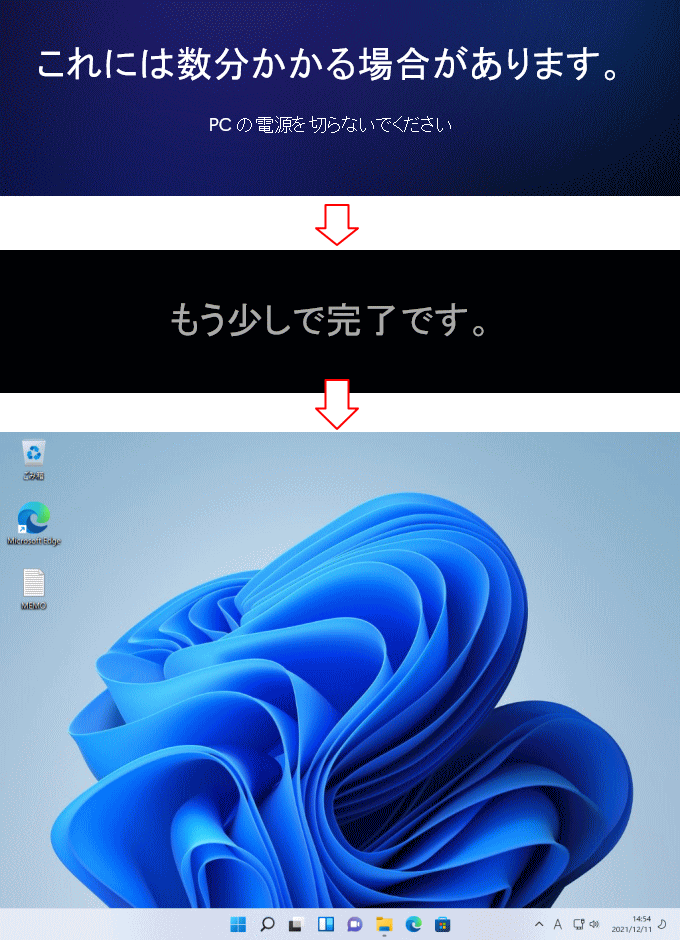
最終構成が完了して、デスクトップが表示されれば、インストール アシスタントでの Windows11 Ver.24H2 のアップデートは完了です。
バージョンアップデートで勝手に壁紙が変更されるこがあります。個人設定より手動で戻してください。
バージョンの確認
設定を開き「システム」を選択して、項目の一番下にある「バージョン情報」をクリックします。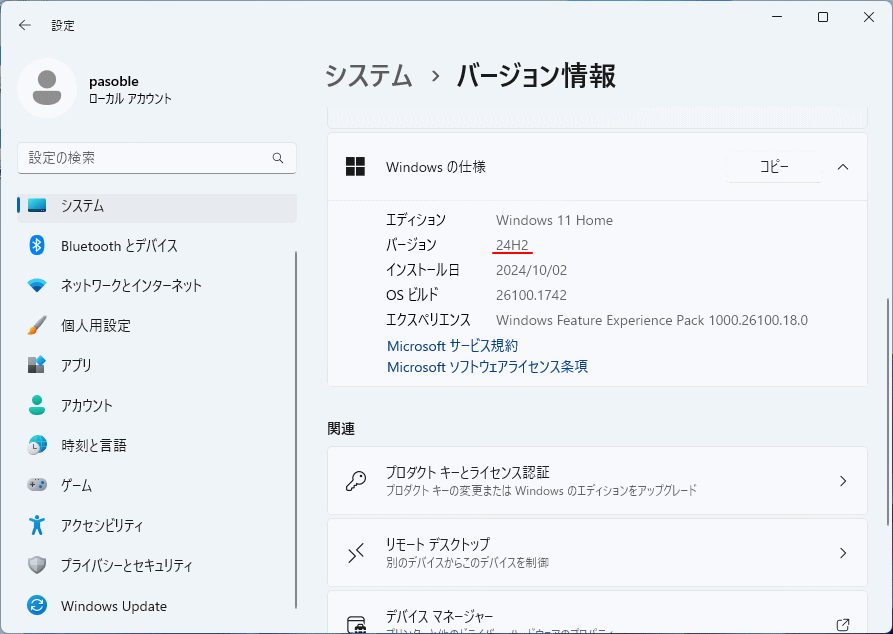
要件を満たしていないPCを24H2に手動アップデートする方法
未対応PCを24H2にアップデートする概要
ISOファイルを利用してコマンドでサーバー向けのセットアップを指示すれば、未対応のPCでも24H2にバージョンアップデートができます。 サーバーを指示することで条件が緩くなりアップデートが可能になるだけで、バージョンアップデートで、サーバー仕様になることはありません。 操作方法は、上記の「ISOファイルで手動アップデート」とほとんど同じです。先に上記で説明している方法で Windows11 24H2のISOファイルをダウンロードしておきます。要件を満たしていなPCのアップデート手順
1. ISOファイルをダブルクリックして、仮想ディスクを作成します。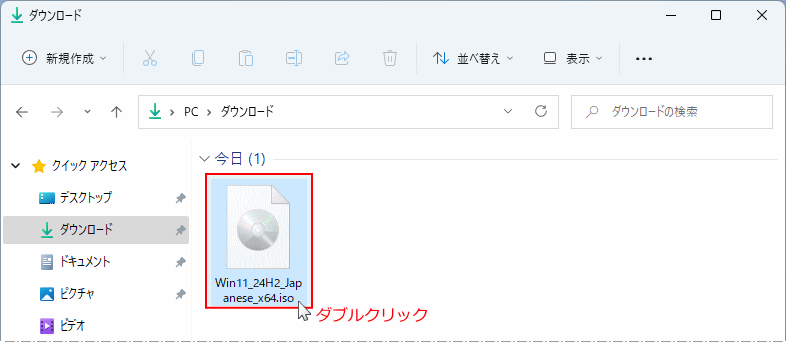
ダブルクリックで仮想ディスクが作成できない場合は、ISOファイルを右クリックしたメニューの「プログラムから開く」の「エクスプローラーから開く」をクリックします。 2. 仮想ディスクがエクスプローラーに表示されたら、アドレスバーにあるドライブ文字(ドライブレター)を確認します。
※ 次のコマンド入力で「ドライブレター」が必要です
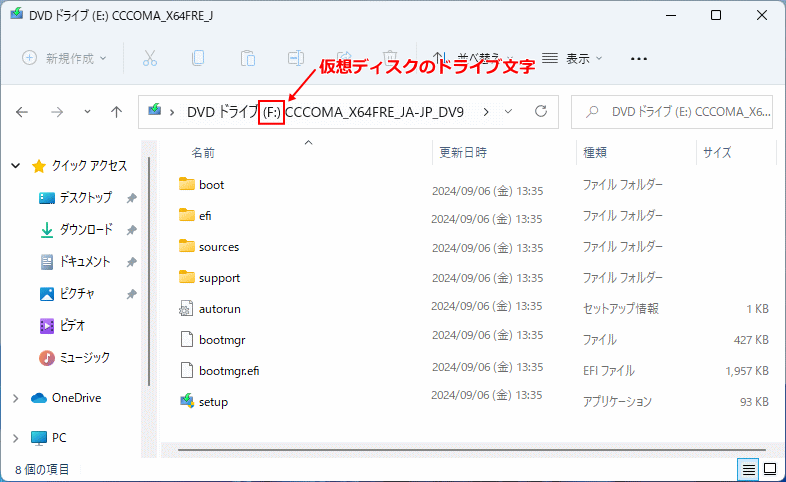 3. コマンドプロンプト、またはターミナルを起動します。
3. コマンドプロンプト、またはターミナルを起動します。■ コマンドプロンプトの起動方法
- キーボードの「Windows」キーを押した後に、「cmd」と押します。
- 検索画面が表示されたら、コマンドプロンプトの「管理者として実行」をクリックします。
 ■ ターミナルの起動方法
■ ターミナルの起動方法スタートボタン」を右クリックしたメニューの「ターミナル(管理者)」をクリックします。
 4. コマンドが入力できる状態になったら、仮想ディスクのドライブ文字、例「F:」を入力して「Enter」押して、仮想ディスクに移動します。
4. コマンドが入力できる状態になったら、仮想ディスクのドライブ文字、例「F:」を入力して「Enter」押して、仮想ディスクに移動します。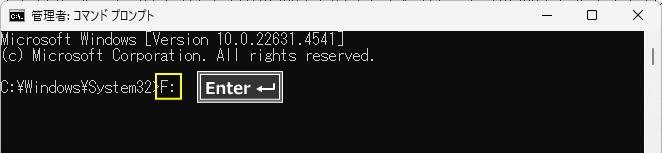 5.「F:」に移動できたら「setup /product server」と入力して「Enter」を押すと、アップデート(セットアップ)が開始します。
5.「F:」に移動できたら「setup /product server」と入力して「Enter」を押すと、アップデート(セットアップ)が開始します。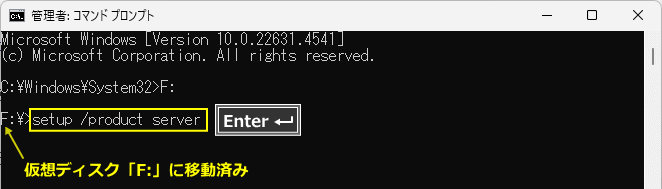 6. セットアップ画面が表示されたら内容を確認して進みます。
6. セットアップ画面が表示されたら内容を確認して進みます。画面に「Windows Server のインストール」と表示されますが、実際には通常の Windows11 24H2にバージョンアップデートされます。
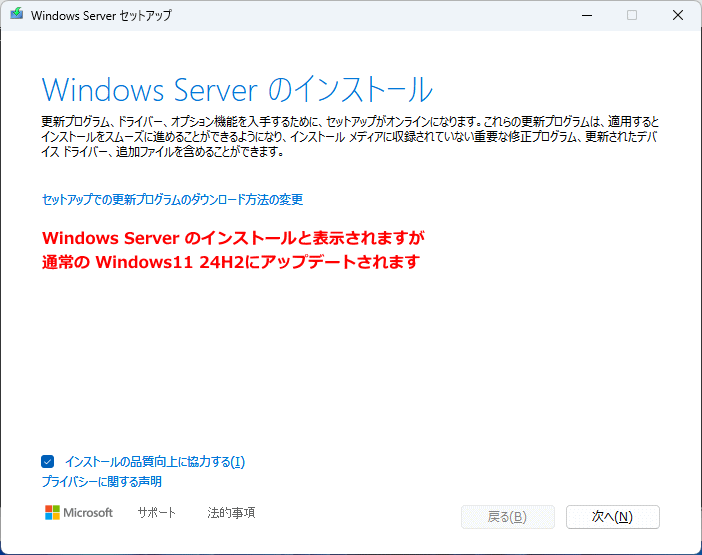
ここからは、「ISOファイルで手動アップデート」と同じなので、そちらをみてバージョンアップデートを進めてください。
■ 作成した Windows 24H2 の仮想ディスクの消し方
エクスプローラーの「PC」を開き、仮想ディスクを右クリックしたメニューの「取り出し」をクリックすれば、仮想ディスクを消すことができます。Windows11 24H2で何が変わる「注意点と更新内容」
スポンサーリンク
Ver.24H2 の主な更新内容と注意事項
Windows 11 24H2 のバージョンアップデートは、AIに最適化された NPU 搭載 PCにて更にAI機能の強化が主なアップデートです。 一般的なCPU搭載の Windows11 Ver.24H2のバージョンアップデートでは安定性や使い勝手(設定の簡素化)などが主な更新になっていてます。しかし24H2はシステムを入替する大きなアップデートなので、安定性やセキュリティの強化が向上するなら24H2にアップデートする価値もありますね。 利便性は、右クリックメニューの切り取りやコピー、名前の変更などアイコンに文字が追加され一目で分かりやすくなった。また、システムトレイのクイックでは、ドラッグ&ドロップで自由に表示を入れ替えられるようになったり、他にも改善がみられます。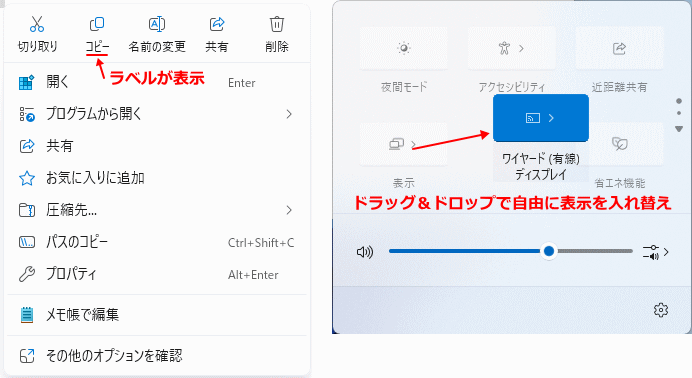 「24H2」のアップデートの最大の目的は、40 TOPS(1秒間に何兆回実行できるかの値)以上の NPU を搭載しているパソコン対して、AI 機能(Copilot+)が強化されることがメインとなるアップデートと認識すればよいでしょう。
NPUとは
「24H2」のアップデートの最大の目的は、40 TOPS(1秒間に何兆回実行できるかの値)以上の NPU を搭載しているパソコン対して、AI 機能(Copilot+)が強化されることがメインとなるアップデートと認識すればよいでしょう。
NPUとはニューラルプロセッサは、ニューラルネットワーク(機械学習プログラム)の動作を高速化するために設計されたハードウェアです。CPU はさまざまなタスクを処理できますが、一度に複数のタスクに特化した最適化はできません。NPU は高度な計算処理に優れていて AI のパフォーマンスを大幅に向上させることができます。
バージョンアップデートの前の注意事項
暗号化されているなら回復キーの確認
Windows側の問題でアップデートにより不具合が発生したときに、Bitlocker の回復キーの入力が必要になる場合があります。暗号化かされているならアップデートの前に暗号化の一時無効、または回復キーが分からない場合は確認した方が安全です。Insider Program を有効にしている
Insider Program を有効にしている場合は停止してからアップデートした方が安全です。Insider Preview を有効にした状態で、24H2にアップデートすると不具合が発生する報告もされています。 Insider Program の停止ができない場合は下記のページをご覧ください。Windows11 Insider Program が停止できない時の対処方法 Insider Program は初期値では無効化されています。もし、Windows11を Insider Preview からアップグレード、またはインストールしている場合は下記の場所を確認してください。
Insider Program の設定場所
- 設定
- システム
- Windows Update
- Insider Program
ディスクドライブが暗号化(Bitlocker)される
Windows11のPro版で24H2のバージョンアップデートで Bitlocker が有効になり、ディスクドライブが暗号化された報告があります。暗号化を避けたい場合は、下記のページを参考にしてください。BitLocker を完全に無効化して暗号化できないようにする方法
アップデートによるドライバ更新に注意
バージョンアップデートは何かとドライバ周りの不具合が多いので注意が必要です。 アップデート後にブルースクリーンなどが発生した場合は、ドライバが原因であるこが多いです。 ドライバに問題があるのか確認してドライバに原因があるようなら、元のドライバに戻す機能で、対処することができる場合もあります。 アップデートの前にドライブのバックアップを作成や使わない不要なドライバを削除して整理するのも良いしょう。もし24H2にバージョンアップデート後に、パソコンの調子が悪い、サウンド関係のトラブルやアプリの誤動作などの不具合があれば、10日以内であれば「バージョンアップデート前のバージョンに戻す」ことができます。
また、戻す期限が10日間では不安な場合、以前のバージョンに戻す期限を最長で60日間に延長することも可能です。
Ver.24H2 バージョンアップデートの不具合の対処法
24H2のアップデートが失敗するときの対処法
■ エラーコード 0x8007001f でアップグレードが失敗する
エラーコード 「0x8007001f」で失敗する場合は、レジストリのユーザリストに不要なユーザや重複ユーザが登録されている原因が高いです。対処方法は、レジストリのユーザリストにある不要なユーザーキーを削除します。Windows11 0x8007001f でアップグレードが失敗する時の対処方法
■ 24H2のアップデートで再起動を繰り返す場合
バージョンアップデートによる再起動でループし進まなくなった場合は、アップデートの削除など修復できなくなる場合があります。再起動ループの対処法は、下記のページを参考にしてください。Windows11 起動直後に再起動を繰り返すときの対処法
■ コンポーネントリセットの実行
Windows Update のコンポーネントには、更新プログラムの管理や保存、一時ファイルの記録などを行う複数のデータが含まれています。これらの一部が破損していたり古い情報が残っていると、アップデート失敗や不具合につながります。 コンポーネントリセットで、これらのデータを初期状態に戻すことでアップデートが成功する場合があります。Windows Update 失敗時のコンポーネントリセット方法
■ トラブルシューティングを実行する
トラブルシューティングツールは、アップデートやネット接続、プリンターなど指定し、問題の検出をして問題が見つかれば、自動で修復してくれる機能です。使い方は下記のページで紹介しています。Windows11 の問題-トラブルシューティングツールの使い方
■ コマンドでシステムのチェックをする
Windows11 のシステムファイルの破損などの不具合で、バージョンアップデートが出来ない場合もあります。アップデートが失敗するようなら、一度システムのチェックをしてアップデートできるか試します。Windows11 コマンドプロンプトでシステムを修復する方法
特にアップデートツール(インストールアシスタント)でエラーが出た場合は、下記のコマンドを実行しアップデートを試してみてください。
Dism /online /cleanup-image /startcomponentcleanup
アップデートクリーンアップ コマンドが完了したら、再度インストールアシスタントでアップデートを実行します。
■ 空き容量が足りないときの失敗
バージョンアップデート途中のエラーで、「0xC190020E」というエラーコードが表示される場合は、ディスクドライブの空き容量が不足している可能性があります。PCの環境にもよりますが、検証した結果データやアプリが入っていない場合でも、最低26GB以上の空き容量が必要でした。データの容量よっては、これでも足りない場合もあります。Windows11 更新プログラムが失敗する時に試すこと その他にも、更新プログラムのチェックでバージョンアップデートが失敗する場合、IOSファイルからアップデートすることで成功することがあります。
24H2のバージョンアップデートで問題が発生した時の対処法
Windows11 起動ドライブの準備
24H2のアップデートを実行する前に、念のため Windows11の起動できるUSBドライブを作成しておくことで、問題をスムーズに解決できる場合があるので起動ドライブの作成は推奨です。Windows11 起動可能なUSBドライブを作成する3つの方法
■ Ver.24H2のアップデートで重くなったなど動作の不具合
バージョンアップデート後に Windows11 が重くなった、PCが不安定になったなど、アップデートによりシステムファイルの破損や不具合、引継ぎに問題が発生していることも考えられます。 この場合、コマンドでシステムのチェックと自動修復で改善することがあります。システムのチェックの操作方法は、下記のページをご覧ください。Windows11 コマンドプロンプトでシステムを修復する方法
■ 24H2のアップデートで起動できなくなった場合
バージョンアップデート後に Windows11 が起動できなくなった場合は、修復機能を立上げて、機能更新プログラム Ver.24H2 を削除して、以前のバージョンで Windows11 を起動することにより問題を解決できる場合があります。詳しくは、下記のページをご覧ください。- インストールアシスタント でアップデートした場合は、「最新の機能更新プログラムをアンインストールする」からバージョンを戻します。
Windows11 バージョンアップデートで起動できない時の対処法 - 更新プログラムのチェック で24H2にアップデートした場合、「最新の品質更新プログラムをアンインストールする」からバージョンを戻します。
Windows11 が起動しない状況から更新プログラムを削除
■ 24H2のアップデートで不具合が発生した
バージョンアップデートでPCが不調になったり、アプリや周辺機器の使用に問題が発生するようなら、10日以内であれば、アップデート前のバージョンに戻す復元機能が利用できます。詳しくは、下記のページをご覧ください。- インストールアシスタント でアップデートした場合は、回復機能 からバージョンを戻します。
Windows11 アップデート前のバージョンに戻す方法 - 更新プログラムのチェック で24H2にアップデートした場合、更新プログラムのアンインストールで「feature Update for Windows 11 24H2 via Enablement Package 」を削除します。
Windows11 更新プログラム適用後の不具合の対処法
スポンサーリンク

