- TOP
- ▶ Windows11
- ▶ ファイル フォルダー
Windows 11 最近使ったファイルやフォルダを非表示にする方法
公開日
Windows11 エクスプローラのホーム画面に表示されている、最近使ったファイル「最近使用した項目」よく使うフォルダ「クイックアクセス」の非表示は、フォルダーオプションの「…表示する」の選択を外します。
このページでは、最近使用したファイルや、よく使うフォルダの非表示と削除方法を紹介しています。
スタートメニューに最近使ったものを非表示にする方法は下記のページをご覧ください。
Windows11 のスタートメニューに最近使ったおすすめを非表示
目次
最近使用したファイル/フォルダを表示しない
エクスプローラのホーム画面
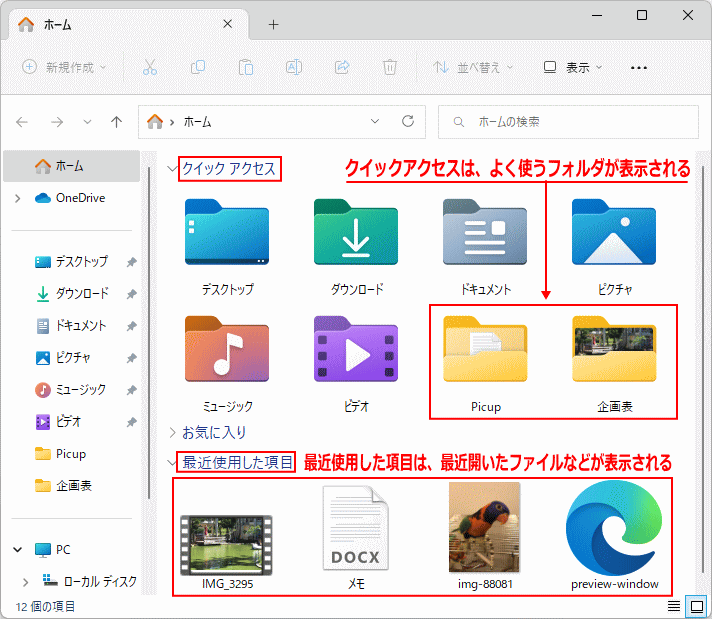
エクスプローラのホーム画面に最近使用したファイルやフォルダを表示する、最近使用した項目とクイックアクセスは、フォルダーオプションの設定で非表示にできます。
■ フォルダーオプションの開き方
エクスプローラーの「…」メニューボタンをクリックしたメニューの、「オプション」をクリックすれば、フォルダーオプションが開きます。

エクスプローラーの「…」メニューボタンをクリックしたメニューの、「オプション」をクリックすれば、フォルダーオプションが開きます。

最近使用した項目の最近使ったファイルを非表示にする
フォルダーオプション「全般」の「最近使用したファイルを表示する」をクリックして、チェックマークを外します。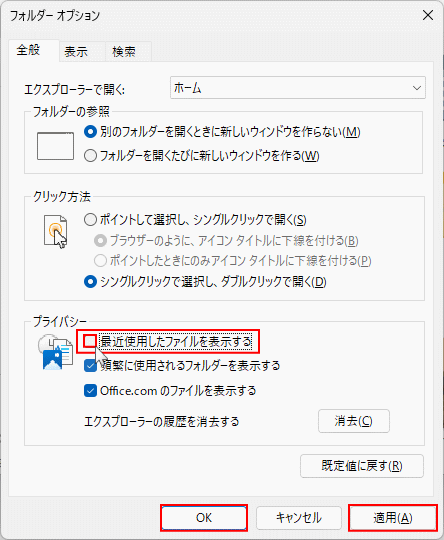
「適用」または「OK」をクリックして設定は完了です。
クイックアクセスのよく使うフォルダを非表示にする
フォルダーオプション「全般」の「頻繁に使用されるフォルダーを表示する」をクリックして、チェックマークを外します。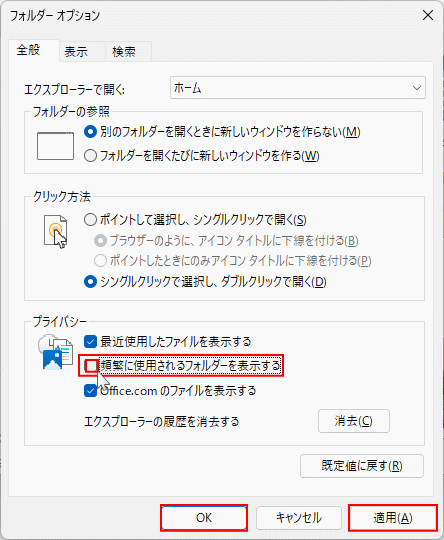
「適用」または「OK」をクリックして設定は完了です。
エクスプローラの「お気に入り」と「クイックアクセス」のカスタマイズ
お気に入りは、ファイルを「お気に入りにピン留め」すれば追加表示できます。追加できるのはファイルだけですが、アプリなどの実行ファイルもお気に入りに追加するこができるので、アプリのショートカットアイコンをお気に入りに追加すれば、エクスプローラのお気に入りからアプリを起動することも可能です。 「よく使うフォルダを非表示」にして、クイックアクセスに自分のお気に入りのフォルダを「クイックアクセスにピン留めする」すれば、クイックアクセスを使いやすくカスタイマイズすることができます。Windows 11 エクスプローラにお気に入りを追加/削除する方法
スポンサーリンク
最近使用したファイル/フォルダの表示を削除
最近使用したファイルとよく使うフォルダの表示をすべて削除
フォルダーオプションが表示されたら、「エクスプローラーの履歴を消去する」をクリックします。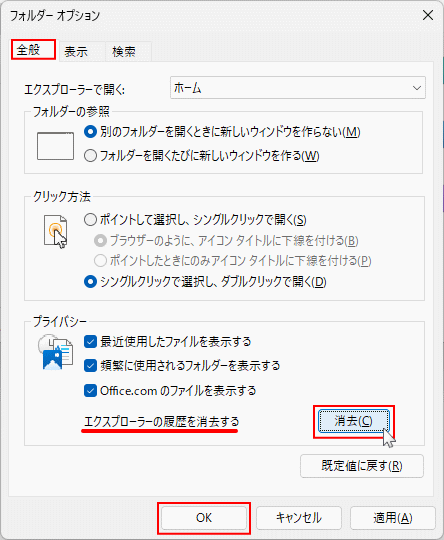 「適用」または「OK」をクリックすれば、エクスプローラのホーム画面の最近使ったファイル(最近使用した項目)と、よく使うフォルダ(クイックアクセス)の初期値以外すべての表示を削除することができます。
クイックアクセスに初期値で表示されいるフォルダを削除して、非表示にするやり方は次項の「個別に削除」で紹介しています。
「適用」または「OK」をクリックすれば、エクスプローラのホーム画面の最近使ったファイル(最近使用した項目)と、よく使うフォルダ(クイックアクセス)の初期値以外すべての表示を削除することができます。
クイックアクセスに初期値で表示されいるフォルダを削除して、非表示にするやり方は次項の「個別に削除」で紹介しています。
最近使用したファイルやよく使うフォルダの表示を個別に削除する
表示の削除は右クリックメニューで、最近使ったファイルの削除は「最近使用した項目から削除」、よく使うフォルダーの削除は「ピン留めを外す」をクリックします。「クイックアクセス」よく使うフォルダーの表示を個別に削除
1. クイックアクセスの表示から削除するフォルダを右クリックします。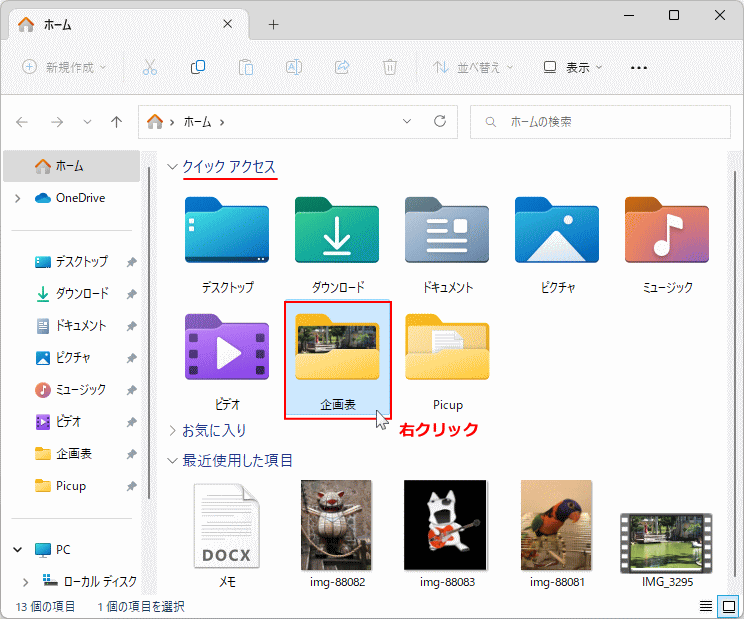 2.「クイックアクセスからピン留めを外す」をクリックすれば、よく使うフォルダの表示を個別に削除することができます。
2.「クイックアクセスからピン留めを外す」をクリックすれば、よく使うフォルダの表示を個別に削除することができます。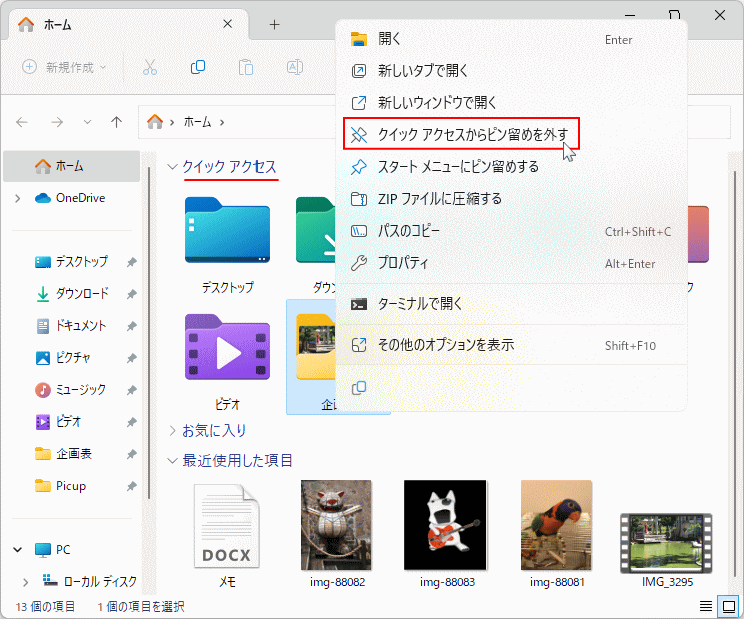
クイックアクセスに初期値で表示されていて、上記の「すべて削除でも」の実行でも削除できないデスクトップやビデオフォルダなど、この方法なら個別に削除できるのでクイックアクセスの全ての表示を削除することもできます。
「最近使用した項目」最近使ったファイルの表示を個別に削除
1. 最近使用した項目から削除に表示されている、削除するファイルを右クリックします。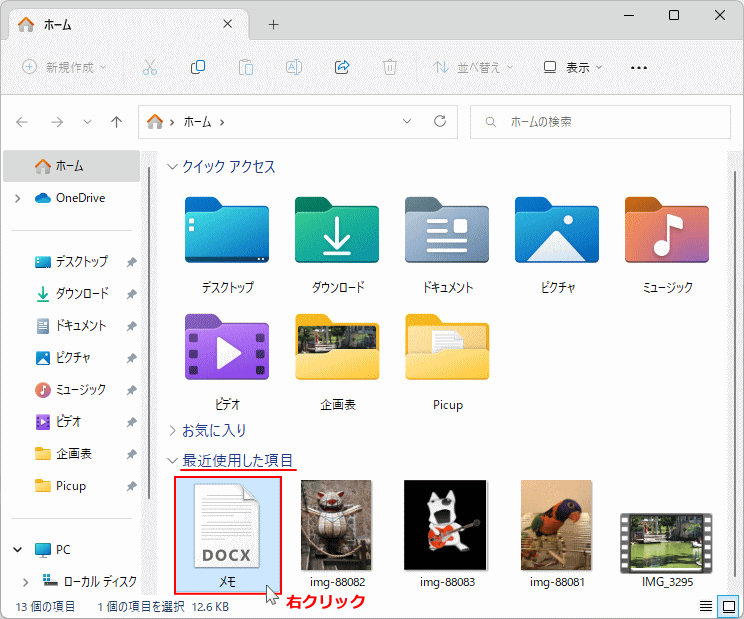 2.「最近使用した項目から削除」をクリックすれば、最近使ったファイルの表示を個別に削除することができます。
2.「最近使用した項目から削除」をクリックすれば、最近使ったファイルの表示を個別に削除することができます。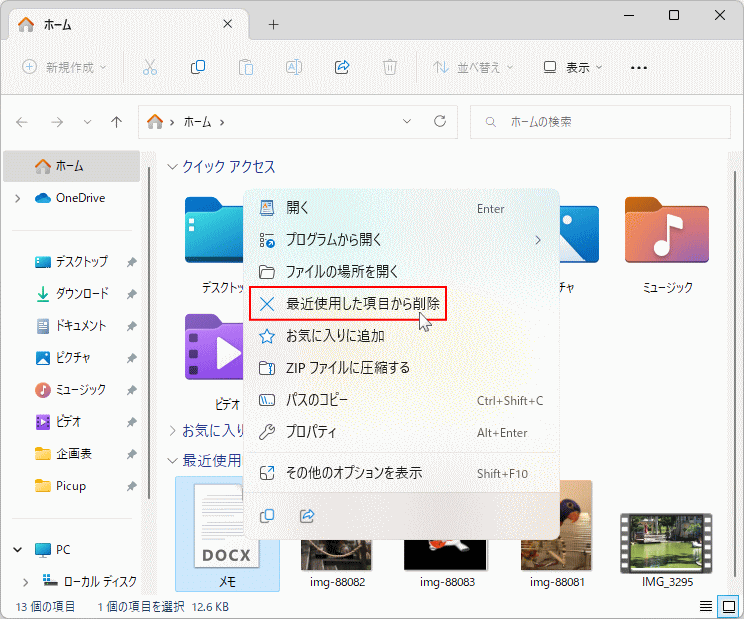
エクスプローラ Tips:
エクスプローラが重い、タブを開くと固まるなど、エクスプローラの不具合は下記のページで紹介しています。Windows11 のエクスプローラが重い/フリーズする時の対処法 エクスプローラでは、ファイルを開かずに中身を表示して確認できるプレビューウインド機能があります。設定や使い方は下記のページをご覧ください。
Windows11 ファイルを開かず見えるプレビューウインドウの設定
スポンサーリンク

