Windows 11 タスクバーを上に表示する方法
最終更新日
Windows11 は、タスクバーの位置の変更ができない仕様になっているので、従来の方法では表示場所の変更はできませんが、レジストリの編集でタスクバーを上に表示することが可能です。
このページでは、Ver.21H2のタスクバーをトップに表示する方法を紹介しています。
タスクバーのボタンアイコンを、従来のように左詰めに表示する方法は、下記の別ページをご覧ください。
Windows11 タスクバーとスタートメニューの表示を左端にする
注意:Ver.22H2では、タスクバーを上に表示するレジストリの編集をしても、強制的に戻る仕様になりましたので、ここで紹介している方法ではできません。
Windows11 のタスクバーを上に表示する
タスクバーの位置の変更は、レジストリの編集を操作後にエクスプローラーの再起動で反映させます。タスクバーの表示位置をレジストリで操作
レジストリエディターを開く- キーボードの「Windows」と「R」押します。
- 「ファイル名を指定して実行」が開いたら、テキストボックスに「regedit」と入力し、「OK」をクリックします。
- ユーザーアカウント制御の警告が表示されたら「はい」をクリックします。

「ファイル名を指定して実行」はスタートからも開けます。

表示位置のレジストリ キーを開く
HKEY_CURRENT_USER\Software\Microsoft\Windows\CurrentVersion\Explorer\StuckRects3
レジストリエディタの、キー名の「〉」アイコンをクリックして展開していきます。
- HKEY_CURRENT_USER
- Software
- Microsoft
- Windows
- CurrentVersion
- Explorer
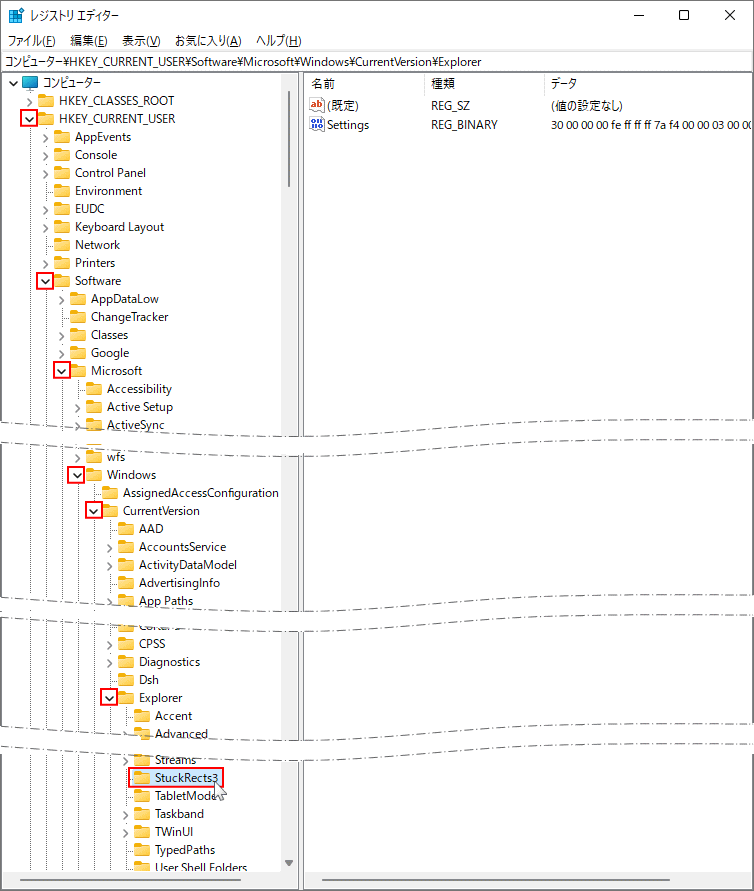
タスクバーの位置の変更は、「StuckRects3」にある「Settings」を編集します。
レジストリでタスクバーの位置を変更
編集を誤ると修正が困難なデータなので、レジストリの修正の前に「StuckRects3」の「Setting」の、バックアップを作成しておいてください。
レジストリの編集を誤ると Windows11 が正常に動作しないことがあります。
操作に自信がなければ、編集前にバックアップを作成してからレジストリの操作を行ってださい。
Windows11 レジストリのバックアップと復元のやり方
操作に自信がなければ、編集前にバックアップを作成してからレジストリの操作を行ってださい。
Windows11 レジストリのバックアップと復元のやり方
タスクバーを上に表示する
ここは、修正箇所が分からなくなったり誤りを防ぐためにも、連続で操作するようにしてください。- 「Settings」右クリックして「修正」をクリックすると、編集画面が表示されます。
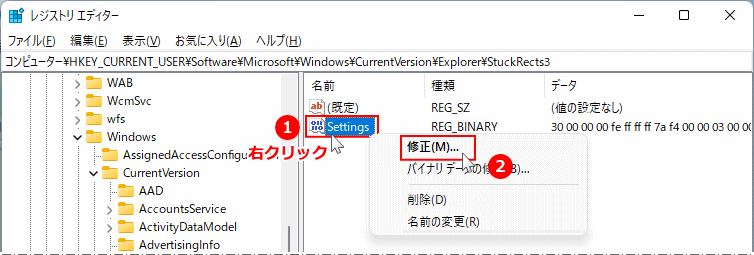
- 下記説明図と同じ場所の、「03」の前をクリックします。
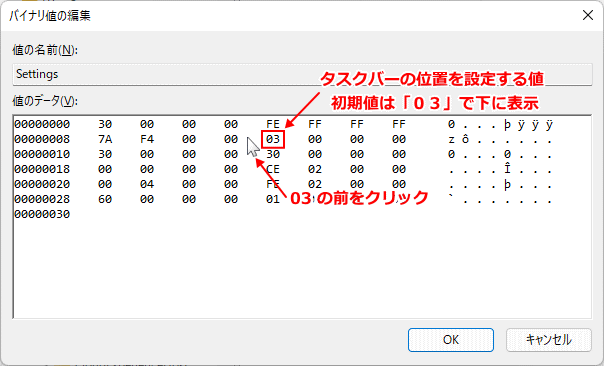
- マウスカーソルが表示されたら、キーボードの「Delete」キーを押して削除します。
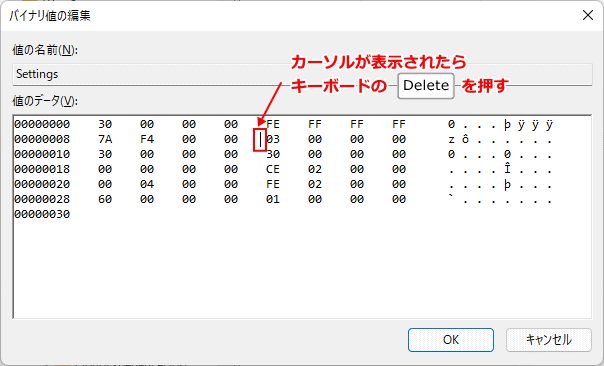
- 引き続き、キーボードで「01」と入力します。
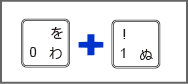
- 「01」になっていることを確認して、「OK」をクリックして編集は完了です。
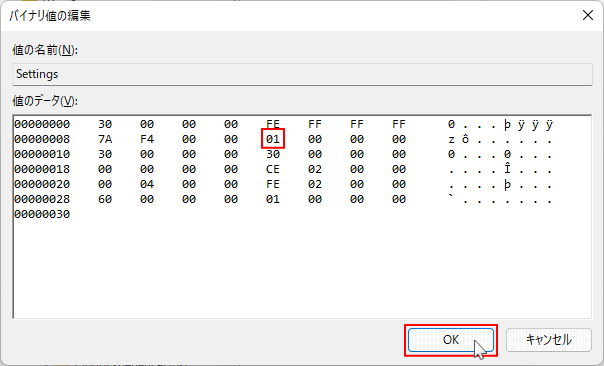
- 次は、次項のエクスプローラーの再起動で、変更を反映します。
Tips:タスクバーの表示位置の値
Setting 値の修正で、以下の数字に変更することで、タスクバーの位置が変更できます。- 03 下に表示
- 01 上に表示
- 00 左に縦表示
- 02 右端に縦表示
もし、縦にしてしまいタスクバー操作ができなくなった場合は、キーボードの「Windows」と「R」を押し「regedit」の実行で、レジストリを修正します。
タスクバーの位置の変更を反映
タスクバーの位置の変更を反映するために、エクスプローラーを再起動します。 タスクマネージャーを開くスタートボタンを右クリックして、「タスクマネージャー」をクリックします。
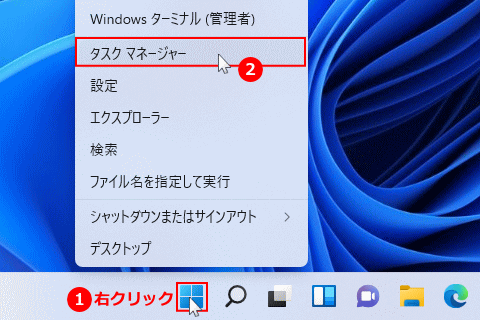
下図のように「簡易表示」になっている場合は、「詳細」をクリックします。
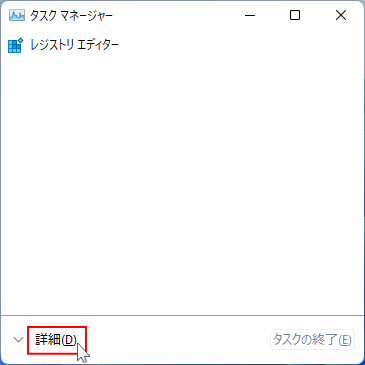 エクスプローラーの再起動
エクスプローラーの再起動「プロセス」の「エクスプローラー」を探して、右クリックしたメニューの「再起動」をクリックします。
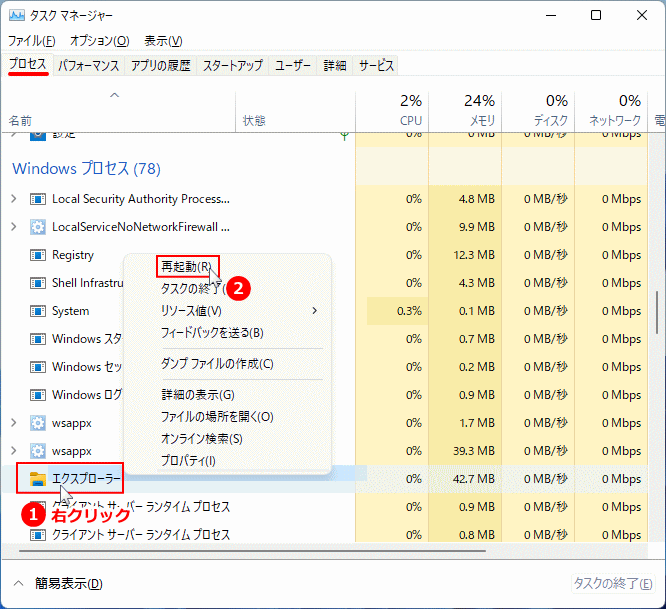 タスクバーの上表示の完成
タスクバーの上表示の完成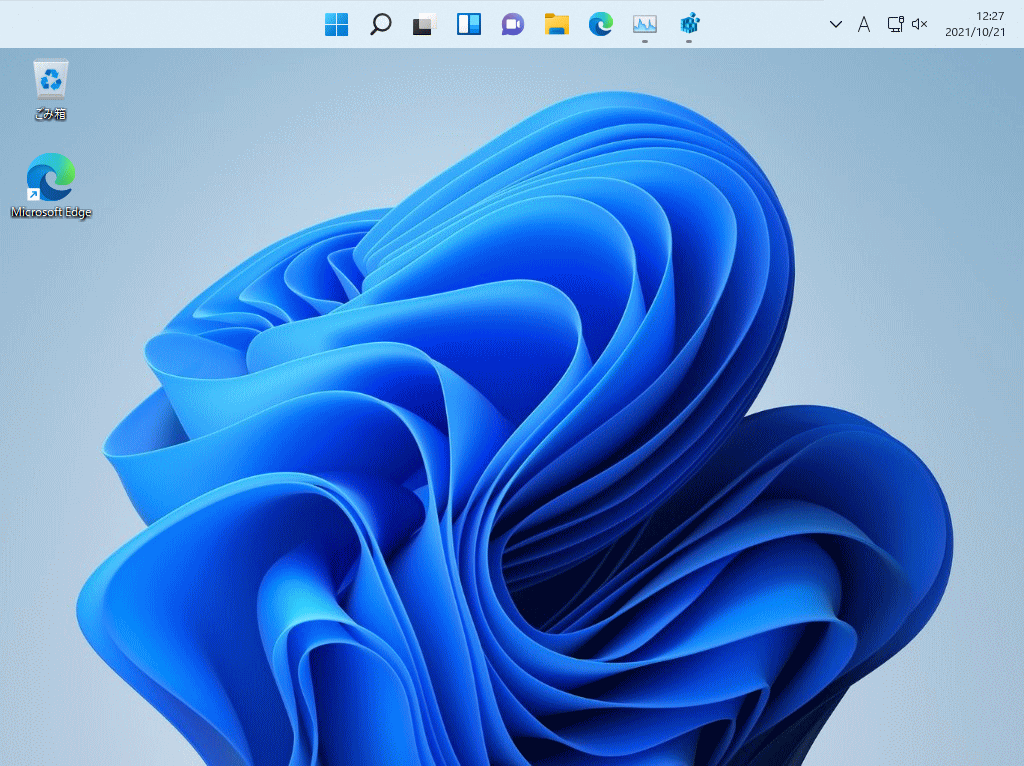
タスクバーを、デフォルトの下に戻す場合は、レジストリキー「Setting」の修正で「03」にします。
Tips
Windows11 は「タスクバーの固定化」以外にも、ボタンのサイズ、ボタン結合の無効化、右クリックメニューの廃止など、利用できなくなったものがあります。
Windows11 のタスクバーで利用できなくなった設定と機能
Windows11 は「タスクバーの固定化」以外にも、ボタンのサイズ、ボタン結合の無効化、右クリックメニューの廃止など、利用できなくなったものがあります。
Windows11 のタスクバーで利用できなくなった設定と機能
スポンサーリンク

