Windows 11 でアプリが使えなくなったときに試すこと
最終更新日
Windows11 にアップグレードをしたら、アプリが使えなくなったときは互換性のトラブルシューティングツールの実行や、互換モードを有効にして設定すれば、使えるようになる場合があります。まだ使えないときは、アプリの再インストールで使えるようになるかチェックします。
このページでは、Windows11 のアップデートでアプリが使えなくなったときに試すことを紹介しています。
Windows11 のメモ帳など標準搭載アプリの不具合の修復法は下記のページをご覧ください。
Windows11 の標準アプリを修復機能で不具合を修復する方法
目次
補足:
1. 使えなくなったアプリをトラブルシューティングを実行<
Windows11 にアップデートでアプリが使えなくなったら、互換性のトラブルシューティングを実行すると、解決する場合もあります。 1-1. アプリのショートカットアイコンを、右クリックしたメニューの「プロパティ」をクリックします。
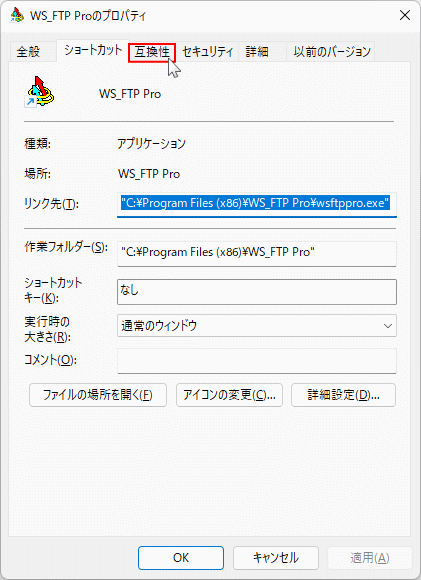 1-3. 「互換性のトラブルシューティングツールの実行」をクリックします。
1-3. 「互換性のトラブルシューティングツールの実行」をクリックします。
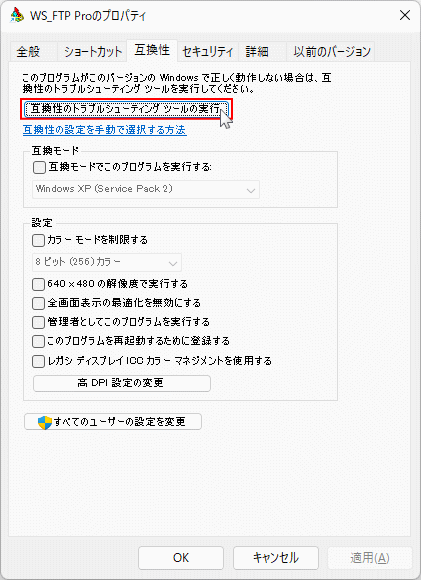 1-4. 問題の検出が始まるので、そのまま待ちます。
1-4. 問題の検出が始まるので、そのまま待ちます。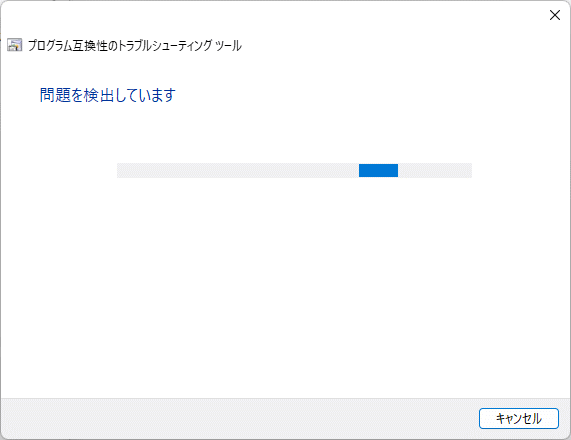 1-5. 「問題のトラブルシューティング」をクリックします。
1-5. 「問題のトラブルシューティング」をクリックします。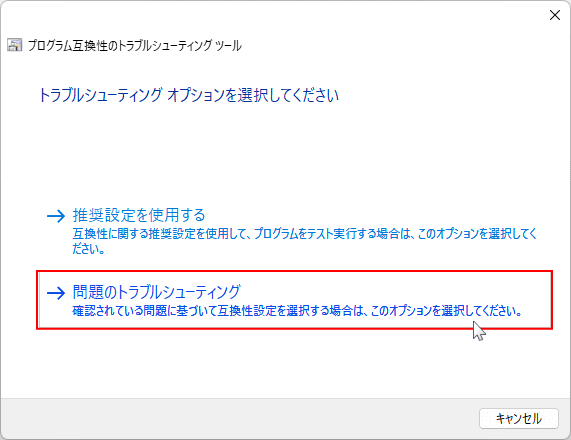 1-6. 起こっている問題を選択します。
1-6. 起こっている問題を選択します。アプリが使えないので、「以前のバージョンの Windows で動作していたプログラムがインストールできない、または実行できない」を選択して「次へ」をクリックします。
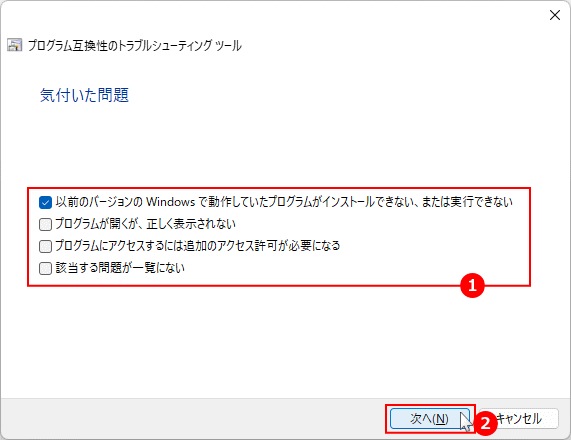 1-7.「このプログラムが以前動作していた Windows のバージョン」が表示されたら、Windows10 は表示されないので「Windows 8」を選択して、「次へ」をクリックすると問題の検出と修復が始まります。
1-7.「このプログラムが以前動作していた Windows のバージョン」が表示されたら、Windows10 は表示されないので「Windows 8」を選択して、「次へ」をクリックすると問題の検出と修復が始まります。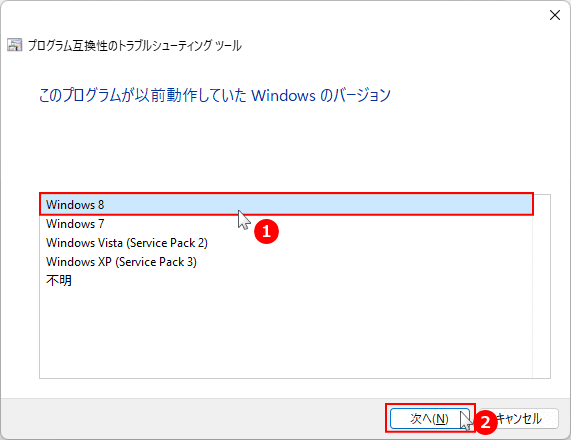
互換性のバージョンに Windows10 がないのは?
Windows11 は結果的に新しいオペレーションシステムではなく、基礎となる部分は Windows10 なので、ほとんどの場合は、アプリケーションソフトの問題が起きない想定になっています。このようなことから、互換性で Windows10 が表示されず選択できる仕様になっていません。 しかし Windows11 にしたら使えなくなったアプリケーションソフトやドライバーは存在するので、仕様変更してほしいですね。
1-8. 「トラブルシューティングを完了しました。問題は解決しましたか?」と表示されたら、アプリを起動してみて、問題が解決している場合は「はい、このプログラムのこの設定を保存します」をクリックします。Windows11 は結果的に新しいオペレーションシステムではなく、基礎となる部分は Windows10 なので、ほとんどの場合は、アプリケーションソフトの問題が起きない想定になっています。このようなことから、互換性で Windows10 が表示されず選択できる仕様になっていません。 しかし Windows11 にしたら使えなくなったアプリケーションソフトやドライバーは存在するので、仕様変更してほしいですね。
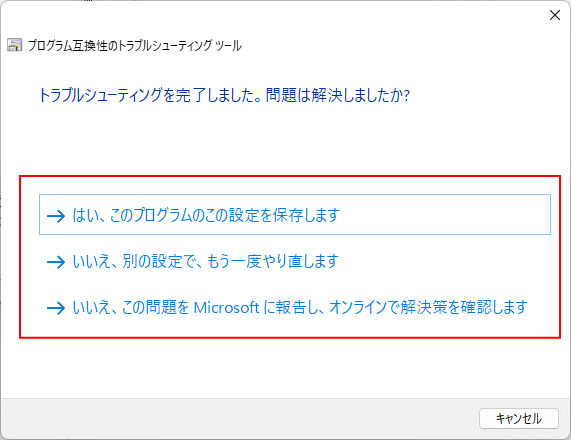
まだ、解決しない場合は「別の設定で、もう一度やり直します」をクリックして、「プログラムが正しく表示されない」などで、再度トラブルシューティングを実行します。 トラブルシューティングツールを実行してもアプリが使えないなら、次項の互換モードの設定を試してみます。
2. 使えなくなったアプリを互換モードの設定をする
Windows11 にアップデートでアプリが使えなくなったときに、以前のバージョンの Windows を指定して、互換性モードで実行すると解決する場合もあります。この方法は、トラブルシューティングと同様ですが手動設定との違いがあります。 2-1. アプリのショートカットアイコンを、右クリックしたメニューの「プロパティ」をクリックします。
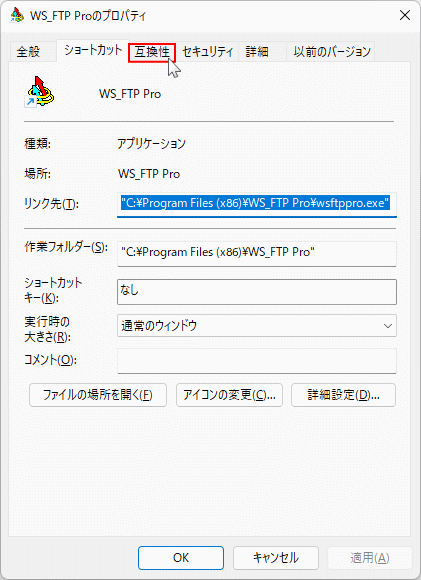 2-3. 「互換モードでこのプログラムを実行する」をクリックして有効にします。
2-3. 「互換モードでこのプログラムを実行する」をクリックして有効にします。
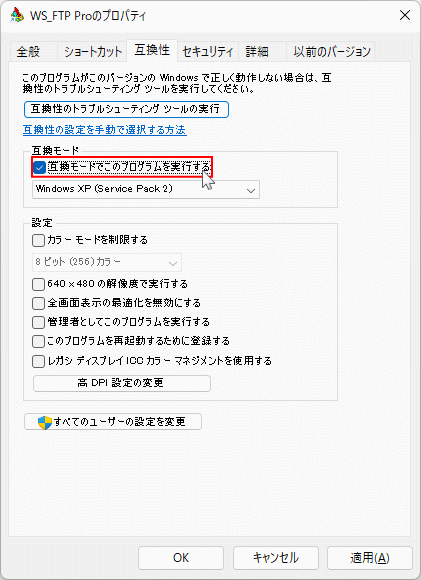 2-4. 互換モードの選択ボックスで「Windows 8」をクリックして選択します。
2-4. 互換モードの選択ボックスで「Windows 8」をクリックして選択します。Windows10 が表示さていない理由は、上述の「互換性のバージョンに Windows10 がないのは?」をみてください。
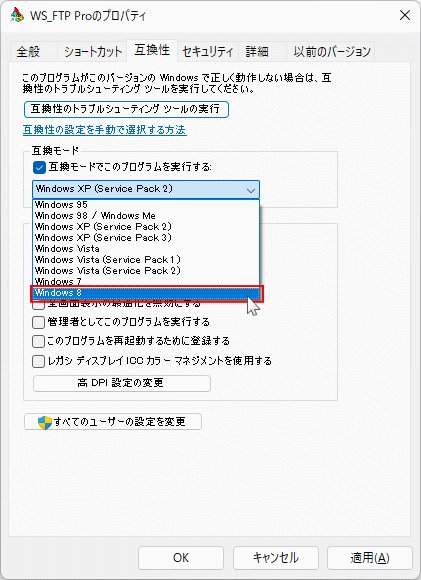 2-5.「管理者としてこのプログラムを実行する」をクリックして選択し、「OK」または「適用」をクリックすれば設定は完了です。
2-5.「管理者としてこのプログラムを実行する」をクリックして選択し、「OK」または「適用」をクリックすれば設定は完了です。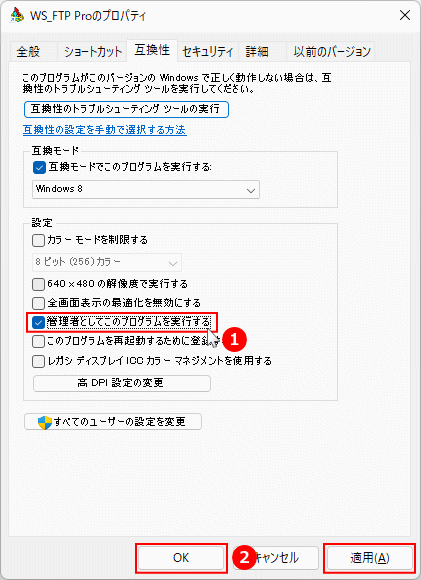 アプリを起動してまだ使えないようなら、次項の「アプリの再インストール」を試してみます。
アプリを起動してまだ使えないようなら、次項の「アプリの再インストール」を試してみます。
3. 使えなくなったアプリを再インストールする
Windows11 にアップデートで使えなくなったアプリを一旦アンインストールしてから、再インストールすると解決する場合もあります。 3-1.「スタートボタン」をクリックして、スタートメニューの「設定」をクリックします。
 3-2.「設定」が表示されたら、項目の「アプリ」をクリックして、アプリの設定画面で「アプリと機能」をクリックします。
3-2.「設定」が表示されたら、項目の「アプリ」をクリックして、アプリの設定画面で「アプリと機能」をクリックします。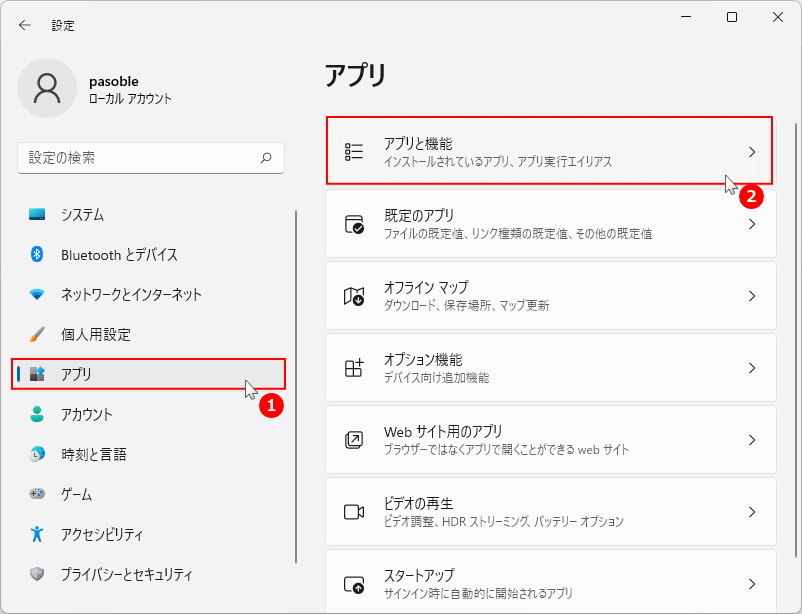 3-3. 使えなくなったアプリのアンインストール
3-3. 使えなくなったアプリのアンインストール- 目的のアプリのボックスのメニューボタンをクリックします。
- メニューの「アンインストール」をクリックします。
- アンインストールの案内が表示されるので、指示に従い進めていきます。
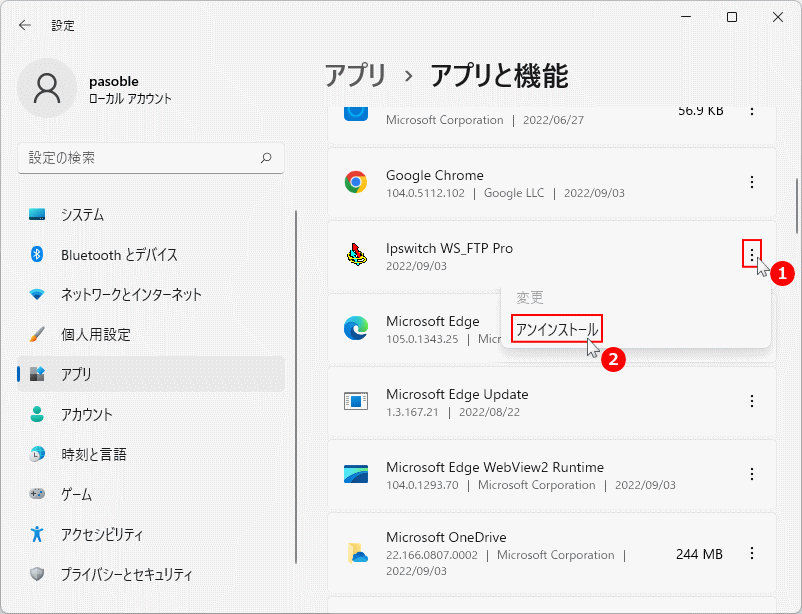
アプリのアンインストールができない場合は、下記のページを参考にしてください。
Windows11 アプリをアンインストールして削除する
3-4. アプリのアンインストールの完了Windows11 アプリをアンインストールして削除する
アプリのアンインストールにてパソコンを再起動していない場合は、パソコンを再起動した後にアプリを再インストールします。 アプリのインストールが失敗してできない場合は、事項のセキュリティの設定の「コア分離」を無効にしてから、インストールを試します。 アプリを起動して使用できるか確認します。できないようなら、下記の補足を参考にしてください。
アプリが使えない時のその他の対処法:
- 互換性の操作や、再インストールでもアプリが使えない場合は、システムのチェックを実行してみると解決できる場合もあります。システムのチェックと修復は、下記のページで詳しく紹介しています。
Windows11 コマンドプロンプトでシステムを修復する方法 - Windows11 にアップグレードして10日以内なら Windows10 に戻せるので、使えなくなったアプリを使えるようにすることもできます。
Windows11 を Windows 10 に戻すダウングレードの方法
4. セキュリティの設定でアプリが使えるか試す
Windows11 では、セキュリティのデバイスの設定の「コア分離」がデフォルト値が有効です。 Windows10 では初期値が無効なので、セキュリティの「コア分離」の設定を確認して有効なら「無効」にすることで、アプリが使用できる場合もあります。 コア分離とは、システムのメモリを論理的に分割し、信頼できないプロセスがアクセスできる範囲を制限して、マルウェアがシステムの重要な部分へアクセスできないように防ぎます。 4-1.「スタートボタン」をクリックして、スタートメニューの「設定」をクリックします。
 4-2.「設定」が表示されたら、項目の「プライバシーとセキュリティ」をクリックして、「Windows セキュリティ」をクリックします。
4-2.「設定」が表示されたら、項目の「プライバシーとセキュリティ」をクリックして、「Windows セキュリティ」をクリックします。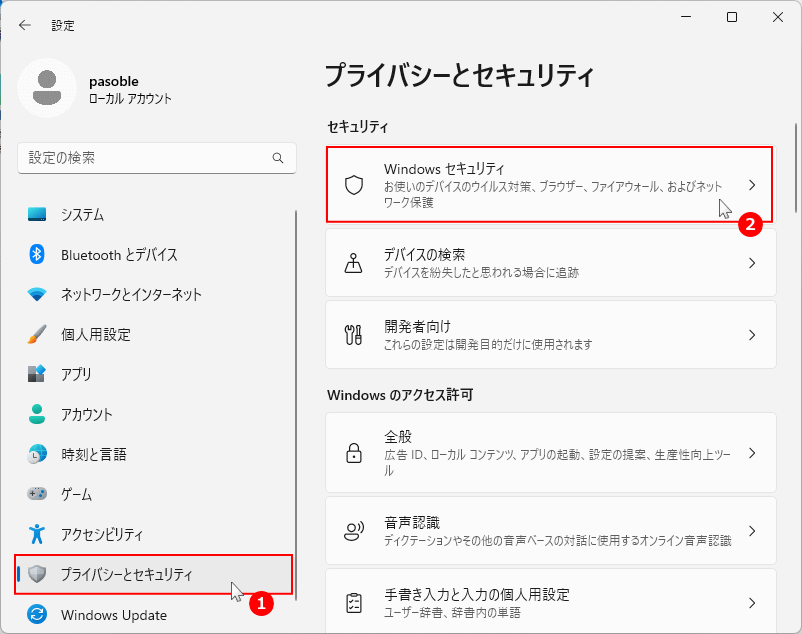 4-3. Windows のセキュリティで「デバイスのセキュリティ」をクリックします。
4-3. Windows のセキュリティで「デバイスのセキュリティ」をクリックします。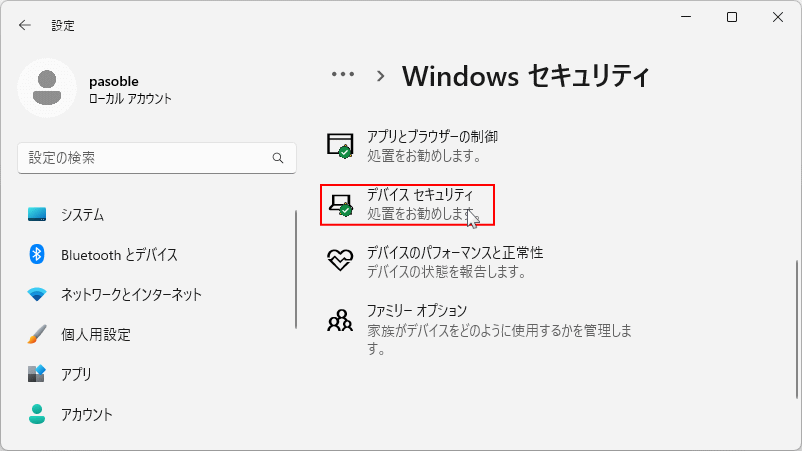 4-4. デバイス セキュリティが表示されたら「コア分離」の「コア分離の詳細」をクリックします。
4-4. デバイス セキュリティが表示されたら「コア分離」の「コア分離の詳細」をクリックします。
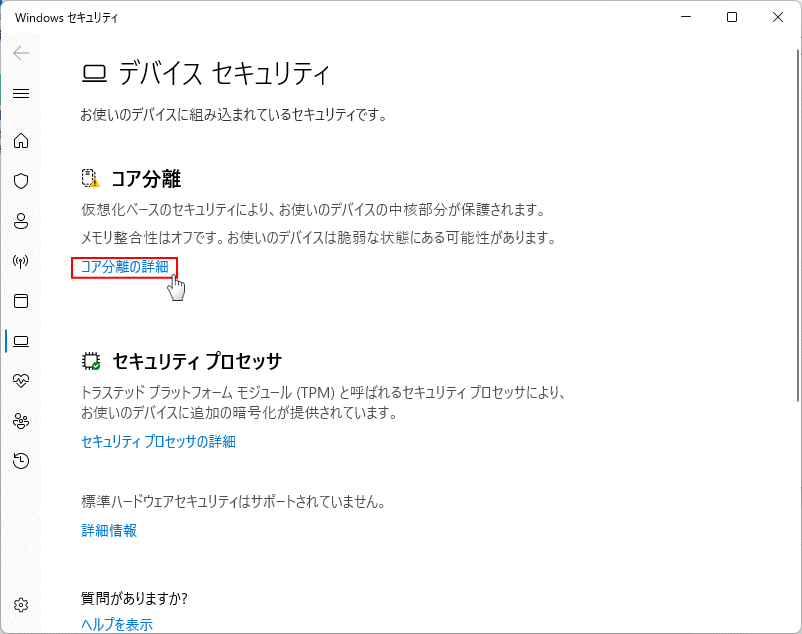 4-5.「メモリ適合性」のスイッチボタンが「オン」になっている場合は、クリックして「オフ」にします。
4-5.「メモリ適合性」のスイッチボタンが「オン」になっている場合は、クリックして「オフ」にします。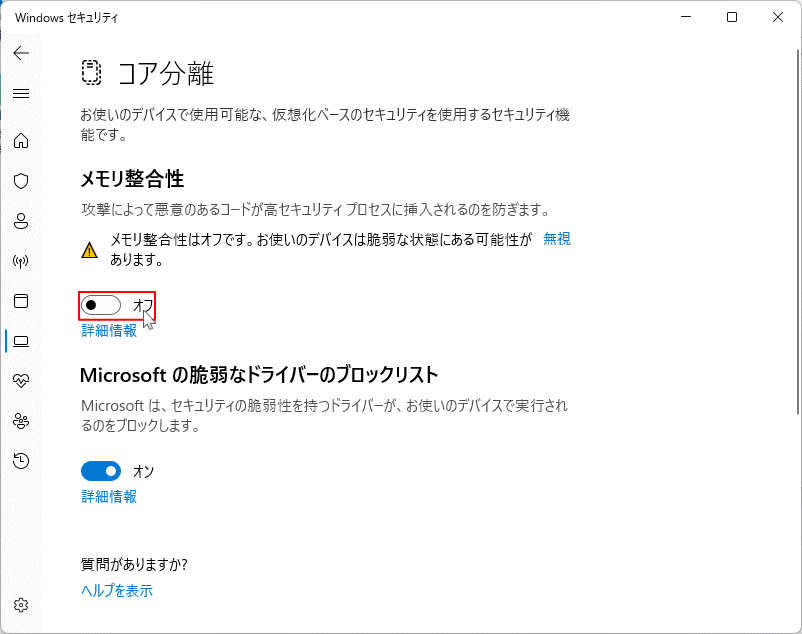 ユーザアカウント制御が表示されたら「はい」をクリックします。
4-6.「保護の変更を適用するには、再起動してください。」と通知が表示されるので、作業中のデータあれば保存して再起動します。
ユーザアカウント制御が表示されたら「はい」をクリックします。
4-6.「保護の変更を適用するには、再起動してください。」と通知が表示されるので、作業中のデータあれば保存して再起動します。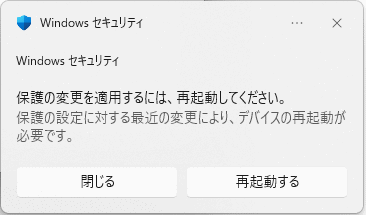 再起動後にアプリが使えるか確認します。まだ使えないようなら、事項の「使えなくなったアプリを初期化で対処」を参考にしてください。
再起動後にアプリが使えるか確認します。まだ使えないようなら、事項の「使えなくなったアプリを初期化で対処」を参考にしてください。
使えなくなったアプリを初期化で対処
Windows10 で動いていたアプリが、Windows11にアップグレードして使えなくなる報告はよくあり、初期化で対処できた経験も多いです。 アップグレード時にアプリの受継ぎが上手くいってないことが原因なら、上述の方法ではアプリが使えるようになる確率も低いです。 もし、使えなくなったアプリが、別の Windows11 PCで使用可能なら、経験からすると Windows11 を初期化機能でリセットするか、クリーンインストールで初期化すればアプリが正常に使えるようになりまが、最終手段して考え実行してください。スポンサーリンク

