Windows 11 ドライバの不具合を確認して問題に対処する方法
公開日
Windows11でのドライバの不具合の確認は、デバイスマネージャーやイベントビューアーをチェックします。ブルースクリーンが発生する場合はエラーメッセージで確認が可能です。ドライバの問題の対処法はドライバの更新や再インストールなどを行います。
このページでは、Windows11でドライバに不具合あるときのエラーの情報確認と、問題の対処法を紹介しています。
目次
Windows11ドライバに不具合があるか確認する方法
パソコン内部のパーツや周辺機器が正常に動作しない、エラーが表示される、突然再起動するなど、ドライバに不具合が起きている可能性があります。 このような状況では、先ずドライバの状態を確認して不具合がないか調べます。ブルースクリーンが発生するようなら、どのドライバが原因なのか確認することで適切な対処法が行えます。デバイスマネージャーでドライバの状態を確認
スポンサーリンク
 2.「デバイス」名の「〉」アイコンをクリックして展開します。
2.「デバイス」名の「〉」アイコンをクリックして展開します。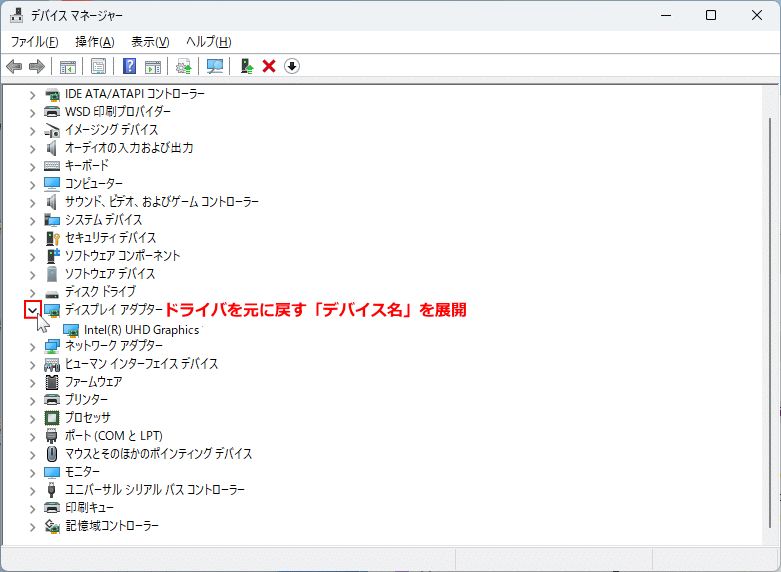 3. 目的のドライバをダブルクリックしてプロパティを開きます。
3. 目的のドライバをダブルクリックしてプロパティを開きます。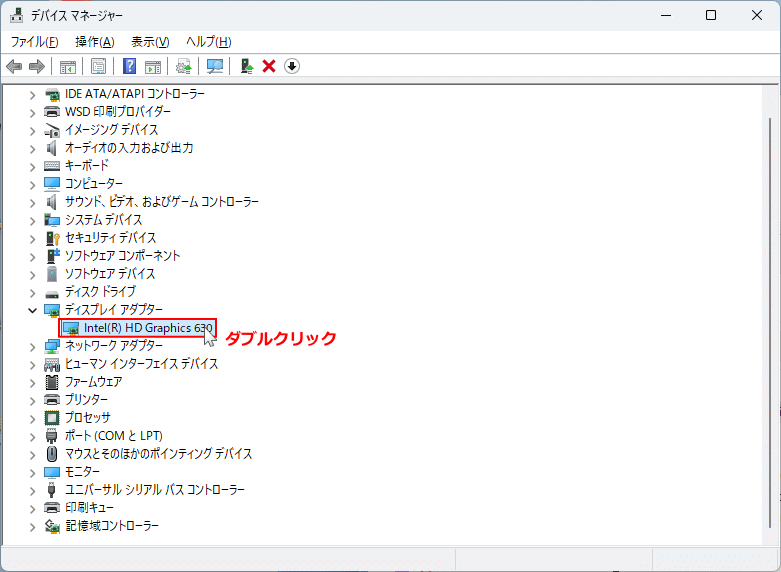 4.ドライバの状態を確認
4.ドライバの状態を確認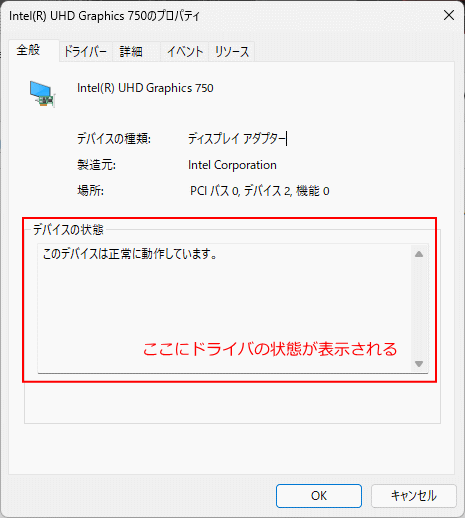
- ドライバに問題がなければ「このデバイスは正常に動作しています。」と表示。
- ドライバに不具合がある場合、プロパティの「ドライバの状態」ボックスに、下記のようなエラーメッセージが表示されます。
■ デバイスマネージャーの主なエラーメッセージの例
| エラーコード | メッセージ例 | 原因 |
|---|---|---|
| 10 | このデバイスを開始できません | ドライバの不具合または未対応 |
| 28 | このデバイスのドライバーがインストールされていません | ドライバ未インストール |
| 43 | このデバイスは問題が報告されているため停止しました | ハードウェアまたはドライバの障害 |
| 19 | レジストリの構成情報が無効です | ドライバまたはレジストリの競合 |
| 31 | このデバイスのドライバーを読み込めませんでした | ドライバの破損や不整合 |
イベントビューアーでドライバ関連のエラーを確認
1. スタートボタンを右クリックしたメニューの「イベントビューアー」をクリックします。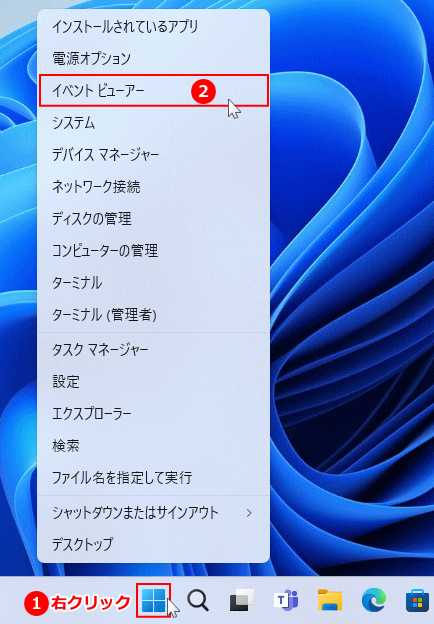 2. イベントビューアーが表示されたら「Windows ログ」の「〉」展開アイコンをクリックして、「システム」を選択します。
2. イベントビューアーが表示されたら「Windows ログ」の「〉」展開アイコンをクリックして、「システム」を選択します。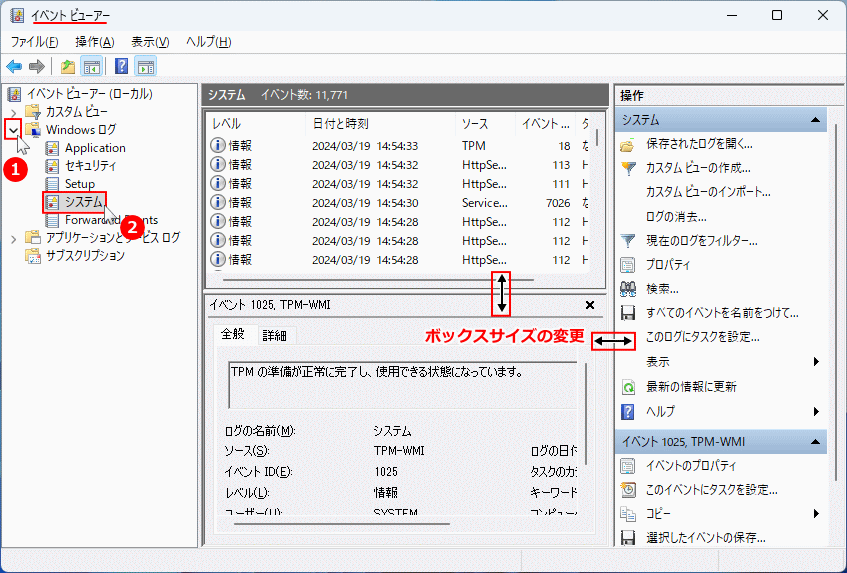
ポイント!イベントビューアーの表示の調整
イベントビューアーの各ボックスのサイズを変更すれば見やすくなります。
ボックス枠の端に合わせマウスで「両矢印」カーソルに変われば、クリックしたままサイズを変更することができます。 3. エラーのログだけ表示するように「現在のフィルター」をクリックして設定します。
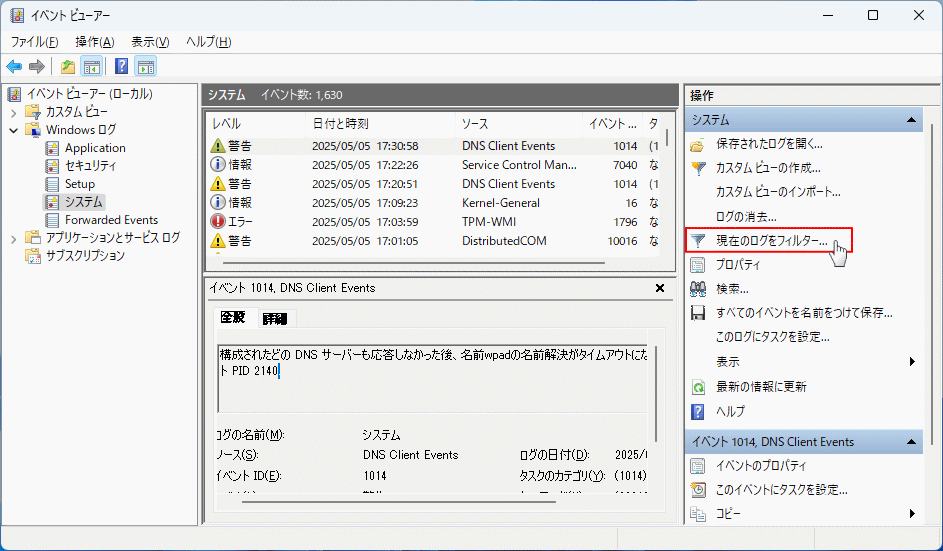 4.「現在のフィルター」が表示されたら「イベント レベル」で、「重大」「エラー」をクリックして選択して「OK」をクリックします。
4.「現在のフィルター」が表示されたら「イベント レベル」で、「重大」「エラー」をクリックして選択して「OK」をクリックします。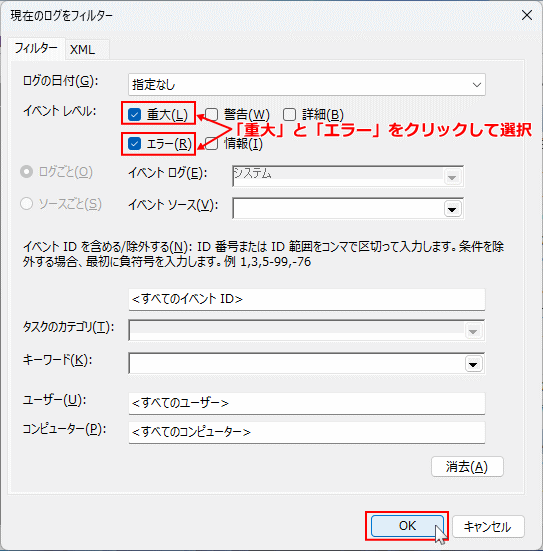
フィルターの設定で、イベントビューアーの「システム」の「イベント」ログが、「重大」と「エラー」のみ表示され、ドライバの問題を探しやすくなります。 イベントビューアーで、ドライバの不具合を確認するには、下記の「イベントビューアーのドライバの主なエラーメッセージ」を参考にしてください。
■ イベントビューアーの主なドライバのエラーメッセージ
| ソース | イベントID | 説明 |
|---|---|---|
| Disk | 7 / 51 | ディスクの不良セクタや入出力エラーが発生した可能性 |
| 1001 | BugCheck | ブルースクリーン発生時の記録。ドライバエラーが原因の可能性あり。 |
| 2000〜2005 | UMBus / ACPI / NDIS など | 各種システムドライバの応答不良や初期化失敗。バス制御や電源管理の異常。 |
| 7000〜7026 | Service Control Manager | ドライバサービスの起動失敗。ネットワークや記憶装置関連が多い。 | nvlddmkm | 13 / 4101 | NVIDIA グラフィックドライバの応答停止など |
| atikmdag | 43029 / 52236 | AMD グラフィックドライバのクラッシュ報告 |
| Service Control Manager | 7000 / 7001 / 7034 | ドライバに関連したサービスの起動失敗・強制終了 |
| DriverFrameworks-UserMode | 10110 / 10111 | ユーザーモードドライバのタイムアウト |
| Kernel-PnP | 219 | ドライバの読み込みに失敗したデバイスが存在 |
イベントビューアーは、ドライバエラーの他にも電源やシステムなどの重要なエラーを記録しています。詳細な内容はついては下記のページで紹介しています。
Windows11 イベントビューアーの見方と主なエラーの確認方法
ブルースクリーンとドライバ不具合の関係を確認
ブルースクリーン発生時には、画面にエラーコードや、問題を起こしたドライバファイル「*****.sys 」のように表示されることがあります。これらを確認することで、どのデバイスやドライバに関連する問題かを特定することができます。 ブルースクリーンの発生で、ドライバの不具合を確認するには、下記の「ブルースクリーンの「.sys ファイル名」に関連するドライバ」と「ブルースクリーンのドライバに関するエラーコード」を参考にしてください。
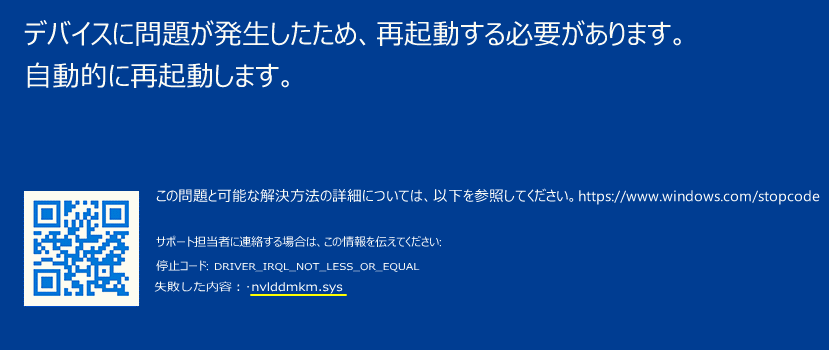
■ ブルースクリーンの「.sys ファイル名」に関連するドライバ
| ファイル名 | 関連するドライバ |
|---|---|
| nvlddmkm.sys | NVIDIA グラフィックドライバ |
| atikmdag.sys | AMD グラフィックドライバ |
| igdkmd64.sys | Intel 内蔵グラフィックドライバ |
| rtwlane.sys | Realtek 無線LAN ドライバ |
| ndis.sys | ネットワーク関連ドライバ(汎用) |
| usbport.sys | USB コントローラー関連 |
| hidclass.sys | マウスやキーボードなどの入力デバイス |
| storport.sys | ストレージドライバ |
| dxgmms2.sys | DirectX グラフィック関連 |
| ntoskrnl.exe | Windows カーネル(他の原因を内包していることが多い) |
■ ブルースクリーンのドライバに関するエラーコード
| エラーコード | 原因 |
|---|---|
| DRIVER_IRQL_NOT_LESS_OR_EQUAL | ドライバが無効なメモリアクセスを行った |
| SYSTEM_SERVICE_EXCEPTION | ドライバまたはシステムサービスの不正動作 |
| PAGE_FAULT_IN_NONPAGED_AREA | メモリまたはドライバ関連の不具合 |
| VIDEO_TDR_FAILURE | GPUドライバの応答停止(例: nvlddmkm.sys) |
| KMODE_EXCEPTION_NOT_HANDLED | カーネルモード例外処理の失敗 |
Windows11 ブルースクリーンの原因の調べ方と対処法
Windows11のドライバの不具合の対処法
ドライバの不具合は、「ドライバの更新または再インストール」が有効な対処法です。ここでは4つの方法のドライバの更新や再インストールのやり方を紹介しています。また、更新プログラムのアップデート後の不具合なら、元のドライバに戻して対処できる場合もあります。
ドライバを手動で更新/再インストール
ここでは、ドライバの更新や再インストールでの対処法の概要を説明しています。 下記で紹介している4つのドライバの更新や再インストールの詳細なやり方や、ドライバの公式サイトのダウンロード先については、下記のページをご覧ください。Windwos11 手動でドライバを更新/再インストールする方法
1. 準備したドライバで手動で更新インストール
先に、ドライバのフォルダ内にあるドライバ ファイル(拡張子 .inf)の場所を、確認しておきます。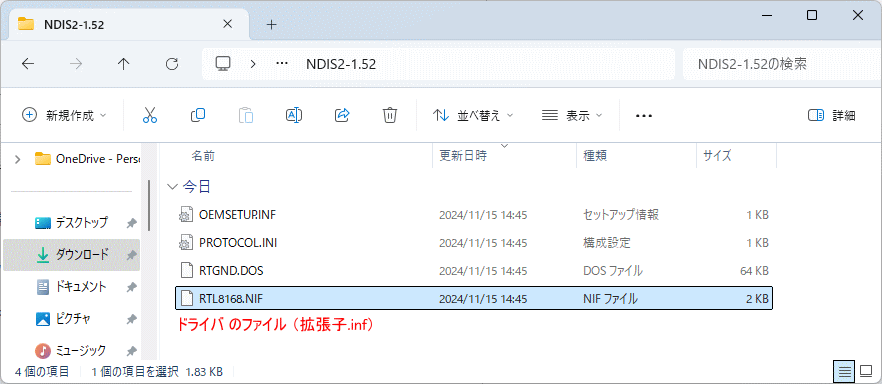
手動でドライバを更新する概要
デバイスマネージャーを開き、対象のデバイス(例:ネットワークアダプター)を展開して右クリックし、「ドライバーの更新」を選択します。「コンピューターを参照して検索」→「一覧から選択」→「ディスクの使用」と進み、参照からドライバーファイルを選択して「OK」。表示されたモデルを確認後「次へ」をクリックします。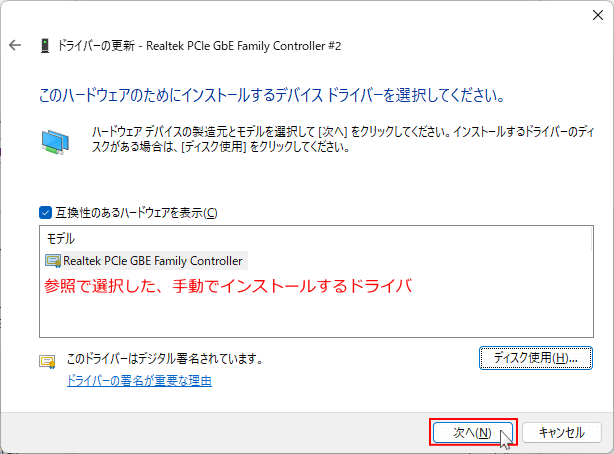
もし、準備したドライバがフォルダ形式ではなく直接インストールする仕様ならば、インストール形式ならダブルクリックして、ドライバを手動でインストールするのがシンプルな方法です。
Windows11が提供しているドライバで再インストール
Windows11が提供しているドライバで再インストールする方法は、デバイスマネージャーでドライバをアンインストールした後に、パソコンを再起動することでドライバが自動で再インストール仕組みを使用します。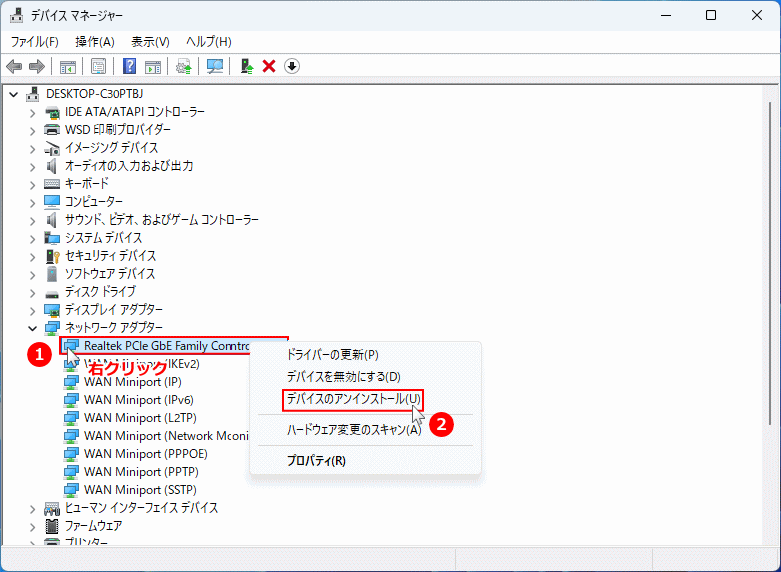
この方法が適用する状況は、現在使用しているドライバデータが破損している場合に有効です。Windows11がドライバを不定期に自動でバックアップしているデータを使用して、起動時にバックアップからドライバを自動で読込んでインストールされればドライバの不具合に対処できます。
Windows11アップデート オプションからドライバを更新
Windows11のアップデートのオプションプログラムで、更新できるドライバが提供されている場合があります。この場合、オプションプログラムからドライバの更新が可能です。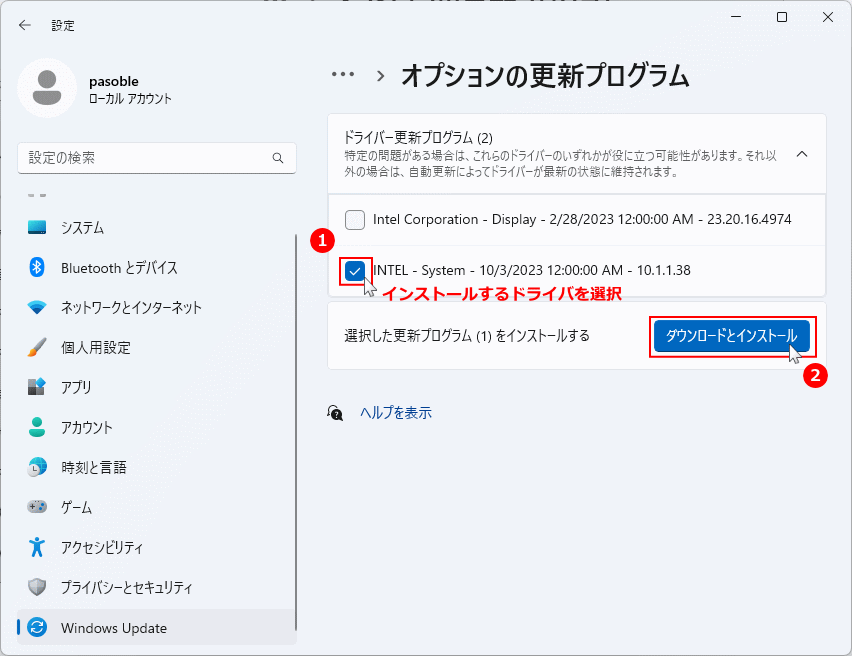
この機能は、アップデートのオプションプログラムに更新できるドライバが適用されている場合のみ、有効な対処法です。
公式ドライバをダウンロードして再インストール
メーカーの公式サイトが提供しているドライバで再インストールする方法は、ドライバを更新して再インストールを完了させます。また、ダウンロードしたドライバが実行形式なら、実行するだけでドライバの更新が可能です。ただし、不要なユーティリティアプリが付加されることがあります。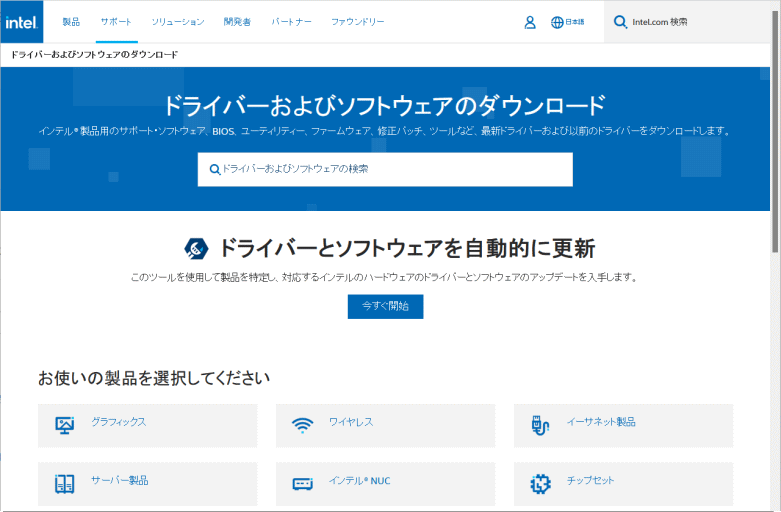
ドライバの再インストールは、通常ならアンインストールした後にインストールするのですが、手動でドライバを再インストール場合「ドライバのアンインストール」はしません。デバイスの表示が消えて、手動でのドライバの再インストールができなくなります。
アップデートが原因ならドライバを元に戻す
アップデート後にドライバの不具合が発生した場合は、デバイスマネージャーのドライバのプロパティから、元のドライバに戻す機能が使用できる場合があります。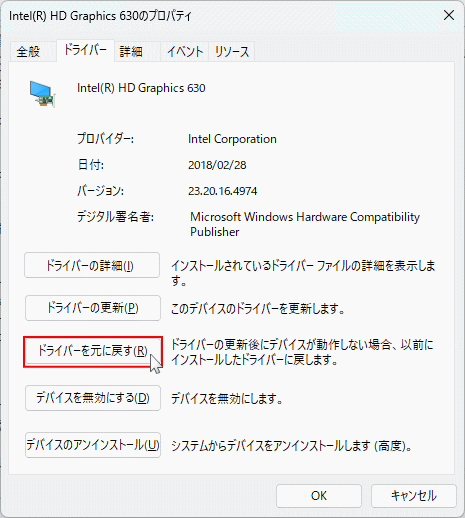
元のドライバに戻す詳しいやり方については、下記のページをご覧ください。
Windows11 ドライバのアップデートを元に戻す方法
ドライバの問題が解決しない場合の対処法
システムの復元で以前の状態に戻す
システムの復元が有効なら「ドライバ」レジストリやシステムなどの重要な部分を、自動でバックアップされているので復元するこができます。
復元ポイントが作成された日時を指定できるので、ドライバの不具合が発生した以前の日時を指定することで、ドライバの問題が対処できる場合があります。
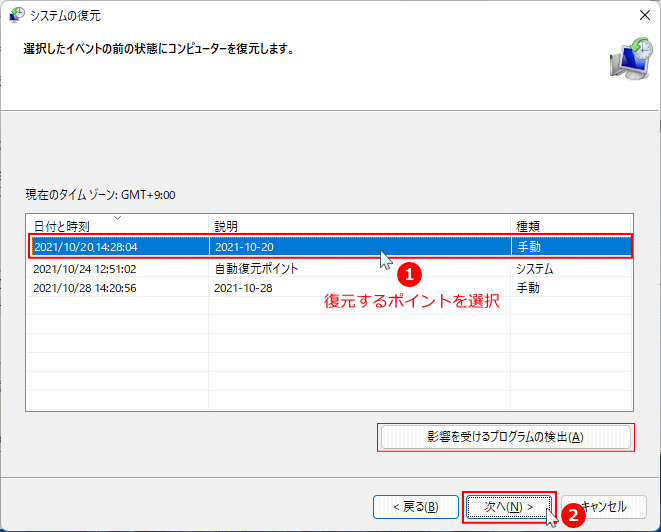 復元機能の「システムの復元」のやり方や詳しい内容は、下記のページをご覧ください。
復元機能の「システムの復元」のやり方や詳しい内容は、下記のページをご覧ください。
Windows11 システムの復元の設定と使い方
セーフモードでドライバを更新する
セーフモードでは、Windowsが使用できる必要最低限のドライバのみを読み込んで起動します。セーフモードの起動でドライバの不具合が発生しない場合、ドライバデータに問題あり上手く更新できていないことがあります。
セーフモード上で、上記のドライバの更新を実行することで対処できる場合があります。
セーフモードの起動は、「設定」の「システム」にある「回復」から操作します、または「再起動ボタン」と「Shift」キーなどで実行できます。
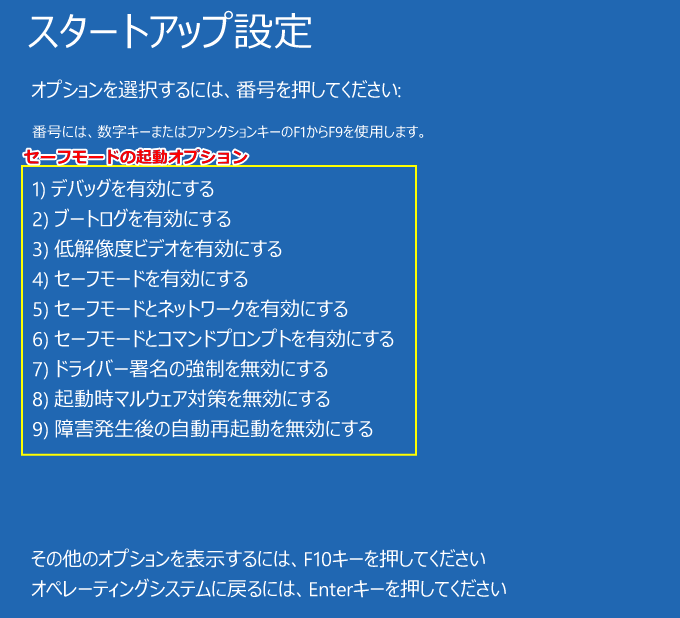
セーフモードの起動の詳しい操作方法は下記のページをご覧ください。また、セーフモードの起動のオプション番号は「4」を選択するようにしてください。
Windows11 セーフモードで起動させる4つの方法
システムの復元で以前の状態に戻す
システムの復元が有効なら「ドライバ」レジストリやシステムなどの重要な部分を、自動でバックアップされているので復元するこができます。 復元ポイントが作成された日時を指定できるので、ドライバの不具合が発生した以前の日時を指定することで、ドライバの問題が対処できる場合があります。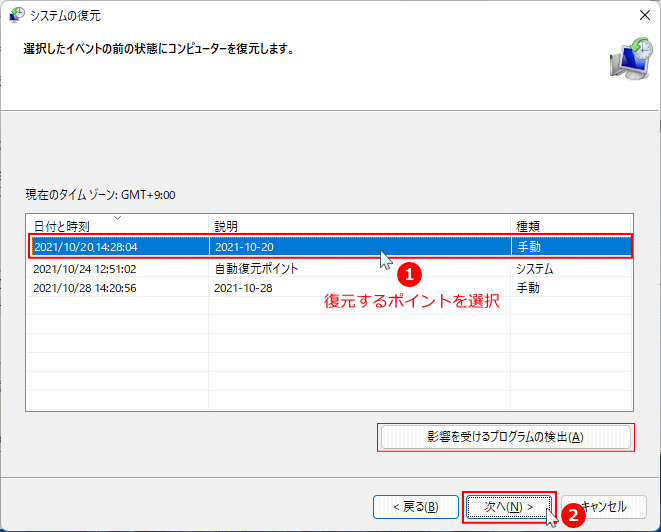 復元機能の「システムの復元」のやり方や詳しい内容は、下記のページをご覧ください。
復元機能の「システムの復元」のやり方や詳しい内容は、下記のページをご覧ください。Windows11 システムの復元の設定と使い方
セーフモードでドライバを更新する
セーフモードでは、Windowsが使用できる必要最低限のドライバのみを読み込んで起動します。セーフモードの起動でドライバの不具合が発生しない場合、ドライバデータに問題あり上手く更新できていないことがあります。 セーフモード上で、上記のドライバの更新を実行することで対処できる場合があります。セーフモードの起動は、「設定」の「システム」にある「回復」から操作します、または「再起動ボタン」と「Shift」キーなどで実行できます。
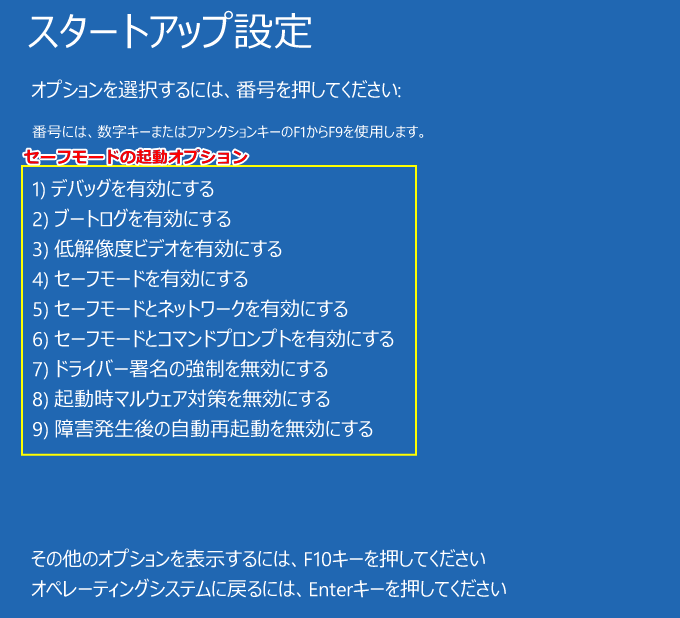
セーフモードの起動の詳しい操作方法は下記のページをご覧ください。また、セーフモードの起動のオプション番号は「4」を選択するようにしてください。
Windows11 セーフモードで起動させる4つの方法
スポンサーリンク

