Windows 11 ドライバの問題で起動できない時の対処法
最終更新日
Windows11 がデバイス ドライバの問題で起動できない場合は、回復環境を立ち上げてドライバを削除して対処します。その他にも、システムの復元が有効なら復元の実行、アップデート後にドライバの問題が発生したなら更新プログラムを削除します。
このページでは、デバイス ドライバの問題で Windows11が起動できない時の対処方法を紹介しています。
ドライバの問題の対処後も起動できない時は、下記のページを参考にしてください。
Windows11 起動しない状況に応じた修復方法
目次
Windows11 がドライバの問題で起動できない対処法の概要と準備事項
Windows は起動時にドライバのセットアップをするので、問題があれば起動画面から進むことができない状況になります。 ドライバの問題で起動しない原因は、主にドライバのインストール、ドライバのアップデート、Windows 更新プログラムのアップデート、ドライバデータの破損の可能性があります。
問題のあるドライバのデバイスを外してチェック
もし、問題のあるドライバのデバイスの取り外しが可能なら、デバイスを外して起動できるか試します。起動できるようなら、明らかにドライバの問題だと断定できます。また、回復環境からセーフモードを起動する必要もなく、直接デバイスマネージャーでドライバを削除できます。
- 更新プログラムのアップデートが原因なら、ドライバの問題を「更新プログラムの削除」で対処します。
- その他の原因の場合は「ドライバを削除」して対処します。もし「システムの復元」が有効なら、復元の実行で対処できます。
ドライバの問題を対処するために回復環境を起動
Windows11 が起動しない状況でドライバの問題に対処するには、以下の3つの方法で回復環境を起動して修復準備をします。- 起動画面でPCを強制させて回復環境を起動
- インストールメディアで回復環境を起動
- 回復ドライブで回復環境を起動
Windows11 回復環境で起動する4つの方法と修復機能の内容
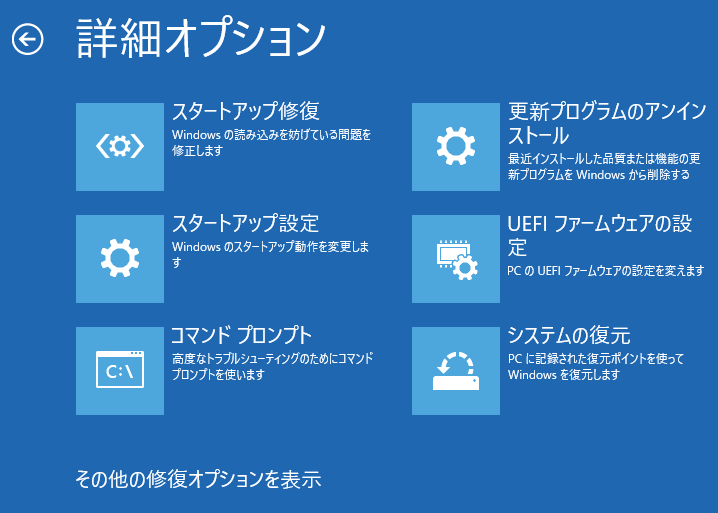
ドライバの問題は、回復環境を起動して「詳細オプション」から操作します。
ドライバの対処後に起動したけどデバイスが正常に動作しない場合
ドライバの削除で正常に起動したけど、デバイスが正常に動作しない場合は、Windows11は自動でドライバをバックアップしているので、そのデータからドライバを修復することもできます。Windows11 ドライバの修復を標準自動バックアップから行う方法
スポンサーリンク
セーフモードでドライバを削除して対処
ドライバの問題だけで起動できない時は、殆どの場合セーフモードでは起動します。但し、インストールメディアで回復環境を使用する場合、通常ではセーフモードの起動はできません。 1. オプションで「スタートアップ設定」をクリックします。
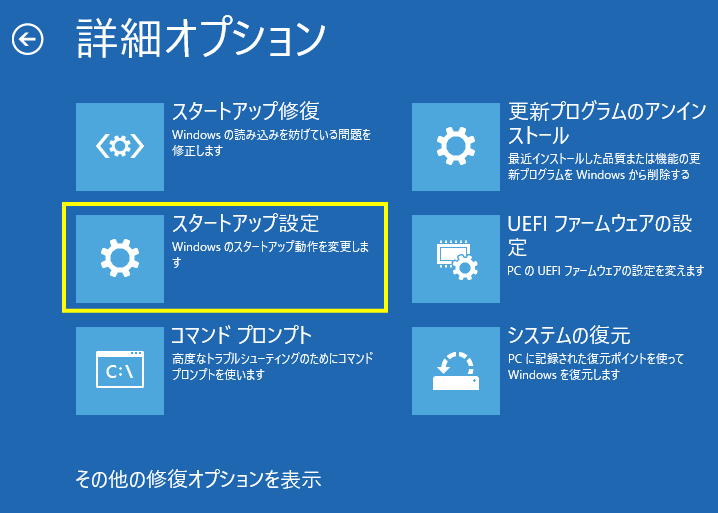 2. スタートアップ設定が表示されたら「再起動」をクリックします。
2. スタートアップ設定が表示されたら「再起動」をクリックします。
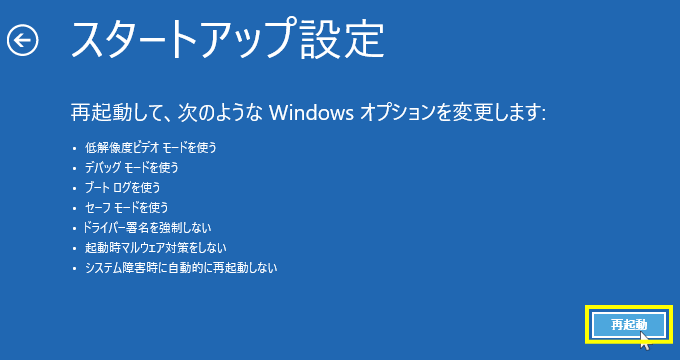 3. 再起動にセーフモードで起動させるオプションが表示されるので、キーボードの「4」をクリックします。
3. 再起動にセーフモードで起動させるオプションが表示されるので、キーボードの「4」をクリックします。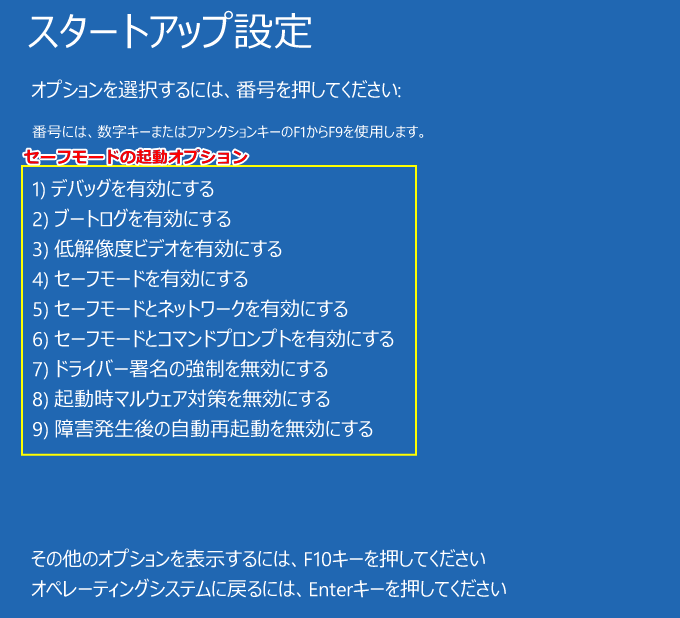
4. セーフモードで起動できたら、「スタートボタン」を右クリックしたメニューの「デバイスマネージャー」をクリックします。
 セーフモードで起動できない場合は、次項の「コマンドプロンプトでドライバを削除」でドライバの削除が可能です。
5. デバイスマネージャーが表示されたら
セーフモードで起動できない場合は、次項の「コマンドプロンプトでドライバを削除」でドライバの削除が可能です。
5. デバイスマネージャーが表示されたら
- 削除するドライバのタイプの「〉」アイコンをクリックし展開
- 「削除するドライバ」のを右クリック
- 右クリックメニューの「デバイスのアンインストール」をクリックしてドライバを削除
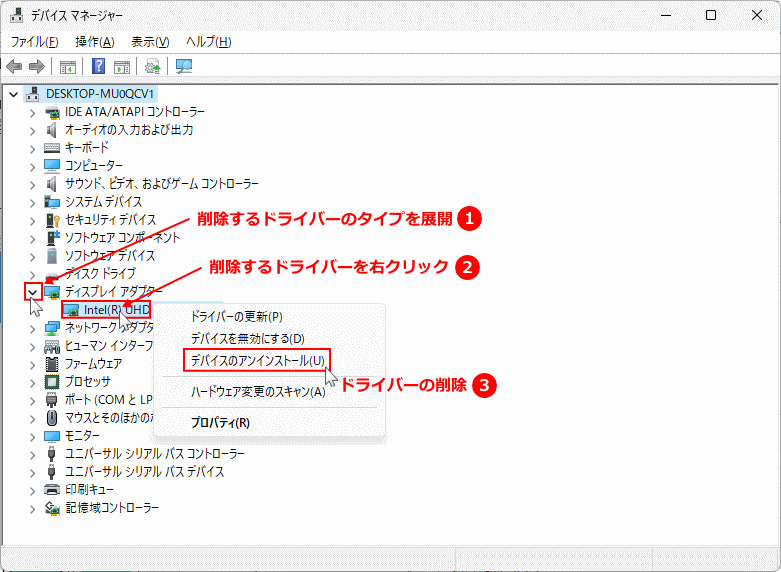 6. パソコンを再起動して、Windows11 の起動を確認します。
6. パソコンを再起動して、Windows11 の起動を確認します。
コマンドプロンプトでドライバを削除して対処
コマンドプロンプトでドライバを削除するには、ドライバの「公開名」の確認が必要なので難易度が少し上がります。 最初に、オプションの「コマンドプロンプト」をクリックして起動します。
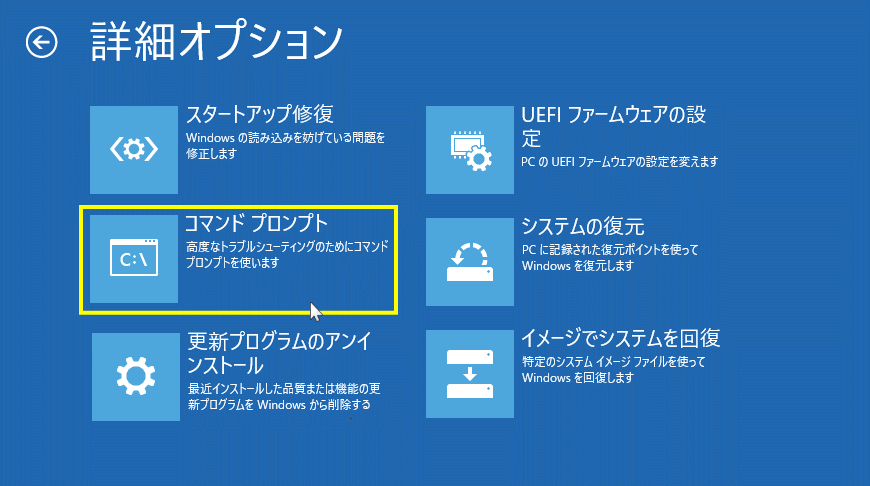
コマンドプロンプトからドライバを削除する前の確認事項
ドライバの削除の前に、Windows11がインストールされているドライブ文字を確認します。 コマンドプロンプトに「notepad」と入力して「Enter」キーを押します。
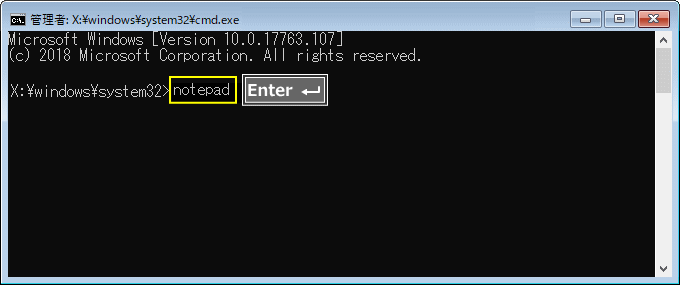 メモ帳が開いたらメニューの「ファイル」をクリックし、メニューの「開く」をクリックします。
メモ帳が開いたらメニューの「ファイル」をクリックし、メニューの「開く」をクリックします。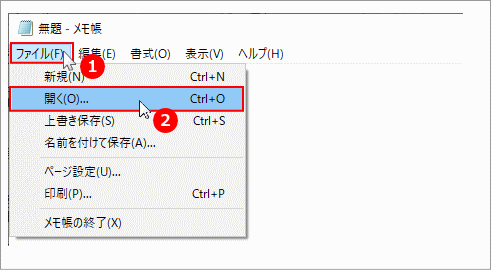 エクスプローラーが開いたら、「PC」をクリックします。
エクスプローラーが開いたら、「PC」をクリックします。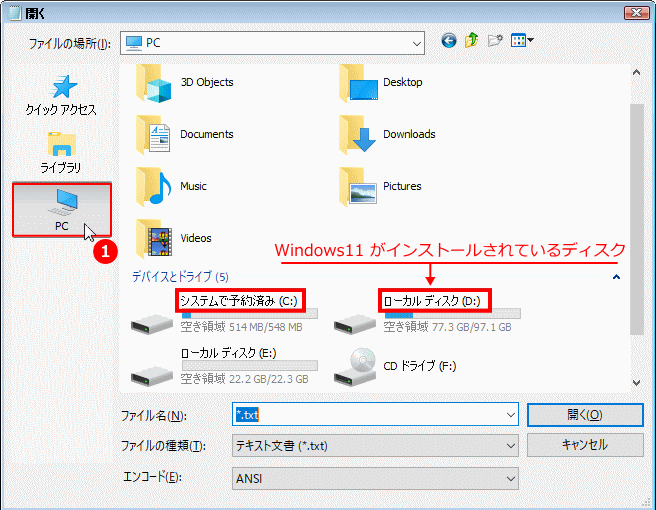
- 「システムで予約済み(C:)」「ローカルディスク(D:)」と表示されていれば、Windows11 がインストールされている、ドライブ文字は「D:」です。
- 「システムで予約済み」が表示されていなければ、ドライブ文字は「C:」です。
コマンドプロンプトでドライバを削除
1. コマンドプロンプトに「dism /image:C: /Get-Drivers」と入力し「Enter」キーを押して、ドライバの情報を表示します。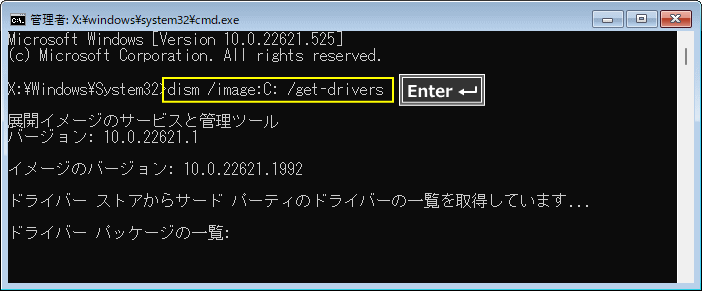 3. 削除するドライバ「公開名」を確認します。ここでは公開名「oem5.inf」を例として説明しています。
3. 削除するドライバ「公開名」を確認します。ここでは公開名「oem5.inf」を例として説明しています。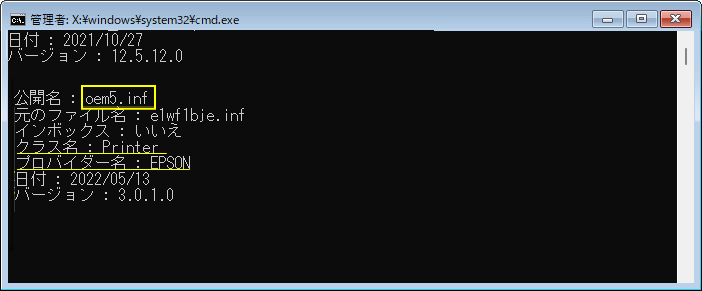 削除するドライバの「公開名」は、「クラス名」や「プロバイダー名」を参考にして確認します。
4. ドライバ削除の実行
削除するドライバの「公開名」は、「クラス名」や「プロバイダー名」を参考にして確認します。
4. ドライバ削除の実行「dism /image:C:¥ /remove-driver /driver:oem5.inf」と入力し、「Enter」キーを押します。
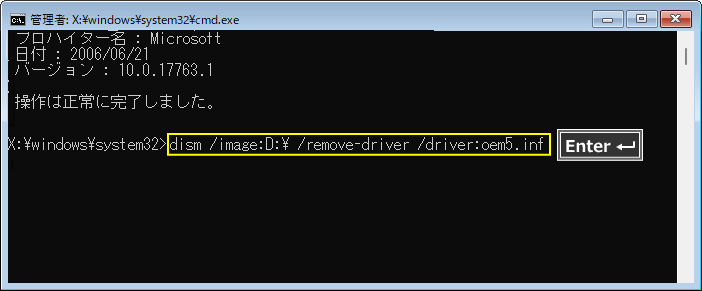 5. 「ドライバ パッケージが正常に削除されました」と表示されれば、ドライバの削除は完了です。
5. 「ドライバ パッケージが正常に削除されました」と表示されれば、ドライバの削除は完了です。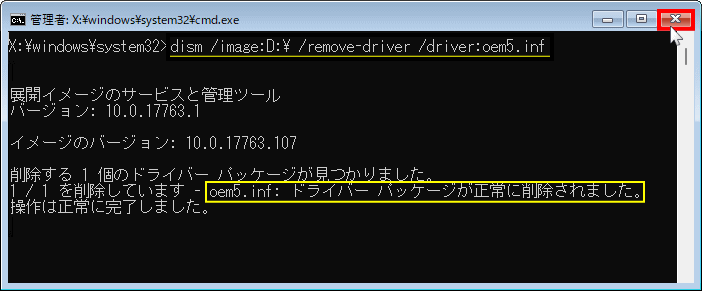 ドライバのアンインストールが完了したら「X」ボタンをクリックしてコマンドプロンプトを閉じます。
5. オプションの選択画面が表示されたら「PCの電源を切る」をクリックしてシャットダウンします。
ドライバのアンインストールが完了したら「X」ボタンをクリックしてコマンドプロンプトを閉じます。
5. オプションの選択画面が表示されたら「PCの電源を切る」をクリックしてシャットダウンします。 6. PCの電源を入れて、Windows11 の起動を確認します。
6. PCの電源を入れて、Windows11 の起動を確認します。システムの復元でドライバの問題を対処
システムの復元が有効になっていれば、復元により簡単にドライバの問題を解決できる場合があります。 1. オプションで「システムの復元」をクリックします。
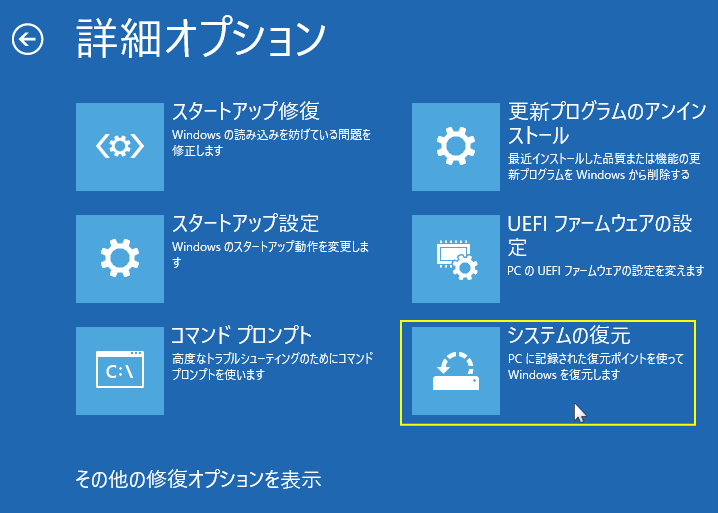
回復環境からシステムの復元を実行する場合、環境により管理者ユーザーの選択と「パスワード」の入力が必要になることがあります。
アカウントの選択画面が表示されたら、管理者権限のユーザーを選択し、パスワードを入力して「続行」をクリックします。
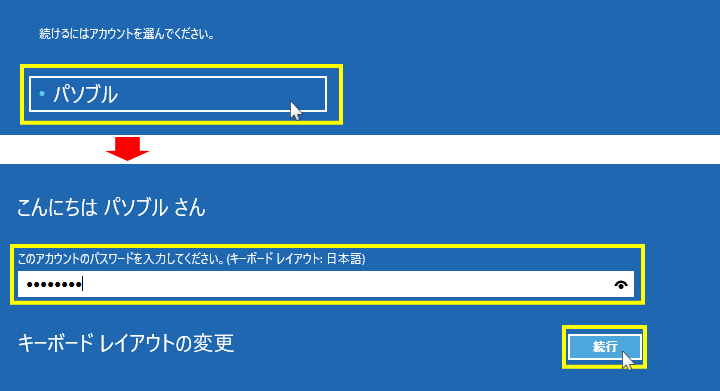 2.「システムファイルと設定の復元」ウィンドが開いたら「次へ」をクリックします。
2.「システムファイルと設定の復元」ウィンドが開いたら「次へ」をクリックします。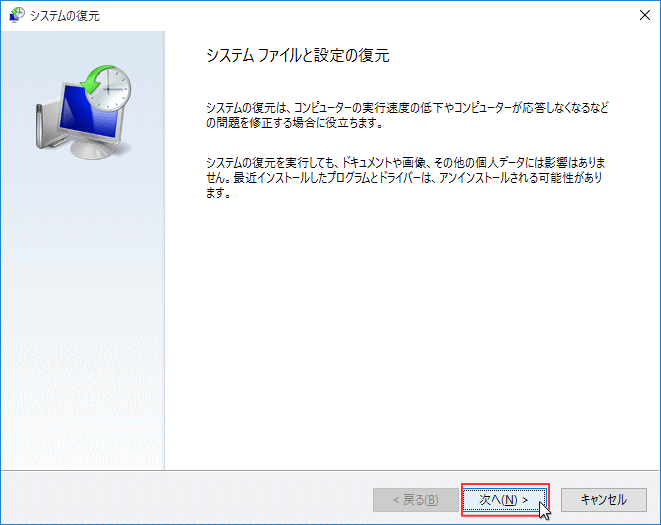
更新プログラムの削除でドライバの問題を対処
Windows11 の更新プログラムのインストールにより、ドライバがアップデートされ起動できないことがあります。この場合、更新プログラムを削除して対処します 1. オプションで「更新プログラムのアンインストール」をクリックします。
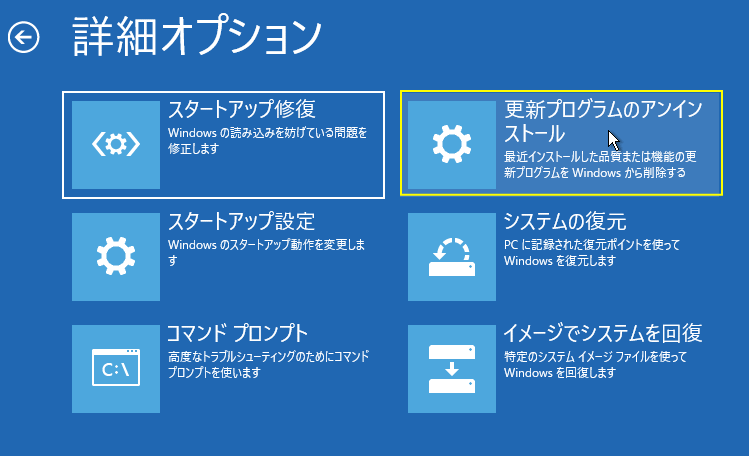
回復環境から更新プログラムの削除は環境により、管理者ユーザーの選択と「パスワード」の入力が必要になることがあります。
アカウントの選択画面が表示されたら、管理者権限のユーザーを選択し、パスワードを入力して「続行」をクリックします。
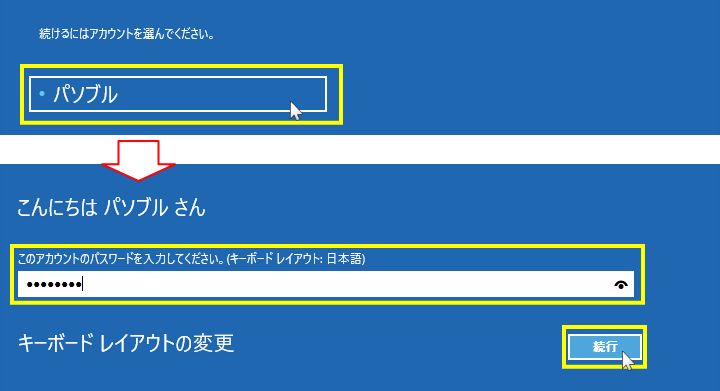 2. 更新プログラムのアンインストール画面の、「最新の機能更新プログラムをアンインストールする」をクリックします。
2. 更新プログラムのアンインストール画面の、「最新の機能更新プログラムをアンインストールする」をクリックします。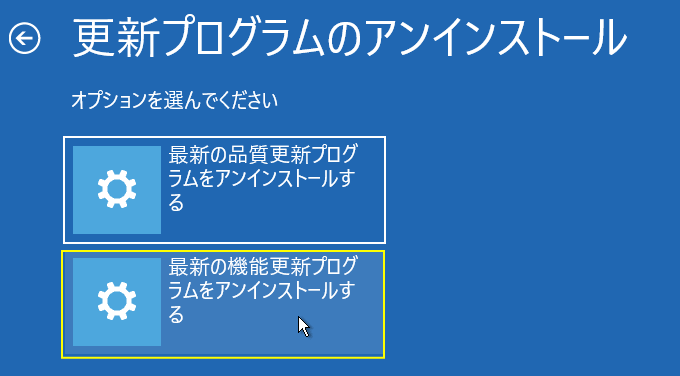 3. 「最新の機能更新プログラムをアンインストールする」が表示されたら、「機能更新プログラムをアンインストールする」をクリックします。
3. 「最新の機能更新プログラムをアンインストールする」が表示されたら、「機能更新プログラムをアンインストールする」をクリックします。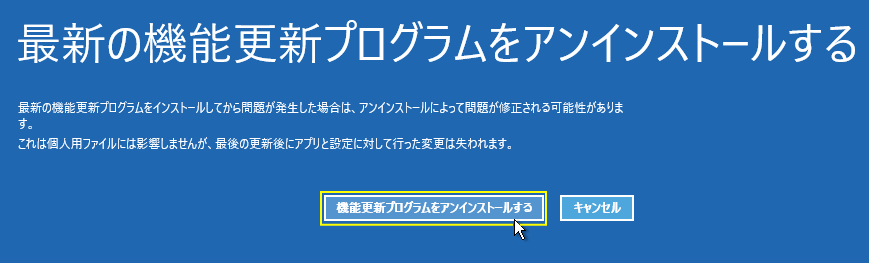
更新プログラムの削除の続きは、下記ページの項目の「起動しない状況から更新プログラムを削除」にて、詳しく紹介しているので参照して操作してください。
Windows 11 問題が発生した更新プログラムを削除する方法
Windows 11 問題が発生した更新プログラムを削除する方法
Windows¥INFフォルダの中身のコピーで、簡単にドライバの丸ごとバックアップが作成が可能です。ドライバの問題が起こった時でも役立たせることができます。
Windows11 ドライバの丸ごとバックアップと復元方法
スポンサーリンク

