Windows 11 更新プログラムが失敗する時に試す対処法
最終更新日
Windows の更新プログラムが失敗してアップデートできない時は、PCの再起動、トラブルシューティング、アップデートの不要なファイルの削除、システムの修復、コンポーネントリセットなどを実行すると、アップデートが成功する場合があります。
このページでは、更新プログラムが失敗する時の対処法を紹介しています。
更新プログラムが原因で、不具合発生の対処法は下記のページをご覧ください。
Windows11 更新プログラム適用後の不具合の対処法
目次
Windows11の更新プログラムのアップデートが失敗するときの対処法
PCを再起動してアップデートを再試行する
一時的なエラーや更新ファイルの読み込みの不具合によって、更新プログラムのアップデートが失敗するこがあります。特に「高速スタートアップ」が有効になっていると、問題が起こりやすいです。 先ず、PCを再起動した後に、再度アップデートを試して見ます。まだ失敗するようなら次へ進んでください。トラブルシューティングツールで更新プログラム失敗の対処
パソコンの問題をチェックし自動で修復する機能「トラブルシューティングツール」で、アップデートに関する問題を検知して修復することができます。 1.「スタート」ボタンをクリックして、スタートの「設定」をクリックします。 2. 設定」が表示されたら、項目の「システム」を選択して「トラブルシューティングツール」をクリックします。
2. 設定」が表示されたら、項目の「システム」を選択して「トラブルシューティングツール」をクリックします。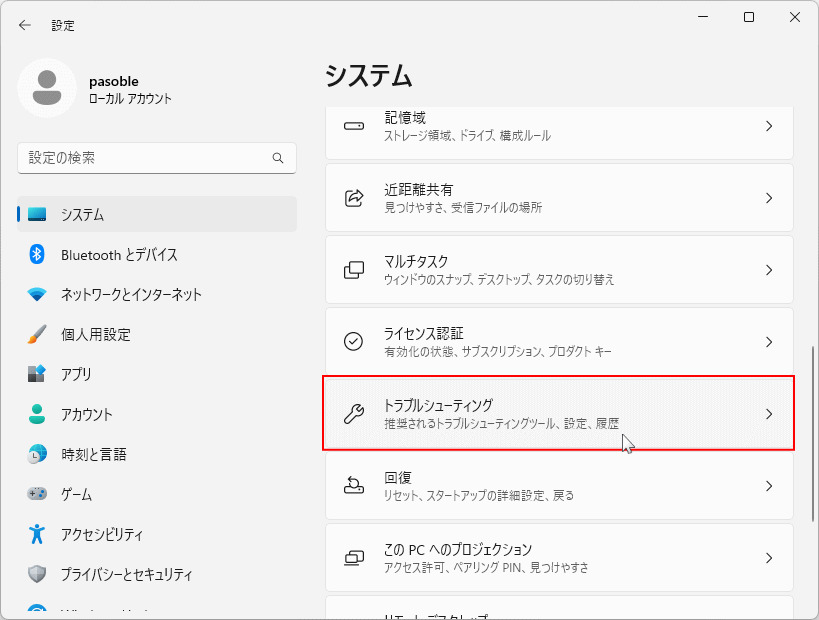 3. トラブルシューティングツールが表示されたらトラブルシューティングツール推奨設定の「選択ボックス」をクリックして設定します。
3. トラブルシューティングツールが表示されたらトラブルシューティングツール推奨設定の「選択ボックス」をクリックして設定します。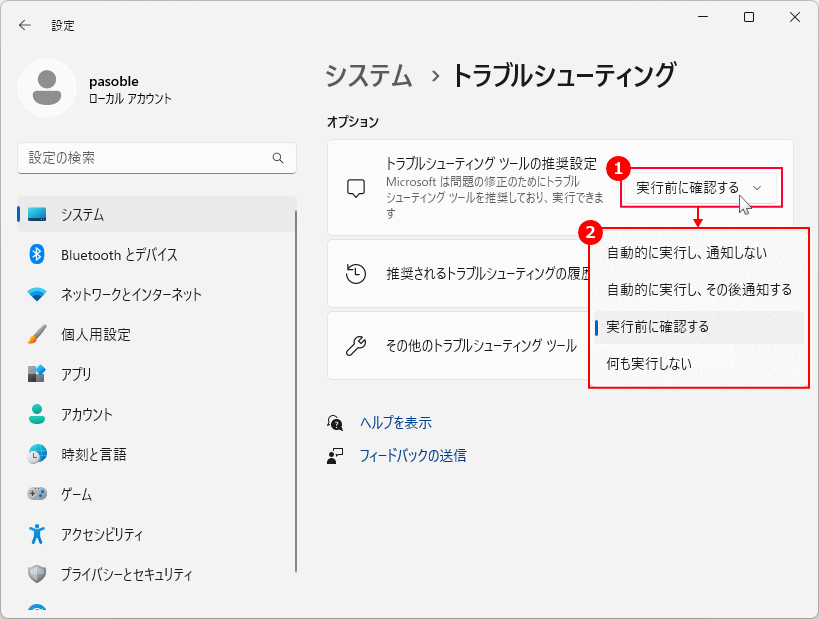 4.「その他のトラブルシューティングツール」をクリックします。
4.「その他のトラブルシューティングツール」をクリックします。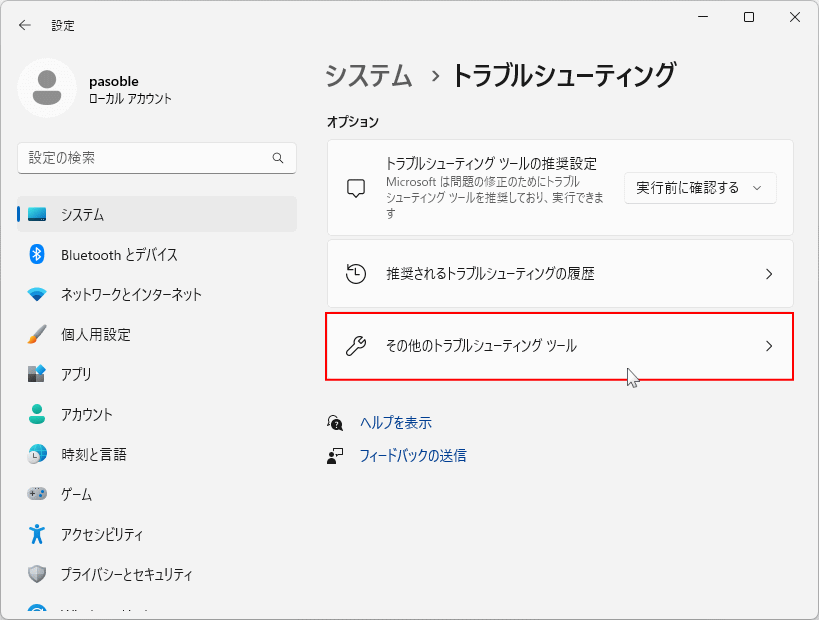 5. 「Windows Update」にある「実行する」をクリックすると、トラブルシューティングが始まります。
5. 「Windows Update」にある「実行する」をクリックすると、トラブルシューティングが始まります。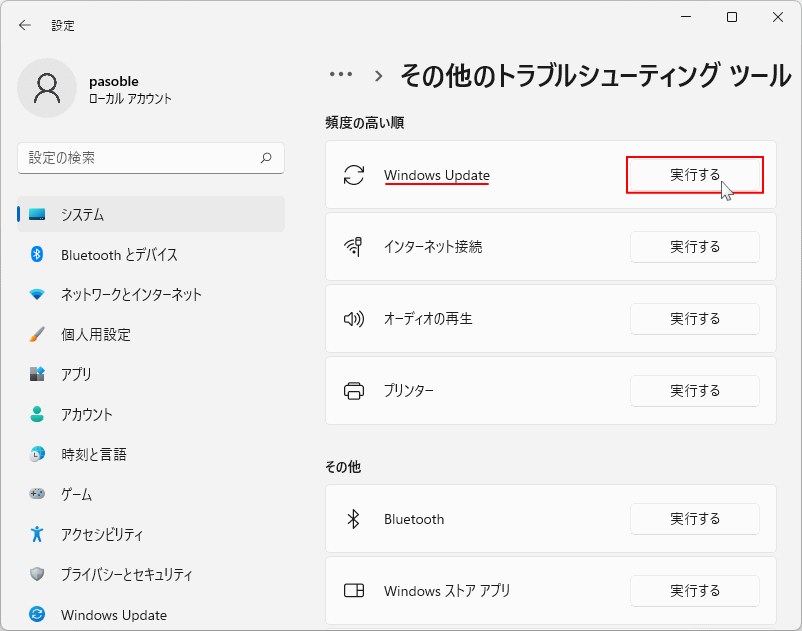
6. トラブルシューティングツールの実行
つづきは下記のページで、アップデートの問題を例としたトラブルシューティングツールの詳しい操作方法や、「3.」トラブルシューティングツールの設定方法などを紹介しているので参考にしてください。 Windows 11 トラブルシューティングツールの使い方 トラブルシューティングが完了したら、「設定」の「Windows Update」で更新プログラムのチェックをクリックしてアップデートを実行します。
スポンサーリンク
アップデートの不要なデータを削除して更新プログラム失敗の対処
更新プログラムのアップデートにより蓄積された不要なデータ(システムデータ)を削除することで、アップデートが成功する場合があります。 アップデートの不要なデータの削除はコマンドの実行で行うので、「コマンドプロンプト」または「ターミナル」を使用します。 1. コマンドプロンプトまたはターミナルを起動- キーボードの「Windows」キーを押した後に、「cmd」と押します。
- 検索画面が表示されたら、コマンドプロンプトの「管理者として実行」をクリックします。
 スタートメニューから
スタートメニューからスタートメニューから起動する方法は、「すべてのアプリ」をクリックして、一覧の「Windows ツール」をクリックするとエクスプローラーが開き、「コマンドプロンプト」を右クリックしたメニューの、「管理者として実行」をクリックします。
 ターミナルの起動方法
ターミナルの起動方法「スタートボタン」を右クリックしたメニューの「ターミナル(管理者)」をクリックします。
 2. 下記のコマンドを入力し、キーボードの「Enter」を押します。
2. 下記のコマンドを入力し、キーボードの「Enter」を押します。
Dism /online /cleanup-image /startcomponentcleanup
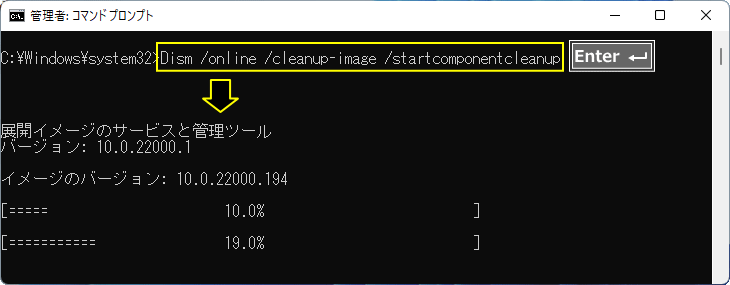
この操作は時間がかかりますが、終了するまでそのまま待ちます。 3.「操作は正常に完了されました」と表示されたら、不要なデータの削除は完了です。
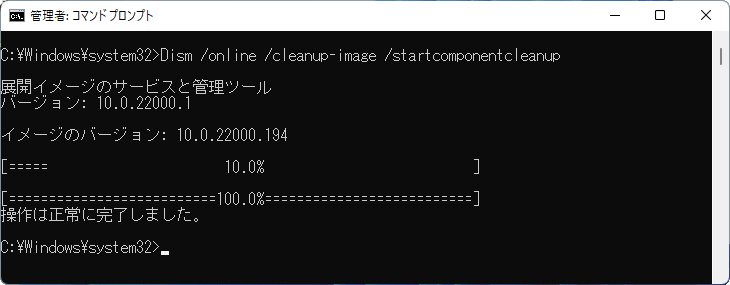 クリーンアップが完了したら、「設定」の「Windows Update」で更新プログラムのチェックをクリックしてアップデートを実行します。
クリーンアップが完了したら、「設定」の「Windows Update」で更新プログラムのチェックをクリックしてアップデートを実行します。
コンポーネントリセットでUpdateデータを再作成して対処
Windows Update のコンポーネントには、更新プログラムの管理や保存、一時ファイルの記録などを行う複数のサービスやフォルダーが含まれています。 これらの一部が破損していたり古い情報が残っていると、アップデート失敗や不具合につながります。コンポーネントリセットは下記の手順で、アップデートデータを初期状態に戻します。
- Windows Update や BITS などの関連サービスを一時的に停止する。
- 関連フォルダー(SoftwareDistribution と catroot2)をリネームしてバックアップし、元の構成を消去する。
- 停止していたサービスを再起動し、フォルダーが自動的に再生成されることでリセット状態にする。
Windows Update 失敗時のコンポーネントリセット方法
システムファイルチェッカーで更新プログラム失敗の対処
システムファイルの不具合で更新プログラムが失敗することがあります。システムファイルチェッカーを実行することで、アップデートが成功する場合があります。 システムファイルチェッカーとは、Windows のシステムファイルのチェックと問題が検知されたら自動で修復する機能。 システムファイルチェッカーはコマンドの実行で行うので、「コマンドプロンプト」または「ターミナル」を使用します。 1. コマンドプロンプトまたはターミナルを起動↑各起動方法は上記を参照 2. 下記のコマンドを入力し、キーボードの「Enter」を押します。
sfc /scannow

システムファイルのチェックと修復が開始します。環境により時間がかかることもありますが、終了するまでそのまま待ちます。 3.システムファイルチェッカーの終了
- 正常に終了している:
画面に「(…、整合性違反を検出しませんでした。)破損したシステムファイルが検出されなかった」または問題が検出され修復ができた場合は「...正常に修復されました。」と表示されます。
※下図は、問題が検出され修復が完了した画面

※下図は、問題が検出されなかった画面
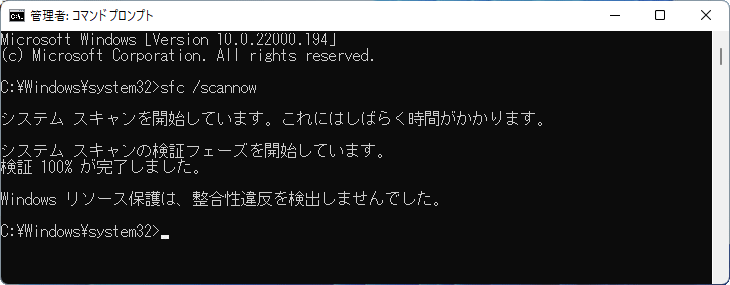
- 正常に終了していない:
画面に「…修復されませんでした」または「…操作を実行できませんでした」と表示されます。
Windows11 コマンドプロンプトでシステムを修復する方法 システムのチェックが完了したら、「設定」の「Windows Update」で更新プログラムのチェックをクリックしてアップデートを実行して成功するか確認します。 そうしても、更新プログラムが失敗してアップデートが繰り返される場合は、次項の自動アップデートの一時停止を設定しておくのも良いでしょう。
更新プログラムの更新を一時停止して対処する
アップデートの失敗は、更新プログラム自体の不具合(バグ)が原因やPCの環境に適合していないなど、様々な要因で失敗することがあります。 この場合 Microsoft社の対応を待つ必要があります。但し更新プログラムのインストールが失敗しているので、自動更新で再度アップデートされ支障が起こることもあります。この状況を防ぐ方法として自動更新を一時停止できる機能を使用するこができます。自動更新を一時停止する方法
1. 設定の Windows Update を開く「スタート」ボタンをクリックして、スタートの「設定」をクリックします。
 「Windows Update」をクリックします。
「Windows Update」をクリックします。 2.「更新の一時停止」に選択ボックス(1週間一時停止する)の横の「∨」アイコンをクリックします。
2.「更新の一時停止」に選択ボックス(1週間一時停止する)の横の「∨」アイコンをクリックします。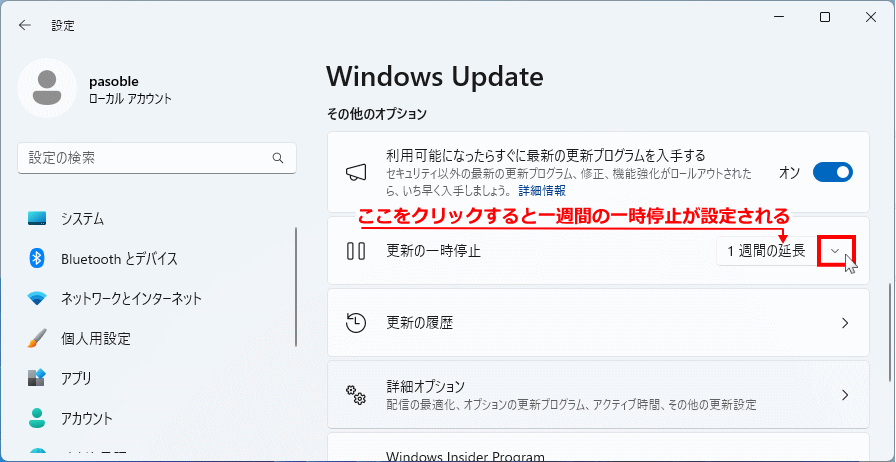
「1週間一時停止する」を直接クリックしないで下さい。クリックすると1週間の一時停止が有効になってしまいます。 3. 選択ボックスが表示されたら「1週間」から「5週間一時停止する」と一週間毎に自動アップデートを停止する期間が表示されるので、好きな期間をクリックします。
・更新の一時停止期間をクリックすれば直ぐに設定が反映されます。
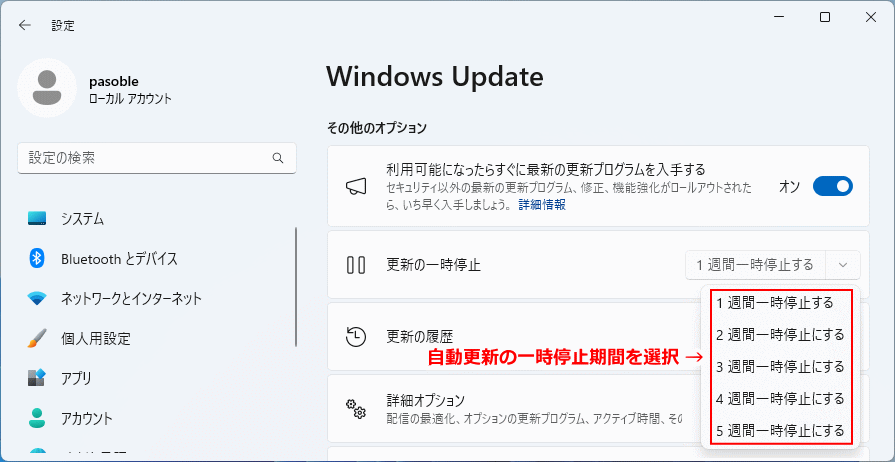
デフォルトでは更新プログラムの自動更新の停止期間は5週間までですが、自由に期間を延長することも可能です。
Windows11 自動更新停止の期間を延長する方法
POINT:
一時停止の設定は、更新プログラムダウンロードやインストール中でも設定することができます。設定した時点で更新プログラムのダウンロードやインストールが中止された状態になります。また、「更新してシャットダウン(再起動)」も表示されなくなります。
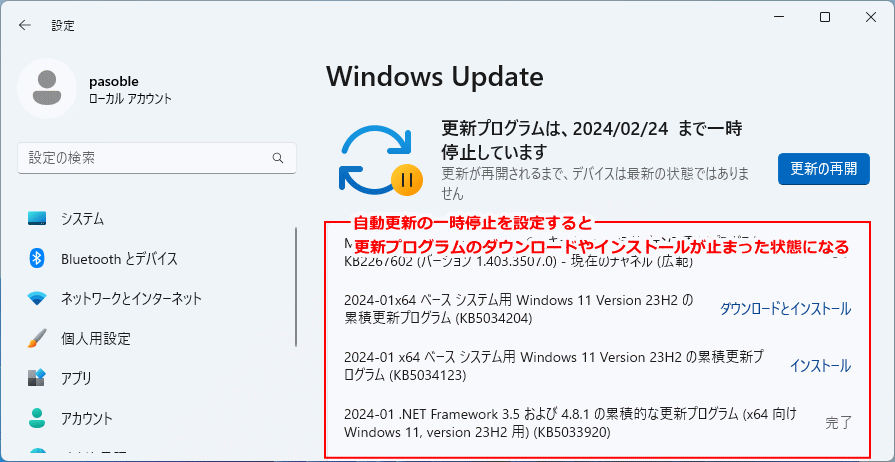 4.「更新プログラムを一時停止しています...」と表示されるのでそのまま待ちます。
4.「更新プログラムを一時停止しています...」と表示されるのでそのまま待ちます。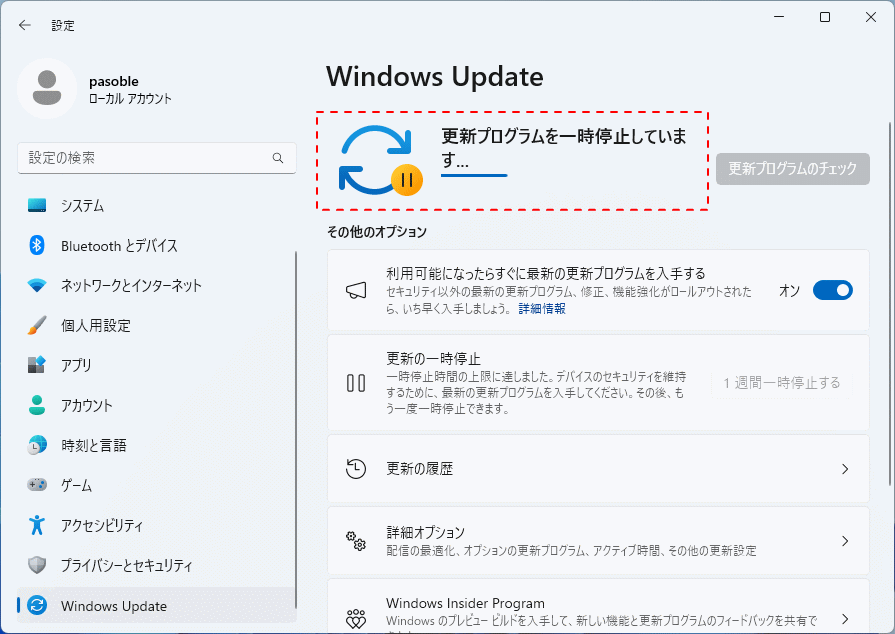
Windows Update に「更新プログラムは、〇〇〇〇/〇〇/〇〇 まで一時停止しています」と表示されれば設定は完了です。
■ 自動更新の再開
設定の Windows Update の上部の「更新の再開」をクリックすれば自動更新が再開され、直ぐに更新プログラムのチェックが始まりダウンロード インストールが開始されます。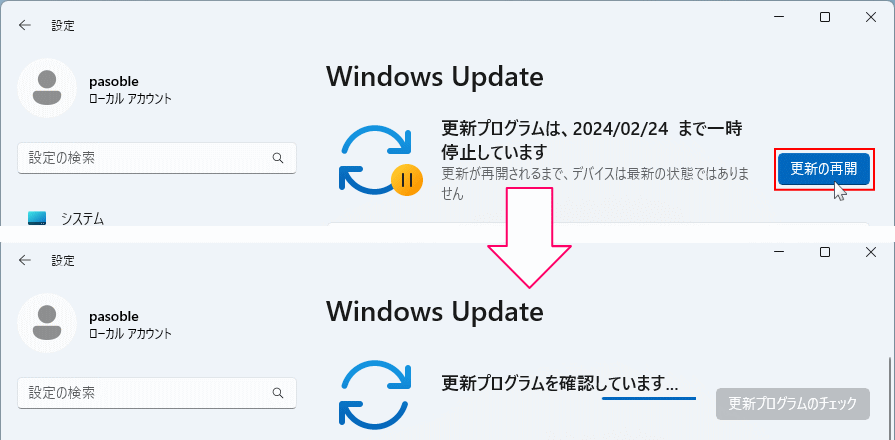
■ 自動更新の一時停止の再設定
上記の「シシステムファイルチェッカーで更新プログラム失敗の対処」の設定で、再度「自動更新の一時停止」を設定することができます。但し停止期間の選択は、以前の設定に関連し短くなります。スポンサーリンク

