Windows 11 ロック画面でフリーズする場合の対処法と修復方法
最終更新日
Windows11 のロック画面でフリーズして先に進めないときは Ctrl + Alt + Delete を押したり再起動で対処できる場合があります。対処できない場合は、回復環境の修復機能でPCを起動して修復します。
このページでは、Windows11 のサインイン前に表示されるロック画面でフリーズしたときの対処法と修復方法を紹介しています。
目次
Windows11でロック画面がフリーズして動かない問題を再読み込で対処
ロック画面でフリーズして動かなくなったときは、ロック画面やグラフィックドライバの再読み込み、または再起動をしてみます。
Windows11 ロック画面でサイン画面を再読み込みする
Windows11 のロック画面から先に進めないときの多くは「Ctrl + Alt + Delete」を押せばサインイン画面が表示され、ログインして使用できるようになります。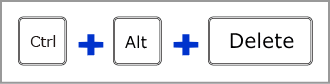
Windows11 ロック画面でグラフィックドライバを再読み込みする
Windows11 グラフィックドライバの偶発的な問題でロック画面がフリーズして先に進めないときがあります。その場合「 Windows + Ctrl + Shift+ B 」を押せばサインイン画面が表示さ進めるようになります。
Windows11 PCの強制再起動でロック画面を再読み込みする
パソコン本体に「リセットボタン」を押します。リセットボタンが搭載されていなければ、電源ボタンを長押しして強制終了後に再度電源ボタンを押します。Windows11 の起動後にロック画面が通常とおり動くようなら、偶発的な問題なので問題ありません。 ロック画面を再読み込で対処できず、毎回ロック画面でフリーズするようなら ロック画面でフリーズする問題を回復環境で修復 に進んでください。
再度ロック画面でフリーズする症状が発生した場合
もしもまた、ロック画面で止まるようならコマンドでシステムファイルのチェックと修復をします。 コマンドプロンプトや、ターミナルを管理者で起動して、sfc /scannow と入力して「Enter」を押せばシステムファイルチェッカーが実行され、問題が検出された場合は自動修復ができます。 sfc /scannow 修復できないと表示された場合、Dism コマンドで、イメージの修復を行う必要があります。詳しい操作方法は記のページをご覧ください。
sfc /scannow 修復できないと表示された場合、Dism コマンドで、イメージの修復を行う必要があります。詳しい操作方法は記のページをご覧ください。Windows 11 コマンドでシステムを修復する方法
スポンサーリンク
Windows11でロック画面でフリーズする問題を回復環境で修復
回復環境の修復機能で、セーフモードで起動してロック画面の動作をチェックし、適した修復操作を行うことができます。他にも、システムの復元を有効にしているなら、復元で対処することもできます。
回復環境の立上げ方法は、起動しているなら設定の回復から、起動しない状態ならPCの強制終了を二回以上して実行します。他にも回復ドライバや、インストールメディアからも修復機能を使用することが可能です。
Windows11 回復環境で起動する4つの方法と修復機能の内容 ここでは、PCの強制終了で回復環境を立ち上げる方法で説明しています。
-
パソコンの電源スイッチを入れ、起動画面(くるくる回る)が表示されたら電源ボタンをシャットダウンするまで、押し続けて「強制終了」します。
※強制終了は二回以上続けて行う必要があります。
強制終了の電源ボタンの押すタイミングは、起動画面または「くるくる回る」画面が表示されたら、電源ボタンの長押で電源をきります。
※ パソコンによっては、Windows のロゴが表示されず、メーカのロゴや何も表示されない場合もあります。
※ パソコン本体は起動しているけど、Windows の起動画面すら表示されない場合も「強制終了」を試してみてください。
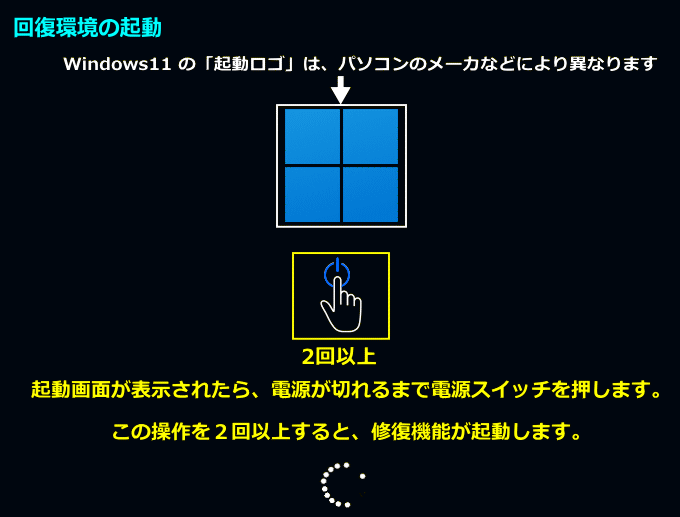
強制終了を二回以上続けて行い、「自動修復を準備しています」または「お待ちください」と表示されれば、そのまま待ちます。 バージョンや環境により、「お待ちください」と表示され、下記の自動修復が実行されず、直ぐに「回復」画面が表示される場合がありますが、問題ありません。 自動修復が起動された場合は、起動画面に「自動修復を準備しています」と表示され、次に「PCを診断中」と表示されます。「回復」が表示されたなら、次の(2)へ進んでください。
診断中は、かなり時間がかかる場合もありますが、そのまま待ちます。
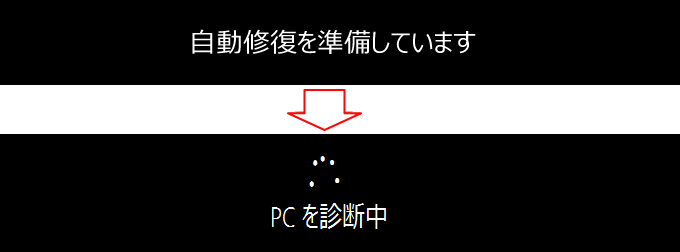
- 「自動修復」の画面が表示されたら「詳細オプション」をクリックします。

※ PC の環境により、「回復」画面が表示される場合がありますが、「詳しい詳細オプションを表示する」をクリックしてください。
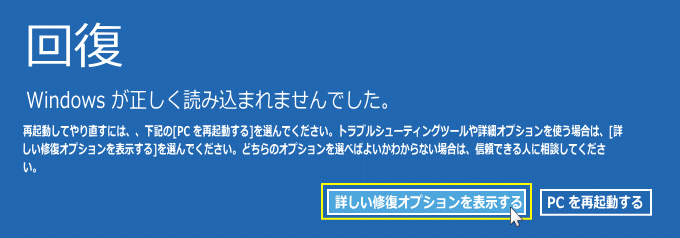
- 「トラブルシューティング」をクリックして、次の画面で「詳細オプション」をクリックします。

システムの復元が有効なら復元で対処
システムの復元が有効なっているなら、回復環境から直接システムの復元を実行することができ、修復操作もスピーディーに処理できます。 修復オプションの「システムの復元」をクリックして実行します。
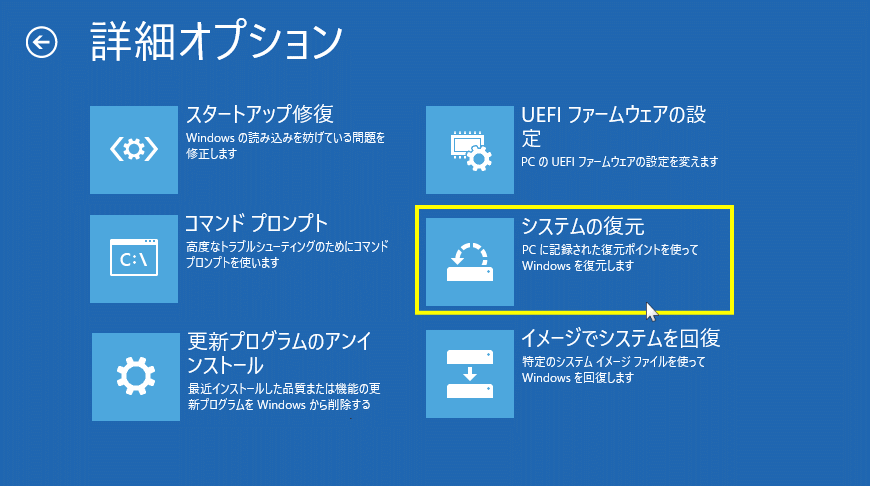 環境により、管理者権限のユーザーにサインインする必要な場合があります。
環境により、管理者権限のユーザーにサインインする必要な場合があります。- 「アカウント」を選択。ユーザーが複数ある場合は、管理者権限を選択します。
- 「パスワード」を入力して「続行」をクリックします。
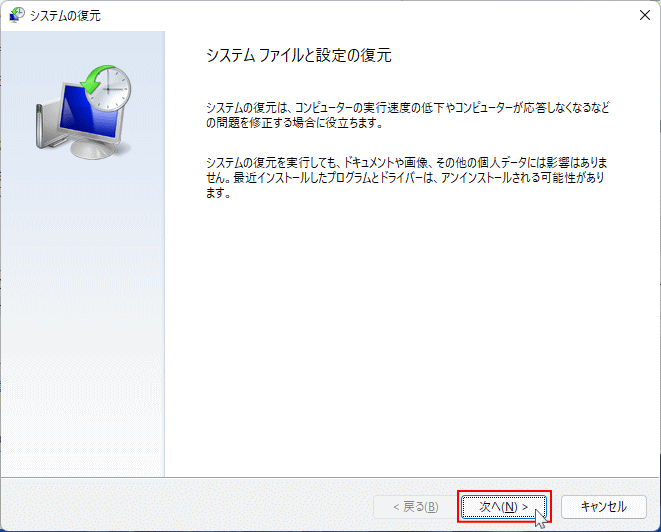 システムの復元のやり方は、下記のページで詳しく紹介しているので参考にしてください。
システムの復元のやり方は、下記のページで詳しく紹介しているので参考にしてください。Windows11 システムの復元の設定と使い方 システムの復元が有効になっているか分からない場合は、下記のセーフモードを起動した後に、上記のページを見て確認して有効なら、セーフモードからでもシステムの復元を実行することができます。
セーフモードでロック画面の問題を修復
セーフモードで起動
詳細オプションで「スタートアップ設定」をクリックします。
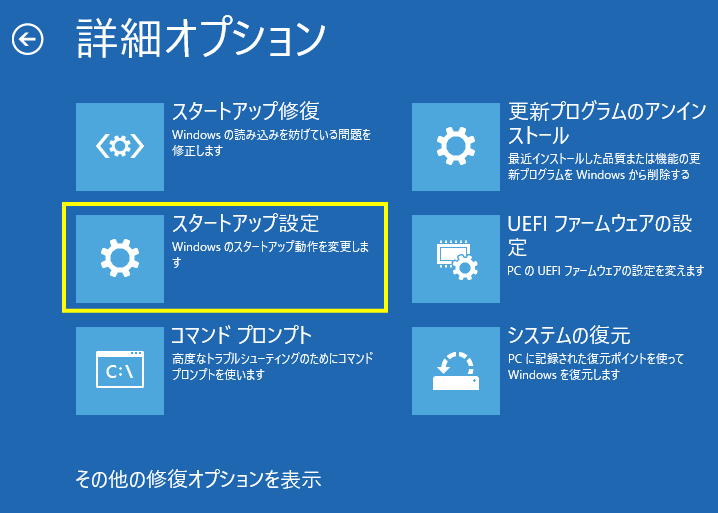 スタートアップ設定が表示されたら「再起動」をクリックします。
スタートアップ設定が表示されたら「再起動」をクリックします。
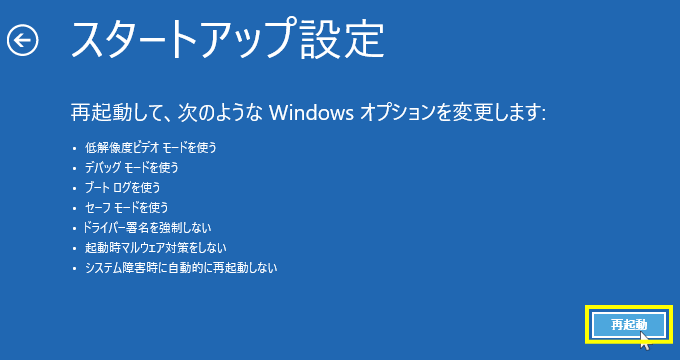 再起動にセーフモードで起動させるオプションが表示されるので、キーボードの「5」キーを押して、ネット接続を有効にしたセーフモードで起動します。
再起動にセーフモードで起動させるオプションが表示されるので、キーボードの「5」キーを押して、ネット接続を有効にしたセーフモードで起動します。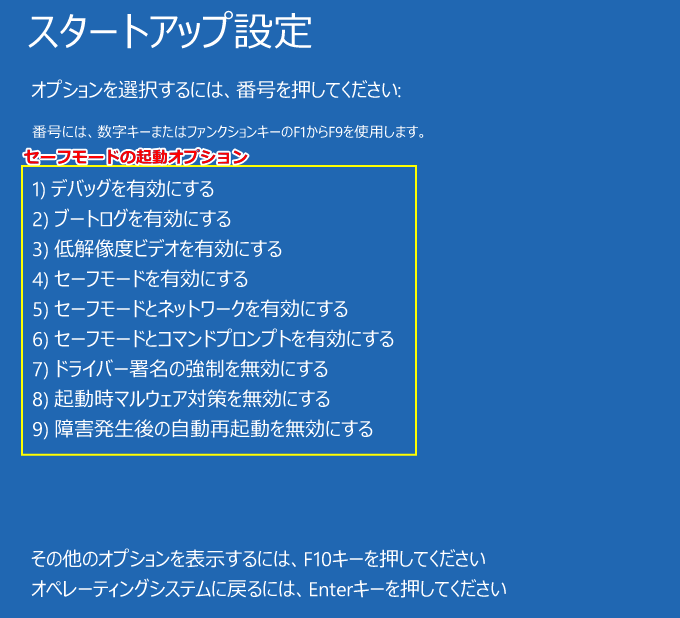
セーフモードでロック画面が動く場合
上述でも紹介していますが、コマンドやターミナルでシステムファイルチェッカーを実行して、システムを修復します。 ここではコマンドプロンプトで修復するやり方を紹介しています。
- キーボードの「Windows」キーを押した後に、「cmd」と押します。
- 検索画面が表示されたら、コマンドプロンプトの「管理者として実行」をクリックします。
 sfc /scannow と入力して「Enter」を押せばシステムファイルチェッカーが実行され、問題が検出された場合は自動修復ができます。
sfc /scannow と入力して「Enter」を押せばシステムファイルチェッカーが実行され、問題が検出された場合は自動修復ができます。
 sfc /scannow 修復できないと表示された場合は、Dism コマンドでイメージの修復を行う必要があります。
sfc /scannow 修復できないと表示された場合は、Dism コマンドでイメージの修復を行う必要があります。セーフモードでの修復操作は、システムの復元やシステムファイルのチェックの伊賀の方法は、下記のページで紹介してるので参考にしてください。
Windows11 セーフモードでの修復方法5選
セーフモードでもロック画面がフリーズする場合
セーフモードでもロック画面でフリーズするなら、回復環境でコマンドプロンプトを起動して修復コマンドを実行する。次項の「コマンドプロンプトでロック画面の問題を修復」に進んでください。コマンドプロンプトでロック画面の問題を修復
Windows11 を起動した状態で修復できないので、修復機能のコマンドプロンプトを起動して、システムファイルチェッカーを実行します。 修復オプションの「コマンドプロンプト」をクリックして実行します。
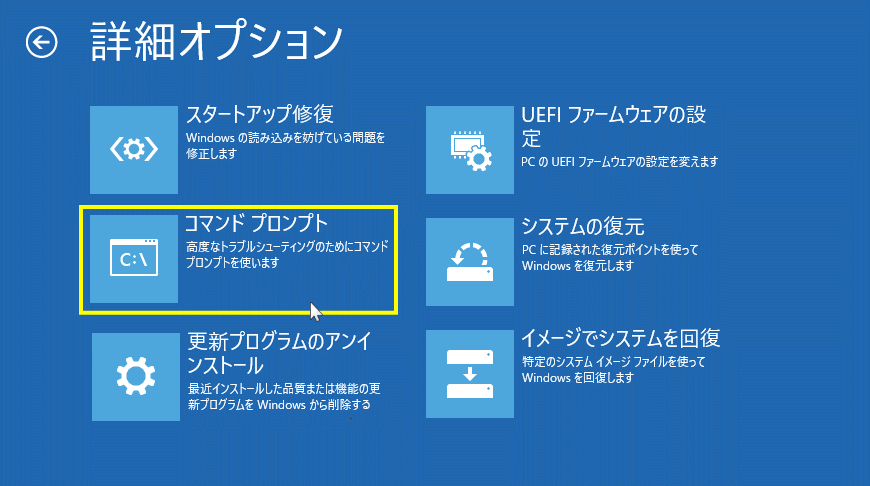 環境により、管理者権限のユーザーにサインインする必要な場合があります。
環境により、管理者権限のユーザーにサインインする必要な場合があります。- 「アカウント」を選択。ユーザーが複数ある場合は、管理者権限を選択します。
- 「パスワード」を入力して「続行」をクリックします。
例:sfc /scannow /offbootdir=C:\ /offwindir=D:\windows Windows11 修復機能のコマンドプロンプトでシステムを修復 修復コマンドを実行しても、ロック画面がフリーズして動かない場合は下記の初期化やクリーンインストールで Windows11 を修復することも考える必要があります。
修復してもロック画面がフリーズして動かない場合
初期化(PCのリセット)機能は、ユーザー情報やユーザーフォルダ内のファイルやデータを保留した状態と、完全に削除して初期化する2つの選択ができます。 パソコンの不具合の状況によっては、初期化機能も失敗して実行できないことがあります。この場合、インストールメディアを使用してクリーンインストールすることが必要になることもあります。PCのリセットとクリーンインストールの違い
PCのリセット
Windows11 は正式には「このPCをリセット」の名称ですが、回復環境から行う場合「このPCを初期状態に戻す」と表示されます。
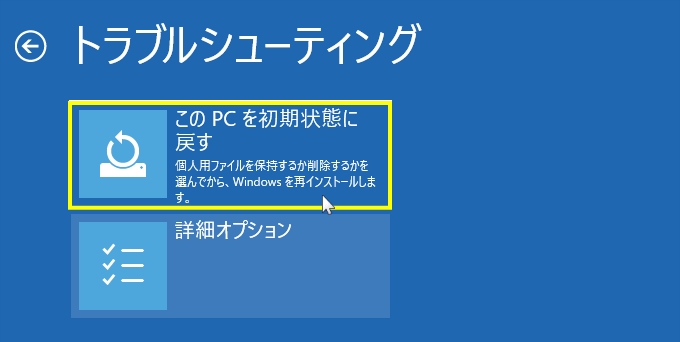 Windows11 の標準搭載されている初期化する機能です。また、ユーザーデータを保持したまま Windows11 新たに入れ直すことができます。
その他にも完全に削除して初期化する機能では、削除後にファイルの復元アプリを使用しても復元できない状態で、Windows11 を入れ直すことができます。
Windows11 の標準搭載されている初期化する機能です。また、ユーザーデータを保持したまま Windows11 新たに入れ直すことができます。
その他にも完全に削除して初期化する機能では、削除後にファイルの復元アプリを使用しても復元できない状態で、Windows11 を入れ直すことができます。
Windows11 初期化「このPCをリセット」の利用方法
クリーンインストールWindows11 は正式には「このPCをリセット」の名称ですが、回復環境から行う場合「このPCを初期状態に戻す」と表示されます。
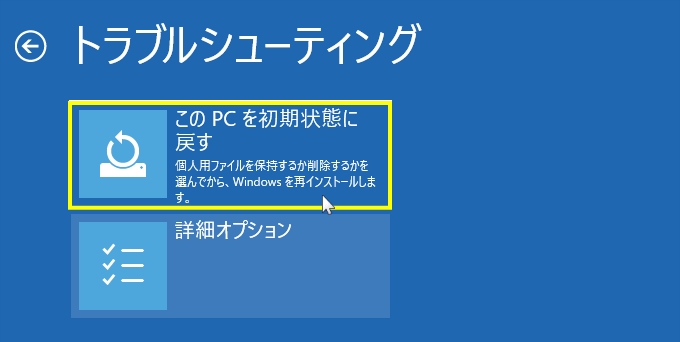 Windows11 の標準搭載されている初期化する機能です。また、ユーザーデータを保持したまま Windows11 新たに入れ直すことができます。
その他にも完全に削除して初期化する機能では、削除後にファイルの復元アプリを使用しても復元できない状態で、Windows11 を入れ直すことができます。
Windows11 の標準搭載されている初期化する機能です。また、ユーザーデータを保持したまま Windows11 新たに入れ直すことができます。
その他にも完全に削除して初期化する機能では、削除後にファイルの復元アプリを使用しても復元できない状態で、Windows11 を入れ直すことができます。Windows11 初期化「このPCをリセット」の利用方法
インストールメディアでPCを起動します。PCのリセットではできないインストールするディスクの領域(C: D: など)を分けるパーティションの設定ができます。 また、クリーンインストールはインストールされている Windows11 が完全に壊れていて初期化機能が失敗する状況でも、 Windows11 を初期化するものとして使用することができます。
Windows11 クリーンインストールのやり方
スポンサーリンク

